WordPress’te yönetici sütunları eklemek ve özelleştirmek için bir yol mu arıyorsunuz?
WordPress panosunda varsayılan olarak yazılar, sayfalar, yorumlar, kullanıcılar ve daha fazlası için sütunlar bulunur. Ancak, kendi özel sütunlarınızı oluşturarak daha hızlı çalışabilir ve editoryal akışı iyileştirebilirsiniz.
Bu makalede, WordPress’te yönetici sütunlarının nasıl ekleneceğini ve özelleştirileceğini göstereceğiz.
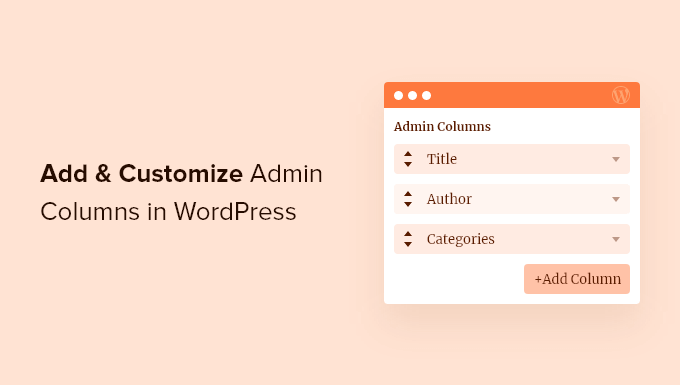
WordPress’te Yönetici Sütunları Neden Eklenmeli?
Varsayılan olarak, WordPress panosu farklı alanlarda farklı sütunlar gösterir.
Örneğin, Gönderiler “ Tüm Gönderiler bölümüne giderseniz, her gönderinin başlığı, yazarı, kategorileri, etiketleri, yorum sayısı ve gönderinin yayınlanma tarihi için sütunlar görürsünüz.
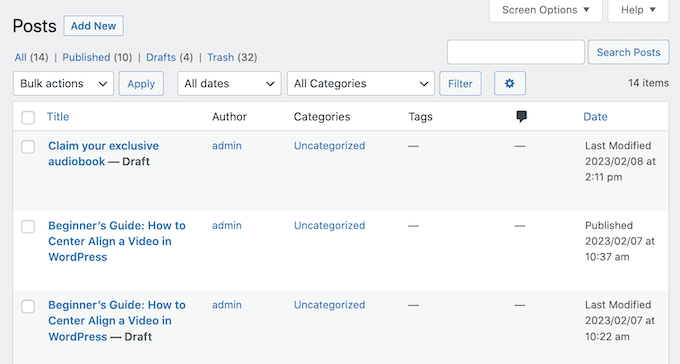
Çok yazarlı bir WordPress blogu işletiyorsanız veya çok sayıda içeriğiniz varsa, özellikle de ihtiyacınız olan bilgilere bir bakışta ulaşamıyorsanız, bu içeriği WordPress kontrol panelinde yönetmek zor olabilir.
İşte bu noktada özel yönetici sütunları devreye girer.
Yönetici alanına daha fazla sütun ekleyerek editörlerin, yöneticilerin ve diğer kullanıcıların işlerini başarıyla tamamlamak için ihtiyaç duydukları tüm bilgileri gösterebilirsiniz. Bu, editoryal iş akışını iyileştirebilir ve daha fazla iş yapmanıza yardımcı olabilir.
Buna ek olarak, içeriğinizi düzenlemek için kullanabileceğiniz başka özellikler de vardır. Örneğin, ‘Öne Çıkan Görseller’ için bir sütun eklerseniz, her birini açmadan hangi gönderilerde görsel eksik olduğunu anında görebilirsiniz. Ayrıca bir blog gönderisinin yorum sayısı veya makalenin kelime sayısı gibi özelliklerini de hızlı bir şekilde değerlendirebilirsiniz.
Sonuç olarak, yönetici sütunları eklemek her şeyi net bir şekilde görmenize ve sitenizi daha verimli bir şekilde yönetmenize yardımcı olur.
Bununla birlikte, WordPress web sitenize yönetici sütunlarını nasıl ekleyebileceğinizi ve özelleştirebileceğinizi görelim.
Video Eğitimi
Yazılı talimatları tercih ediyorsanız, okumaya devam edin.
WordPress’te Yönetici Sütunları Ekleme ve Özelleştirme
Yönetici alanına daha fazla sütun eklemenin en kolay yolu Admin Columns kullanmaktır. Bu eklenti, özel sütunlar eklemenize ve hatta yerleşik yönetici sütunlarını düzenlemenize olanak tanır.
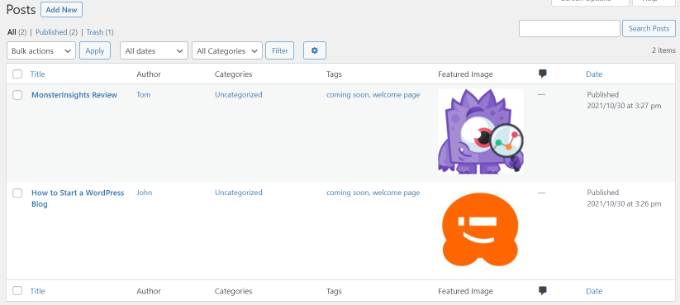
Öncelikle web sitenize Admin Columns eklentisini yüklemeniz ve etkinleştirmeniz gerekir. Daha fazla ayrıntı için lütfen bir WordPress eklentisinin nasıl kurulacağına ilişkin kılavuzumuza bakın.
Etkinleştirmenin ardından, eklentiyi yapılandırmak için Ayarlar ” Yönetici Sütunları bölümüne gidin.
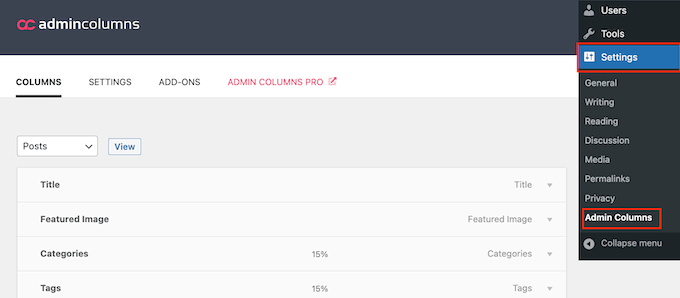
Yönetici Sütunları sayfalardaki, gönderilerdeki, yorumlardaki, kalıplardaki, medyadaki ve kullanıcı ekranlarındaki sütunları özelleştirmenize olanak tanır.
Ekranın en üstündeki açılır menüyü açın ve özelleştirmek istediğiniz sayfayı seçin. Ardından, ‘Görüntüle’ye tıklayın.
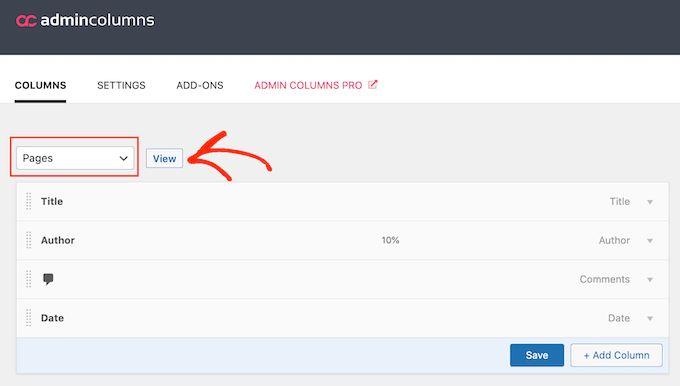
Bunu yaptıktan sonra, sürükle ve bırak yöntemini kullanarak yerleşik yönetici sütunlarının sırasını değiştirebilirsiniz.
Ayrıca herhangi bir sütunun üzerine farenizi getirerek ve ardından belirdiğinde ‘Düzenle’ bağlantısına tıklayarak sütunu özelleştirebilirsiniz.
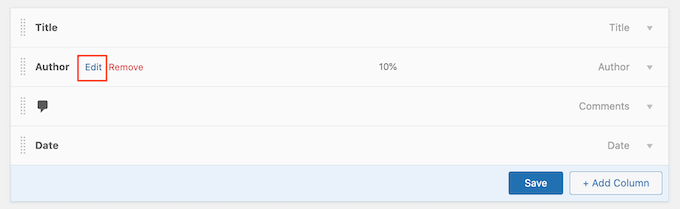
Bundan sonra, ‘Etiket’ alanına yazarak sütunun etiketini değiştirebilirsiniz.
Tüm bilgilerin ekrana rahatça sığdığından emin olmak için sütunun genişliğini de değiştirebilirsiniz.
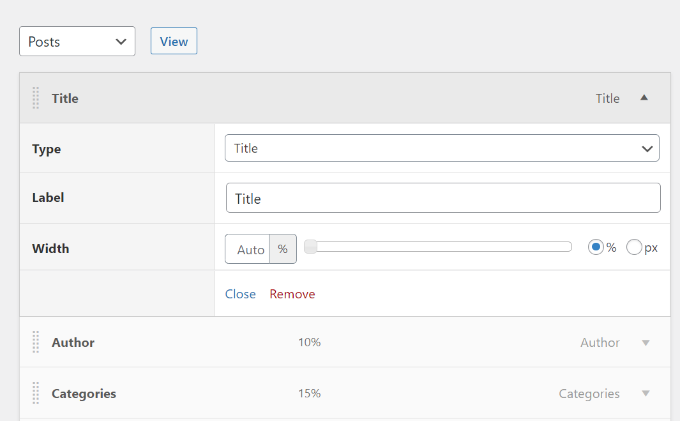
Son olarak, ‘Tür’ü yönetici sütununda görünen bilgilerle değiştirebilirsiniz.
Yerleşik sütunların nasıl ayarlandığından memnun olduğunuzda, kendi özel sütunlarınızı eklemek isteyebilirsiniz.
Örneğin, yöneticilerin WordPress web sitenizdeki tüm öne çıkan görselleri görebilmesi için Yazılar “ Tüm Yazılar ekranına bir ‘Öne Çıkan Görsel’ sütunu ekleyebilirsiniz.
Başlamak için ‘+ Sütun Ekle’ düğmesine tıklayın. Bu, özelleştirmeniz için hazır olan boş bir ‘Eylemler’ sütunu ekler.
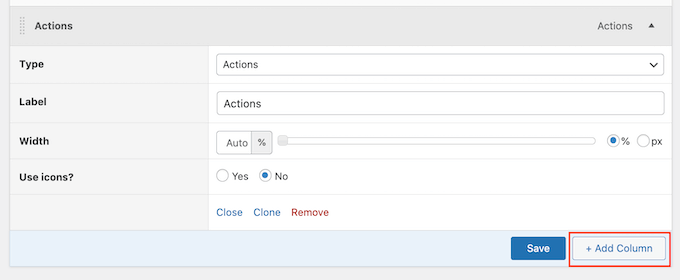
Bir etiket eklemek ve genişliği ayarlamak için farklı açılır menüleri ve ayarları kullanmanız yeterlidir. Bundan sonra, yazı biçimi, kalıcı bağlantı ve hatta özel alanlar gibi görüntülemek istediğiniz bilgileri seçmek için ‘Tür’ açılır menüsünü kullanabilirsiniz.
Seçiminize bağlı olarak, bazı ekstra ayarlara erişebilirsiniz. Örneğin, ‘Tür’ açılır menüsünden ‘Öne Çıkan Görsel’ seçeneğini seçerseniz, farklı WordPress görsel boyutları arasında seçim yapabilirsiniz.
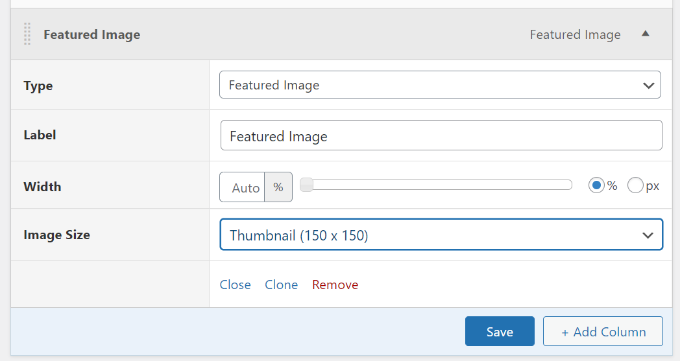
Yaptığınız değişikliklerden memnun olduğunuzda, ‘Kaydet’ düğmesine tıklamayı unutmayın.
İsterseniz WordPress yönetici panosunun diğer alanlarını da özelleştirebilirsiniz. Sayfanın en üstüne gidin ve sitenizin yeni bir bölümünü seçmek için açılır menüyü kullanın.
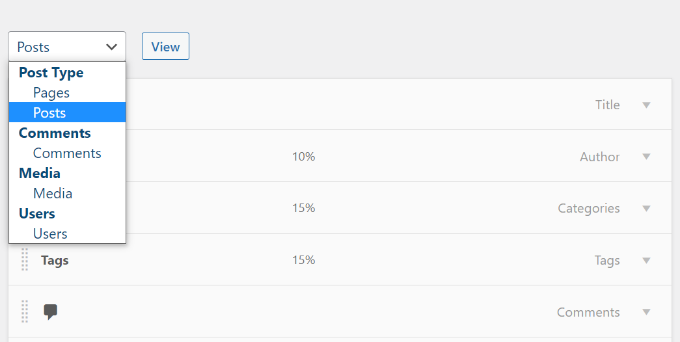
Örneğin, ‘Medya’yı seçerseniz, görüntü boyutları, EXIF verileri, görüntü alt metni ve başlıklar için sütunlar ekleyebilirsiniz.
WordPress’te Diğer Yönetici Sütunlarını Özelleştirme
Bazı popüler WordPress eklentileri yönetici alanına otomatik olarak sütun ekler.
Örneğin, WordPress için All in One SEO, SEO başlıklarını, meta açıklamalarını ve daha fazlasını toplu olarak düzenleyebileceğiniz sütunlar ekler.
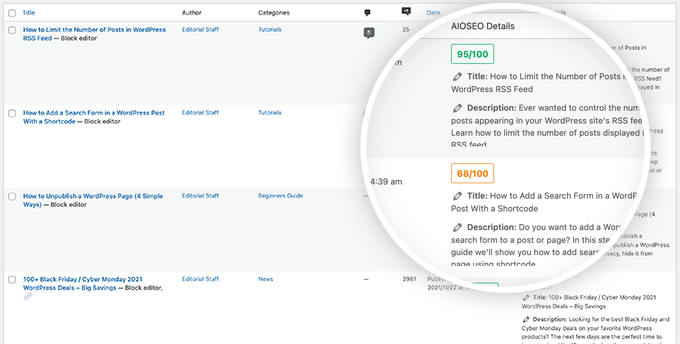
Yönetici ekranından eklentiye özel bir sütunu kaldırmak için sağ üst köşedeki Ekran Seçenekleri menüsüne tıklayın.
Görüntülenen panelde, kaldırmak istediğiniz her sütunun yanındaki kutunun işaretini kaldırmanız yeterlidir.
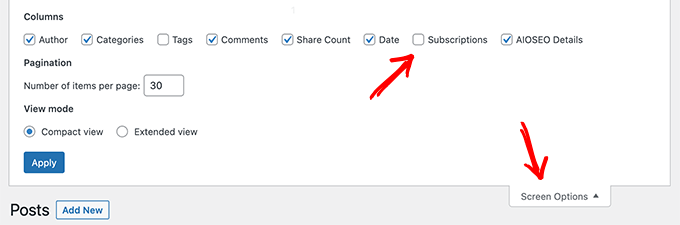
Umarız bu makale WordPress’te yönetici sütunlarını özelleştirmenize ve eklemenize yardımcı olmuştur. Ayrıca bir e-posta bülteninin nasıl oluşturulacağına ilişkin kılavuzumuza göz atabilir veya işletme web siteleri için olmazsa olmaz WordPress eklentileri uzman seçimimizi görebilirsiniz.
If you liked this article, then please subscribe to our YouTube Channel for WordPress video tutorials. You can also find us on Twitter and Facebook.





Goms
I want know if it is possible to reorganize a widget in post publisher admin wordpress by default for all users ?
Thomas Mosterd
Thanks for the guide, really helped me out at the start of my wordpress website.
Now though i use the plugin admin columns, it allows to add and sort a range of different columns which is really helpful.
Jatin Gupta
Hi Friends,
I am facing two problem in WordPress admin
1. Load custom CSS for wp-admin on user-role base (editor)
2. Remove some columns as per user-role in Woo-Commerce on products page
please reply if you can understood my problem…
Bongo
Looks cool, can’t wait to try it