Sitenizde bir topluluk oluşturmanın harika bir yolu, yorumlar için bir kullanıcı sıralama sistemi eklemektir. Bu, deneyimi oyunlaştırır ve kullanıcıları düşüncelerini ve sorularını paylaşmaya teşvik eder.
Sıralama sisteminin etkileşimi nasıl artırdığını ve çeşitli web sitelerinde topluluk oluşturduğunu gördük.
Bu makalede, WordPress yorumları için basit bir kullanıcı sıralama sistemini nasıl kolayca ekleyebileceğinizi göstereceğiz.
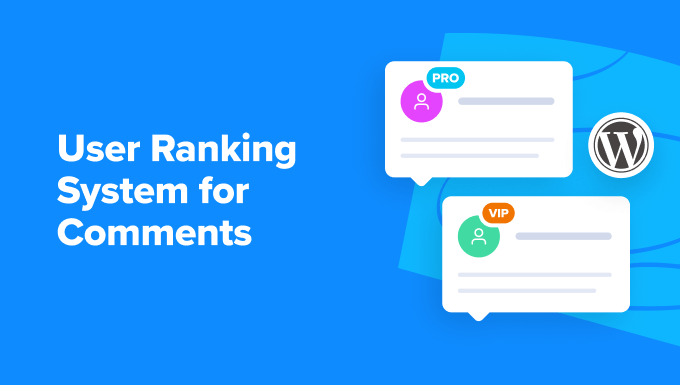
WordPress Yorumları için Neden Bir Sıralama Sistemi Eklemelisiniz?
Yorumlar, WordPress web sitenizdeki kullanıcı etkileşimini artırmaya yardımcı olur. Onlar için bir sıralama sistemi ekleyerek, kullanıcıları blogunuzda bilgilendirici ve tartışma noktaları bırakmaya motive edersiniz.
Örneğin, beğendiğiniz yorumları bölümün üst kısmında öne çıkarabilir veya seçtiğiniz yorumlara rozet verebilirsiniz.
Benzer şekilde, kullanıcıların yorum popülerliğini kontrol etmeleri veya spam yorumları tartışmanın altına gömmeleri için bir upvote/downvote sistemi ekleyebilirsiniz. Bu, bir topluluk duygusu yaratabilir ve ayrıca yorumları denetlemenize yardımcı olabilir.
Bunu söyledikten sonra, WordPress yorumları için nasıl kolayca bir sıralama sistemi ekleyebileceğimizi görelim. Bu eğitimde iki yöntemi inceleyeceğiz ve aşağıdaki bağlantıları kullanarak istediğiniz yönteme atlayabilirsiniz:
Yöntem 1: WordPress Yorumlarına Kullanıcı Sıralama Sistemi Ekleme
Yorumlarınıza basit bir kullanıcı sıralama sistemi eklemek istiyorsanız Thrive Comments ile bunu kolayca yapabilirsiniz.
Piyasadaki en iyi WordPress yorum eklentisidir. Yorumları öne çıkararak veya gömerek, başparmak yukarı / başparmak aşağı ekleyerek, rozetler vererek ve daha fazlasını yaparak etkileşimli bir yorum bölümü oluşturmaya yardımcı olur.
Daha fazla bilgi için Thrive Themes incelememizin tamamına bakın.
Öncelikle Thrive Themes web sitesini ziyaret etmeli ve bir hesap için kaydolmalısınız. Bunu yaptıktan sonra üye kontrol panelinize gidin.
Buradan, ‘Thrive Product Manager eklentisini indirin ve yükleyin’ bağlantısına tıklayın.

Ardından, Thrive Product Manager’ı yüklemek ve etkinleştirmek için WordPress kontrol panelinizi açın. Ayrıntılı talimatlar için bir WordPress eklentisinin nasıl yükleneceğine ilişkin adım adım kılavuzumuza bakın.
Etkinleştirmenin ardından, WordPress yönetici kenar çubuğundan Ürün Yöneticisi sekmesini ziyaret etmeli ve ‘Hesabıma giriş yap’ düğmesine tıklamalısınız.

Oturum açma kimlik bilgilerinizi girdikten sonra Ürün Yöneticisi kontrol panelinizi göreceksiniz.
Buradan Thrive Comments ‘i seçin ve ‘Seçili ürünleri yükle’ düğmesine tıklayın.

Ardından, WordPress panosundaki Comments ” Thrive Comments Moderation sayfasını ziyaret edebilir ve burada blogunuzdaki tüm yorumların bir listesini görebilirsiniz.
Buradan yorumları onaylayabilir, onayını kaldırabilir, düzenleyebilir veya spam olarak işaretleyebilirsiniz. Ayrıca ‘Diğer’ açılır menüsünü açıp bu seçeneği seçerek bir yorumu öne çıkarabilirsiniz.
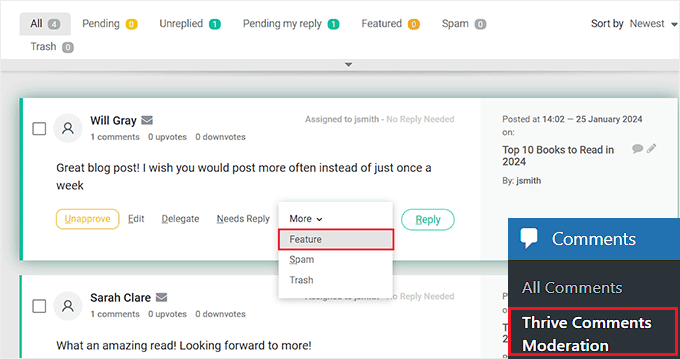
Bunu yaptığınızda, öne çıkan tüm yorumlar tartışmanın en üstünde görüntülenecektir. Bu yorumlar ayrıca sol üst köşede önemlerini belirten bir rozete sahip olacaktır.
Daha ayrıntılı talimatlar için WordPress’te yorumların nasıl öne çıkarılacağı veya gömüleceği hakkındaki eğitimimize bakabilirsiniz.
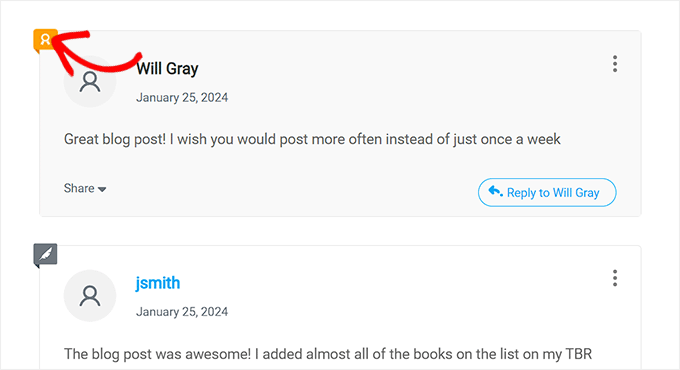
Daha sonra, WordPress yönetici alanından Thrive Dashboard ” Thrive Comments sayfasını ziyaret edebilir ve ‘Oylama ve Rozetler’ bölümüne gidebilirsiniz.
Buradan, etkileşimi artırmak için yorumlarınıza beğenme/beğenmeme işlevi ekleyebilirsiniz. Yorumlara beğenme/beğenmeme simgeleri eklemek için ‘Yukarı ve aşağı’ seçeneğini seçebilirsiniz.
Kullanıcıların web sitenizdeki herhangi bir yorumu beğenmemesini istemiyorsanız ‘Yalnızca yukarı’ seçeneğini de seçebilirsiniz.
Bundan sonra, bu işlevi yalnızca oturum açmış kullanıcılara sağlamak istiyorsanız ‘Kullanıcılar oy kullanmak için kayıtlı ve oturum açmış olmalıdır’ anahtarını ‘Açık’ olarak değiştirebilirsiniz.

Ayrıntılı talimatlar için WordPress’te kullanıcıların yorumları beğenmesine/beğenmemesine nasıl izin vereceğinize ilişkin eğitimimize bakabilirsiniz.
Ardından, aşağı kaydırabilir ve ‘Ödül Rozetleri’ anahtarını ‘Açık’ konuma getirebilirsiniz. Bunu yaptıktan sonra, ‘Yeni Rozet Ekle’ Düğmesine tıklayın.
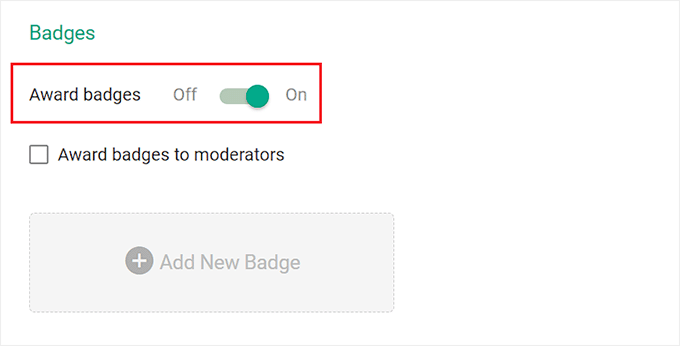
Bu, ekranda rozet için bir ad ekleyerek başlayabileceğiniz bir istem açacaktır. Bundan sonra, açılır menüden ne zaman verileceğini seçebilirsiniz.
Örneğin, bir kullanıcıya web sitenizde en az 5 öne çıkan yorum yaptığında bir rozet vermek istiyorsanız, açılır menüden ‘Öne Çıkanlar’ seçeneğini seçebilirsiniz.
Ardından, ‘ulaşır’ seçeneğinin yanına değer olarak 5 ekleyin.
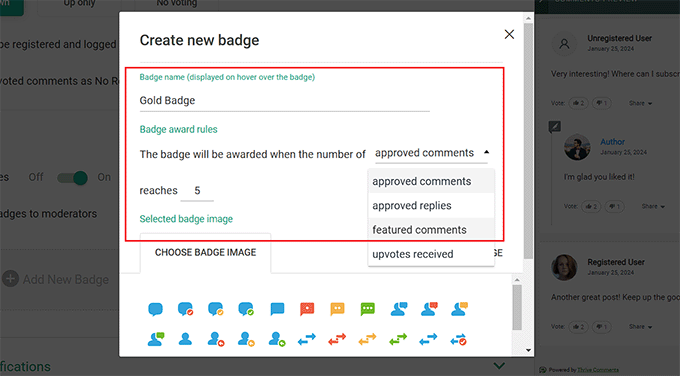
Bundan sonra, bir rozet resmi seçebilir veya bilgisayarınızdan bir tane yükleyebilirsiniz.
İşiniz bittiğinde, değişikliklerinizi kaydetmek için ‘Rozeti Kaydet’ düğmesine tıklamanız yeterlidir.
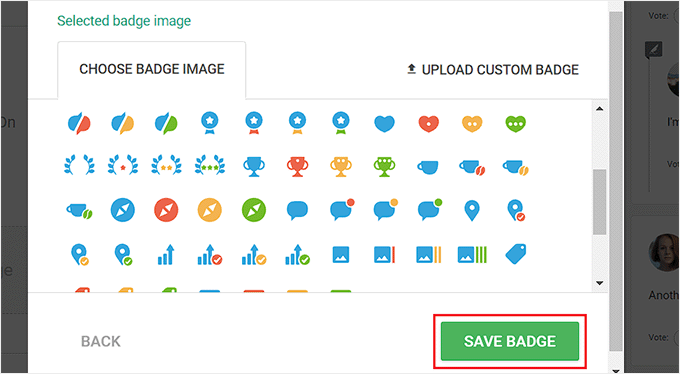
Daha sonra yorumlarınız için bir rozet ödüllendirme sistemi oluşturmak için ‘Yeni Rozet Ekle’ düğmesine tekrar tıklayabilirsiniz.
Ayarlarınız otomatik olarak kaydedilecektir.
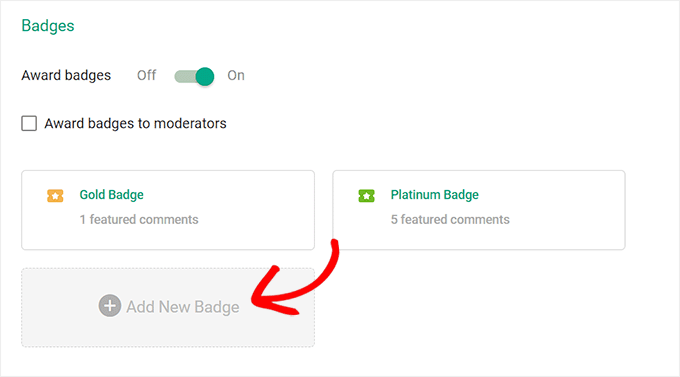
Şimdi, rozetleri çalışırken görmek için WordPress sitenizi ziyaret etmeniz yeterli.
Örneğimizde, en üstteki yorumun öne çıkarıldığını görebilirsiniz çünkü sol üst köşede bir simgesi vardır. Ayrıca kullanıcıların isimlerinin yanında kendilerine verilen rozeti de görebilirsiniz.

Yöntem 2: WordPress Forumlarına Kullanıcı Sıralama Sistemi Ekleme
Web sitenizdeki tartışma forumları için bir sıralama sistemi oluşturmak istiyorsanız, bu yöntem tam size göre.
Öncelikle bbPress eklentisini yüklemeniz ve etkinleştirmeniz gerekecek. Ayrıntılı talimatlar için WordPress eklentisi yükleme hakkındaki başlangıç kılavuzumuza bakın.
Etkinleştirmenin ardından WordPress yönetici kenar çubuğundan Forumlar ” Yeni Ekle sayfasını ziyaret edin. Burada oluşturacağınız forum için isim, açıklama, görünürlük, durum ve moderatörleri ekleyebilirsiniz.
İşiniz bittiğinde, değişikliklerinizi kaydetmek için ‘Yayınla’ düğmesine tıklamayı unutmayın. Ayrıntılı talimatlar için bbPress ile WordPress’e forum ekleme eğitimimize göz atın.
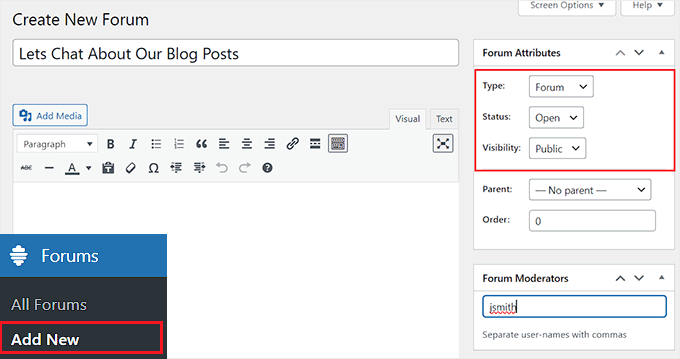
Bundan sonra, bbp user ranking eklentisini yüklemeniz ve etkinleştirmeniz gerekir. Ayrıntılar için bir WordPress eklentisinin nasıl kurulacağına ilişkin adım adım kılavuzumuza bakın.
Bu araç, her bir forum üyesinin toplam sıralamasını, başlattığı konu sayısını ve yanıtlarını gösterecektir.
Etkinleştirmenin ardından, WordPress panosundan Ayarlar ” bbp kullanıcı sıralaması sayfasını ziyaret edin ve ‘Sıralama Hesaplamaları’ alanına gidin.
Burada, eklentinin sıralamaları hesaplamak için bir kullanıcının oluşturduğu konu ve yanıt sayısını kullandığını göreceksiniz. Sıralama faktörü olarak eklemek için bu seçenekleri işaretlemeniz yeterlidir.
Şimdi, varsayılan olarak, yorumlar için iki sıralama seviyesi sunuyor. Ancak, başka bir sıralama düzeyi eklemek isterseniz, ‘Düzey sayısı’ alanına istediğiniz düzey sayısını girmeniz ve sayfayı yenilemek için ‘Değişiklikleri Kaydet’ düğmesine tıklamanız yeterlidir.
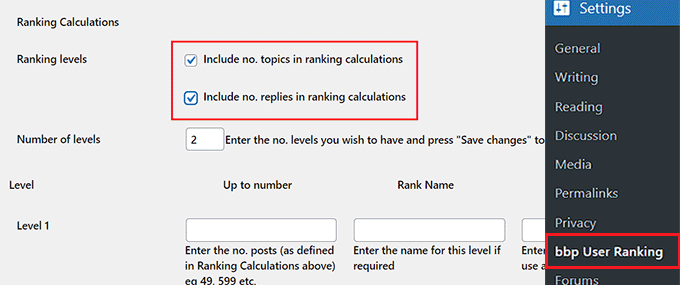
Bunu yaptıktan sonra, farklı seviyeler için ayarları yapılandırmanın zamanı geldi.
Bunu yapmak için, ‘Seviye 1’ alanına gidin ve ‘Rütbe Adı’ alanına bir isim yazın. Bu, kullanıcının profilinde görünecek olan isim olacaktır.
Bundan sonra, üyelerin bu seviyeden mezun olmak ve bir sonraki seviyeye geçmek için yapması gereken gönderi sayısını ‘Sayıya kadar’ seçeneğinin altına eklemelisiniz.
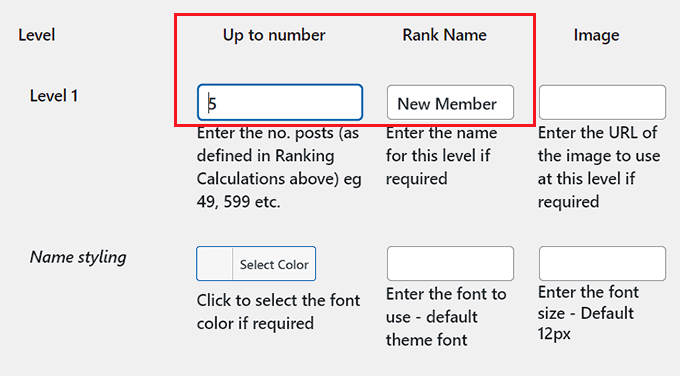
Örneğin, ‘Sayıya kadar’ değeri 5 olan bir Yeni Üye seviyesi oluşturabilirsiniz. Bu, 1-5 yorum gönderen herkesin Yeni Üye olacağı anlamına gelir.
Daha sonra, tüm seviye 1 kullanıcıların adının yanında görüntülenecek olan resmin URL’sini de ekleyebilirsiniz. Resmin URL’sini medya kitaplığınızdan alabilirsiniz.
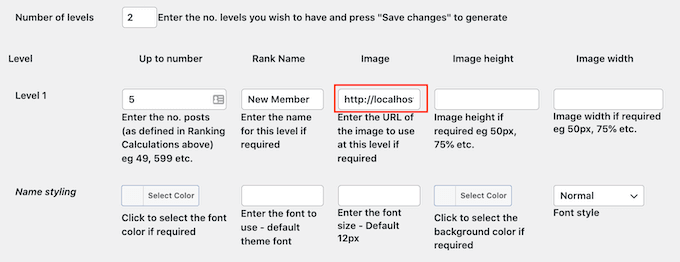
Bundan sonra, farklı seçenekleri kullanarak görüntü boyutunu, yazı tipi rengini ve yazı tipi boyutunu da yapılandırabilirsiniz.
Daha sonra web sitenizdeki diğer seviyeleri ayarlamak için işlemi tekrarlayabilirsiniz. İşiniz bittiğinde, değişikliklerinizi kaydetmek için ‘Değişiklikleri Kaydet’ düğmesine tıklamayı unutmayın.
Bundan sonra, üst kısımdan ‘Rozetler’ sekmesine geçin. Burada, kullanıcılar tarafından kazanılan birden fazla rozeti bir satırda veya sütunda göstermek isteyip istemediğinizi seçebilirsiniz.
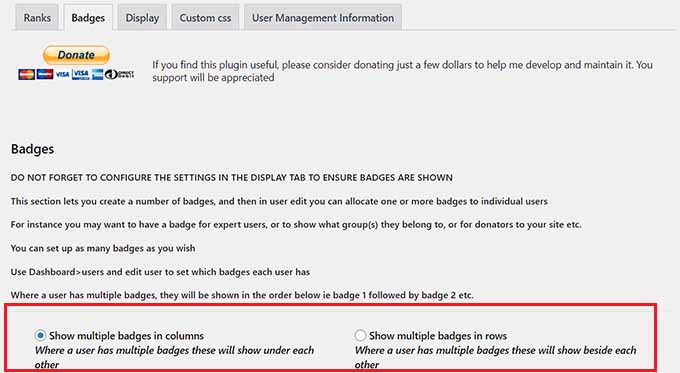
Ardından, forumunuz için oluşturmak istediğiniz rozet sayısını ‘Rozet Sayısı’ seçeneğinin yanına eklemek için aşağı kaydırın. Bundan sonra, sayfanızı yenilemek için ‘Değişiklikleri Kaydet’ düğmesine tıklayın.
Ardından, bir rozet adı ekleyebilir, rozet görüntüsü için URL’yi yapıştırabilir ve bir yazı tipi rengi seçebilirsiniz.
Daha sonra görüntü boyutunu da isteğinize göre yapılandırabilirsiniz. Rozetinizle birlikte bir resim görüntülemek istemiyorsanız, üst kısımdan ‘Adı görüntülemek için tıklayın’ seçeneğini seçebilirsiniz.
Ancak, rozetinizin hem adını hem de resmini göstermek için ‘Adı resmin üstünde görüntülemek için tıklayın’ seçeneğini seçmelisiniz.
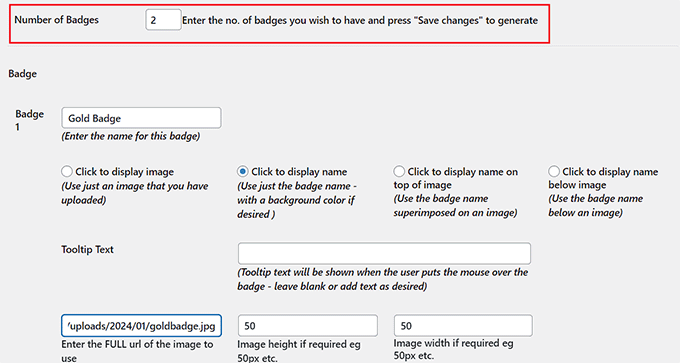
Artık istediğiniz kadar rozet oluşturmak için bu işlemi tekrarlayabilirsiniz. İşiniz bittiğinde, ayarlarınızı kaydetmek için ‘Değişiklikleri Kaydet’ düğmesine tıklamayı unutmayın.
Ardından, üst kısımdan ‘Ekran’ sekmesine geçin. Burada, kullanıcı sıralama bilgilerinin forumunuzda nasıl görüneceğini yapılandırabilirsiniz.
Artık konu sayısını, yanıt sayısını, seviye sembollerini veya rütbe adlarını görüntülemek isteyip istemediğinizi seçebilirsiniz. Göstermek istediğiniz bilginin yanındaki kutuyu işaretlemeniz yeterlidir.
Bundan sonra, insanların farklı sayıların ne anlama geldiğini anlamalarına yardımcı olmak için isteğe bağlı bir etiket ekleyebilirsiniz.
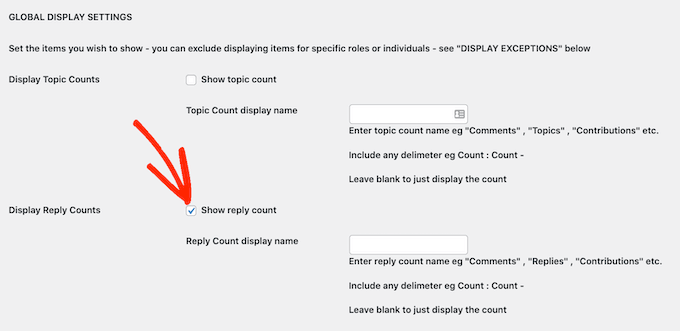
Ardından, kullanıcı adlarının yanında seviye resimlerini ve rozetlerini görüntülemek için kutuları da işaretleyebilirsiniz.
Bundan sonra, değişikliklerinizi kaydetmek için ‘Değişiklikleri Kaydet’ düğmesine tıklamayı unutmayın.
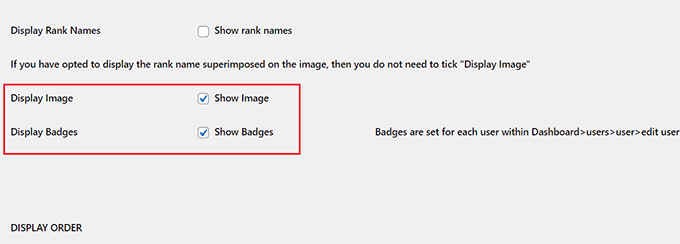
Artık başarılı bir şekilde kullanıcı sıralama sistemi eklediniz. Forumunuzdaki kullanıcıların profillerini görüntülemek için web sitenizi ziyaret edebilirsiniz.
Burada, sıralama seviyelerini ve hesaplamalarını görebileceksiniz.
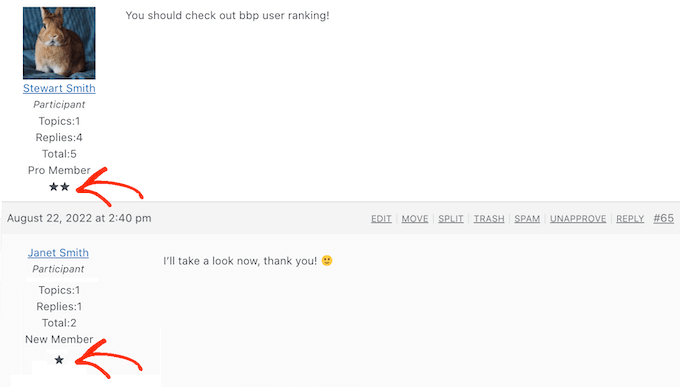
Web sitenizdeki kullanıcılara oluşturduğunuz farklı rozetleri de verebilirsiniz. Ancak bunu Kullanıcılar menü sekmesini ziyaret ederek manuel olarak yapmanız gerekecektir.
Oraya vardığınızda, istediğiniz herhangi bir kullanıcı profilinin altındaki ‘Düzenle’ bağlantısına tıklayın.
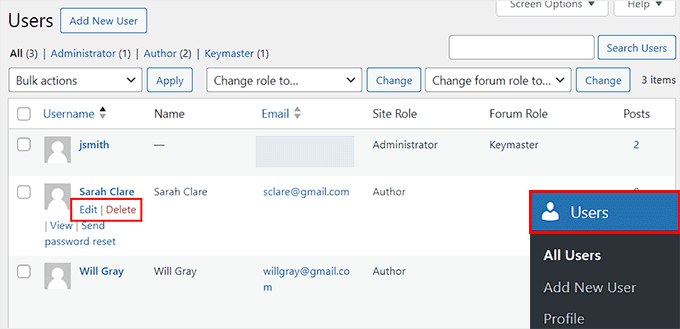
Bu sizi ‘Rozetler’ alanına kaydırmanız gereken yeni bir ekrana götürecektir.
Burada, kullanıcıya vermek istediğiniz herhangi bir rozet için ‘Bu rozeti eklemek için tıklayın’ seçeneğini işaretleyin. İşiniz bittiğinde, ayarlarınızı kaydetmek için ‘Kullanıcıyı Güncelle’ düğmesine tıklamayı unutmayın.
Artık işlemi diğer kullanıcılar için de tekrarlayabilirsiniz.
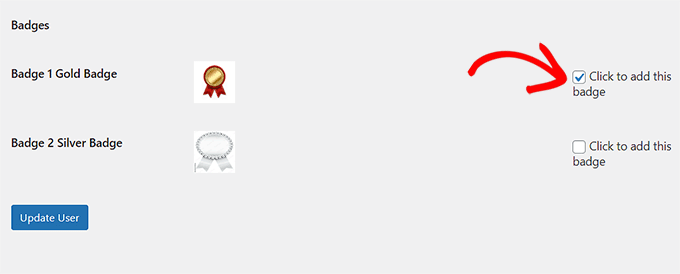
Bonus: WordPress’e Puan Sistemi Ekleyin
Yorumlar için bir sıralama sistemi eklemenin yanı sıra, etkileşimi artırmak için WordPress sitenize bir puan sistemi de ekleyebilirsiniz.
Örneğin, kullanıcı kaydı, bir ürün satın alma veya bir sadakat programının parçası olarak müşterilerinizi puanlarla ödüllendirebilirsiniz. Daha sonra en çok puana sahip ziyaretçilere ödüller veya özel içerikler verebilirsiniz.
Bir üyelik siteniz varsa, belirli sayıda puana sahip kullanıcılara bir seviye yükseltme de sunabilirsiniz.
WordPress’e myCred ile kolayca bir puan sistemi ekleyebilirsiniz. Etkinleştirmenin ardından, puanlarınız için bir etiket ve resim seçmeye başlamak için WordPress kontrol panelinden Puanlar ” Ayarlar sayfasını ziyaret etmeniz yeterlidir.
Örneğin, izleyiciler tarafından kazanılan puanları madeni para, kek, mücevher, jeton veya işe yarayan başka bir şey olarak adlandırabilirsiniz.
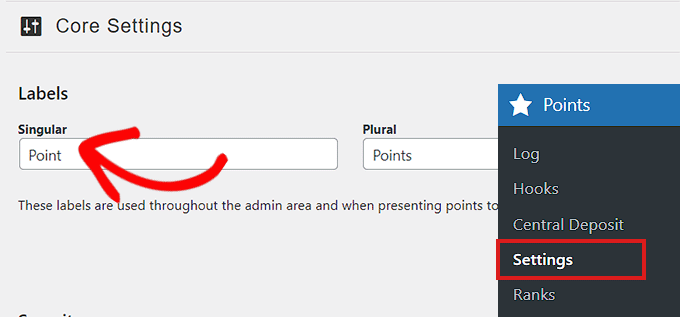
Bundan sonra, kullanıcı seviyeleri oluşturmanız, puan sistemi için kancalar ayarlamanız ve bbp kullanıcı sıralamalarını beğeninize göre MemberPress veya LearnDash gibi farklı araçlarla entegre etmeniz gerekecektir.
İşiniz bittiğinde, web sitenize bir puan sistemi lider tablosu eklemek için myCred tarafından sağlanan farklı blokları kullanabilirsiniz.
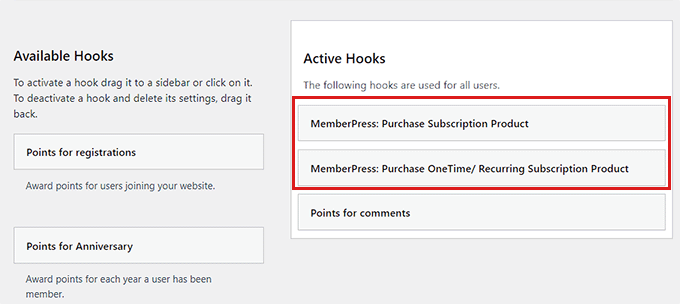
Ayrıntılı talimatlar için WordPress’te kullanıcı etkileşimini ateşlemek için puan sisteminin nasıl ekleneceğine ilişkin eğitimimize bakın.
Umarız bu makale WordPress yorumları için basit bir kullanıcı sıralama sisteminin nasıl ekleneceğini öğrenmenize yardımcı olmuştur. Ayrıca WordPress’te kullanıcıların uygunsuz yorumları bildirmesine nasıl izin ver eceğinize ilişkin başlangıç kılavuzumuzu ve WordPress’te yorum spam’iyle mücadele için uzman ipuçlarımızı ve araçlarımızı da görmek isteyebilirsiniz.
If you liked this article, then please subscribe to our YouTube Channel for WordPress video tutorials. You can also find us on Twitter and Facebook.





Hajjalah
Thanks for explaining such a trick. I can see that ranking users for their comments is very beneficial to encourage others to also comment.
But, I think some users are already used to the fact that every winner should be appreciated in any different way. Because this also encourages others to also race for the commenting more. Can one establish commenters ranking on a website without proving prizes to top commenters?
WPBeginner Support
It would depend on your community and how they engage with your content but it is possible
Admin
Jiří Vaněk
Currently, I am using a different plugin for comments, but I have been interested in Thrive for a long time. Seeing all that it can do, I will at least give it a try and consider making a switch. Features like ratings look very appealing. Thanks for the great tip on how to improve comments.
Dean Onizuka
what if i want to make a ranking system for a forum on wordpress?
Alex_45
Well, it’s okey for users, but how to make special rank for admin? Instead of title “admin” I got user rank. How to fix it?
neha bilal
how can I add or edit buttons in my wordpress website?
WPBeginner Support
Try using this method, or this one.
Admin