WordPress sitenize bir sözlük veya sözlük bölümü eklemek mi istiyorsunuz?
Bir müşteri uzmanlık gerektiren bir terim veya kısaltma hakkında emin değilse, bir sözlük onlara gerekli bilgileri verebilir. Bu şekilde, ziyaretçilerin sektörel konuları daha iyi anlamalarına yardımcı olabilir ve kendinizi alanınızda bir uzman olarak sunabilirsiniz.
Bu makalede, WordPress sitenize nasıl sözlük veya sözlük ekleyeceğinizi göstereceğiz.
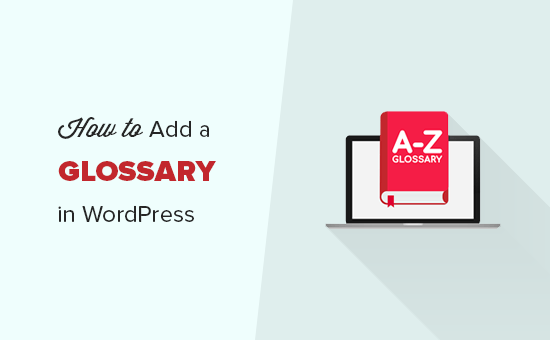
Sözlük veya Glossary Nedir?
Bir sözlük veya sözlük, uzmanlık terimlerini alfabetik sırayla listeler ve ardından bir tanım sunar.
Fiziksel bir sözlük gibi, çevrimiçi bir sözlük de ziyaretçilerin emin olmadıkları herhangi bir terim, ifade veya kısaltmanın anlamını bulmalarına yardımcı olabilir, örneğin WPBeginner WordPress Sözlüğümüz gibi.
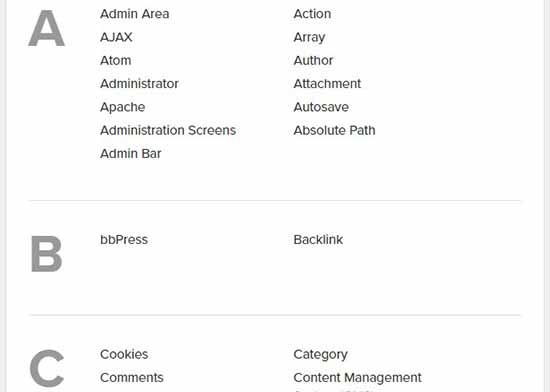
Bu, potansiyel müşterilerin blog yazılarınızı, kılavuzlarınızı, eğitimlerinizi ve diğer kaynaklarınızı anlamasına yardımcı olabilir. Bu genellikle onları sitenizde daha uzun süre tutar, bu da sayfa görüntülemelerini artırabilir ve WordPress’te hemen çıkma oranını azaltabilir.
Kendinizi erişilebilir ve yardımcı bir sektör uzmanı olarak sunarak ziyaretçilerin tekrar gelmesini de teşvik edebilirsiniz. Çevrimiçi ürün veya hizmet satıyorsanız, bu güven ve saygı daha fazla satış yapmanıza bile yardımcı olabilir.
Bununla birlikte, WordPress sitenize nasıl kolayca bir sözlük veya sözlük bölümü ekleyebileceğinize bir göz atalım.
Video Eğitimi
Video eğitimini izlemek istemiyorsanız, metin versiyonunu okumaya devam edebilirsiniz.
WordPress Sitenize Sözlük veya Terimler Sözlüğü Ekleme
WordPress web sitenize bir sözlük eklemenin en kolay yolu CM Tooltip Glossary eklentisini kullanmaktır. Bu eklenti, tüm uzmanlık terimlerinizi ve kısaltmalarınızı bir liste halinde düzenlemenizi ve ardından her tanımı bir araç ipucunda göstermenizi sağlar.
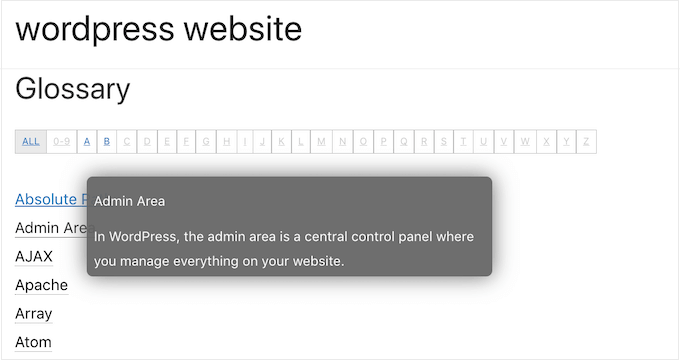
Yapmanız gereken ilk şey CM Tooltip Glossary’yi yüklemek ve etkinleştirmektir. Daha fazla ayrıntı için bir WordPress eklentisinin nasıl kurulacağına ilişkin adım adım kılavuzumuza bakın.
Etkinleştirmenin ardından, e-posta adresinizi yazarak eklentiyi kaydetmeniz istenecektir.
CM Tooltip Glossary e-posta listesine katılmak istemiyorsanız, ‘Atla’ seçeneğine tıklamanız yeterlidir. Eklentinin tüm özelliklerini kullanmaya devam edebilirsiniz.
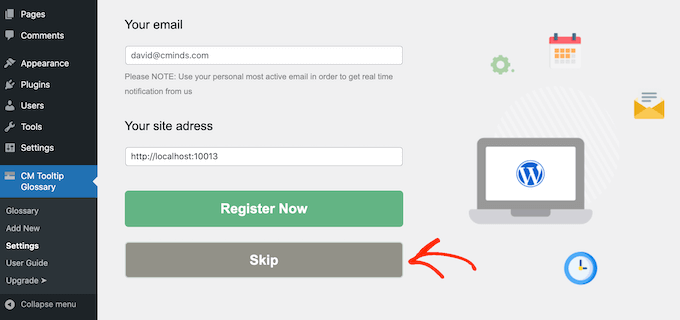
Bundan sonra, ‘Genel Ayarlar’ sekmesine tıklayın.
Burada, ‘Sözlük Dizini Sayfa Kimliği’ açılır menüsünü açıp listeden bir sayfa seçerek sözlüğü herhangi bir sayfaya ekleyebilirsiniz.
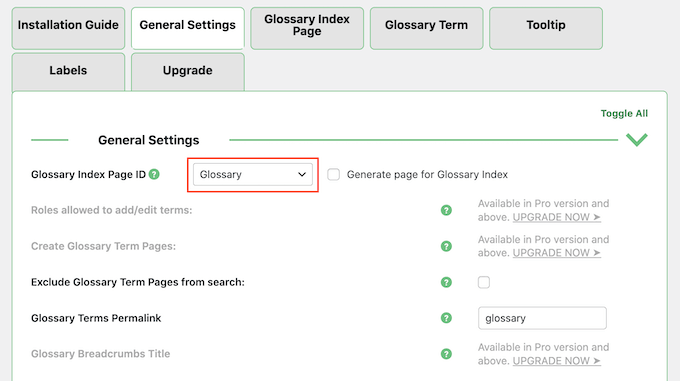
Tercih ederseniz, ‘Sözlük Dizini için sayfa oluştur’ seçeneğinin yanındaki kutuyu işaretleyerek sözlüğünüz için yeni bir sayfa oluşturabilirsiniz.
Ardından, ‘Sözlük Terimleri Kalıcı Bağlantı’ alanını bulun ve yeni sayfa için kullanmak istediğiniz URL slug’ını yazın. Sözlüğünüz önemli bir sayfadır, bu nedenle açıklayıcı bir slug kullanmak iyi bir fikirdir.
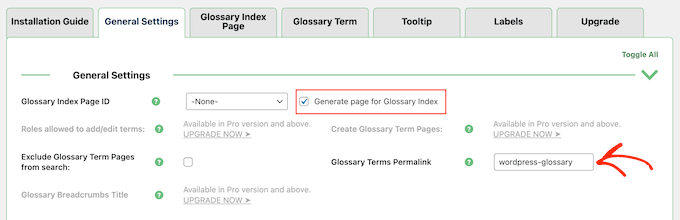
Eğer bir URL eklemezseniz, eklenti sadece /glossary kullanacaktır.
CM Tooltip Glossary varsayılan olarak sayfalarınızda, gönderilerinizde ve sözlüğün kendisinde göründüklerinde sözlük terimlerini vurgular.
Bu ayarları değiştirmek istiyorsanız, ‘Terim Vurgulama’ bölümüne ilerleyin.
Artık ‘Belirli gönderi türlerindeki terimleri vurgula’ bölümündeki seçeneklerden herhangi birini silebilirsiniz. Ayrıca, kullandığınız özel gönderi türleri gibi sözlük terimlerini vurgulamak istediğiniz diğer alanları da yazabilirsiniz.
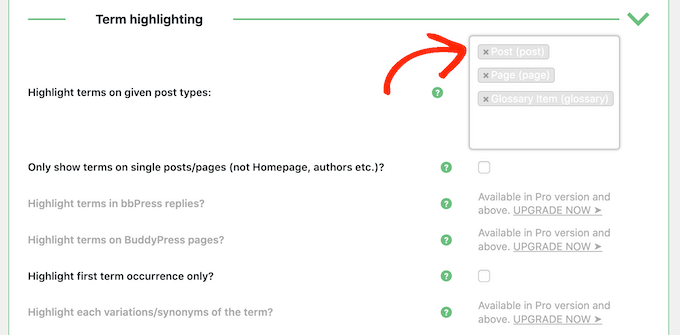
Bundan sonra, bir sözlük teriminin bir sayfada her göründüğünde mi yoksa yalnızca ilk kez mi vurgulanacağını seçebilirsiniz.
Yaygın bir sözcükse, okuyucularınızın dikkatini dağıtmamak için yalnızca ilk göründüğünde vurgulamanızı öneririz.
Ancak, kelime veya tanım karmaşıksa, ziyaretçiler sitenizde bu kelime her geçtiğinde sözlüğe erişebilmeyi takdir edebilirler.
Bu değişikliği yapmak için, ‘Yalnızca ilk dönem oluşumunu vurgula’ seçeneğinin yanındaki kutuyu işaretleyin veya işareti kaldırın.
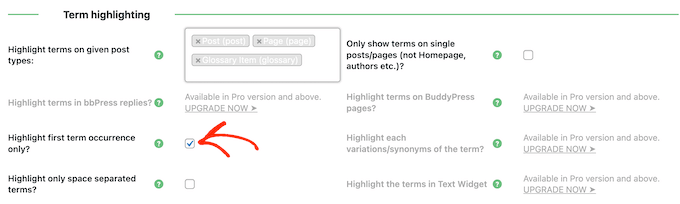
Ayrıca sözlük terimlerini yalnızca tekil yazılarda ve sayfalarda vurgulamak isteyebilirsiniz. Bu seçeneği etkinleştirdiğinizde, CM Tooltip Glossary özel ana sayfanızı, yazar sayfalarınızı ve taksonomiyle ilgili diğer sayfaları yok sayacaktır.
Sözlüğün nasıl ayarlandığından memnun olduğunuzda, ekranın en altına gidin ve ‘Değişiklikleri Kaydet’e tıklayın.
Bundan sonra, ‘Sözlük Dizin Sayfası’ sekmesine tıklayabilir ve sözlük görüntüleme ayarlarını yapılandırabilirsiniz. Örneğin, sözlük sayfası için bir kutucuk düzeni kullanabilir ve kutucukların genişliğini değiştirebilirsiniz.
Bu ayarların çoğu basittir. Ancak, bir seçenek hakkında daha fazla bilgiye ihtiyacınız varsa, bu özel seçeneğin ne işe yaradığını görmek için farenizi ‘?
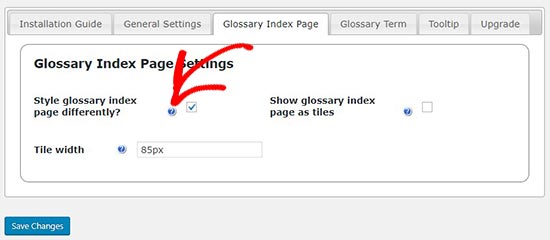
Ardından, ‘Sözlük Terimi’ sekmesini seçerek sözlüğünüz için bağlantı ayarlarını kontrol edebilirsiniz.
Burada, bağlantı rengini değiştirerek, bir alt çizgi ekleyerek ve fareyle üzerine gelme durumları oluşturarak sözlük bağlantılarının nasıl görüneceğini özelleştirebilirsiniz.
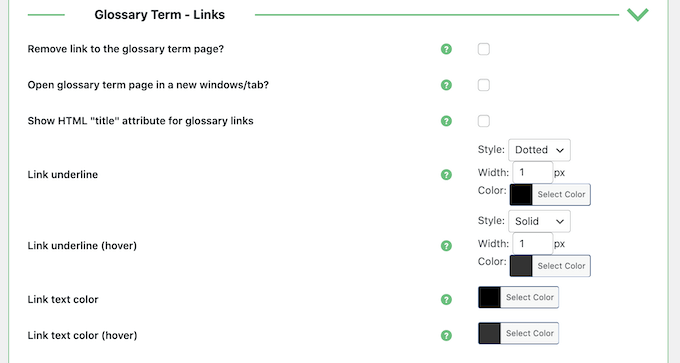
Ayrıca ‘Sözlük terimi sayfasını yeni bir pencerede/sekmede aç’ seçeneğine de sahipsiniz. Her bir sözlük terimi hakkında çok sayıda bilgi göstermek istiyorsanız bu, varsayılan WordPress araç ipucuna iyi bir alternatif olabilir.
Yeni Bir Sözlük Terimi Ekleme
Sözlüğün kurulumundan memnun olduğunuzda, CM Araç İpucu Sözlüğü ” Yeni Ekle seçeneğine giderek terim ve tanım eklemeye hazırsınız demektir.
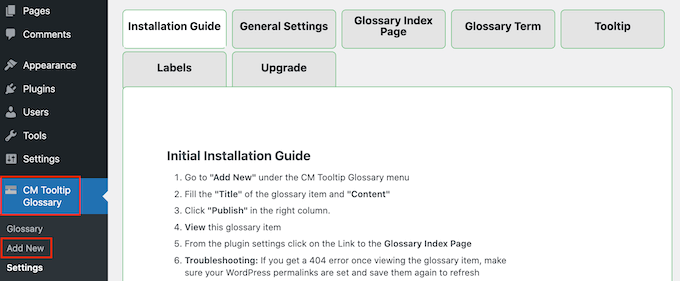
Yeni bir sözlük terimi eklemek harika bir blog yazısı yazmaya benzer. Sözlük sayfanızdaki listede görünecek olan bir başlık yazmanız yeterlidir.
Ardından, ana WordPress blok düzenleyicisine bir tanım yazın. Bu metin, eklentinin ayarlarında ‘Sözlük terimi sayfasını yeni bir pencerede/sekmede aç’ seçeneğini seçip seçmediğinize bağlı olarak araç ipucunda veya yeni bir sekmede görünecektir.
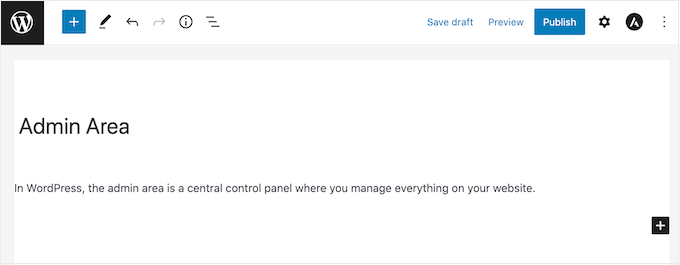
Hazır olduğunuzda, ‘Yayınla’ düğmesine tıklamanız yeterlidir.
İstediğiniz kadar sözlük terimi ekleyebilirsiniz ve eklenti bunları otomatik olarak alfabetik sıraya göre düzenleyecektir. Birkaç terim ekledikten sonra, sözlük sayfasını çalışırken görmek için WordPress blogunuzu veya web sitenizi ziyaret edebilirsiniz.
Not: Sözlük sayfasını, eklentinin ayarlarında tanımlandığı gibi ‘Sözlük Terimleri Kalıcı Bağlantı’ URL’sinde bulabilirsiniz.
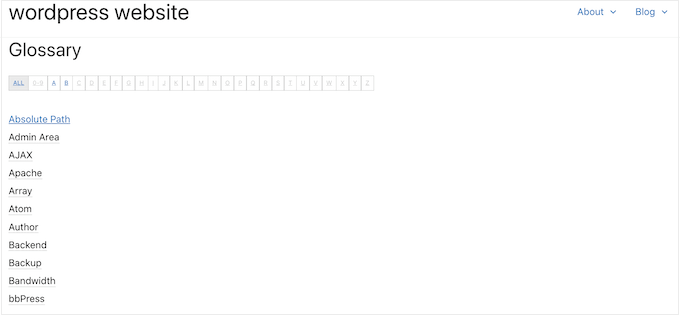
Bir sözlük oluşturduktan sonra ziyaretçilerin onu bulmasına yardımcı olmak isteyeceksiniz. Bu, web sitenizin gezinme menüsüne veya WordPress altbilgisine eklemek anlamına gelebilir.
Bu makalenin WordPress sitenize nasıl sözlük ekleyeceğinizi öğrenmenize yardımcı olacağını umuyoruz. WordPress’te özel bir sayfanın nasıl oluşturulacağına ilişkin kılavuzumuzu veya en iyi popüler yazı eklentileri uzman seçimimizi de görmek isteyebilirsiniz.
If you liked this article, then please subscribe to our YouTube Channel for WordPress video tutorials. You can also find us on Twitter and Facebook.





Jiří Vaněk
I have a dictionary built in elementor and as topics keep getting added to it it gets a bit unwieldy and big and loading. I’m looking for a lightweight plugin to replace the current solution with something faster and less demanding on performance. Thanks for the demo of this plugin, I will definitely include it as an option and will be happy to try it out.
Bello
Hello, is there a possibility different dictionaries for each page?
WPBeginner Support
You would want to check with the plugin’s support with what you’re wanting to do as that has a bit of a niche use case.
Admin
Gigi
Hi, thanks for your post, is very useful. I have a question, I want to have different dictionaries, is that possible? Thank you lots
WPBeginner Support
The pro version allows multiple glossaries for what you’re wanting.
Admin
Jenna
I want to create a glossary on my site, but was going to use anchors and accordions. Is it beneficial for SEO or UX to have the entries on separate pages, rather than keeping it all on one page? Thanks in advance.
WPBeginner Support
Depending on how much content you have it may be easier for your visitors to navigate the multiple pages but set up well there shouldn’t be much of a difference.
Admin
ahmed
what kind of plugin you use in your site, I thing is just category and sub. a to z is it write
WPBeginner Support
Ours is a custom design we did for our site rather than a specific plugin.
Admin
Godwin
Hi, after creating the glossary using CM tooltip, can anyone give me an idea how I can convert my site to an offline app? Pls help me out
WPBeginner Support
Unless I hear otherwise, that would require significant work to turn your site into an offline app, for making it an app, in general, you could take a look at our article here:
https://www.wpbeginner.com/showcase/best-plugins-to-convert-wordpress-into-mobile-app/
Admin
Damith
I have no idea why big brand like wpbeginner promote plugins like CM Tooltip Glossary which is already delete from WordPress officially directory. This isn’t good.
WPBeginner Support
Hi Damith,
The plugin authors released an updated version which is now fully compatible with wp.org plugin guidelines.
Admin
Jonathan Polley
Just so you know, the plugin you recommend in this article is closed and no longer available for download.
Rendering this article useless (not your fault) are there other glossary plugins with the same functionality?
WPBeginner Support
Hi Jonathan,
The plugin is back live.
Admin
Jonathan Polley
Great,
Thank you!
manish
hi,
this is some very nice information.
Thanx.