Son zamanlarda fotoğrafçılardan çevrimiçi işlerini bir sonraki seviyeye nasıl taşıyabileceklerine dair çok sayıda soru alıyoruz. Etkileşimi artırmanın kolay ve etkili bir yolu, WordPress sitenize bir Flickr widget’ı eklemektir.
Ayrıca, Flickr içeriğinizi web sitenizde görüntülemek, ziyaretçiler için her şeyi taze tutar ve aynı zamanda Flickr takipçiliğinizi artırmanıza yardımcı olabilir. Hem web sitenizin etkileşimi hem de Flickr profiliniz için bir kazan-kazan!
Deneyimlerimize göre Photonic, fotoğraflarınızı ve videolarınızı minimum çabayla sergilemek için harika bir araç. Fotoğrafçıların galerilerine hayat vermek için kullandıklarını gördük, bu da etkileşimi artırmaya ve içeriklerini daha dinamik hale getirmeye yardımcı oluyor.
Bu kılavuzda, WordPress sitenize bir Flickr widget’ı ekleme adımlarında size yol göstereceğiz.
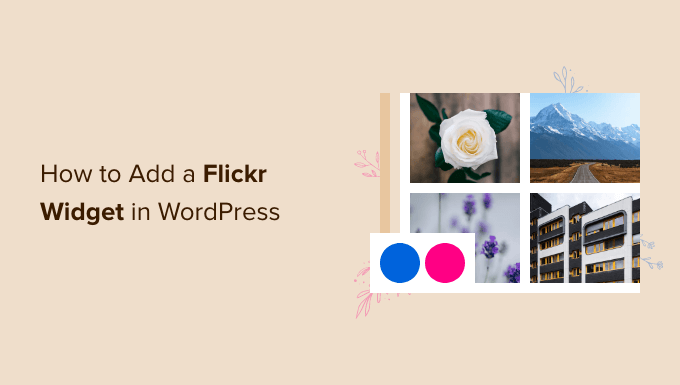
WordPress’te Flickr Widget’ı Nasıl Eklenir
WordPress’e bir Flickr widget’ı eklemenin en kolay yolu Photonic kullanmaktır. Farklı seçenekleri test ettikten sonra, bu eklenti birçok web sitesi ve platformdan içerik göstermenize izin verdiği için öne çıktı. Bunlar arasında Google Fotoğraflar, SmugMug ve Flickr yer alıyor.
Flickr’dan içerik göstermek için bir SSL sertifikasına ihtiyacınız olacaktır. Yardıma ihtiyacınız varsa, lütfen WordPress web siteniz için ücretsiz SSL sertifikası alma kılavuzumuza bakın.
Bunu yaptıktan sonra, Photonic eklentisini kurmaya ve etkinleştirmeye hazırsınız demektir. Adım adım talimatlar için bir WordPress eklentisinin nasıl kurul acağına ilişkin kılavuzumuza bakabilirsiniz.
Etkinleştirmenin ardından Photonic ” Ayarlar bölümüne gitmek isteyeceksiniz. Daha sonra devam edebilir ve ‘Flickr’ sekmesine tıklayabilirsiniz.
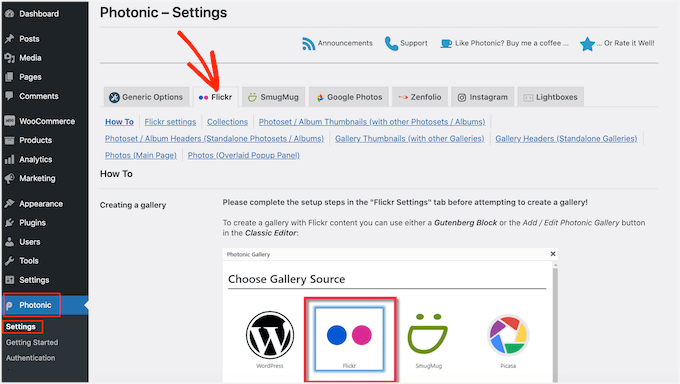
Bir sonraki adım ‘Flickr ayarları’ bağlantısına tıklamaktır.
Başlamak için, bir API anahtarı ve sırrı oluşturarak Photonic’i Flickr hesabınıza bağlamanız gerekir. Bu bilgileri almak için Flickr web sitesinde bir uygulama oluşturmanız gerekir.
Bir uygulama oluşturmak kulağa teknik geliyor ama endişelenmeyin. Kod bilmenize gerek yok ve her adımda size yol göstereceğiz.
Şimdi, Flickr web sitesi ile WordPress panonuz arasında kolayca geçiş yapabilmeniz için anahtarı ve sırrı yeni bir sekmede oluşturmak akıllıca olacaktır.
Yeni tarayıcı sekmesinde Flickr API sayfasını ziyaret edebilirsiniz. Bu sayfada, ‘Anahtarınız için şimdi çevrimiçi başvurun’ bağlantısını tıklamanız yeterlidir.
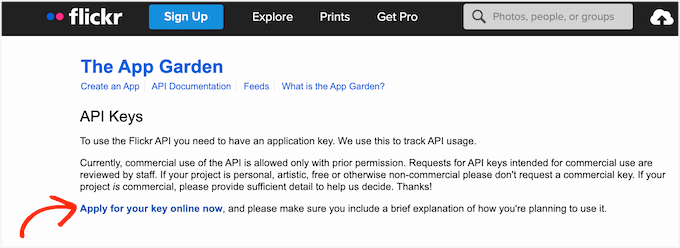
Şimdi Flickr hesabınız için kullandığınız e-posta adresini ve parolayı yazabilirsiniz.
Hesabınıza giriş yaptıktan sonra, Flickr widget’ını ticari veya ticari olmayan bir proje için kullanmayı planladığınızı Flickr’a bildirmeniz gerekir.
Kişisel bir WordPress blogu veya küçük işletme web sitesi oluşturuyorsanız, ‘Ticari olmayan bir anahtar için başvurun’ düğmesine tıklayabilirsiniz.
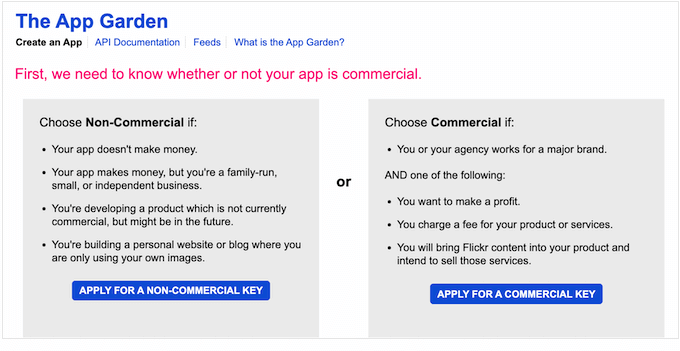
Bir sonraki ekranda, ‘Uygulamanızın adı nedir’ alanına uygulamanızı yazarak adlandırmanız gerekir. Site ziyaretçilerinizin bu adı görmeyeceğini unutmayın; bu yalnızca sizin referansınız içindir.
Flickr’a uygulamayı nasıl kullanacağınızı anlatabileceğiniz bir ‘Ne inşa ediyorsunuz’ metin alanı da var.
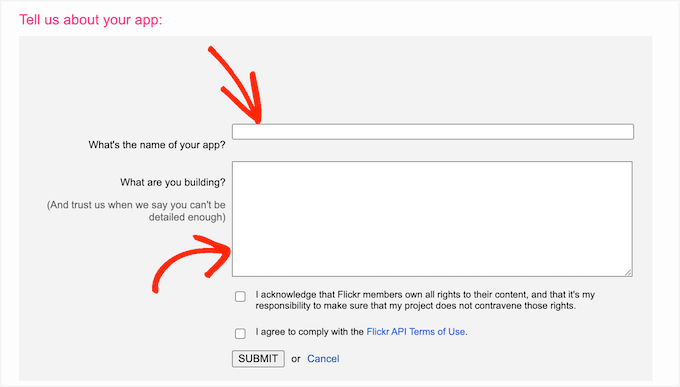
Tüm bu bilgileri yazdıktan sonra, Flickr’ın hüküm ve koşullarını dikkatlice okumak iyi bir fikirdir. Her şey yolundaysa, ‘Gönder’ düğmesine tıklayabilirsiniz.
Flickr şimdi Flickr web sitesini Photonic uygulamasına bağlamak için kullanabileceğiniz bir API anahtarı ve sırrı gösterecektir.
Basitçe anahtarı ve sırrı kopyalayın ve ardından WordPress kontrol panelinize geri dönün. Artık bu iki değeri ‘Flickr API Anahtarı’ ve ‘Flickr API Sırrı’ alanlarına yapıştırabilirsiniz.
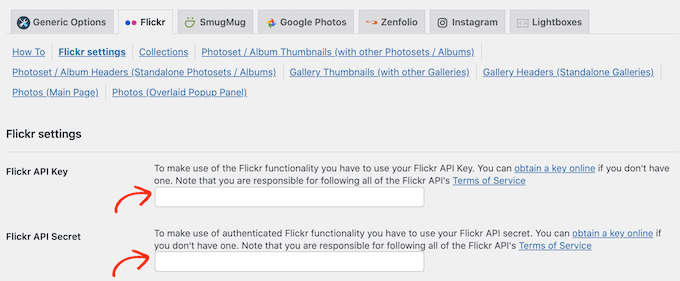
Bundan sonra, ekranın en altına kaydırmak ve ‘Sayfa Flickr ayarlarını kaydet’ düğmesine tıklamak isteyeceksiniz.
Bu noktada, Photonic’in Flickr web sitesine erişimi olacaktır. Yani, bir sonraki adım eklentiye Flickr hesabınıza erişim izni vermektir.
Bunu yapmak için WordPress kontrol panelinizden Photonic ” Kimlik Doğrulama bölümüne gidebilirsiniz. Ardından, devam edin ve ‘Giriş yapın ve Flickr’dan Erişim Belirteci alın’ düğmesine tıklayın.
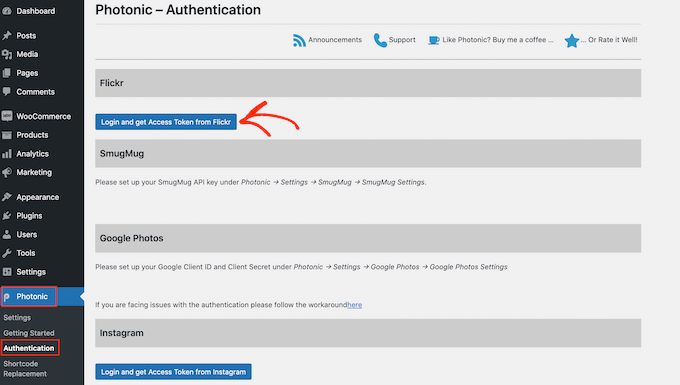
Bu sizi Flickr kullanıcı adınızı ve şifrenizi yazabileceğiniz bir ekrana götürecektir.
Bunu yaptıktan sonra, sadece ‘Oturum aç’a tıklayın.
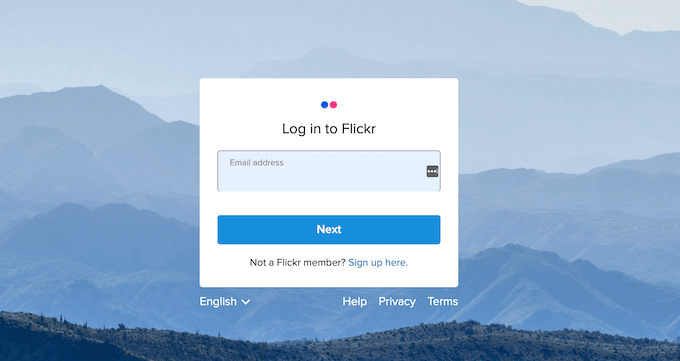
Flickr şimdi Photonic’in gerçekleştirebileceği eylemler ve erişebileceği veriler hakkında bazı bilgiler gösterecektir.
Photonic’e bu izinleri vermekten memnunsanız, ‘Tamam, yetkilendireceğim’ düğmesine tıklayabilirsiniz.
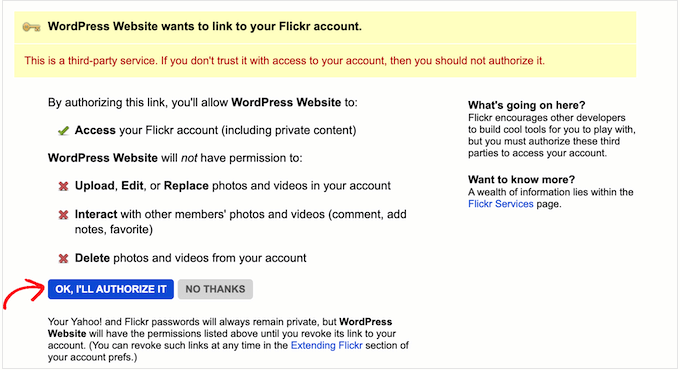
Bu düğmeye tıkladıktan sonra otomatik olarak WordPress kontrol paneline geri gönderileceksiniz.
Aşağıdaki ekranda, yeni ‘Erişim Belirteci’ ve ‘Erişim Belirteci Sırrı’ bilgilerini göreceksiniz. Bu belirteçleri Photonic’in ayarlarına eklemek için ‘Belirteci Kaydet’ düğmesine tıklamanız yeterlidir.
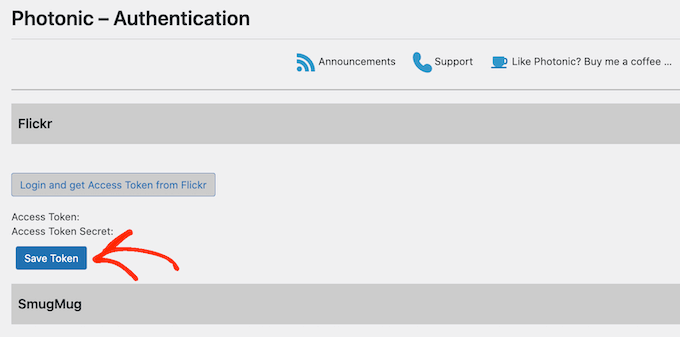
WordPress şimdi sizi Photonic’in ayarlar alanına götürecektir, burada ‘Erişim Belirteci’ ve ‘Erişim Belirteci Sırrı’ zaten doğru alanlara yapıştırılmıştır.
Bundan sonra, birkaç ayar daha yapılandırmanız gerekecektir.
Bunu yapmak için varsayılan bir kullanıcı ayarlamak isteyebilirsiniz. Photonic, kişisel Flickr hesabınızdan veya başka herhangi bir herkese açık hesaptan içerik göstermenize olanak tanır.
Aşağıdaki bölümlerde, Flickr widget’ını oluştururken farklı Flickr hesaplarını nasıl görüntüleyeceğinizi göstereceğiz.
Ancak, önce varsayılan bir hesap ayarlamak isteyebilirsiniz. Örneğin, yalnızca kişisel Flickr hesabınızdan içerik göstermeyi planlıyorsanız, bunu varsayılan olarak ayarlamak size zaman kazandırabilir. Gerekirse bu ayarı her zaman geçersiz kılabilirsiniz.
Varsayılan bir kullanıcı ayarlamak için yeni bir sekme açın ve ardından kullanmak istediğiniz Flickr hesabına gidin. Daha sonra tarayıcınızın adres çubuğundaki URL’yi kopyalayabilirsiniz; bu URLhttps://www.flickr.com/photos/username/ gibi bir şey olmalıdır.
Şimdi, WordPress kontrol panelinize geri dönebilir ve Flickr URL’sini ‘Varsayılan kullanıcı’ alanına yapıştırabilirsiniz.
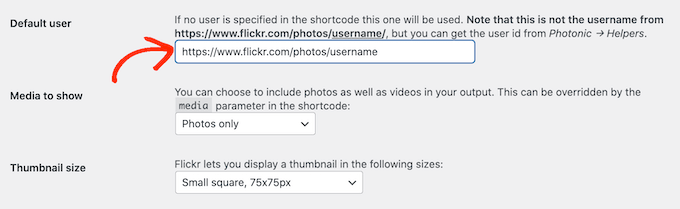
Bunu yaptıktan sonra, Photonic’in web sitenizin Flickr widget’ı içindeki içeriği nasıl göstereceğini özelleştirebilirsiniz.
Başlamak için ‘Gösterilecek medya’ açılır menüsüne tıklayabilir ve yalnızca fotoğrafların mı, yalnızca videoların mı yoksa hem fotoğrafların hem de videoların mı gösterileceğini seçebilirsiniz.
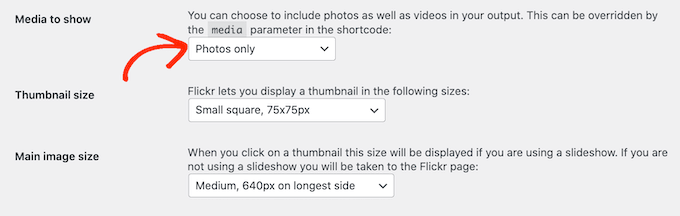
Bundan sonra, küçük resimlerin Flickr widget’ınızda ne kadar büyük görüneceğini seçebilirsiniz.
Bir ziyaretçi sitenize geldiğinde, Photonic aşağıdaki resimde gösterildiği gibi tüm resimlerinizin ve videolarınızın küçük resim önizlemesini gösterecektir:
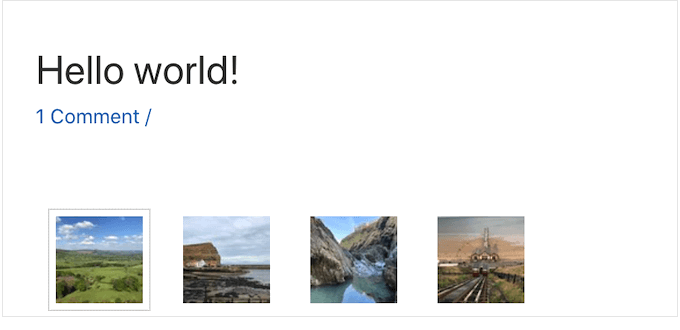
Ziyaretçiler, küçük resme tıklayarak her bir resim veya videonun daha büyük bir versiyonunu görebilirler.
Photonic’in birkaç farklı düzeni vardır, ancak aşağıdaki resim daha büyük sürümlerin web sitenizde nasıl görünebileceğine dair bir örnek göstermektedir.

Küçük resimlerin boyutunu değiştirmek için ‘Küçük resim boyutu’ açılır menüsünü açın ve listeden bir değer seçin.
Ardından, ziyaretçi bir küçük resme tıkladığında görüntülenecek resim boyutunu seçebilirsiniz. Bunu yapmak için, ‘Ana resim boyutu’ açılır menüsünü açın ve listeden bir boyut seçin.
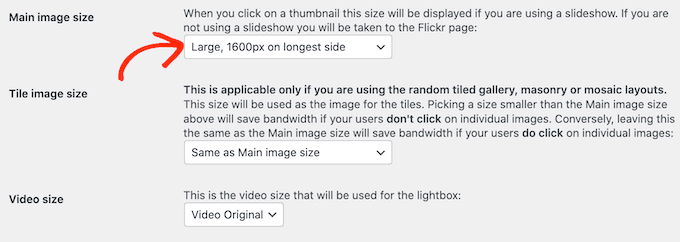
Flickr widget’ınızda video göstermeyi mi planlıyorsunuz? O halde, ‘Video boyutu’ açılır menüsünü açmanız ve video ışık kutusunun web sitenizde ne kadar büyük görüneceğini seçmeniz gerekir.
Işık kutusu, video oynatıcısına benzer şekilde video içeriğini gösteren bir açılır penceredir. Işık kutusu açıkken ziyaretçiler sayfanın geri kalanıyla etkileşime giremez.

Bakmak isteyebileceğiniz başka ayarlar da vardır. Ancak, bu çoğu WordPress web sitesi için iyi bir başlangıç olacaktır.
Eklediğiniz bilgilerden memnun olduğunuzda, ekranın en altına kaydırabilir ve ardından ‘Flickr Ayarları sayfasını kaydet’ düğmesine tıklayabilirsiniz.
Artık eklentiyi yapılandırdığınıza göre, herhangi bir yazıya, sayfaya veya widget’a hazır alana bir Flickr widget’ı ekleyebilirsiniz.
Bu örnekte, bir gönderiye veya sayfaya nasıl ekleneceğini göstereceğiz, ancak adımlar widget’a hazır herhangi bir alan için benzerdir.
Başlamak için, Flickr widget’ını eklemek istediğiniz sayfayı veya gönderiyi açmanız yeterlidir. Burada, + simgesine tıklayın ve ardından doğru bloğu bulmak için ‘Photonic Gallery’ yazın.
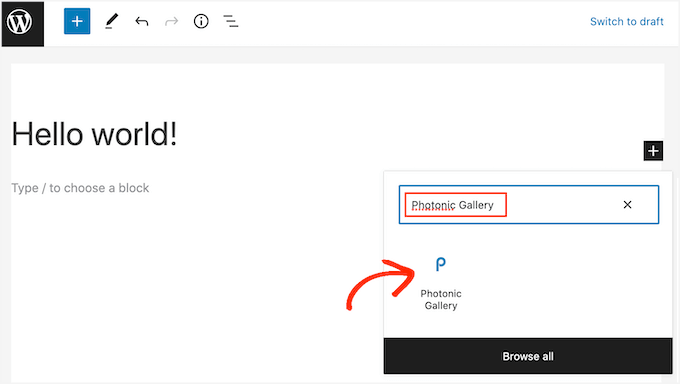
Fotonik Galeri bloğuna tıkladığınızda, blok web sitenize eklenecektir.
Bundan sonra, devam edin ve ‘Fotonik Galeri Ekle’ye tıklayın.
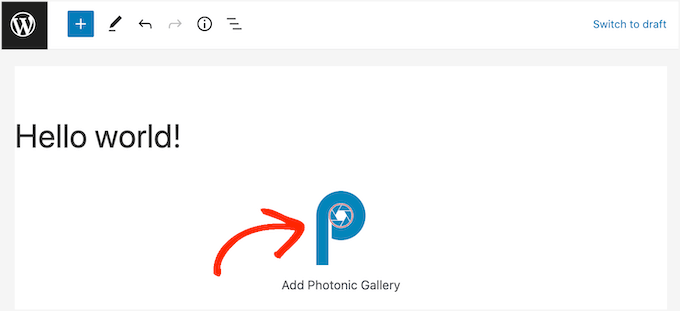
Bu, Photonic’in Instagram veya Google Fotoğraflar gibi görüntülerini ve videolarını nereden alacağını seçebileceğiniz bir açılır pencere açacaktır.
Not: Web sitenizde bir Instagram galerisi mi kurmak istiyorsunuz? Smash Balloon eklentisini öneriyoruz çünkü kullanımı kolay ve süper güçlü.
Daha fazla ayrıntı için WordPress’te özel bir Instagram fotoğraf akışının nasıl oluşturulacağına ilişkin kılavuzumuza bakın. Eklenti hakkında daha fazla bilgiye ihtiyacınız varsa Smash Balloon incelememize göz atabilirsiniz.
WordPress’e bir Flickr widget’ı eklemek istediğimizden, ‘Flickr’ ve ‘İleri’ düğmesine tıklayalım.
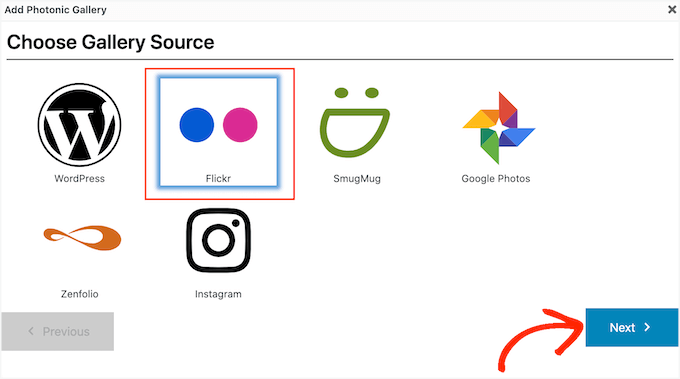
Şimdi açılır menüyü açabilir ve göstermek istediğiniz içerik türünü seçebilirsiniz.
Bu yalnızca tek bir fotoğraf, birden fazla fotoğraf veya hatta tüm Flickr albümleri, resim galerileri veya koleksiyonları olabilir.
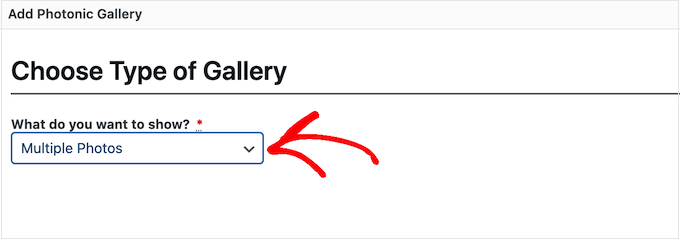
Bir seçenek seçtikten sonra, Photonic’in içeriği alması gereken Flickr hesabını belirtmeniz gerekir.
En kolay seçenek, fotoğrafları veya videoları Photonic ayarlarına eklediğiniz varsayılan kullanıcı adından almaktır. Bunu yapmak için, ‘Mevcut kullanıcı’ radyo düğmesine tıklamanız yeterlidir.
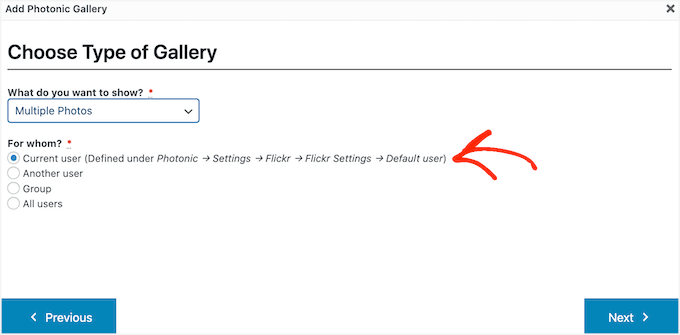
Farklı bir Flickr hesabından içerik göstermek mi istiyorsunuz? O zaman, bunun yerine ‘Başka bir kullanıcı’ radyo düğmesini seçmelisiniz.
Bu, kullanmak istediğiniz Flickr hesabının URL’sini yapıştırabileceğiniz yeni bir alan ekleyecektir.
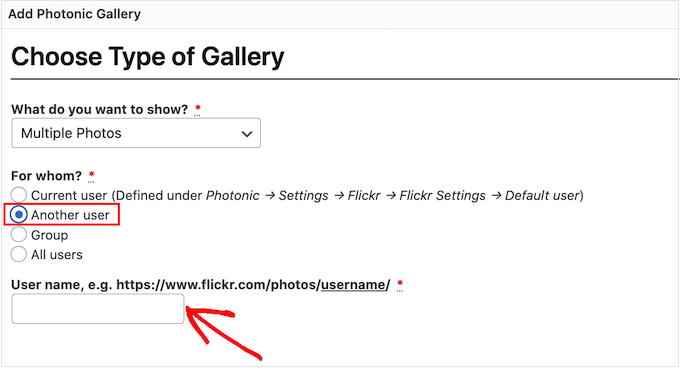
Başka bir seçenek de bir Flickr grubundaki resim ve videoları göstermektir. Bunu yapmak için ‘Grup’ radyo düğmesine tıklamanız yeterlidir.
Ardından, yeni bir sekmede, kullanmak istediğiniz gruba gidebilirsiniz. URL’yi kopyalayacaksınız, bu URL https://www.flickr.com/groups/group-name gibi bir şeye benzemelidir.
İşiniz bittiğinde, WordPress kontrol paneline geri dönün ve URL’yi ‘Grup adı’ alanına yapıştırın.
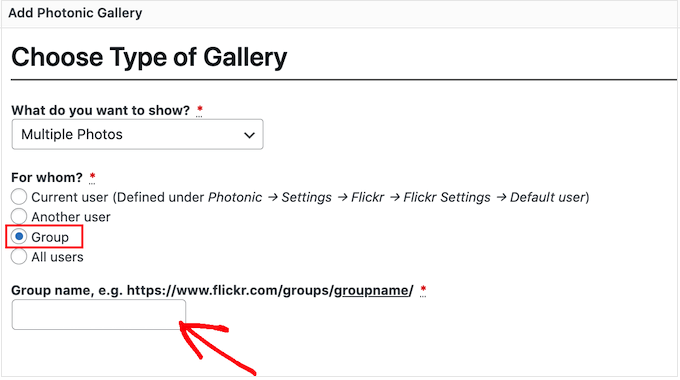
Bir seçenek seçtikten sonra, devam edin ve ‘İleri’ düğmesine tıklayın.
Bir sonraki ekranda, Photonic’in Flickr widget’ınızda göstereceği tüm farklı görüntülerin ve videoların bir önizlemesini göreceksiniz.
Tüm bu resim ve videoları göstermek istemiyorsanız, içeriği Flickr’da nasıl etiketlendiğine göre filtreleyebilirsiniz.
‘Etiketler’ alanına, kullanmak istediğiniz etiketleri yazmanız yeterlidir. Filtrenizde birden fazla etiket kullanmak istiyorsanız, her bir etiketi virgülle ayırmanız gerekir.
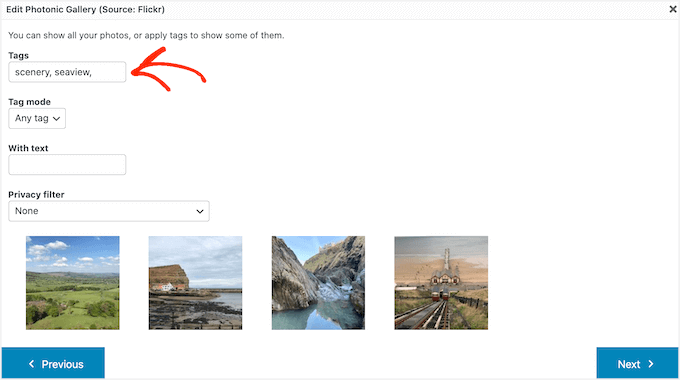
Artık Photonic yalnızca bu etiketlere sahip resim ve videoları gösterecek.
Birden fazla etiket girerseniz, bu etiketlerden birine sahip tüm medyayı mı yoksa yalnızca tüm etiketlere sahip medyayı mı göstereceğinizi seçmeniz gerekir.
Bunu yapmak için, ‘Etiket modu’ açılır menüsünü açın ve ‘Herhangi bir etiket’ ya da ‘Tüm etiketler’ seçeneğine tıklayın.
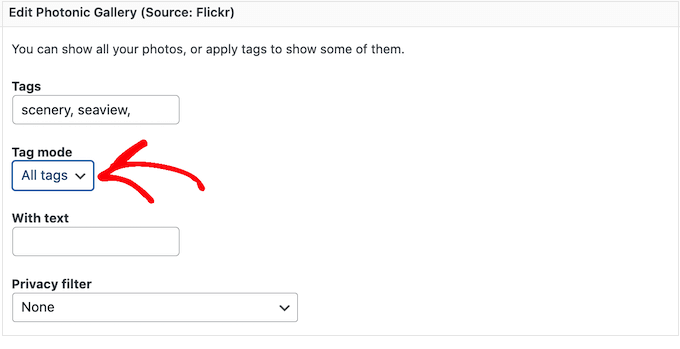
Bu sayfadaki küçük resim önizlemelerinin otomatik olarak güncellenmeyeceğini unutmayın. Herhangi bir değişiklik yaparsanız, önizleme bitmiş Flickr widget’ınıza dahil edilecek görüntüleri ve videoları göstermeyebilir.
Yaptığınız değişikliklerden memnun olduğunuzda ‘İleri’ye tıklayın.
Bu ekranda, Flickr widget’ı için ‘Kare Izgara’ ve ‘Slayt Gösterisi’ gibi tüm farklı düzenleri göreceksiniz.
Kullanmak istediğiniz düzene tıklamanız ve ardından ‘İleri’ düğmesine tıklamanız yeterlidir.
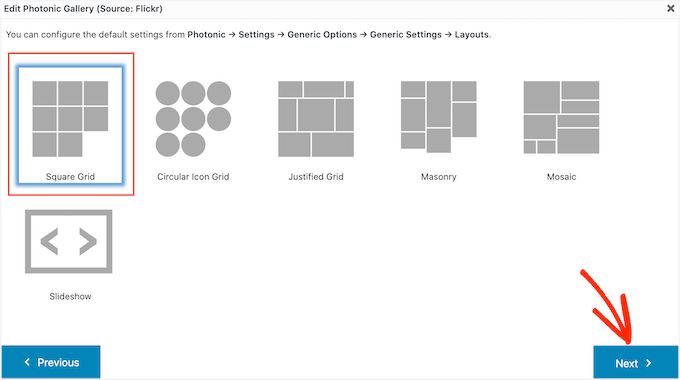
Ardından, Flickr widget’ınızda resimlerin ve videoların nasıl görüntüleneceğini özelleştirmek için kullanabileceğiniz bazı ayarlar göreceksiniz.
Seçtiğiniz düzene bağlı olarak farklı ayarlar görebilirsiniz. Örneğin, ‘Dairesel Simge Izgarası’ veya ‘Kare Izgara’ düzeni kullanıyorsanız, Flickr widget’ına kaç sütun dahil edeceğinize karar verebilirsiniz.
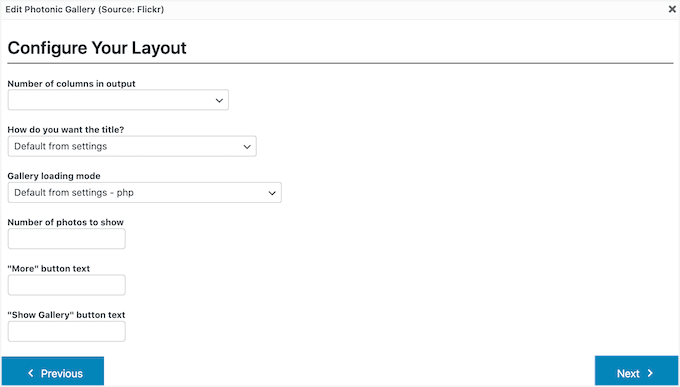
Bu arada, bir Slayt Gösterisi düzeni kullanıyorsanız, küçük resimlerin slayt gösterisinin üstünde mi yoksa altında mı gösterileceğini seçmeniz gerekir.
Düzen ayarlarınızı gözden geçirmeyi tamamladıktan sonra, devam edin ve ‘İleri’ düğmesine tıklayın.
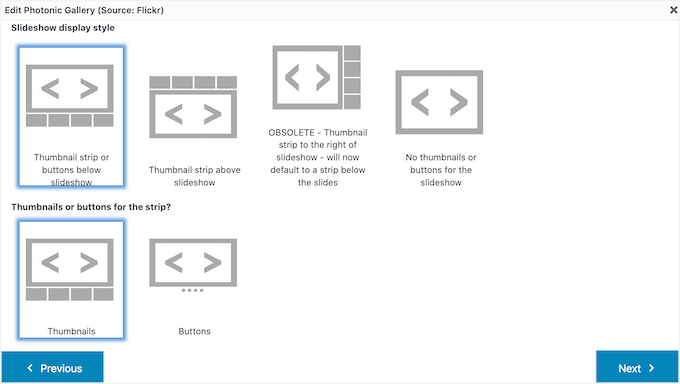
Açılır pencere şimdi web sitenize ekleyeceği kodu gösterecektir. Her şey sizin için harika göründüğünde, ‘İleri’ düğmesine tıklayabilirsiniz.
Photonic, Flickr içeriğini yazı düzenleyicisi içinde göstermez, bu nedenle widget’ın web sitenizi ziyaret eden kişilere nasıl görüneceğini görmek için ‘Önizleme’ düğmesine tıklamanız gerekir.
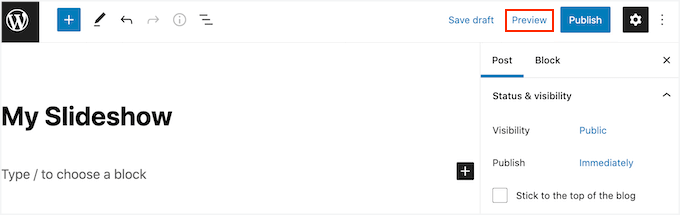
Flickr widget’ının nasıl göründüğünden memnun olduğunuzda, devam edebilir ve bu sayfayı normal şekilde güncelleyebilir veya yayınlayabilirsiniz.
Bonus İpucu: WordPress’te Görüntü Hırsızlığını Önleyin
Telif hakkı yasaları evrenseldir ve yaratıcı çalışmalarınızı otomatik olarak korur. Sitenizde belirtilsin ya da belirtilmesin, resimleriniz, metinleriniz, videolarınız ve diğer içerikleriniz telif hakkı ile korunur.
Sorun şu ki, görseller ve metinler kolayca kopyalanabilir. Ayrıca, birçok kişi bir görseli çalıp kendi sitelerinde kullandıklarında kimsenin bunu fark etmeyeceğini düşünüyor.
Başkalarının çalışmanızı kullanması gurur verici olsa da, haklarınızın açıkça göz ardı edildiğini görmek üzücü olabilir. Başkalarının çalışmalarını çalmak sadece yasa dışı değil, aynı zamanda etik dışıdır.
Görüntü hırsızlığını tamamen durduramasanız da, bunu engellemenin pek çok yolu vardır:
- Sağ tıklamayı devre dışı bırakma
- Resimlerinizde filigran kullanma
- Hotlinking’i devre dışı bırakma
- Sitenize telif hakkı bildirimleri ekleme
Adım adım ayrıntılı talimatlar için lütfen WordPress’te görüntü hırsızlığını önlemeye yönelik uzman ipuçlarımıza bakın.
Ve işte bu kadar! Umarız bu makale WordPress’e nasıl Flickr widget’ı ekleyeceğinizi öğrenmenize yardımcı olmuştur. Daha sonra, albümlerle nasıl fotoğraf galerisi oluşturacağınıza dair rehberimize ve en iyi WordPress kaydırıcı eklentileri uzman seçimlerimize de göz atabilirsiniz.
If you liked this article, then please subscribe to our YouTube Channel for WordPress video tutorials. You can also find us on Twitter and Facebook.





Jasper Frumau
This Quick Flickr Widget plugin has not been updated in ages and no longer works properly.
aman
Quick Flickr Widget don’t work! show the erro on the page SSL is required