PowerPoint harikadır, ancak bir WordPress web sitesine gömüldüğünde sunumların ne kadar hantal göründüğünü hiç fark ettiniz mi? Genellikle yavaş yüklenirler, yersiz görünürler veya mobil cihazlarda tamamen bozulurlar.
Yıllar boyunca WordPress ile pek çok deneme yaptık ve bulduğumuz bir şey, içeriğinizle sorunsuz bir şekilde entegre olan duyarlı slayt sunumları oluşturmak için ne kadar harika olduğuydu.
Bu, özellikle eğitim içeriği oluştururken, iş sunumlarını sergilerken veya tüm cihazlarda kusursuz çalışması gereken slayt gösterilerini paylaşırken değerlidir.
Birçok okuyucumuz, sitelerinin performansından veya kullanıcı deneyiminden ödün vermeden WordPress’te PowerPoint tarzı sunumların nasıl oluşturulacağını da sordu. İşte bu kılavuzda size tam olarak bunu göstereceğiz.

WordPress Blogunuzda Neden Slayt Gösterisi Sunumları Oluşturmalısınız?
Deneyimlerimize göre, WordPress’te sunum oluşturmanın faydalı olabileceği birçok durum var.
Diyelim ki bir eğitim blogu işletiyorsunuz. WordPress’e bir sunum eklemek, özellikle yeni başlayanlar için içeriğinizi daha ilgi çekici hale getirebilir. Bu, arama motorlarına olumlu sinyaller gönderebilir ve bu da WordPress SEO‘nuzu geliştirebilir.
Küçük bir işletme sitesi işletiyorsanız ve son sektör raporunuzu veya bir konuşmacı destesini göstermek istiyorsanız, bunu bir sunumda sergilemek daha kullanıcı dostu ve ilginç olabilir.
Elbette, Google Slides veya Microsoft PowerPoint sunumlarını web sitenize yerleştirebilirsiniz. Ancak, testlerimize göre, bitmiş sunumun WordPress web sitenizde iyi görüneceğinin garantisi yok. Ayrıca, bazı bağımsız programlar maliyetlidir.
İyi haber şu ki, bir WordPress eklentisi kullanarak WordPress’te kolayca güzel sunumlar oluşturabilirsiniz. Birkaç çözüm denedik ve size WordPress’te PowerPoint tarzı sunumlar oluşturmak için favori yöntemimizi göstereceğiz.
Adımlar arasında gezinmek için bu hızlı bağlantıları kullanmaktan çekinmeyin:
Adım 1: Smart Slider 3’ü Yükleyin ve Bir Şablon Seçin
WordPress’te PowerPoint tarzı sunumlar oluşturmanın ve yerleştirmenin en kolay yolu Smart Slider 3‘ü kullanmaktır.
Bu ücretsiz eklenti herhangi bir WordPress temasıyla çalışır ve SEO için optimize edilmiştir. Ayrıca önceden hazırlanmış slaytlar, animasyonlar ve şablonlarla birlikte gelir, böylece hızlı bir şekilde güzel sunumlar oluşturabilirsiniz.
Öncelikle Smart Slider 3’ü yüklemeniz ve etkinleştirmeniz gerekecektir. Yardıma ihtiyacınız varsa, lütfen bir WordPress eklentisinin nasıl kurulacağına ilişkin kılavuzumuza bakın.
Etkinleştirmenin ardından Smart Slider ” Gösterge Tablosu ‘na gidin ve ardından ‘Gösterge Tablosuna Git’e tıklayın.

Şimdi tüm projelerinizi görüntüleyebileceğiniz eklentinin kontrol paneline ulaşacaksınız.
Burada, ‘Yeni Proje’ye tıklamanız yeterlidir.
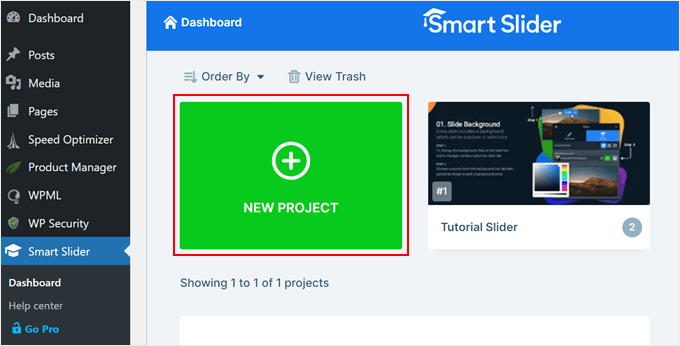
Bu noktada, boş bir sayfa ile mi başlayacağınıza yoksa Smart Slider’ın hazır sunum şablonlarından birini mi kullanacağınıza karar verebilirsiniz.
Hızlı bir şekilde profesyonelce tasarlanmış bir sunum oluşturmak istiyorsanız, ‘Şablonla Başla’ seçeneğini belirlemenizi öneririz.

Smart Slider artık mevcut tüm şablonları gösterecektir.
Bir tasarıma daha yakından bakmak için farenizi tasarımın üzerine getirin ve beliren göz simgesine tıklayın. Bu, sunum şablonunu yeni bir sekmede açar.

Kullanmak istediğiniz bir şablon bulduğunuzda, üzerine gelin ve ardından ‘İçe Aktar’ düğmesine tıklayın.
Bu, seçtiğiniz şablonu Akıllı Kaydırıcı düzenleyicisinde açacaktır.

Adım 2: WordPress PowerPoint Stili Sunumunuzu Yapılandırın
Bir şablon seçtikten sonra, sunumun ayarlarını yapılandırmak iyi bir fikirdir. Gördüğünüz seçenekler şablonunuza bağlı olarak değişebilir, ancak tüm önemli ayarları ele alacağız.
Ayrıca, sununuzu oluşturduktan sonra bu ayarları tekrar yapılandırmanız gerekirse, her zaman bu adıma geri dönebilirsiniz.
Genel ve Boyut Ayarlarını Yapılandırma
‘Genel’ sekmesinde, ‘Ad’ alanına yazarak sunuma bir ad verebilirsiniz.

Ayrıca, sunumu nasıl yapılandırdığınıza bağlı olarak ziyaretçiler tarafından görülebilecek bir küçük resim de ekleyebilirsiniz.
‘Küçük Resim’in yanındaki ‘+’ simgesine tıklayın ve ardından WordPress medya kitaplığından bir resim seçin ya da bilgisayarınızdan yeni bir dosya yükleyin.

Bunu yaptıktan sonra, ‘Kaydırıcı Tasarımı’ bölümüne gitmeniz gerekir.
Burada, kaydırıcının hizalamasını değiştirebilir ve slaytlarınızın etrafında daha fazla alan oluşturmak için bir kenar boşluğu ekleyebilirsiniz.

Ardından, ‘Boyut’ sekmesini seçerek slaytları büyütmek veya küçültmek isteyebilirsiniz.
Burada tablet, mobil ve masaüstü kullanıcıları için farklı maksimum boyutlar ayarlayabilirsiniz. Böylece sunumun tüm cihazlarda harika görüneceğinden emin olabilirsiniz.
Bu maksimum boyutları ayarlamak için Masaüstü, Mobil ve Tablet kaydırıcılarını etkinleştirmek üzere tıklamanız ve ardından ‘Maks’ alanına bir sayı yazmanız yeterlidir.

Aşağı doğru ilerlediğinizde ‘Kesme Noktaları’ bölümünü bulacaksınız. Bu, sunumunuzun farklı cihazlarda nasıl görüneceğini kontrol etmenize yardımcı olur. Örneğin, ekran genişliği 768 ile 1199 piksel arasındaysa sunumunuz masaüstü görünümünden tablet görünümüne geçebilir.
Tüm sunumlarınızda aynı ayarları kullanmak için Küresel Kesme Noktalarını etkinleştirebilirsiniz. Bu, birden fazla slayt gösterisi oluşturuyorsanız ve bunların farklı cihazlarda tutarlı bir şekilde davranmasını istiyorsanız zaman kazandırır.
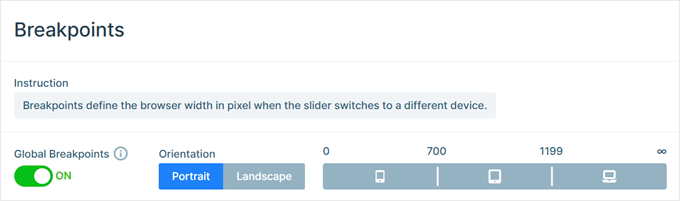
‘Düzenler’ altında, sunumun tarayıcının tüm genişliğini mi dolduracağını (‘Tam genişlik’) yoksa içine yerleştirildiği kaba mı sığacağını (‘Kutulu’) seçebilirsiniz.
Varsayılan olarak, sunum ziyaretçinin ekranına sığacak şekilde otomatik olarak yukarı ve aşağı ölçeklendirilir. Genellikle bu ayarları etkin bırakmak istersiniz, ancak ‘Min Yükseklik’ kutusuna yazarak minimum bir yükseklik ayarlamak isteyebilirsiniz.

Kontrolleri ve Animasyon Ayarlarını Yapılandırma
Bundan sonra, ‘Kontroller’ sekmesine tıklayın. Burada, ziyaretçilerin farklı slaytlar arasında nasıl hareket edeceğini değiştirebilirsiniz. Örneğin, ‘Genel’ bölümünde sürükleme yönünü değiştirebilir, fare tekerleğini etkinleştirebilir ve klavye gezintisini etkinleştirebilirsiniz.
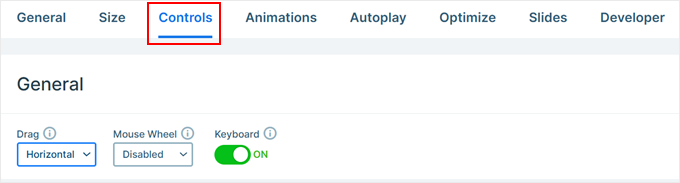
Varsayılan ayarlar çoğu WordPress blogu ve web sitesi için uygun olmalıdır, ancak okların görünümünü değiştirmek isteyebilirsiniz.
Örneğin, okların rengini ve okların slaytta nerede görüneceğini kontrol eden iç kısmı değiştirebilirsiniz.

Değişiklikleri yaparken, okların sunumunuzda nasıl görüneceğini önizlemek isteyebilirsiniz.
Bunu yapmak için araç çubuğundaki göz simgesine tıklamanız yeterlidir.

Bunu yaptıktan sonra, ‘Mermiler’e kaydırın.
Burada, ziyaretçilerin farklı slaytlar arasında hareket etmesini sağlayan noktalı simgeleri özelleştirebilirsiniz. Farklı madde işareti stillerini deneyebilir, köşe yarıçapını değiştirebilir ve daha fazlasını yapabilirsiniz.
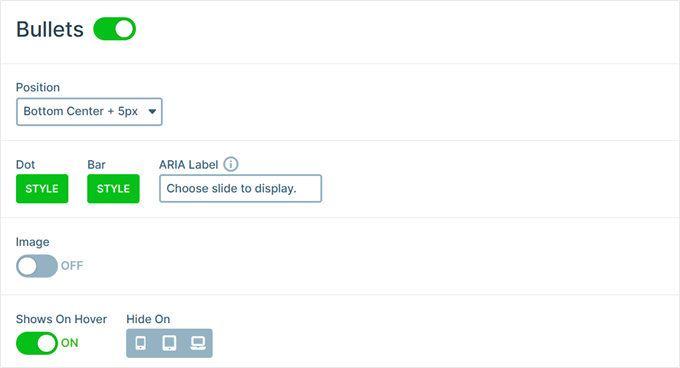
Her slaydın başlığını göstermek istiyorsanız, ‘Metin Çubuğu’ geçişini etkinleştirmek için tıklamanız yeterlidir.
Burada, metin çubuğunun nasıl görüneceğini, nereye konumlandırılacağını, hizalanmasını vb. özelleştirebilirsiniz.

Başka bir seçenek de her slaydın küçük resmini göstermektir, bu da ziyaretçilere slaytlar arasında hareket etmek için başka bir yol sağlar.
Bunu yapmak için, ‘Küçük Resim’ geçişini etkinleştirmeniz gerekir. Artık küçük resimlerin nasıl görüneceğine dair ince ayar yapmak için bazı ek ayarlara erişebileceksiniz.

Son olarak, ‘Gölge’ geçişine tıklayarak slayt gösterinizin altına bir gölge eklemek isteyebilirsiniz.
Bundan sonra, açılır menüyü açabilir ve farklı gölge stilleri arasından seçim yapabilirsiniz.

CSS animasyonları ziyaretçilerin dikkatini çekmenin ve onları sunumunuzla ilgilenmeye teşvik etmenin harika bir yoludur. Smart Slider yerleşik animasyonlarla birlikte gelir, bu nedenle bunları yapılandırmak için ‘Animasyonlar’ sekmesine tıkladığınızdan emin olun.
Burada, ‘Ana Animasyon’ açılır menüsünü açın ve Smart Slider’ın slaytlar arasında geçiş yaparken oynatacağı efekti seçin. Ayrıca ‘Süre’ alanına bir sayı yazarak animasyonların ne kadar süreyle oynatılacağını da değiştirebilirsiniz.

Kullandığınız şablona bağlı olarak, bir ‘Arka Plan Animasyonu’ seçeneği de görebilirsiniz. Bu, slaydın arka plan görüntüsünü ve renklerini canlandırmanıza olanak tanır.
Arka plan animasyonlarının videolarda veya paralaks kaydırma kullanan sunumlarda çalışmadığını unutmayın.
Smart Slider’ın arka plan animasyonlarına daha yakından bakmak için ‘+’ simgesine tıklayın. Bu, hangi efektleri oluşturabileceğinizi görmek için farklı animasyonları deneyebileceğiniz bir düzenleyici açar.

Otomatik Oynatma Ayarlarını Yapılandırma
Bir sonraki sekme ‘Otomatik Oynat’tır.
Varsayılan olarak, ziyaretçilerin slaytlarınız arasında manuel olarak hareket etmesi gerekecektir. Bunun yerine sunumun otomatik olarak oynatılmasını istiyorsanız, ‘Otomatik Oynat’ kaydırıcısını etkinleştirmek için tıklamanız yeterlidir.

Bu seçeneği etkinleştirirseniz, sunumun her slaydı ne kadar süreyle göstereceğini ve ziyaretçilerin slayt gösterisini nasıl durdurabileceğini değiştirebileceğiniz bazı ek ayarlara erişebilirsiniz.
Ayrıca, sunumun ‘Oynat’ düğmesini özelleştirebileceğiniz bir ‘Düğmeler’ bölümü de ekler.

Sunumunuzu Optimize Edin
Bundan sonra, ‘Optimize Et’ sekmesini seçin. Burada Smart Slider’ın tembel yükleme ayarlarını bulacaksınız.
Varsayılan olarak, kaydırıcı hemen yüklenir; bu, sunum insanların sayfayı ziyaret ettiklerinde gördükleri ilk şeyse iyi bir seçimdir.
Ancak, sunumu sayfanın daha aşağısına yerleştirmeyi planlıyorsanız, ‘Yükleme türü’ açılır menüsünü açmanızı ve ‘Sayfa yüklendikten sonra’ seçeneğini belirlemenizi öneririz.

Bu, WordPress hızını ve performansını artırmanın yanı sıra sayfanın geri kalanını önce yükleyerek ziyaretçi deneyimini iyileştirebilir.
Bir başka seçenek de kaydırıcı için bir yükleme gecikmesi ayarlamanıza olanak tanıyan ‘Gecikmeden sonra’dır.

Slayt Ayarlarını Yapılandırma
Varsayılan olarak, Smart Slider’ın görüntüyü sığdırmak için kırpması gerekse bile görüntüler tüm slaydı kaplayacaktır. Bu çoğu sunum için iyi sonuç verir, ancak ‘Slaytlar’ sekmesini seçerek bu varsayılan ayarı değiştirebilirsiniz.
Burada, ‘Slayt Arka Plan Görüntüsü Dolgusu’ açılır menüsünü açın ve listeden uzatma, ortalama veya bulanık sığdırma gibi farklı bir seçenek belirleyin.

‘Geliştirici’ sekmesi, sunumlarınıza özel CSS ekleyebileceğiniz bir alan da dahil olmak üzere bazı gelişmiş ayarlara sahiptir.
Çoğu web sitesi sahibinin bu ayarları kullanması gerekmeyecektir. Ancak, ‘Geliştirici’ seçeneklerinden herhangi biri hakkında daha fazla bilgi edinmek istiyorsanız, küçük ‘i’ simgesinin üzerine gelmeniz yeterlidir. Bu, daha fazla bilgi içeren bir araç ipucu ve Smart Slider belgelerine bir bağlantı gösterecektir.

Adım 3: PowerPoint Tarzı Sunumunuz için Slaytlar Oluşturun
Sunumun nasıl yapılandırıldığından memnun olduğunuzda, slayt oluşturmaya başlamanın zamanı gelmiştir.
Başlamak için ‘Slayt Ekle’ düğmesine tıklamanız yeterlidir.

Smart Slider birkaç farklı slayt türü oluşturmanızı sağlar. Hatta bir WordPress gönderisini bir slaytın içine yerleştirmenize olanak tanıyan bir ‘Gönderi’ seçeneği bile vardır.
Farklı seçenekleri deneyebilirsiniz, ancak bu kılavuzda örnek olarak ‘Boş’ tasarımı kullanacağız.

Bir slayt türü seçtikten sonra, ekranın üst kısmına yakın bir yerde slaydın küçük resmini göreceksiniz.
Sadece farenizi küçük resmin üzerine getirin ve göründüğünde ‘Düzenle’ düğmesine tıklayın.

Bu, Akıllı Kaydırıcı düzenleyicisini açar.
Ekranın üst kısmında, sunumdaki farklı slaytlar arasında geçiş yapabileceğiniz bir gezinti çubuğu bulunur.

Ekranın sol tarafında slaytı oluşturan tüm katmanlar yer alır. Görüntü veya Satır gibi katmanın adını görmek için farenizi herhangi bir simgenin üzerine getirebilirsiniz.
Bir katmanı düzenlemek için sol taraftaki menüye tıklamanız yeterlidir. Bu, söz konusu katmanı özelleştirmek için kullanabileceğiniz tüm ayarları içeren bir açılır pencere açar.

Canlı önizlemede üzerine tıklayarak da bir katman seçebilirsiniz. Örneğin, varsayılan metnin bir kısmını kendi mesajınızla değiştirmek için o katmanı seçmek üzere tıklamanız yeterlidir.
Açılan pencerede ‘Metin’ alanına mesajınızı yazın.

Ayrıca ‘Stil’ sekmesine tıklayarak metnin nasıl görüneceğini de değiştirebilirsiniz.
Burada metin rengini, yazı tipini, boyutunu ve daha fazlasını değiştirebilirsiniz.

Slaytı özelleştirmek için farklı katmanlara tıklamanız ve ardından açılan pencerede değişikliklerinizi yapmanız yeterlidir.
Bir katmanı silmek istiyorsanız, farenizi üzerine getirin ve ardından noktalı simgeye tıklayın. Açılır menüde ‘Sil’i seçmeniz gerekir.

Slayta daha fazla katman eklemek ister misiniz?
Sol taraftaki menüde yer alan yeşil ‘+’ simgesine tıklamanız yeterlidir.

‘Katmanlar’ sekmesinde resimler, düğmeler ve metin gibi bazı temel katmanlar gösterilir.
Sürükle ve bırak yöntemini kullanarak bu katmanlardan herhangi birini slayta ekleyebilirsiniz.

Smart Slider ayrıca sunumunuza ekleyebileceğiniz önceden hazırlanmış slaytlardan oluşan bir kütüphaneye sahiptir.
Bu seçeneklere göz atmak için ‘Kütüphane’ sekmesine tıklayın.

Artık katmanlar ekleyerek ve bunları kendi içeriğiniz ve ayarlarınızla özelleştirerek bu slayt üzerinde çalışmaya devam edebilirsiniz.
Slaytın nasıl ayarlandığından memnun olduğunuzda, ‘Kaydet’ düğmesine tıklayın.

Bir sonraki slayt üzerinde çalışmaya başlamak için araç çubuğundaki ‘Slaytlar’ seçeneğine tıklamanız gerekir.
Ardından, ‘Slayt Ekle’yi seçin.

Adım 4: Sunum Slaytlarınızı WordPress’e Gömün
Sunum üzerinde çalışmayı bitirdiğinizde, ana Smart Slider kontrol paneline dönmek için ‘Geri’ düğmesine tıklamanız yeterlidir.
Smart Slider varsayılan olarak tüm slaytlarınızı yayınlar, ancak yine de sitenizde göstermek istediğiniz her slaydın yanında yeşil bir onay işareti olup olmadığını kontrol etmenizde fayda var.

Herhangi bir slaydın yanında bir ‘x’ işareti görüyorsanız, bu slaydın yayınlanmadığı anlamına gelir. Slaytı canlı hale getiren yeşil bir onay işaretine dönüştürmek için ‘x’e tıklamanız gerekecektir.
Bundan sonra, sunumu doğrudan çevrimiçi mağazanıza, web sitenize veya blogunuza eklemeye hazırsınız. Gutenberg blok düzenleyicisinde herhangi bir gönderi veya sayfayı açmanız ve ardından ‘+’ simgesine tıklamanız yeterlidir.
Ardından, açılır pencereye ‘Smart Slider 3’ yazmanız ve blok düzenleyicide göründüğünde doğru bloğu seçmeniz gerekir.

Bu, sayfaya Smart Slider 3 tarafından bir WordPress slayt gösterisi bloğu ekler.
Ardından, devam edin ve ‘Kaydırıcı Seç’ düğmesine tıklayın.

Bu, oluşturduğunuz tüm sunumları gösteren bir açılır pencere açar.
Kullanmak istediğiniz sunumun üzerine tıklamanız ve ardından ‘Ekle’yi seçmeniz yeterlidir.

Bu, sunumu web sitenize ekler. Artık sunumu canlı hale getirmek için ‘Güncelle’ veya ‘Yayınla’ düğmesine tıklayabilirsiniz.
Şimdi, web sitenizi ziyaret ederseniz, PowerPoint tarzı sunumu iş başında göreceksiniz.

Nasıl Daha İlgi Çekici Blog İçeriği Oluşturacağınızı Öğrenin
Slayt gösterisi sunumu eklemek, okuyucularınızın ilgisini çekmenin yalnızca bir yoludur. İşte blogunuzu geliştirmek için uygulayabileceğiniz diğer fikirler:
- WordPress’te Canlı Bloglama Nasıl Yapılır (Adım Adım)
- Blog Yayınlamak İçin En İyi Zaman Nasıl Test Edilir?
- WordPress’te Konuk Bloggerları Etkili Bir Şekilde Çekme ve Yönetme
- WordPress Yazılarına Okunabilirlik Puanı Ekleme ve İyileştirme
- WordPress’te Yuvarlama Gönderi Nasıl Oluşturulur (Kolay Yol)
- WordPress Sitenize Blogroll Nasıl Eklenir (Eklenti Olmadan)
Umarız bu makale WordPress’te nasıl sunum oluşturacağınızı öğrenmenize yardımcı olmuştur. WordPress’teki en iyi dinamik içerik eklentileri listemizi ve en iyi WordPress blog örneklerimizi de görmek isteyebilirsiniz.
If you liked this article, then please subscribe to our YouTube Channel for WordPress video tutorials. You can also find us on Twitter and Facebook.





THANKGOD JONATHAN
Who knew creating presentations in WordPress could be so easy? This guide opened up new possibilities for my content.
Thanks for introducing a creative alternative to traditional tools.
WPBeginner Support
You’re welcome
Admin
Tracy Snar
I’m so excited about this feature!
WPBeginner Support
Glad you found this recommendation helpful
Admin
Dave
Can you add audio and set the presentation up to run as an automted presentation ?
WPBeginner Support
You would want to reach out to the plugin’s support for if that is an option with their current tools.
Admin
Kevin Kovadia
Very good plugins, it is great. I will try to create slide from WordPress. If is possible to create google doc & Google sheet using such a way with WordPress.
WPBeginner Support
If you’re looking to embed a google doc, you would want to take a look at our guide below:
https://www.wpbeginner.com/plugins/how-to-embed-pdf-spreadsheet-and-others-in-wordpress-blog-posts/
Admin
Sefa Tsegha
Wow. I never knew there’s a WordPress plugin for that. Thank you for sharing. I always learn something new from this site.
WPBeginner Support
You’re welcome glad we could share something new
Admin
Gursimran Kaur
Hi
Tnx for sharing
WPBeginner Support
You’re welcome
Admin
Maddie
Great article. Just letting you know that presentation is spelt wrong twice in the second paragraph under the heading ‘How to Create a Presentation in WordPress.’
Here is the referenced sentence:
“Upon activation, you need to visit Presenation » Add New page to create your first presenation.”
WPBeginner Support
Thanks for catching that, we’ll be sure to fix the typo
Admin
JIM C
This looks great. More use learning WordPress while making some presentations for different segments of the client base!
WPBeginner Support
Glad you liked our guide
Admin