Bildiğiniz gibi WordPress, değişiklikleri geri almanıza ve bir yazının önceki bir sürümüne geri dönmenize olanak tanıyan yerleşik bir özellikle birlikte gelir. Bu özelliğe Yazı Revizyonları veya kısaca Revizyonlar denir. Ancak tam olarak nasıl çalıştığını merak ediyor olabilirsiniz.
Çoğumuz yazarken hata yaparız. Bazen, daha önce yazdıklarınızı silmemiş olmayı dileyebilirsiniz. Düzeltmeler, zamanda geriye giderek ve değişiklikleri geri alarak bunu düzeltmenize olanak tanır.
WPBeginner’da, silinen içeriği kurtarmak, hataları geri almak ve yazılarımızın eski sürümlerine geri dönmek için WordPress’in Revizyonlar özelliğine her zaman güveniyoruz.
Bu makalede, WordPress’te yazı revizyonları ile değişiklikleri nasıl kolayca geri alabileceğinizi göstereceğiz. Ayrıca WordPress’te yazı revizyonlarını nasıl kolayca yönetebileceğinizi de gözden geçireceğiz.

İşte bu kılavuzda ele alacağımız konulara genel bir bakış:
Post Revizyonları Özelliği Nedir?
Yazı revizyonları, değişiklikleri geri almanıza ve yazılarınızın ve sayfalarınızın önceki bir sürümüne geri dönmenize olanak tanıyan bir WordPress web sitesi özelliğidir.
Üzerinde çalıştığınız her taslak için WordPress otomatik olarak geçici bir revizyon kaydeder. Bu tür revizyonlara otomatik kaydetme adı verilir.
WordPress her 60 saniyede bir otomatik kaydetme yapar. Ayrıca eski sürümü otomatik olarak yeni otomatik kaydetme ile değiştirir.

Otomatik kaydetme özelliği, siz kaydedemeden bir şeyler ters giderse içeriği geri yüklemenize yardımcı olur. Örneğin, yazarken tarayıcınız çökerse veya bilgisayarınız kilitlenirse, en son taslağınızı geri yükleyebilirsiniz.
WordPress ayrıca bir kullanıcı kaydet, güncelle veya yayınla düğmesine her tıkladığında yazı revizyonlarını kaydeder. Otomatik kaydetmelerin aksine, bu revizyonlar WordPress veritabanında kalıcı olarak saklanır.
Yazı düzenleme ekranından bu WordPress revizyonlarından herhangi birini bulabilir, göz atabilir ve geri dönebilirsiniz.
Neden Post Revizyonları Kullanmalısınız?
Hemen hemen her WordPress kullanıcısı yazı revizyonlarından faydalanabilir. Harika içerikler yazmak çok sayıda ince ayar ve düzenleme gerektirir. WordPress revizyonları, sürecinizi görmenize ve yazınızın nasıl geliştiğine kuş bakışı bakmanıza olanak tanır.
Daha sonra taslağınızın farklı durumları arasında geçiş yapabilir, değişiklikler yapabilir ve makalenizi yayınlamak için mükemmel hale getirebilirsiniz.
Çok yazarlı WordPress siteleri için yazı revizyonları, editörlerin birden fazla yazarın çalışmalarını kolayca yönetmesine olanak tanır. Bir makalede kimin değişiklik yaptığını, hangi değişiklikleri yaptıklarını vb. görebilirsiniz.
Bununla birlikte, WordPress gönderilerinizi ve sayfalarınızı iyileştirmek için gönderi revizyonlarını nasıl kullanacağınıza bir göz atalım.
WordPress’te Değişiklikleri Geri Almak için Yazı Revizyonları Nasıl Kullanılır?
WordPress, revizyon sayısını sağdaki Ayarlar panelindeki ‘Yazı’ bölümünün altında görüntüler.
Bunu gönderi düzenleyici ekranınızın sağ tarafında bulabilirsiniz. ‘Revizyonlar’a tıklamak sizi gönderi revizyonları ekranına götürecektir.

Gönderi revizyon ekranı, üstte bir kaydırma çubuğu ile gönderinin en son revizyonunu gösterecektir.
Kaydırma çubuğundaki düğmeyi kaydırmak sizi yazının önceki revizyonlarına götürecektir.

Her revizyonda yapılan değişiklikler yeşil ve pembe renklerle vurgulanacaktır. En üstte, bu değişiklikleri yapan kullanıcıyı, zamanı ve diğer bilgileri görebilirsiniz.
WordPress ayrıca bir revizyonun otomatik kaydetme mi yoksa taslak mı olduğunu size bildirir.

Revizyonlar arasında dolaşmak için sonraki ve önceki düğmelerini kullanabilirsiniz.
Ayrıca, en üstteki ‘Herhangi iki revizyonu karşılaştır’ yazan kutuyu işaretleyebilirsiniz. Bunu yaptığınızda kaydırma çubuğu düğmesi ikiye bölünecek ve her düğmeyi farklı bir revizyona götürebilir ve iki uzak revizyon arasındaki farkı karşılaştırabilirsiniz.

Bir revizyonu geri yüklemek için Bu Revizyonu Geri Yükle veya Bu Otomatik Kaydı Geri Yükle düğmesine tıklayabilirsiniz.
WordPress, seçilen revizyonu geçerli gönderi revizyonunuz olarak geri yükler ve ardından bunu taslak olarak kaydedebilirsiniz.

Daha önceki bir revizyona geri yüklemenin yazınızın en son sürümünü silmeyeceğini unutmayın. Bunun yerine, WordPress bunu veritabanında başka bir revizyon olarak saklayacaktır.
Klasik WordPress Düzenleyicisi ile Yazı Revizyonlarını Kullanma
WordPress’inizi Gutenberg ‘e yükseltmediyseniz ve hala Klasik Düzenleyiciyi kullanıyorsanız, yazı revizyonlarını yazı/sayfa düzenleme ekranının sağ panelindeki yayınla meta kutusunda bulabilirsiniz.

Gönderi revizyonlarını görüntülemek için revizyon sayısının yanındaki ‘Gözat’ bağlantısına tıklamanız yeterlidir. Bunun dışında, gönderi revizyonları hem Klasik Düzenleyicide hem de Gutenberg’de benzer şekilde çalışır.
WordPress’te Yazı Revizyonlarını Sınırlama
Tüm yazı revizyonları WordPress veritabanınızda saklanır. Bu nedenle, birçok kullanıcı çok fazla revizyonun web sitelerini yavaşlatabileceğinden endişe etmektedir.
Bu doğru değil.
WordPress, ön uçta veritabanı çağrıları yaparken yazı revizyonlarını atlar. Yalnızca yazı düzenleme ekranında veya gerçekten revizyonlara göz atarken revizyonları arar.
WordPress’te yazı revizyonlarını hala kontrol edebilir ve sınırlayabilirsiniz. Bunu yapmak için size iki farklı yöntem göstereceğiz, size en uygun olanı seçebilirsiniz.
1. WordPress’te Eklenti Kullanarak Yazı Revizyonlarını Sınırlama
WordPress yazı revizyonlarını yönetmenin en kolay yolu bir eklenti kullanmaktır. Bu, WordPress yönetici alanından revizyonları kontrol etmenizi sağlar.
Yapmanız gereken ilk şey WP Revisions Control eklentisini yüklemek ve etkinleştirmektir. Daha fazla ayrıntı için, bir WordPress eklentisinin nasıl kurulacağına ilişkin adım adım kılavuzumuza bakın.
Yasal Uyarı: WP Revisions Control eklentisi bir süredir güncellenmiyor, ancak yakın zamanda test ettik ve hala iyi çalışıyor. Ayrıntılar için güncel olmayan eklentileri kullanıp kullanmamanız gerektiğine ilişkin kılavuzumuza bakabilirsiniz.
Etkinleştirmenin ardından, Ayarlar ” Yazma sayfasını ziyaret etmeniz ve WP Revizyon Kontrolü bölümüne gitmeniz gerekir.

Buradan, her bir gönderi türü için saklamak istediğiniz revizyon sayısını girmeniz ve ardından ayarlarınızı saklamak için ‘Değişiklikleri Kaydet’ düğmesine tıklamanız gerekir.
WP Revisions Control artık WordPress veritabanınızda depolanan yazı revizyonlarını sınırlayacak.
Eklenti ayrıca tek bir gönderi için revizyonları silmenize de olanak tanır. Revizyonları silmek istediğiniz yazıyı düzenleyin ve editörün altına kaydırın.

Revizyonları yalnızca bu gönderi için sınırlayabilir veya ‘Bu revizyonları temizle’ düğmesine tıklayarak silebilirsiniz.
2. WordPress Yazı Revizyonlarını Manuel Olarak Sınırlayın
WordPress, bir makale için kaç revizyon saklamak istediğinizi kontrol etmenize olanak tanır. Yazı revizyonlarını sınırlamak için bu kodu WordPress sitenizin wp-config.php dosyasına eklemeniz yeterlidir:
1 | define( 'WP_POST_REVISIONS', 10 ); |
Her gönderi için saklamak istediğiniz revizyon sayısını 10 ile değiştirmeyi unutmayın.
Bunu kolaylaştırmak için WPCode kullanabilirsiniz. WordPress için en iyi kod parçacığı eklentisidir ve sitenizi bozma riski olmadan özel kodlar eklemenize yardımcı olur.
Ayrıca, WPCode, gönderi revizyonlarını sınırlamak için bir tane de dahil olmak üzere 1.500’den fazla hazır kod parçacığından oluşan bir kütüphane ile birlikte gelir.
Başlamak için ücretsiz WPCode eklentisini yüklemeniz ve etkinleştirmeniz gerekir. Yardıma ihtiyacınız varsa, WordPress eklentisinin nasıl kurulacağına ilişkin eğitimimizi takip edebilirsiniz.
Etkinleştirmenin ardından WordPress yönetici panosundan Code Snippets ” Library ‘ ye gidin.
Ardından, ‘Gönderi Revizyonlarını Sınırla’ snippet’ini arayın. Bulduktan sonra üzerine gelin ve ‘Snippet’i kullan’ düğmesine tıklayın.
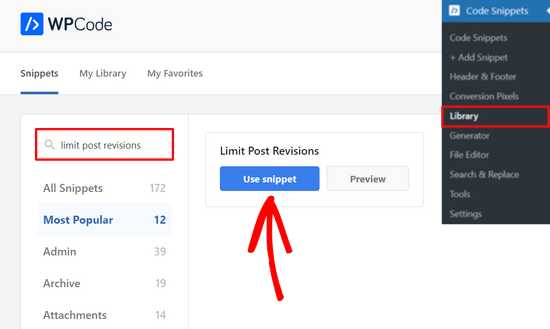
Buradan, WPCode otomatik olarak revizyon sonrası depolama belleğini 4 ile sınırlayan kodu ekleyecektir.
Ancak, 4 yerine istediğiniz sayıyı kullanabilirsiniz.
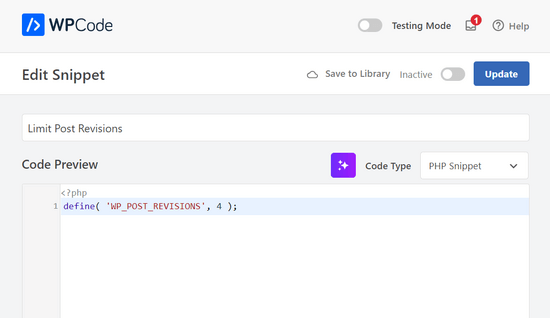
Bundan sonra, sayfanın üst kısmındaki anahtarı ‘Etkin Değil’den ‘Etkin’e getirin ve ‘Güncelle’ düğmesine basın.

İşte bu kadar. Artık WordPress’in kaç yazı revizyonunu saklayacağını başarıyla sınırladınız.
WordPress’te Eski Yazı Revizyonları Nasıl Silinir?
Eski yazı revizyonları tamamen zararsızdır ve çoğu durumda bunları silmenize gerek yoktur. Ancak, binlerce makaleden oluşan çok büyük bir web siteniz varsa, eski yazı revizyonlarını silmek yedekleme boyutlarını azaltmanıza yardımcı olabilir.
Öncelikle WP-Optimize eklentisini yüklemeniz ve etkinleştirmeniz gerekir. Daha fazla ayrıntı için WordPress eklentisi yükleme hakkındaki adım adım kılavuzumuza bakın.
Etkinleştirmenin ardından, WP-Optimize ” Veritabanı sayfasına gidin ve ‘Tüm yazı revizyonlarını temizle’ seçeneğinin yanındaki kutuyu işaretleyin.

Şimdi tüm yazı revizyonlarını silmek için ‘Optimizasyonu çalıştır’ düğmesine tıklayın. Revizyonları temizledikten sonra, eklentiyi kaldırmaktan ve silmekten çekinmeyin.
Bu eklenti hakkında daha fazla bilgi edinmek için ayrıntılı WP-Optimize incelememize bakın.
phpMyAdmin ile WordPress Yazı Revizyonlarını Silme
İleri düzey kullanıcılar phpMyAdmin aracılığıyla WordPress yazı revizyonlarını da silebilir.
Öncelikle, eksiksiz bir WordPress veritabanı yedeği oluşturduğunuzdan emin olun.
Bundan sonra, WordPress barındırma kontrol panelinizde oturum açın ve phpMyAdmin simgesine tıklayın.
Ardından, sol sütundan WordPress veritabanınızı seçmeniz gerekir. phpMyAdmin şimdi WordPress veritabanınızdaki tabloları görüntüleyecektir.

Bundan sonra, üst menüden SQL sekmesine tıklamanız gerekir.
Bu phpMyAdmin’in SQL arayüzünü yükleyecektir. Buradan, WordPress veritabanınızda komutları manuel olarak çalıştırabilirsiniz.
Aşağıdaki kodu girmeniz gerekmektedir:
1 | DELETE FROM wp_posts WHERE post_type = "revision"; |
wp_ yerine kendi WordPress veritabanı önekinizi koymayı unutmayın. Bundan sonra, komutu çalıştırmak için ‘Git’ düğmesine tıklayın.

phpMyAdmin şimdi WordPress veritabanınızdan tüm revizyonları silecektir.
Not: Düzeltmeleri silmek, WordPress’in gelecekteki gönderileriniz için düzeltmeleri kaydetmesini engellemez.
WordPress Yazı Revizyonları Nasıl Tamamen Devre Dışı Bırakılır?
WordPress yazı revizyonlarının devre dışı bırakılmasını önermiyoruz. Ancak bazı kullanıcılar WordPress veritabanı boyutunu küçültmek için revizyonları devre dışı bırakmak isteyebilir.
Bunu yapmanın en kolay yolu Disable Post Revision eklentisini yüklemektir. Daha fazla ayrıntı için, bir WordPress eklentisinin nasıl kurulacağına ilişkin adım adım kılavuzumuza bakın.
Etkinleştirmenin ardından, Ayarlar ” Yazma sayfasına gidin ve revizyonlar özelliğini devre dışı bırakmak istediğiniz gönderi türlerini seçin.

Ayarlarınızı kaydetmek için değişiklikleri kaydet düğmesine tıklamayı unutmayın.
Eklentiyi kullanmak istemiyorsanız, bu kodu wp-config.php dosyanıza ekleyerek aynı şeyi manuel olarak da yapabilirsiniz:
1 | define('WP_POST_REVISIONS', false ); |
Bu kod, web sitenizdeki WordPress yazı revizyonları özelliğini devre dışı bırakır. Yine de WordPress’in tarayıcınızın depolama alanına bir otomatik kaydetme ve bir revizyon kaydetmesine izin verecektir.
Bu makalenin, değişiklikleri geri almak için WordPress yazı revizyonlarını nasıl kullanacağınızı ve daha büyük siteler için yazı revizyonlarını nasıl yöneteceğinizi öğrenmenize yardımcı olduğunu umuyoruz. WordPress’te editoryal iş akışınızı yönetme ve bir WordPress blogunu nasıl başlatacağınıza ilişkin başlangıç kılavuzumuzu da görmek isteyebilirsiniz.
If you liked this article, then please subscribe to our YouTube Channel for WordPress video tutorials. You can also find us on Twitter and Facebook.





Jiří Vaněk
This is a great article. On the one hand, revisions are a great thing, on the other hand, I really come across almost daily people complaining that their WordPress is slow. And very often revisions are to blame. For example, on a website with Elementor and a larger number of articles, revisions can grow to thousands. And then you can tell. I’m using the sweep plugin, but I’ll definitely look into your recommendations.
vibhakar
is there any way to get back my post revisions after optimizing ?
WPBeginner Support
If you mean you deleted your old revisions then you would not be able to get them back.
Admin
Jiří Vaněk
There is a way. Revisions are stored in the database like everything else. If you have a database backup and restore the database from the backup, the revision will be returned to you. If you don’t have a database backup, you’ve lost revisions permanently.
Steven
Hi there,
I tried to change the wp-config.php file and added the code: define( ‘WP_POST_REVISIONS’, 10 );
Then I emptied the revisions but still regularly see more than 10 revisions. How is this possible?
WPBeginner Support
You would want to ensure your wp-config does not have it set in another part of the file for one common reason.
Admin
Stacy
Hi, is there a way to limit the amount of revisions by time/date? For example, I want my website to only keep revisions that are 1 year old, is that possible?
WPBeginner Support
We do not have a recommended method for that at the moment but if we find a method we would recommend we will be sure to share.
Admin
Stacy
Thank you so much for checking, your team is doing great work and I appreciate every article you publish. Keep it up!
Jintu
I put the code on wp-config.php and 5 post revisions but still, it increases on my new article.
WPBeginner Support
You would want to ensure it is not set elsewhere in your file and you properly saved your changes for the most common reasosns.
Admin
Adnan
How to disable revisions of Elementor ?
WPBeginner Support
You would use the same method as in this article.
Admin
Amarachi
This was very helpful for me. I got tired seeing 20+ revisions in my posts! The plugins were easy to use and very straightforward!
WPBeginner Support
Glad our guide could be helpful
Admin