Kullanıcıların WordPress sitenizden Dropbox’a dosya yüklemesine izin vermenin kolay bir yoluna mı ihtiyacınız var? Yalnız değilsiniz. Yüklemeleri manuel olarak toplamanın ve düzenlemenin ne kadar zor olabileceğini biliyoruz – tam bir zaman kaybından bahsetmiyoruz bile.
Ancak iyi haber şu: Formlarınıza sadece birkaç adımda bir Dropbox yükleme alanı ekleyebilirsiniz.
Artık e-posta ekleri yok. Rastgele dosya yüklemeleriyle uğraşmak yok. Sadece dosyaları tam olarak ihtiyacınız olan yere gönderen sorunsuz, otomatik bir sistem. 📂
Bu kılavuzda, WordPress’te Dropbox yükleme formunun nasıl oluşturulacağını paylaşacağız. Sonunda, ziyaretçilerden, müşterilerden veya ekip üyelerinden dosya toplamak için daha hızlı ve daha düzenli bir yolunuz olacak!
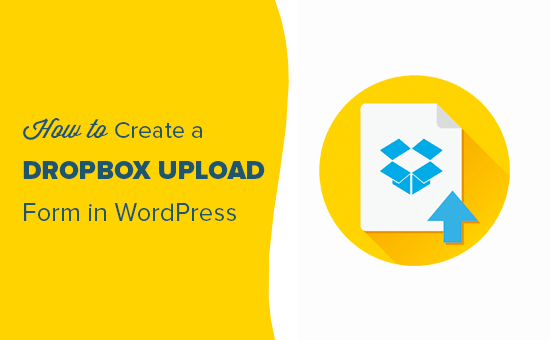
Form Eklerini Yüklemek için Neden Dropbox Kullanmalısınız?
Bazen kullanıcıların web sitenizdeki bir formu kullanarak bir dosya eki yüklemesi gerekebilir. Örneğin, bir iş ilanı web sitesi, CV’leri veya iş örneklerini yüklemek için bir dosya yükleme seçeneğine ihtiyaç duyabilir.
Bir müşteri geri bildirim formu, kullanıcıların ekran görüntüsü gönderebilmesi için bir dosya yükleme seçeneğine ihtiyaç duyabilir. Ya da bir fotoğraf yarışması web sitesi, kullanıcıların girişlerini yükleyebilmeleri için buna ihtiyaç duyabilir.
Dosyaları aldıkça, bu dosyaları WordPress web sitenizde saklayabilirsiniz. Bunlar web sitenizin wp-content klasörüne eklenecektir.
Ancak, gerçek web sitesi dosyalarınızla ilgili olmayan çok sayıda giriş almayı bekliyorsanız, bunları ayrı olarak kaydetmek iyi bir fikirdir.
Şimdi, form eklerini Dropbox’a yüklemenin aşağıdaki avantajları vardır:
- Form yükleme girdilerini WordPress dosyalarınızdan ayrı tutabilirsiniz.
- Dropbox bu dosyaları herhangi biriyle paylaşmayı kolaylaştırır ve onlara web sitenize erişim izni vermeniz gerekmez.
- Dropbox panonuzdan form eklerine kolayca göz atabilir ve bunları yönetebilirsiniz.
- Bu dosyalara artık ihtiyacınız yoksa, bunları indirebilir, arşivleyebilir ve silebilirsiniz.
Bunu göz önünde bulundurarak, Dropbox’a dosya yükleme seçeneği olan bir WordPress formunun nasıl oluşturulacağını göstereceğiz. İşte atacağınız tüm adımlara hızlı bir genel bakış:
Hazır mısınız? Hadi başlayalım.
WordPress’te Dropbox Yükleme Formu Oluşturma
WordPress’te bir Dropbox formu oluşturmanın en kolay yolu WPForms kullanmaktır. WordPress için en iyi iletişim formu eklentisidir ve önceden oluşturulmuş şablonlar, sürükle ve bırak form oluşturucu ve premium entegrasyonlar sunar.
WPBeginner’da, WordPress sitemiz için kolayca kullanıcı dostu formlar oluşturmak için WPForms kullanıyoruz. İster bir iletişim formu ister yıllık kullanıcı anketlerimiz olsun, WPForms süreci basitleştiriyor. Neler yapabildiğini görmek için WPForms incelememizin tamamına bakın!
İlk olarak WPForms eklentisini kuralım ve etkinleştirelim. Daha fazla detay için WordPress eklentisi nasıl kurulur yazımıza göz atabilirsiniz.
Not: WPForms, WPBeginner’ın ortak şirketlerinden biri tarafından oluşturulmuş ücretli bir eklentidir. Bu eğitimde kullanacağımız Zapier eklentisine erişmek için en azından ‘Pro’ planlarına ihtiyacınız olacak. Önce test etmek isterseniz, ücretsiz olarak kullanabileceğiniz bir WPForms Lite sürümü de vardır.
Etkinleştirmenin ardından, WordPress panonuzdan WPForms ” Ayarlar ‘a gitmeniz ve lisans anahtarınızı girmeniz gerekir. Lisans anahtarını WPForms hesap alanınızda kolayca bulabilirsiniz.
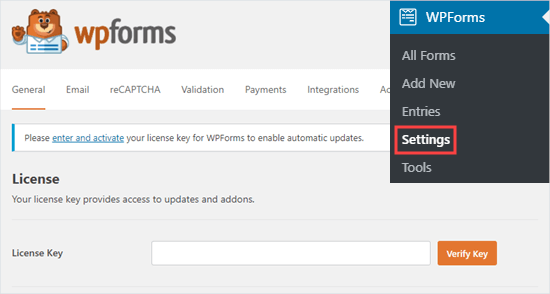
Ardından, WordPress yönetici alanınızda WPForms ” Yeni Ekle ‘yi ziyaret etmeniz gerekir.
Buradan yeni bir WordPress Dropbox yükleme formu ekleyebilirsiniz.
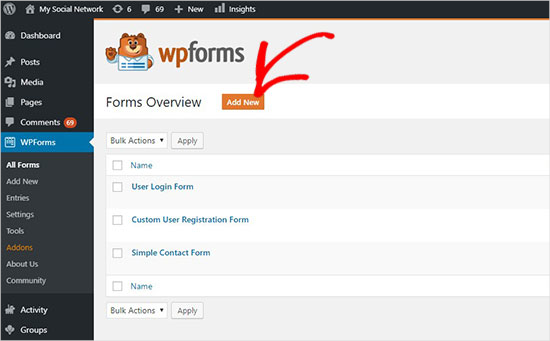
Sizi WPForms form oluşturucu sayfasına götürecektir.
En üstte formunuz için bir ad girin ve ardından başlangıç noktası olarak ‘Basit İletişim Formu’ şablonunu seçin.
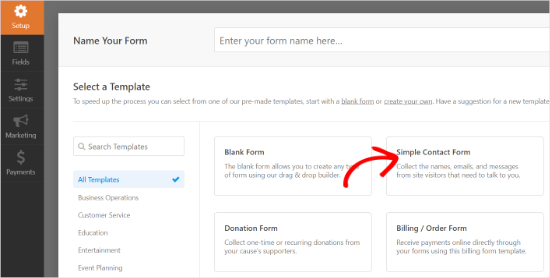
WPForms, form şablonunu yaygın olarak kullanılan form alanlarıyla yükleyecektir. Düzenlemek için herhangi bir alana tıklayabilir ve alanları yeniden düzenlemek veya forma yeni alanlar eklemek için sürükleyebilirsiniz.
Ardından, sol sütundaki ‘Süslü alanlar’ bölümünün altında bulunan ‘Dosya Yükleme’ alanına tıklamanız gerekir.
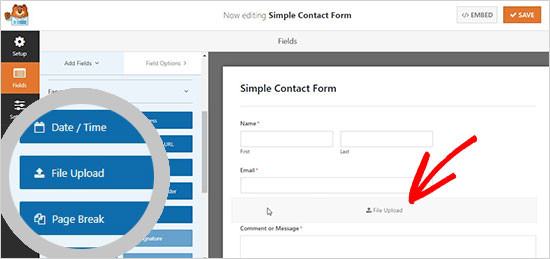
Bu, formunuza dosya yükleme alanını ekleyecektir.
Devam edin ve formunuzu kaydetmek için ‘Kaydet’ düğmesine tıklayın ve dosya yükleme formunuz hazır.
Zapier’i WPForms ile Entegre Etme
Bu aşamada formunuzu Dropbox hesabınıza bağlamanız gerekiyor.
Bunu yapmak için Zapier adlı bir hizmet kullanacağız. Zapier, herhangi bir kod yazmadan farklı uygulamaları web sitenize bağlamanıza olanak tanır. Bu durumda, WPForms ve Dropbox arasında bir bağlantı kurmak için kullanacağız.
WPForms, Dropbox dahil 1500’den fazla popüler uygulama ile entegre olmak için kullanabileceğiniz bir ‘Zapier Addon’ ile birlikte gelir.
Bu eklentiye erişmek için WPForms ” Ek lentiler sayfasına gitmeniz gerekir. Oradan, Zapier eklentisini aramanız ve ‘Eklentiyi Yükle’ düğmesine tıklamanız gerekir. Eklenti otomatik olarak etkinleştirilecektir.
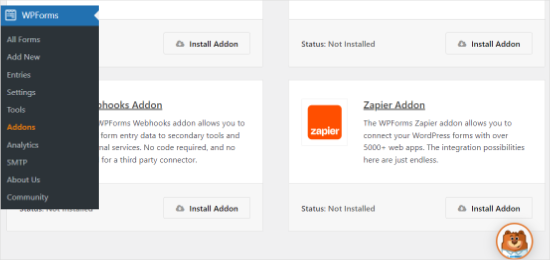
Ardından, WordPress yönetici alanınızdaki WPForms ” Ayarlar ” Entegrasyonlar sayfasına gitmeniz gerekir.
Buradan, WordPress web sitenizi Zapier’e bağlamak için ihtiyaç duyacağınız ‘Zapier API anahtarını’ kopyalamanız gerekir.
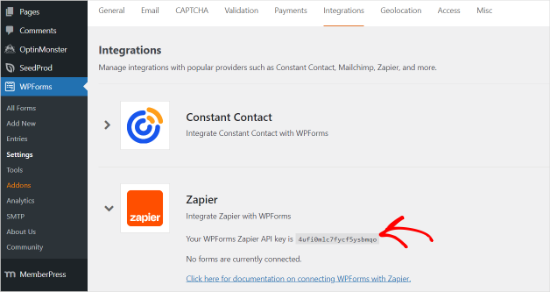
Kopyalandıktan sonra Zapier web sitesine gitmeli ve Zapier hesabınıza giriş yapmalısınız.
Ardından, devam etmek için ‘Zap Oluştur’ düğmesine tıklayın.
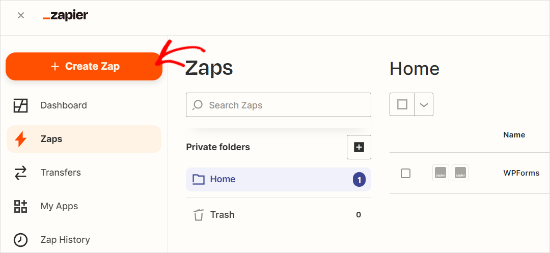
Ardından, Zapier sizden bir tetikleyici seçmenizi isteyecektir.
Birçok uygulama mevcut olacaktır. ‘WPForms’ için arama yapın ve tetikleyici uygulama olarak seçin.
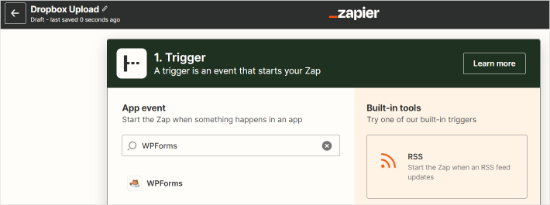
Bundan sonra, WPForms uygulaması için tetikleyici olay olarak ‘Yeni Form Girişi’ni seçmeniz gerekir.
Her form gönderiminde bir tetikleyici oluşturacaktır.
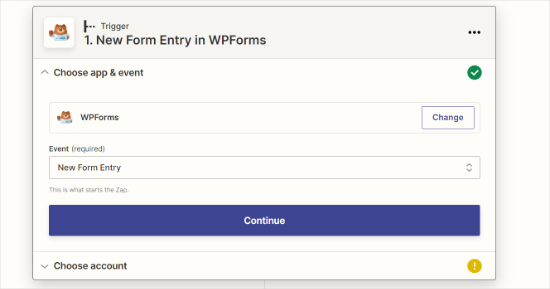
Ardından, bir WPForms formları hesabı seçmeniz gerekir.
Zapier hesabınızı sitenizdeki WPForms eklentisine bağlamak için devam edebilir ve ‘İmzala’ düğmesine tıklayabilirsiniz.
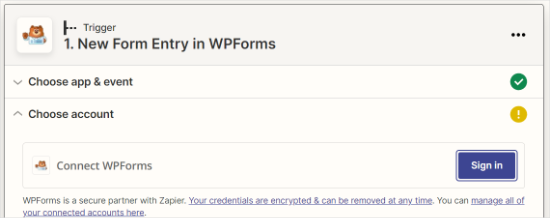
Şimdi yeni bir pencere açılacaktır.
Zapier’i web sitenize bağlamak için web sitenizin URL’sini ve daha önce kopyaladığınız Zapier API anahtarını eklemeniz gerekir.
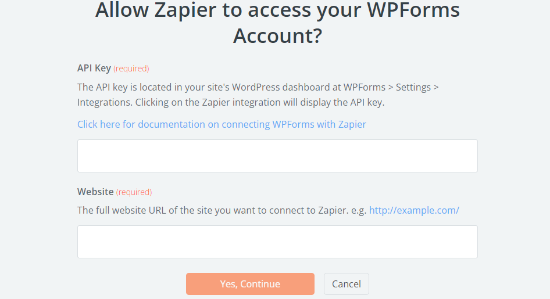
Bu bilgileri girdikten sonra ‘Evet, Devam Et’ düğmesine tıklayın.
Bu, WPForms hesabını görüntüleyecektir. ‘Devam’ düğmesine tıklayın.
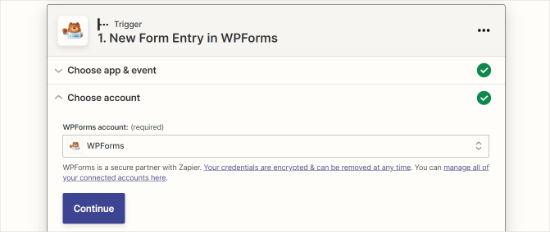
Ardından, ‘Form’ açılır menüsünde, daha önce oluşturduğunuz dosya yükleme formunu seçmeniz gerekir.
Bu işlem tamamlandıktan sonra, devam edin ve ‘Devam Et’ düğmesine tıklayın.
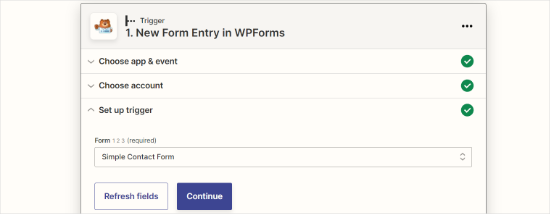
Bir sonraki adıma geçmeden önce Zapier, tüm ayarların düzgün çalışıp çalışmadığını görmek için yeni dosya yükleme formunu test etmenizi isteyecektir.
WordPress yönetici alanındaki WPForms ” Tüm Formlar sayfasını ziyaret edebilir ve dosya yükleme formunun altındaki ‘Önizleme’ bağlantısına tıklayabilirsiniz.
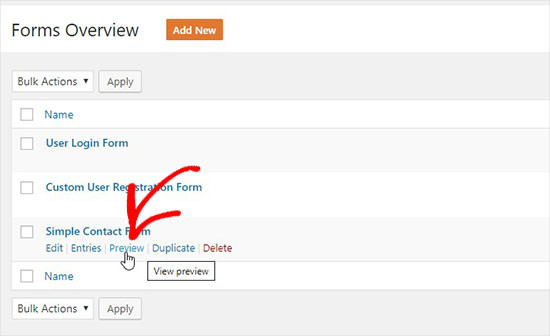
Bu testi sorunsuz hale getirmek için bir dosya yüklemeli ve mesaj bölümüne sahte metin eklemelisiniz.
Test girişini gönderin ve Zapier hesabınıza gidin. Ardından, ‘Tetikleyiciyi test et’ düğmesine tıklayın.
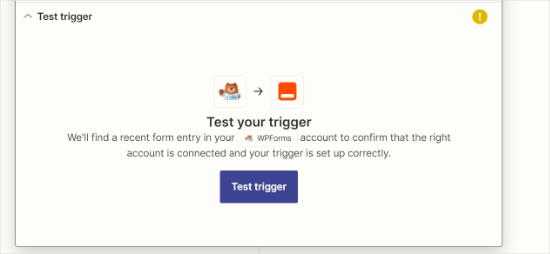
👉 Not: Test girişini ‘Veri Bul’ bölümünden kontrol edebilirsiniz.
Test başarılı olursa, formunuzu Dropbox ile entegre edebileceğiniz bir sonraki adıma atlayacaktır.
WPForms’u Dropbox ile Bağlama
İlk olarak, Dropbox hesabınızı ziyaret etmeniz ve yeni bir Dropbox yükleme klasörü oluşturmanız gerekir.
Bu klasörü ‘WPForms Uploads’ olarak yeniden adlandırabilir veya herhangi bir isim verebilirsiniz. Tüm dosya ekleriniz otomatik olarak bu klasöre yüklenecektir.
Ardından, Zapier hesabınıza geri dönmeniz gerekir. ‘Eylem’ bölümünde, ‘Dropbox uygulaması’nı aramanız ve üzerine tıklamanız gerekir.
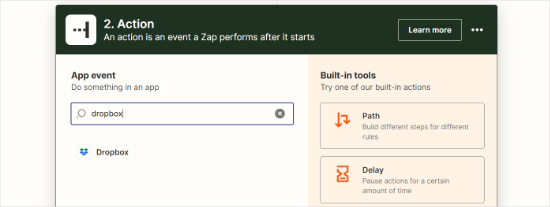
Sizden Dropbox için bir eylem oluşturmanızı isteyecektir.
‘Dosya Yükle’ seçeneğini seçin ve ‘Devam Et’ düğmesine tıklayın.
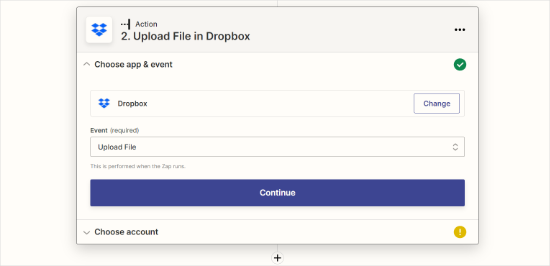
Bundan sonra, ‘Oturum aç’ düğmesine tıklamanız gerekir.
Bu şekilde, Dropbox hesabınızı seçebilir ve Zapier ile bağlayabilirsiniz.
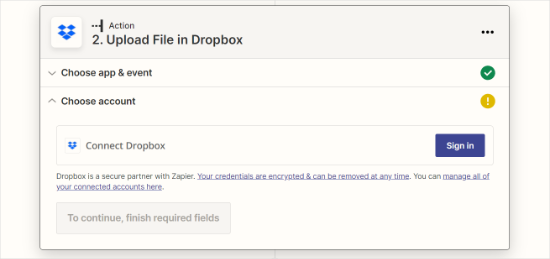
Ardından, açılır menüden Dropbox hesabınızı seçmeniz gerekir.
Hesabı seçtikten sonra ‘Devam’ düğmesine tıklamanız yeterlidir.
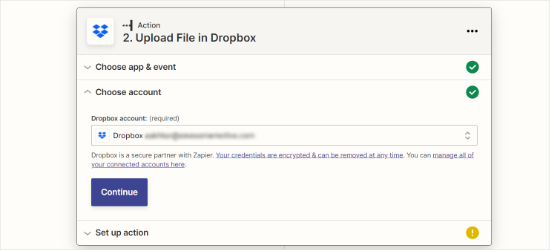
Şimdi, Dropbox dosya ayarlarını yapılandırmanız gerekiyor. Sizden 2 seçenek isteyecektir:
- Dosya eklerini kaydetmek istediğiniz Dropbox klasörü
- WPForms dosya yükleme alanı
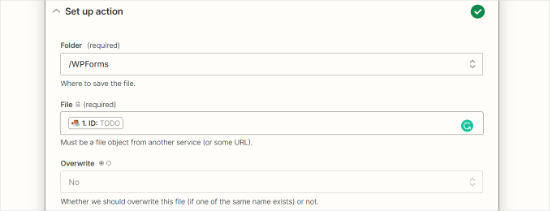
Daha sonra daha gelişmiş ayarları görmek için aşağı kaydırabilirsiniz.
‘Devam’ düğmesine tıklamanız yeterlidir.
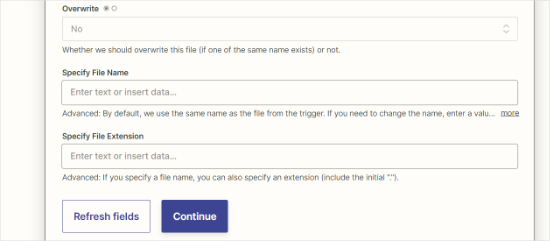
Kurulumu yaptıktan sonra devam edebilir ve yapılandırmalarınızı test edebilirsiniz.
‘Test et ve devam et’ düğmesine tıklayın.
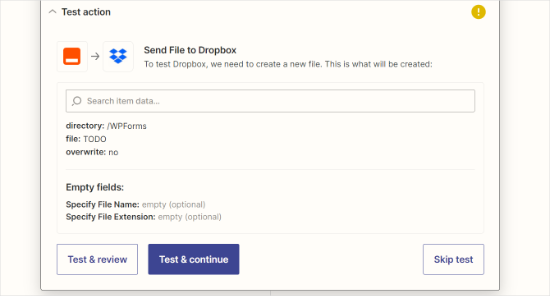
Test başarılı olduğunda, Zap’ınızı yayınlamanız gerekecektir.
‘Zap Yayınla’ düğmesine tıklamanız yeterlidir.
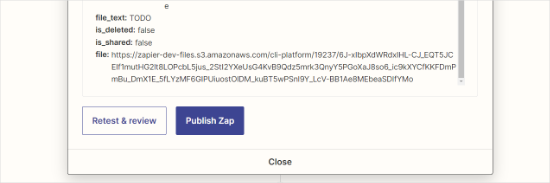
Son olarak, şimdi bir açılır pencere açılacaktır.
Devam edebilir ve ‘Yayınla ve Aç’ düğmesine tıklayabilirsiniz.
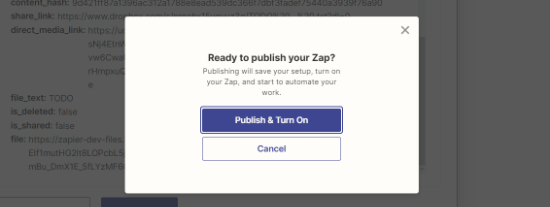
Dosya yükleme seçeneğine sahip çevrimiçi formunuz web sitenize eklenmeye hazır.
WordPress’te Dropbox Yükleme Formunu Ekleme
WordPress’te Dropbox yükleme formunu eklemek için, görüntülemek istediğiniz herhangi bir sayfayı veya yazıyı düzenleyebilirsiniz.
WPForms bloğunu içerik düzenleyicisine ekleyin ve daha önce oluşturduğunuz formu seçin.
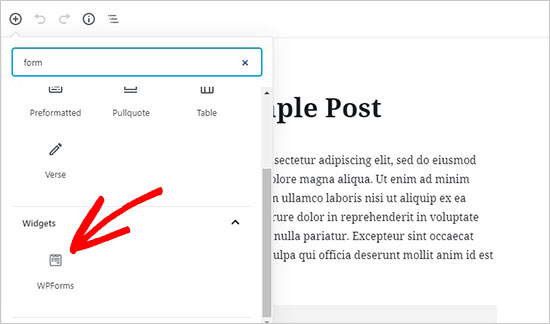
WPForms bloğunda, açılır menüden Dropbox dosya yükleme formunuzu seçmeniz yeterlidir.
WPForms, formunuzun canlı önizlemesini içerik düzenleyicinin içine yükleyecektir.
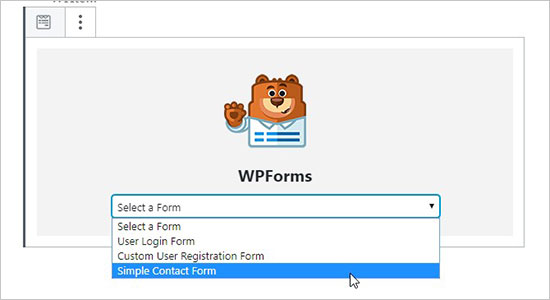
Artık formu çalışırken görmek için web sitenizi ziyaret edebilirsiniz.
Ayrıca bir dosya yükleyip doldurarak formu test edebilirsiniz.
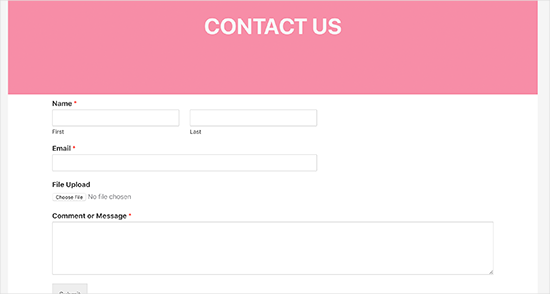
Bonus İpucu: Kolay Organizasyon için Açık Dosya Adlandırmasını Teşvik Etmek
“document(1).pdf” veya “image.jpeg” dosyalarından oluşan bir karmaşadan kaçınmak mı istiyorsunuz?
Basit bir çözüm, kullanıcılardan yüklemeden önce net bir adlandırma formatını takip etmelerini istemektir.
Örneğin, belirsiz isimler yerine, teşvik edin:
✅ “John-Doe-Resume.pdf” (iş başvuruları için)
✅ “Project-XYZ-Proposal.pdf” (iş başvuruları için)
✅ “Event-Photos-July2024.zip” (medya yüklemeleri için)
Yükleme alanının yanına adlandırma yönergelerini içeren kısa bir not ekleyebilirsiniz. Şunun gibi bir şey: “Lütfen dosyanızı bu formatta adlandırın: İlk-Son-ProjeAdı.pdf”
Bu küçük ince ayar, Dropbox dosyalarınızı düzenli tutmada büyük bir fark yaratır. 🙌
Umarız bu makale WordPress’te Dropbox yükleme formunun nasıl oluşturulacağını öğrenmenize yardımcı olmuştur. WordPress için en iyi Dropbox eklentileri uzman seçimlerimizi ve WordPress’te özel bir Airtable formunun nasıl oluşturulacağına ilişkin kılavuzumuzu da görmek isteyebilirsiniz.
If you liked this article, then please subscribe to our YouTube Channel for WordPress video tutorials. You can also find us on Twitter and Facebook.





Jiří Vaněk
WPForms is a great plugin and the more I see what it can do, the more I’m glad I have the full version. I see a great advantage in storing data on DropBox in that I can also protect my website space from malicious files. I will definitely use this guide, as I don’t want to let website users upload data directly to wp-content. It seems dangerous to me.
Dennis Muthomi
Yep…you make an excellent point about the security benefits of using Dropbox for file uploads instead of storing them directly on your WordPress site.
the best part is that storing uploads in Dropbox can also help reduce disk space usage on your hosting account. Especially if you expect to receive many file uploads, having them go directly to Dropbox prevents those files from eating up your limited server space over time.