Zaman içinde, yeni materyaller oluşturup yayınladıkça, eski gönderilerinizden bazıları daha az alakalı hale gelebilir veya doğruluklarını ve kullanışlılıklarını korumak için güncellemelere ihtiyaç duyabilir. WordPress sitenizde eski bir gönderi bildirimi görüntüleyerek okuyucularınızı güncelliğini yitirmiş olabilecek içerikler hakkında bilgilendirebilirsiniz.
WPBeginner’da, gönderilerinizin yaşı konusunda şeffaf olmanın güvenilirliği ve güveni artırdığını biliyoruz. Bu nedenle eski içeriklerimizi düzenli olarak güncelliyor ve her gönderide son güncelleme tarihini açıkça gösteriyoruz. Eski bir gönderi bildirimi ile bunu daha da ileriye taşımak isteyebilirsiniz.
Bu makalede, WordPress blogunuza eski yazı bildirimlerini nasıl kolayca ekleyebileceğinizi göstereceğiz. Bu bildirimler kullanıcı deneyimini geliştirebilir ve kitlenizin en doğru ve alakalı içerikle bilgilendirilmesini ve etkileşimde kalmasını sağlayabilir.
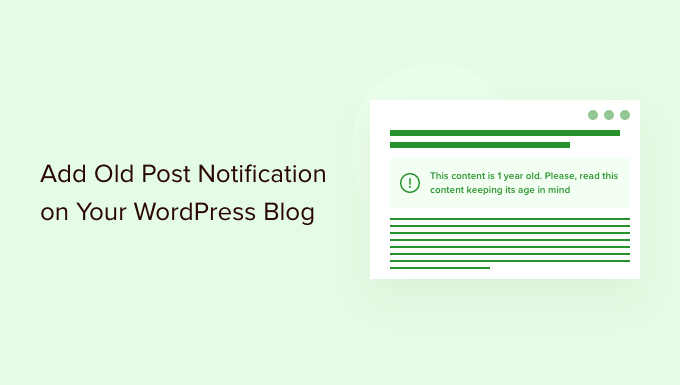
WordPress Blog Yazılarına Neden Eski Yazı Bildirimi Eklemelisiniz?
İçerik bozulması (güncelliğini yitirmiş blog gönderileri) büyüyen WordPress blogları için biraz sorun olabilir.
Alanınıza bağlı olarak, içeriğiniz zaman içinde alakasız, yanlış veya uygunsuz hale gelebilir. Bu durum kötü bir kullanıcı deneyimine, daha yüksek hemen çıkma oranına ve daha düşük arama sıralamalarına neden olabilir.
İdeal olarak, bu makaleleri düzenleyecek ve daha yararlı, doğru ve güncel bilgilerle güncelleyeceksiniz.
Ancak bu her zaman mümkün olmayabilir çünkü sitenizde çok fazla eski makale olabilir ve bunları güncellemek için yeterli kaynağınız olmayabilir. Bu durumda, eski yazı bildirimi eklemek kullanıcılarınız için yararlı olabilir.
İçeriğin biraz daha eski olduğunu bilmelerini sağlar ve o sayfada sunulan bilgileri kullanırken bunu akıllarında tutmaları gerekir.
Birçok blogun kullandığı bir başka çözüm de yayınlanma tarihi yerine ‘Son güncellenme tarihi’ni eklemektir.
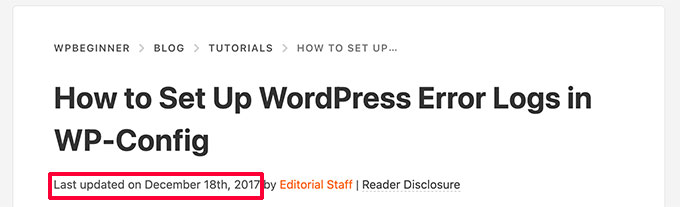
Bununla birlikte, WordPress’te eski yazı bildirimini nasıl ekleyebileceğinize ve makalelerinizde son güncelleme tarihini nasıl görüntüleyebileceğinize bir göz atalım.
- Yöntem 1. Bir Eklenti Kullanarak Eski Gönderi Bildirimini Görüntüleme
- Yöntem 2. WordPress’te Son Güncelleme Tarihini Görüntüleme
- Yöntem 3. Eski Gönderi Bildirimini Eklenti Olmadan Görüntüleme (Kod Yöntemi)
Yöntem 1. Eklenti Kullanarak Eski Gönderi Bildirimini Görüntüleme
Bu yöntem daha kolaydır ve eski bir gönderi bildirimini görüntülemek isteyen tüm kullanıcılar için önerilir.
İlk olarak, DX Out of Date eklentisini yüklemeniz ve etkinleştirmeniz gerekir. Daha fazla ayrıntı için, bir WordPress eklentisinin nasıl kurulacağına ilişkin adım adım kılavuzumuza bakın.
Not: DX Out of Date eklentisi bir süredir güncellenmiyor. Ancak testlerimizde, hem klasik hem de blok temalarla hala iyi çalışıyor.
Etkinleştirmenin ardından, eklenti ayarlarını yapılandırmak için Ayarlar ” Güncel Değil sayfasını ziyaret etmeniz gerekir.
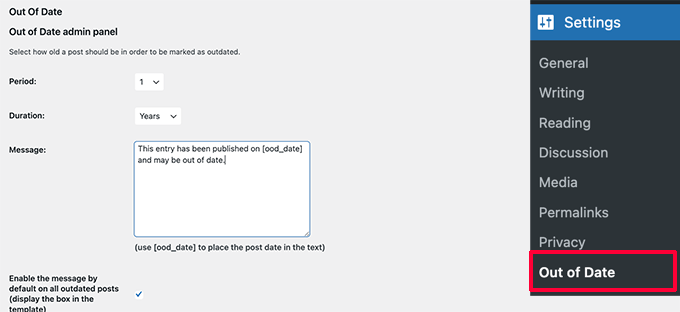
Burada, dönemi ve süreyi seçmeniz gerekir. Bu, bir gönderinin eklenti tarafından eski olarak kabul edileceği süredir.
Bunun altında, eski gönderilerde görüntülenecek özel bir mesaj sağlayabilir ve bildirimin tüm eski gönderiler için görüntülenmesini sağlayabilirsiniz. Endişelenmeyin, belirli gönderiler için onları düzenleyerek gizleyebileceksiniz.
Ayarlar sayfasında ayrıca gönderi türlerini, bildirim kutusu için renkleri seçebilir ve gerekirse özel CSS ekleyebilirsiniz.
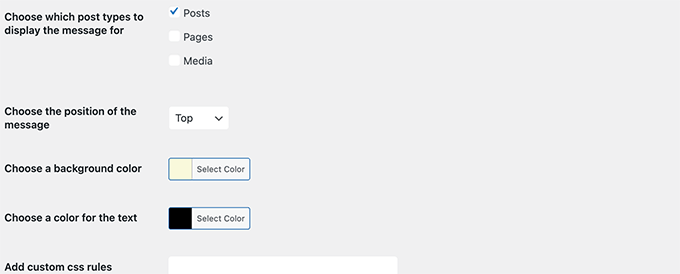
Ayarlarınızı kaydetmek için Değişiklikleri Kaydet düğmesine tıklamayı unutmayın.
Artık eklentiyi çalışırken görmek için web sitenizdeki eski bir gönderiyi ziyaret edebilirsiniz.
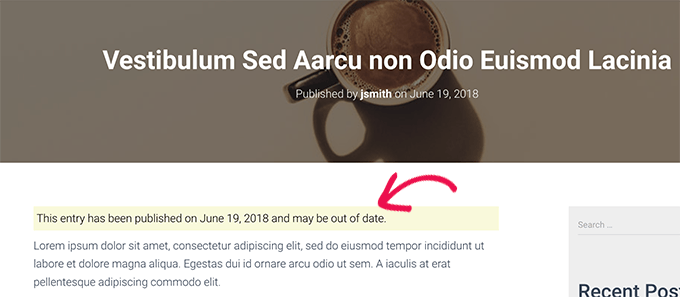
Bireysel Gönderilerde Eski Gönderi Bildirimini Gizleme
Diyelim ki hala doğru, güncel ve arama sıralaması yüksek olan eski bir makaleniz var. Eski yazı bildirimini orada gizlemek isteyebilirsiniz.
Benzer şekilde, eski bir gönderiyi yeni bilgilerle güncellediyseniz ne olur? Eklenti eski gönderi bildirimlerini göstermeye devam edecektir çünkü gönderinin yaşını belirlemek için yayınlanma tarihini kullanır.
Bunu düzeltmek için gönderiyi düzenleyebilir ve blok düzenleyicinin Gönderi paneli altındaki ‘Güncel Değil Bildirimi’ sekmesine gidebilirsiniz. Buradan bildirim seçeneğinin işaretini kaldırın ve değişikliklerinizi kaydedin.
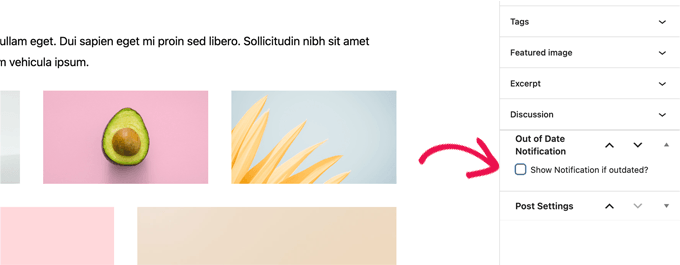
Eklenti artık bu makalede eski gönderi bildirimlerini göstermeyi durduracaktır.
Yöntem 2. Gönderileriniz için Son Değiştirilme Tarihini Görüntüleme
Birçok WordPress web sitesi blog yazıları için son değiştirilme tarihini gösterir. Bazıları yayınlanma tarihini son değiştirilme tarihi ile de değiştirir.
Bu yöntemin avantajı, kullanıcılara eski bir gönderi mesajı göstermeden bir gönderinin en son ne zaman güncellendiğini göstermesidir.
Öncelikle, WP Last Modified Info eklentisini yüklemeniz ve etkinleştirmeniz gerekir. Daha fazla ayrıntı için, bir WordPress eklentisinin nasıl kurulacağına ilişkin adım adım kılavuzumuza bakın.
Etkinleştirmenin ardından, eklenti ayarlarını yapılandırmak için Ayarlar ” WP Last Modified Info sayfasına gidin.
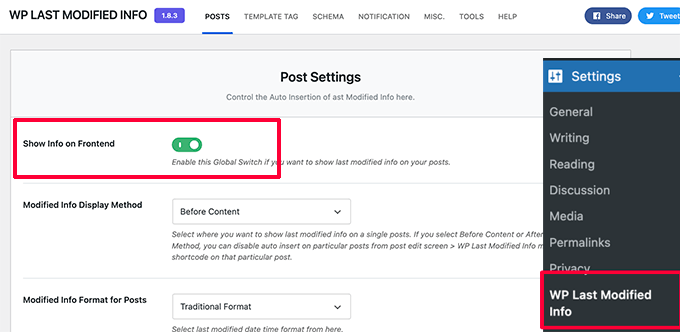
Ayarlar sayfasında, Son değiştirilen bilginin küresel gösterimi geçişini açmanız gerekir. Bundan sonra, değiştirilme tarihini nasıl görüntülemek istediğinizi seçebilirsiniz.
Yayınlanma tarihini değiştirebilir, içerikten önce veya sonra gösterebilir veya manuel olarak bir gönderiye ekleyebilirsiniz.
Bunun altında bir dizi seçenek bulacaksınız. Emin değilseniz, bunları varsayılan olarak bırakabilirsiniz.
Değişikliklerinizi kaydetmek için Ayarları Kaydet düğmesine tıklamayı unutmayın.
Artık tüm blog yazılarınızın son güncellenmiş bilgilerini görmek için web sitenizi ziyaret edebilirsiniz.
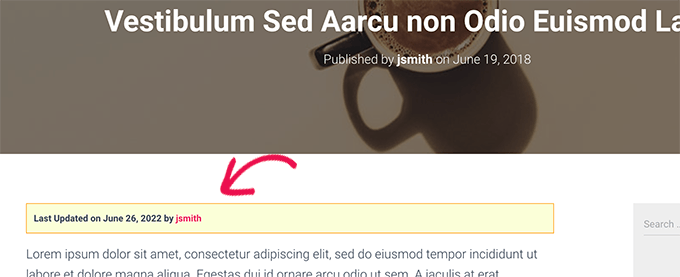
Bu yöntemle ilgili sorun, daha yeni gönderiler de dahil olmak üzere tüm gönderiler için son güncelleme tarihini göstermesidir.
Eklenti ayarları altında bir zaman aralığı ayarlayabilirsiniz. Ancak bu boşluk yalnızca 30 gün ile sınırlıdır.
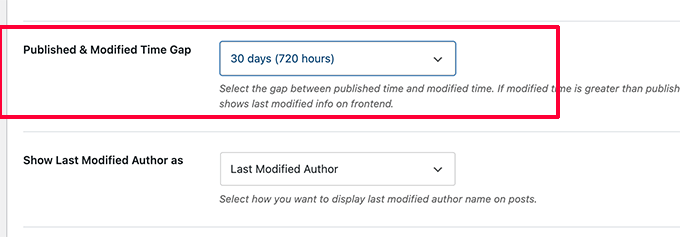
Eklenti ayrıca son değişiklik bilgisini görüntülemek için bir yazıya veya sayfaya manuel olarak ekleyebileceğiniz üç blok sağlar.
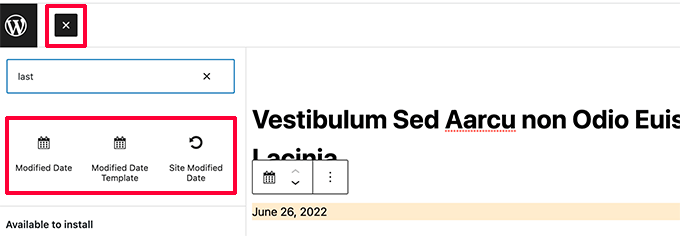
Son güncelleme tarihi bildiriminizi şekillendirmek için özel CSS kullanma seçeneğiniz de vardır. Yukarıdaki ekran görüntülerinde aşağıdaki özel CSS ‘yi kullandık.
1 2 3 4 5 6 7 | p.post-modified-info { background: #fbffd8; padding: 10px; border: 1px solid orange; font-size: small; font-weight: bold;} |
Yöntem 3. Kod Kullanarak Eski Gönderi Bildirimi Ekleme
Bu yöntem, WordPress tema dosyalarınıza manuel olarak kod eklemenizi gerektirir. Bunu daha önce yapmadıysanız, WordPress’te özel kod parçacıklarının nasıl ekleneceğine ilişkin kılavuzumuza göz atın.
Aşağıdaki kodu kopyalayıp temanızın single.php şablonuna yapıştırmanız yeterlidir.
1 2 3 4 5 6 7 8 9 10 11 12 13 14 15 16 17 18 19 20 21 | // Define old post duration to one year$time_defined_as_old = 60*60*24*365; // Check to see if a post is older than a yearif((date('U')-get_the_time('U')) > $time_defined_as_old) {$lastmodified = get_the_modified_time('U');$posted = get_the_time('U');//check if the post was updated after being published if ($lastmodified > $posted) { // Display last updated notice echo '<p class="old-article-notice">This article was last updated ' . human_time_diff($lastmodified,current_time('U')) . ' ago</p>'; } else { // Display last published notice echo '<p class="old-article-notice">This article was published ' . human_time_diff($posted,current_time( 'U' )). 'ago</p>';}} |
Bu kod, eski gönderileri en az bir yıl önce yayınlanmış tüm makaleler olarak tanımlar.
Bundan sonra, bir gönderinin bir yıldan daha eski olup olmadığını kontrol eder. Eğer öyleyse, gönderinin yayınlandıktan sonra güncellenip güncellenmediğini kontrol eder. Ardından bu kontrollere dayalı bir bildirim görüntüler.
Eski ve hiç güncellenmemiş bir gönderi için demo web sitemizde nasıl göründüğü aşağıda verilmiştir.
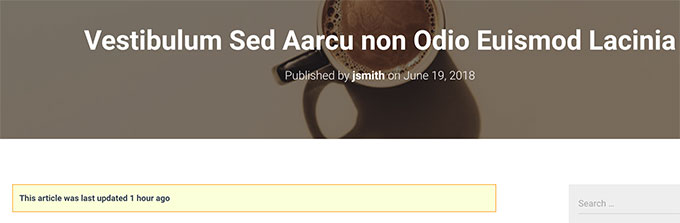
Eski ancak yayınlandıktan sonra güncellenen bir gönderi için nasıl göründüğü aşağıda verilmiştir.
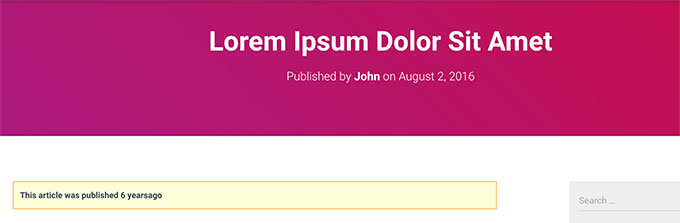
Eski gönderi bildirimini aşağıdaki özel CSS ile özelleştirdik.
1 2 3 4 5 6 7 | p.old-article-notice { background: #fbffd8; padding: 10px; border: 1px solid orange; font-size: small; font-weight: bold;} |
Umarız bu makale WordPress blogunuzda eski yazı bildirimini nasıl kolayca görüntüleyebileceğinizi öğrenmenize yardımcı olmuştur. Ayrıca WordPress SEO rehberimizi veya WordPress için en iyi popüler yazı eklentileri seçimimizi görmek isteyebilirsiniz.
If you liked this article, then please subscribe to our YouTube Channel for WordPress video tutorials. You can also find us on Twitter and Facebook.





Gina Davis
As a reader of a blogs, I prefer blogs that do have dates and specifically telling me last time they reviewed the blog for accuracy. Not just when they made an update. Often I am looking for solutions to answers and this type of info goes a long way towards accuracy of information.
As a blogger, I always included dates. And since a few of my blogs do occasionally need update, I always add when the post was last looked at and what changes if any where made.
Again this all does go back to the type of content in blog. Some content stands the test of time, but blogs with instructions and guides are just important, imho.