WP-CLI veya WordPress Komut Satırı Arayüzü, WordPress web sitenizi arka uç panosuna erişmeden yönetmenize yardımcı olan bir araçtır.
Komut satırı aracını kullanarak eklenti ve tema yükleme, kullanıcıları yönetme, ayarları değiştirme ve daha fazlası gibi farklı görevleri gerçekleştirebilirsiniz. WordPress admin kullanımına bir alternatif sağlar.
En iyi yanı, WP-CLI’nin sitenizi yönetme sürecini hızlı hale getirmesidir. Düğmelere tıklamak veya farklı sayfalarda gezinmek yerine sadece komutları girebilirsiniz.
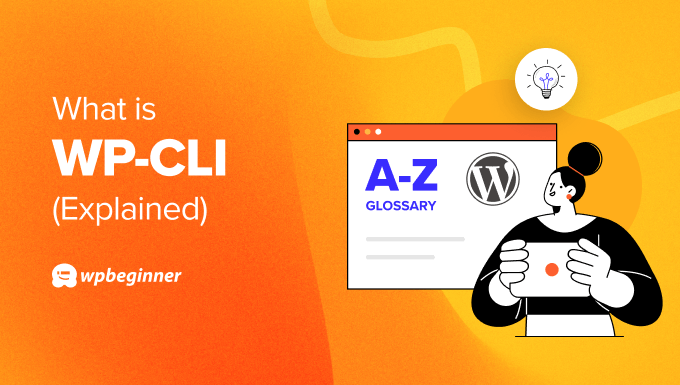
WP-CLI Kurulumu için Gerekenler Nelerdir?
WP-CLI kullanmanın avantajlarından biri, sitenizin ayarlarına bir web tarayıcısı kullanmadan erişebilmenizdir. Ancak, WP-CLI’yi bilgisayarınıza kurmadan önce karşılamanız gereken bazı ön koşullar vardır.
İlk olarak, WordPress barındırma hizmetiniz SSH (Secure Shell) erişimi sunmalıdır. SSH, bilgisayarınızı bir komut satırı arayüzü aracılığıyla WordPress web sitenize bağlamanıza yardımcı olan güvenli bir protokoldür.
Bunun yanı sıra, WP-CLI kullanmak için diğer bazı gereksinimler şunlardır:
- PHP 5.6 sürümü veya üstü
- WordPress 3.7 veya üstünü çalıştırıyor
- Bir SSH yazılımı
WP-CLI Bilgisayarınıza ve Hosting Sağlayıcınıza Nasıl Kurulur?
Bugünlerde çoğu bilgisayar SSH yazılımı önceden yüklenmiş olarak geliyor. Örneğin, OpenSSH ile Mac’te Terminal’i veya Windows’ta PowerShell’i kullanabilirsiniz.
Bununla birlikte, PuTTY adlı açık kaynaklı ve ücretsiz bir yazılım kullanmanızı öneririz. Başlamak için PuTTY web sitesini ziyaret edebilir ve uygulamayı indirebilirsiniz.
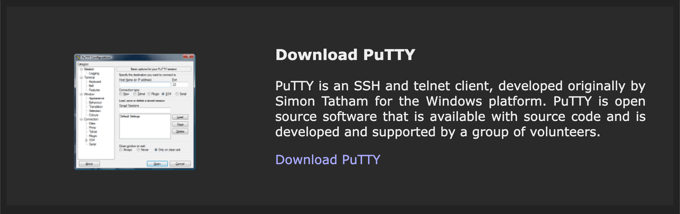
Ardından, yazılımı bilgisayarınıza yükleyebilir ve başlatabilirsiniz.
Buradan, Ana Bilgisayar Adını (IP adresi) ve port numarasını girmeniz gerekecektir. Bu işlem tamamlandıktan sonra ‘Aç’ düğmesine tıklayın.

Bundan sonra, WordPress web sitenize bağlanmak için kullanıcı adı ve şifre girebileceğiniz bir terminal penceresi açılacaktır.
Kullanıcı adı, şifre, IP adresi ve port numarasını barındırma sağlayıcınızın cPanel ‘inde bulabilirsiniz. Bu bilgileri bulamazsanız, müşteri desteğine ulaşmanızı öneririz.
Bunun yanı sıra, web barındırma sunucunuzda WP-CLI’nin yüklü olması gerekir. Bluehost gibi çoğu barındırma hizmeti varsayılan olarak WP-CLI sunar.
Ancak, önceden yüklenmiş WP-CLI’nız yoksa, bu komutu kullanarak wp-cli.phar dosyasını indirebilirsiniz:
1 | curl -O https://raw.githubusercontent.com/wp-cli/builds/gh-pages/phar/wp-cli.phar |
Daha fazla ayrıntı için lütfen WP-CLI kurulumu için WordPress.org tarafından sağlanan kurulum kılavuzuna bakın.
WordPress’te WP-CLI’ı Nasıl Kullanabilirsiniz?
WP-CLI’yi bilgisayarınızda ve sunucunuzda yapılandırdıktan sonra, artık web sitenizi yönetmek için kullanmaya başlayabilirsiniz. Örneğin, WordPress eklentilerini ve temalarını yükleyebilir, etkinleştirebilir ve devre dışı bırakabilirsiniz.
WP-CLI ayrıca WordPress çekirdek dosyalarını güncellemenizi, yorumları yönetmenizi, önbelleği temizlemenizi, dil paketlerini kontrol etmenizi, yedeklemeler oluşturmanızı, WordPress ayarlarını değiştirmenizi ve daha fazlasını yapmanızı sağlar.
En iyi yanı, bir şeylerin ters gitmesi ve yönetici paneline erişememeniz durumunda komut satırının web sitenizdeki sorunları gidermenize yardımcı olmasıdır. Örneğin, çakışan eklentileri devre dışı bırakabilir veya web sitenizi geri yüklemek için komut satırını kullanarak ayarları düzenleyebilirsiniz.
WP-CLI kullanmak için, sitenizi çalıştırmak üzere girebileceğiniz bazı yaygın komutlar aşağıda verilmiştir:
- wp core download – WordPress’i indirmek için bu komutu kullanabilirsiniz.
- wp core install – WordPress’i yüklemek için bu komutu girin.
- wp core version – WordPress sürümünü kontrol edin ve WordPress’in başarıyla yüklendiğinden emin olun.
- wp plugin install [plugin-name] – Sitenize bir eklenti yüklemek için bu komutu çalıştırın (‘plugin-name’ yerine WordPress eklentisinin adını yazın, wpforms-lite gibi).
- wp plugin activate [plugin-name] – Eklentiyi kurduktan sonra, eklentiyi etkinleştirmek için bu komutu kullanmanız yeterlidir.
- wp theme install [theme-name] – Bu komut bir WordPress tem ası yüklemek içindir (‘theme-name’ yerine kullanmak istediğiniz temayı yazmayı unutmayın).
- wp theme activate [theme-name] – Bir WordPress temasını etkinleştirmek için bu komutu girmeniz yeterlidir.
- wp user create – Bu komutla yeni bir kullanıcı oluşturun.
- wp user add-role user ID role – Bu komut bir kullanıcı için bir rol eklemenizi sağlar (sadece kullanıcı kimliğini ve atamak istediğiniz rolü girin).
- wp admin – WordPress yönetici panelini bir tarayıcıda açmak için.
Umarız bu makale WordPress’te WP-CLI hakkında daha fazla bilgi edinmenize yardımcı olmuştur. Yararlı WordPress ipuçları, püf noktaları ve fikirleri ile ilgili makaleler için aşağıdaki Ek Okuma listemize de bakmak isteyebilirsiniz.
If you liked this article, then please subscribe to our YouTube Channel for WordPress video tutorials. You can also find us on Twitter and Facebook.




