Daha iyi performans için web sitelerinin ayarlarını değiştirmesi gereken binlerce WordPress kullanıcısıyla çalıştık. Bu ayarları kontrol eden önemli bir dosya ‘php.ini’ dosyasıdır.
‘php.ini’ dosyası, bellek sınırları ve dosya yükleme boyutları gibi önemli PHP yapılandırmalarının yönetilmesine yardımcı olur. Bu ayarların yapılması sitenizin hızını ve işlevselliğini artırabilir.
Ancak, ‘php.ini’ dosyasını bulmak ve düzenlemek, özellikle de sunucu tarafı dosyalarına aşina değilseniz kafa karıştırıcı olabilir. Birçok kullanıcının hosting kurulumlarında bu dosyayı bulmakta zorlandığını gördük.
Bu kılavuzda, WordPress’te ‘php.ini’ dosyasını nerede bulacağınızı ve web sitenizin performansını artırmak için güvenli bir şekilde nasıl düzenleyeceğinizi göstereceğiz.
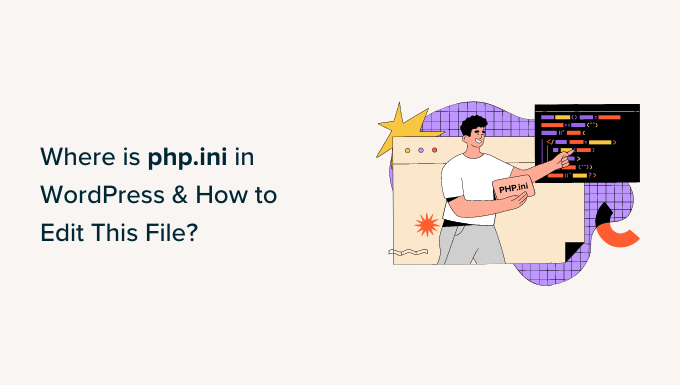
Yazıda gezinmenize yardımcı olması için, ilgilendiğiniz herhangi bir bölüme atlamak için aşağıdaki bağlantılara tıklayabilirsiniz:
- What Is the php.ini File in WordPress?
- Why Do You Need to Edit the php.ini File in WordPress?
- Finding the php.ini File Location in WordPress
- Use cPanel to Locate the php.ini File
- Locate the php.ini File using a File Manager Plugin
- Finding php.ini Path in WordPress using the phpinfo.php File
- Editing the php.ini File in WordPress
- Hire WordPress Experts to Edit the php.ini File
- Bonus Resources:
WordPress’te php.ini Dosyası Nedir?
WordPress kullanıcılarına performans sorunları konusunda yardımcı olma deneyimimizde, genellikle `php.ini` dosyasının önemli bir rol oynadığını gördük. Bu, WordPress web sitelerine güç veren komut dosyası dili olan PHP için temel bir yapılandırma dosyasıdır.
Bu dosya web barındırma ortamınızın sunucu tarafında çalışır. PHP, WordPress’in blog gönderileri, medya ve ürünler dahil olmak üzere içeriği nasıl görüntülediğini kontrol eder.
Php.ini` dosyası bellek sınırları, dosya yükleme boyutları ve betik yürütme süresi gibi temel PHP ayarlarını belirler. Bu faktörler web sitenizin ne kadar sorunsuz çalıştığını doğrudan etkiler.
php.ini` dosyasını ayarlamanın bellek hataları ve yükleme sınırlamaları gibi sorunları çözmeye yardımcı olduğu durumlar gördük. PHP sitenizde her çalıştığında, talimatlar için bu dosyayı kontrol eder.
Daha sonra, WordPress sitenizde bu dosyayı ne zaman ve neden düzenlemeniz gerekebileceğini açıklayacağız.
WordPress’te php.ini Dosyasını Neden Düzenlemeniz Gerekiyor?
Php.ini dosyası sitenizin performansı ve işlevselliği için çok önemlidir. Bu, web sitenizin sorunsuz çalışmasını sağlamak veya herhangi bir hatayı çözmek için düzenleyebileceğiniz anlamına gelir.
Örneğin, php.ini dosyasını düzenlemek maksimum dosya yükleme boyutunu ve kaynak sınırlarını artırmanıza olanak tanır.
Bir fotoğrafçılık web siteniz veya çok sayıda video ve resim gerektiren bir siteniz varsa, ‘yüklenen dosya upload_max_filesize değerini aşıyor’ mesajıyla karşılaşabilirsiniz.
Php.ini dosyasındaki yükleme boyutunu artırmak bu hatayı çözmenize yardımcı olacak ve daha büyük medya dosyalarını kolayca yüklemenizi sağlayacaktır. Ayrıca, çok sayıda resim içeren uzun blog gönderilerini barındırmak için kullanılabilir belleği de artırabilirsiniz.

Benzer şekilde, php.ini dosyası dosya zaman aşımı ayarlarını düzenlemenizi sağlar. Bir dosyanın işlenmesi daha uzun sürerse, siteniz zaman aşımına uğrayabilir ve isteği işlemeyi durdurabilir. Bunun olmasını önlemek için, php.ini dosyası aracılığıyla zaman aşımından önceki saniye sayısını artırabilirsiniz.
Son olarak, dosyayı düzenleyerek PHP’de dosya uzantılarını etkinleştirebilir veya devre dışı bırakabilirsiniz. Sitenizde ‘PHP kurulumunuzda MySQL uzantısı eksik görünüyor’ hatası görürseniz bu gerçekten yararlıdır. Bu hatayı düzeltmeye ve bir veritabanı bağlantısı kurarken sorunları çözmeye yardımcı olur.
Şimdi, php.ini dosyasının WordPress’te nerede bulunduğuna bakalım.
WordPress’te php.ini Dosyasının Konumunu Bulma
php.ini dosyasını bulmanın ve görüntülemenin birkaç yolu vardır.
Web sitenizin dosya ve klasörlerine erişmek için barındırma hizmetinizin cPanel’ini, bir eklentiyi veya bir FTP istemcisini kullanabilirsiniz.
1. php.ini Dosyasını Bulmak için cPanel’i Kullanın
WordPress barındırma sağlayıcınız tarafından sağlanan cPanel ‘i kullanabilir ve dosyayı bulmak için Dosya Yöneticisine erişebilirsiniz. Bu yöntem oldukça basittir ve herhangi bir kodu düzenlemeniz gerekmez.
Bu eğitimde, cPanel’e erişmek için Bluehost kullanacağız. Başka bir barındırma hizmeti kullanıyorsanız, adımlar değişebilir.
İlk olarak, Bluehost hesabınıza giriş yapmanız gerekir. Buradan, web sitenizin altındaki ‘Ayarlar’ düğmesine tıklamanız yeterlidir.
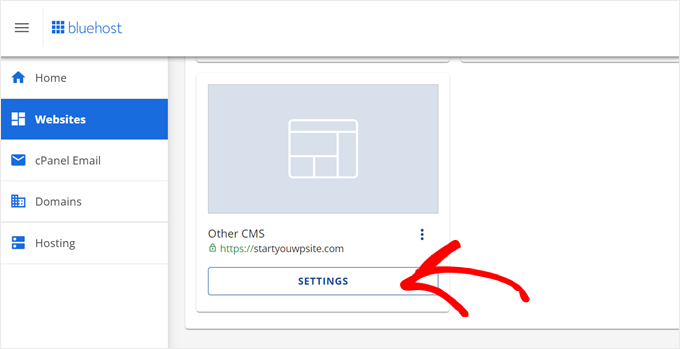
Ardından, üstteki menüden ‘Gelişmiş’ sekmesine geçebilirsiniz.
Ardından cPanel bölümüne gidin ve ‘Yönet’ düğmesine tıklayın.

Bir sonraki ekranda, web sitenizin cPanel’ini göreceksiniz.
Basitçe Dosyalar bölümüne gidin ve Dosya Yöneticisi seçeneğine tıklayın.

Bundan sonra, WordPress web sitenizin tüm klasörlerini ve dosyalarını göreceksiniz.
Sol panelden ‘public_html’ klasörüne gidebilirsiniz. Ardından, sağ tarafınızdaki klasörde dosyaları görmelisiniz. Aşağı kaydırabilir ve ‘php.ini’ dosyasını bulabilirsiniz.

Dosyayı düzenlemek üzere indirmek için php.ini dosyasına sağ tıklayıp bilgisayarınıza kaydedebilirsiniz.
2. Bir Dosya Yöneticisi Eklentisi kullanarak php.ini Dosyasını Bulun
WordPress’te php.ini dosyasının nerede olduğunu bulmanın bir başka yolu da WP File Manager gibi bir eklenti kullanmaktır.
Dosya ve klasörlerinizi doğrudan WordPress panosundan düzenlemenizi, indirmenizi, silmenizi ve organize etmenizi sağlayan ücretsiz bir WordPress eklentisidir. Sitenizin dosyalarına erişmek için bir FTP istemcisi veya cPanel kullanmanız gerekmez.
Öncelikle WP File Manager eklentisini yüklemeniz ve etkinleştirmeniz gerekir. Yardıma ihtiyacınız varsa, lütfen bir WordPress eklentisinin nasıl kurulacağına ilişkin kılavuzumuza bakın.
Etkinleştirmenin ardından, WordPress yönetici panelinizden WP Dosya Yöneticisine gidebilirsiniz.
Ardından, soldaki panelden ‘public_html’ klasörünü seçmeniz gerekecektir. Bundan sonra, aşağı kaydırabilir ve ‘php.ini’ dosyasına gidebilirsiniz.

Dosyayı bulduğunuzda, bilgisayarınıza indirmek için sağ tıklamanız yeterlidir.
3. Phpinfo.php Dosyasını Kullanarak WordPress’te php.ini Yolunu Bulma
Phpinfo.php dosyasını oluşturup WordPress kurulumunuzun kök dizinine yerleştirerek de php.ini dosyasını bulabilirsiniz.
Bu biraz gelişmiş bir yöntemdir ve bir FTP istemcisinin nasıl kullanılacağını ve bir web sitesinin kök dizinine nasıl erişileceğini bilen kişiler için önerilir.
İlk olarak, yeni bir metin düzenleyici dosyası oluşturmanız gerekir. Dosya oluşturmak için Notepad, Bracket, Sublime Text veya benzer bir yazılım kullanabilirsiniz. Dosyaya aşağıdaki kodu girdiğinizden emin olun:
1 | <?PHP phpinfo(); ?> |
Ardından, dosyayı kaydetmeniz ve adını phpinfo.php koymanız gerekir. Başka bir isim kullanabilirsiniz, ancak sonunda ‘.php’ olduğundan emin olun.
Bundan sonra, web sitenizin kök dizinine erişmek ve dosyayı yüklemek için bir FTP istemcisi kullanmanız gerekecektir. Phpinfo.php dosyasını sol panelden sürükleyin ve sitenizin kök dizinine bırakın.

Yardıma ihtiyacınız varsa, lütfen WordPress’e dosya yüklemek için FTP’nin nasıl kullanılacağına ilişkin kılavuzumuza bakın.
Ardından, tarayıcınıza aşağıdaki web adresini girmeniz gerekecektir:
1 | www.example.com/phpinfo.php |
Sadece ‘example.com’ yerine kendi alan adınızı yazdığınızdan emin olun.
Buradan, sitenizdeki PHP kurulumuyla ilgili ayrıntıları ve php.ini dosyasını bulma yolunu göreceksiniz.

Dosyanın yolunu bulmak için ‘Yapılandırma Dosyası Yolu’ veya ‘Yüklenen Yapılandırma Dosyası’ alanlarına bakabilirsiniz.
Alanlardan herhangi birinde php.ini dosyasının yolunu göreceksiniz.

Yolu öğrendikten sonra, bir FTP istemcisi kullanarak sitenizin dosyalarına erişebilirsiniz.
Oradan, yeni keşfettiğiniz yola gidin ve php.ini dosyasını indirin.

WordPress’te php.ini Dosyasını Düzenleme
Artık php.ini dosyasının yerini bildiğinize göre, bir sonraki adım dosyayı indirmek ve düzenlemektir.
⚠️Note: php.ini dosyasında değişiklik yapmak tüm web sitenizi etkiler. Bu yüzden tam bir WordPress yedeği oluşturmak önemlidir. Bir şeylerin yanlış gitmesi durumunda web sitenizi kolayca geri yüklemenizi sağlayan Duplicator kullanmanızı öneririz.
Devam edin ve dosyayı Not Defteri’nde veya başka bir metin düzenleyicide açın.

Ardından, sitenizin performansını artırmak için dosyayı düzenleyebilirsiniz. İşte php.ini dosyasında yapabileceğiniz birkaç yaygın yapılandırma:
- max_execution_time – Bu, komutları çalıştırmak ve komut dosyalarını yürütmek için gereken süredir. Sunucuya büyük dosyalar yüklüyorsanız, 60 olan varsayılan süreyi daha yüksek bir sayıya çıkarabilirsiniz.
- memory_limit – Dosya yüklemek ve komutları çalıştırmak için gereken bellekle ilgilidir. Bellek sınırını düzenlemek, uzun içerikleri ve çok sayıda görüntüyü barındırmanıza yardımcı olacaktır. Varsayılan olarak 256M olarak ayarlanmıştır, ancak bellek sınırını artırabilirsiniz.
- upload_max_filesize – Bu seçeneği düzenlemek, büyük medya dosyalarınıyüklemenize ve sınırı artırmanıza olanak tanır.
- post_max_size – Blog yazılarınız çok sayıda resim ve video içeriyorsa, yazının boyutu artacaktır. Herhangi bir hatayı önlemek için post_max_size değerini artırarak daha kapsamlı makalelere uyum sağlayabilirsiniz.
Php.ini dosyasında bu değişiklikleri yaptıktan sonra, cPanel, bir FTP istemcisi veya dosya yöneticisi eklentisini kullanarak dosyayı aynı konumda sunucunuza geri yükleyebilirsiniz.
php.ini Dosyasını Düzenlemek için WordPress Uzmanlarını İşe Alın
WordPress kullanma konusunda biraz teknik bilginiz varsa php.ini dosyasını düzenlemek basittir. Ancak siteniz büyüdükçe, dosyayı manuel olarak gözden geçirmek ve sitenizin performansını artırmak zor olabilir.
İşte bu noktada bir WordPress destek ajansı ile çalışmak mantıklı olabilir.
Örneğin, WPBeginner Bakım ve Destek Hizmeti bugün mevcut olan en iyi ve en uygun fiyatlı destek ajansıdır.
Uzman ekibimiz sektörde 16 yıldan fazla deneyime sahiptir ve web sitenizi optimize etmek için php.ini dosyasını düzenleyebiliriz. Ayrıca 7/24 destek, düzenli bulut yedeklemeleri, kötü amaçlı yazılım taraması, çalışma süresi izleme, hız optimizasyonu ve diğer hizmetleri de alırsınız.

Bonus Kaynaklar:
WordPress site yönetimini geliştirmek için bu faydalı kaynakları da keşfetmek isteyebilirsiniz.
- e-Ticaret Web Sitesi Bakım İpuçları – Mağazanızın Bakımı Nasıl Yapılır
- WordPress’te Tarih ve Saat Biçimi Nasıl Değiştirilir
- Müşterilerin WordPress Eklentilerini Devre Dışı Bırakması Nasıl Engellenir?
- WordPress’te Tam Adınızı Ekleme veya Değiştirme
Umarız bu makale WordPress’te php.ini’nin nerede olduğunu ve nasıl düzenleneceğini öğrenmenize yardımcı olmuştur. Ayrıca en yaygın WordPress hataları ve en iyi WordPress etkinlik günlüğü ve izleme eklentileri hakkındaki rehberimizi de görmek isteyebilirsiniz.
If you liked this article, then please subscribe to our YouTube Channel for WordPress video tutorials. You can also find us on Twitter and Facebook.





Moinuddin Waheed
I have faced this problem when I was using bluehost shared hosting plan and I was clueless about solving it. then I found one article which had the solution through .htaccess file.
changing the file size there helped me overcome the problem.
Thanks for the guide. It means there are several approaches to the same set of problems.
WPBeginner Support
There can be and you cam always reach out to your host for assistance if you don’t find the files
Admin
Ralph
I didn’t know i should take care of that file. I always thought my hosting upgrade my php to the newest version and thats it. Good to know i can upgrade post max size. My wife has furniture blog and there are lots of step by step pictures. This may help. Thank you for this guide.
WPBeginner Support
You’re welcome, your host can override some of these changes so if you run into trouble don’t forget to check with your hosting provider
Admin
Jiří Vaněk
On many shared web hosting servers without a control panel, it is also possible to edit PHP through the .htaccess or .user.ini file. It always depends on the server configuration and the provider. However, many adjustments can be made using this method as well.
WPBeginner Support
It definitely depends on the server and host for what tools are available
Admin