WordPress’e yeni başlayan pek çok kişi bize WordPress’in görselleri nasıl sakladığını ve medya kitaplıklarını daha verimli bir şekilde düzenlemek için neler yapabileceklerini sordu.
WordPress varsayılan olarak resimler dahil medya dosyalarını wp-content/uploads dizinine kaydeder.
Bu dosyalar daha sonra yüklendikleri yıl ve aya göre alt klasörler halinde düzenlenir. Ancak, web siteniz büyüdükçe ve daha fazla resim ekledikçe, bunları bulmak veya yönetmek zorlaşabilir.
WPBeginner’da 16 yılı aşkın bir süredir WordPress kullanıyoruz ve medya kütüphanemizde depolanan çok sayıda görselle birlikte bunları verimli bir şekilde yönetmek bir zorluk haline geldi. Zaman içinde, medya kitaplığımızı düzenli tutmak, dağınıklığı azaltmak ve önemli dosyalara hızlı erişim sağlamak için farklı araçlar ve teknikler keşfettik.
Bu deneyim, resimlerimizi yönetmenin ve depolamalarını optimize etmenin daha iyi yollarını bulmamıza yardımcı olarak genel site performansını ve kullanıcı deneyimini iyileştirdi.
Bu makalede, WordPress’in web sitenizdeki görselleri nasıl sakladığını açıklayacağız. Ayrıca görsellerinizi daha verimli bir şekilde düzenlemek için kullanabileceğiniz araç ve eklentileri de paylaşacağız.
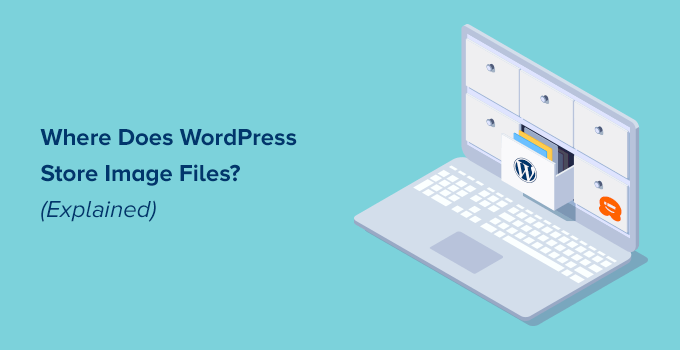
WordPress Görselleri Nasıl Depolar?
WordPress, WordPress web sitenizdeki resimler, videolar, sesler ve belgeler gibi medya yüklemelerini yönetmek için yerleşik bir sisteme sahiptir.
Bu sistem, resimleri ve diğer medyaları WordPress barındırma sunucunuzdaki belirli bir klasöre kolayca yüklemenizi sağlar.
Bu dosyalar daha sonra Medya ” Kütüphane sayfasını ziyaret ederek görüntüleyebileceğiniz medya kitaplığınızda görüntülenir.
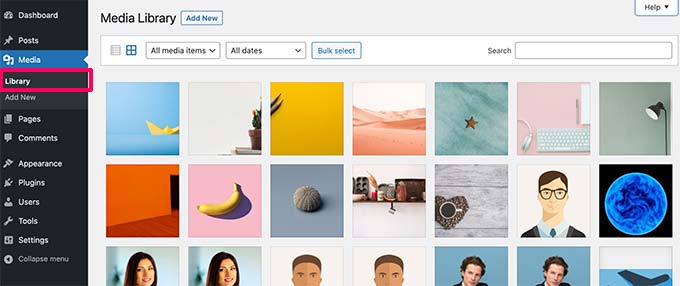
Buradan bu dosyaları düzenleyebilir, manipüle edebilir ve hatta silebilirsiniz.
WordPress’te resim dosyalarının depolandığı özel klasöre /wp-content/ klasörünün içinde bulunan uploads klasörü denir.

Bu klasörün içinde medya dosyalarınız yıl ve ay klasörlerinde saklanır. Ek olarak, WordPress eklentileriniz tarafından diğer yüklemeleri kaydetmek için oluşturulan klasörleri göreceksiniz.
Örneğin, Haziran 2022 ‘de yüklenen tüm medya dosyalarınız şurada depolanacaktır:
/wp-content/uploads/2022/06/
Bu dosya ve klasörleri bir FTP istemcisi kullanarak WordPress hosting hesabınıza bağlanarak veya hosting hesabı kontrol panelinizdeki Dosya Yöneticisi uygulaması aracılığıyla görüntüleyebilirsiniz.

Sunucunuza yüklenen her görüntünün birkaç kopyası olduğunu fark edeceksiniz.
Bu resim boyutları, bir resim yüklediğinizde WordPress tarafından otomatik olarak oluşturulur.
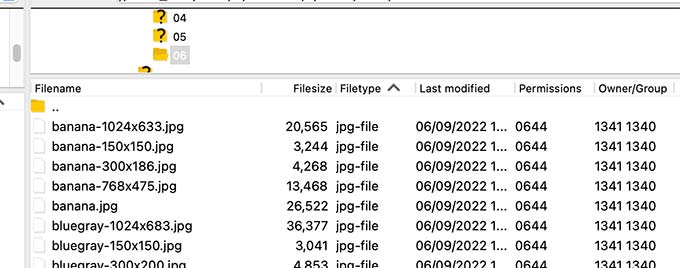
Varsayılan olarak, orijinal yükleme ile birlikte görüntünün küçük, orta ve büyük boyutunu görebilirsiniz.
Bunun dışında, WordPress temanız veya eklentileriniz de kullanmaları için ek görüntü boyutları oluşturabilir.
Şimdi, WordPress’in bu dosyalar hakkındaki bilgileri medya kitaplığında nasıl görüntülediğini merak ediyor olabilirsiniz.
Bunu yapmak için, WordPress ayrıca resim yüklemelerinizle ilgili bilgileri veritabanında yazılar tablosunun altında bir ek yazı türü olarak saklar.
Bunun dışında WordPress, yazılara/sayfalara veya başka herhangi bir özel yazı türüne resim eklediğinizde bilgileri yazı meta tablosuna da kaydeder.
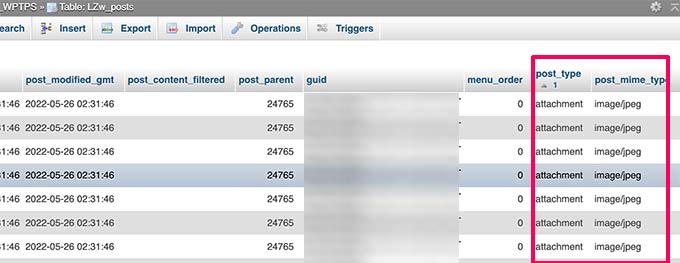
Örneğin, öne çıkan bir görsel ayarladığınızda, WordPress bu bilgiyi _thumbnail_id meta anahtarı olarak kaydeder.
Daha sonra bunu veritabanınızın posta meta tablosunda saklar.
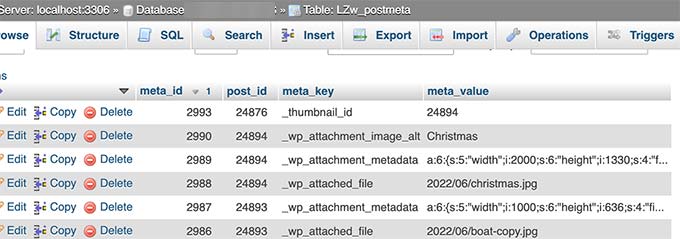
Veritabanınızdaki bilgiler WordPress’e dosyanın barındırma sunucunuzdaki konumunu söyler.
Şimdi FTP kullanarak sunucunuzdan bir dosya silerseniz, WordPress bu görüntüleri bozuk olarak gösterecektir.
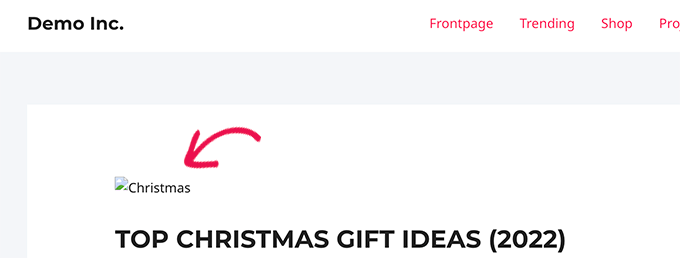
Benzer şekilde, WordPress veritabanınızdan bir resmin referansını silerseniz, dosya barındırma sunucunuzda bozulmadan kalmaya devam edecek ancak medya kitaplığınızda görünmeyecektir.
WordPress’in Görüntüleri ve Medya Yüklemelerini Saklama Şeklini Değiştirme
Varsayılan olarak, WordPress yükleme konumunu WordPress yönetici alanından değiştirmenize izin vermez.
Yapabileceğiniz tek değişiklik, WordPress panosundan Ayarlar ” Medya sayfasını ziyaret ederek ay ve yıl tabanlı klasörleri devre dışı bırakmaktır.
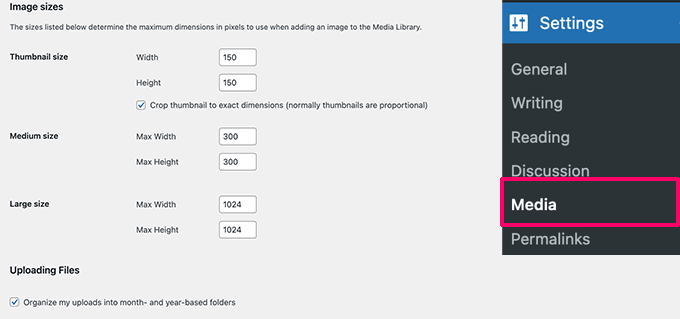
Buradan, resim yüklemeleriniz için piksel cinsinden maksimum boyutları da ayarlayabilirsiniz.
İleri düzey WordPress kullanıcıları, daha fazla ayrıntı için varsayılan WordPress yüklemeler klasörünün manuel olarak nasıl değiştirileceğine ilişkin eğitimimizi takip edebilir.
WordPress’te Görsellerinizi Düzenleme
Çoğu kullanıcı için varsayılan WordPress medya kitaplığı gayet iyi çalışacaktır.
Ancak, WordPress blogunuzda resimler daha önemli bir rol oynuyorsa, yüklemelerinizi düzenlemek için ek araçlara ihtiyacınız olabilir.
Örneğin, bir fotoğrafçılık web sitesi işletiyorsanız, içeriğinizi Albümler veya etiketler halinde düzenlemek isteyebilirsiniz.
Bunun için Envira Gallery gibi bir eklentiye ihtiyacınız olacak. Resimlerinizi albümler, etiketler ve galeriler halinde düzenlemenizi sağlayan piyasadaki en iyi WordPress resim galerisi ek lentisidir.
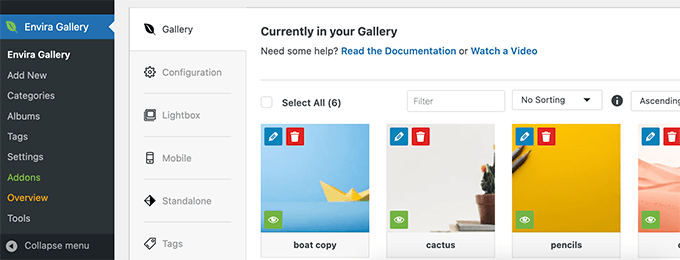
WordPress’te Kullanıcıların Görsel Yüklemesine İzin Verme
WordPress varsayılan olarak web sitenizde yazı yazabilen tüm kullanıcıların resim yüklemesine izin verir. Buna Yönetici, Yazar, Editör ve Katılımcı kullanıcı rollerine sahip kullanıcılar dahildir.
Peki ya diğer kullanıcıların yönetici alanına giriş yapmadan web sitenize resim yüklemesini istiyorsanız?
Bunu yapmak için WPForms eklentisine ihtiyacınız olacak. Web siteniz için her türlü formu kolayca oluşturmanızı sağlayan en iyi WordPress iletişim formu eklentisidir.
Ayrıca, kullanıcıların bir kullanıcı hesabı oluşturmadan veya WordPress yönetici alanına erişmeden görüntüleri, belgeleri ve diğer dosyaları kolayca yüklemelerine olanak tanıyan bir dosya yükleme alanı ile birlikte gelir.
Öncelikle WPForms eklentisini yüklemeniz ve etkinleştirmeniz gerekir. Daha fazla ayrıntı için, bir WordPress eklentisinin nasıl kurulacağına ilişkin adım adım kılavuzumuza bakın.
Etkinleştirmenin ardından, lisans anahtarınızı girmek için WPForms ” Ayarlar sayfasını ziyaret edin. Bu bilgiyi WPForms web sitesindeki hesabınızın altında bulabilirsiniz.
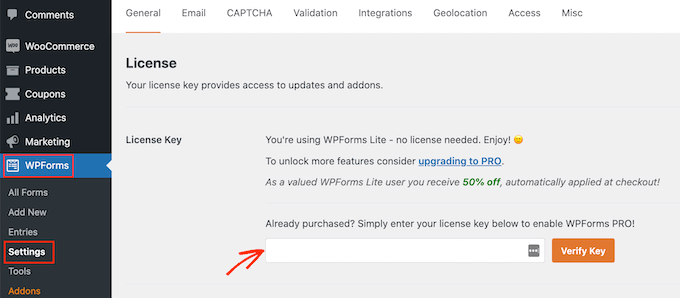
Ardından, resim yükleme formunuzu oluşturmak için WPForms ” Yeni Ekle sayfasına gitmelisiniz.
İlk olarak, formunuz için bir başlık girin. Bundan sonra, başlamak için Dosya Yükleme Formu şablonunu arayabilirsiniz.
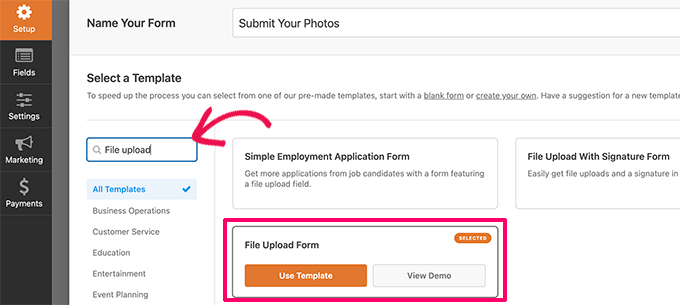
WPForms şimdi form oluşturucu arayüzünü yükleyecek ve burada sol sütunda form alanları ile sağda bir form önizlemesi göreceksiniz.
Bu form şablonu varsayılan olarak bir dosya yükleme alanı içerir. Alan ekleyebilir veya kaldırabilir, etiketlerini değiştirebilir ya da yukarı veya aşağı taşıyabilirsiniz.
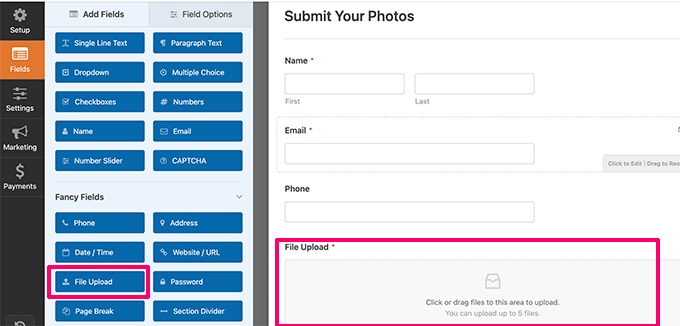
Ayarlarını değiştirmek için Dosya Yükleme alanına tıklayabilirsiniz. Buradan, bir kullanıcının hangi dosya türlerini ve kaç dosya yükleyebileceğini ve maksimum dosya boyutu sınırını ayarlayabilirsiniz.
Ayrıntılı talimatlar için WordPress’te dosya yükleme formunun nasıl oluşturulacağına ilişkin eğitimimize göz atabilirsiniz.
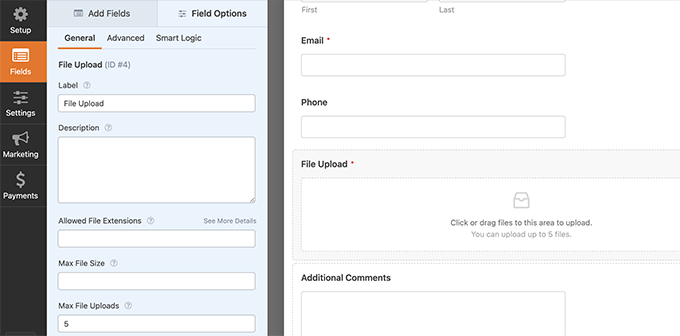
İşiniz bittiğinde formunuzu kaydedebilir ve form oluşturucudan çıkabilirsiniz.
Ardından, yeni bir gönderi veya sayfa oluşturmanız ya da mevcut olanı düzenlemeniz gerekir. Yazı düzenleme ekranında, devam edin ve WPForms bloğunu içerik alanınıza ekleyin.
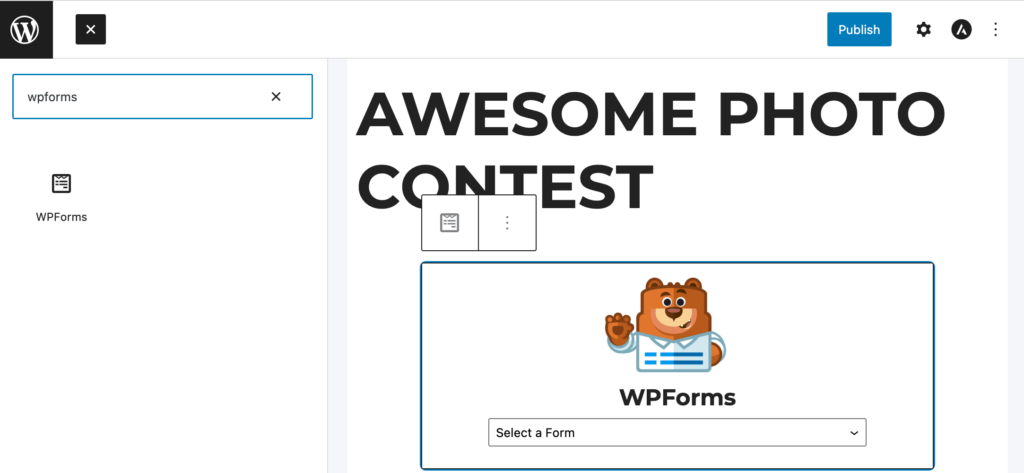
Ardından, daha önce oluşturduğunuz formu seçmek için WPForms bloğunun içindeki açılır menüye tıklayın.
Artık değişikliklerinizi kaydedebilir ve dosya yükleme formunuzu çalışırken görmek için gönderinizi veya sayfanızı önizleyebilirsiniz.
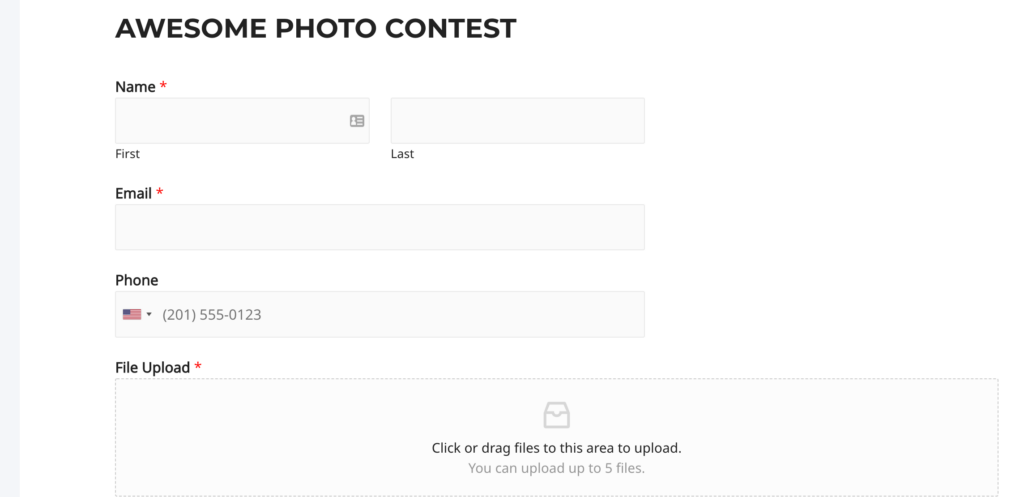
Daha sonra WordPress kontrol panelinden WPForms ” Girişler sayfasını ziyaret ederek kullanıcılar tarafından yüklenen tüm dosyaları görüntüleyebilirsiniz.
Burada, bir girişi görüntülemek ve yüklenen dosyaları görmek için Dosya yükleme formunuza tıklayın.
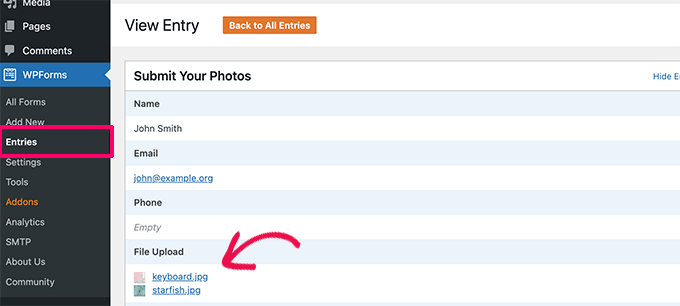
Daha fazla ayrıntı için WordPress’te kullanıcıların resim yüklemesine nasıl izin vereceğinize ilişkin eksiksiz kılavuzumuza bakın.
Bonus: WordPress Görsellerini Performans için Optimize Etme
Görseller oldukça ilgi çekicidir, bu nedenle içeriğinizi kullanıcılar için daha ilgi çekici hale getirir. Bununla birlikte, yüklenmesi düz metne göre daha fazla zaman alır.
Bu, bir sayfada birden fazla büyük görsel varsa web sayfanızın daha yavaş yükleneceği anlamına gelir. Bu yavaş sayfa hızı, SEO’nun yanı sıra kullanıcı deneyimini de etkiler.
Neyse ki, resimlerinizi WordPress’e yüklemeden önce web için kolayca optimize edecek tonlarca araç var.
Örneğin, web sitenize yüklediğiniz her görüntüyü otomatik olarak optimize etmek için EWWW Image Optimizer gibi bir WordPress görüntü sıkıştırma eklentisi kullanabilirsiniz.
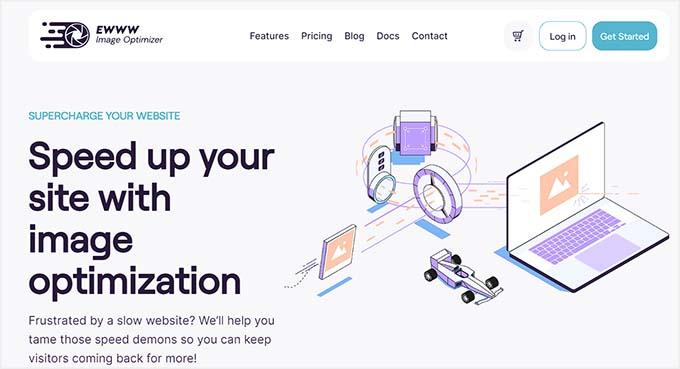
Bir CDN (içerik dağıtım ağı) kullanarak performansı daha da artırabilirsiniz. Bu, görüntüleri barındırma sunucunuz yerine küresel bir sunucu ağından yüklemenizi sağlar.
Piyasadaki en iyi CDN hizmeti olan Bunny.net‘i kullanmanızı öneririz. Süper kolaydır ve daha hızlı kurulum için kendi WordPress eklentisi ile birlikte gelir.
Umarız bu makale WordPress’in görselleri sitenizde nerede sakladığını öğrenmenize yardımcı olmuştur. WordPress blogunuz için telifsiz görselleri nasıl bulacağınıza ilişkin kılavuzumuza veya WordPress‘ te görsel oluşturmak için yapay zekanın nasıl kullanılacağına ilişkin başlangıç kılavuzumuza da göz atmak isteyebilirsiniz.
If you liked this article, then please subscribe to our YouTube Channel for WordPress video tutorials. You can also find us on Twitter and Facebook.





Mrteesurez
Happy to learnt this from your article, all possible possible location where wordpress images are stored. Is it possible to save the images to remote location and serve them inside posts and within website ?
WPBeginner Comments
We have a guide on how to set up a remote connection to the media library with Google Drive: https://www.wpbeginner.com/plugins/how-to-connect-google-drive-to-your-wordpress-media-library/
Jiří Vaněk
By default, WordPress media is stored in the wp-content/upload folder. Is it possible to change it to another folder in the configuration?
WPBeginner Comments
Yes! This can be done using the the method in this guide: https://www.wpbeginner.com/wp-tutorials/how-to-change-the-default-media-upload-location-in-wordpress-3-5/
Moinuddin Waheed
While we upload any image it gets uploaded inside the media gallery of the wordpress.
while it gets into different months folders by default it becomes handy to organise and access them but at times it becomes hard to find a particular image if not informed of the month of upload.
Does images of all kinds whether posts or pages gets into monthly folder or only the posts or articles images go inside monthly folder?
WPBeginner Support
All of the images should be included in the folders but you should be able to search by title to find the image in your media library.
Admin
Omar Abrahim
Hi,
The uploads folder is critical, correct? While there are probably references to the images / files stored in the WP database, the actual files in the uploads folder are needed, as they are not stored in the databse. Do I have that right?
WPBeginner Support
You are correct
Admin
guy
hi
i have about 100 images in my gallery.
when i looked at the download images in the server, i sow almost 1000.
same image 10 times.. with different resolution.
why is that?
how do wordpress store images?
thanks
WPBeginner Support
Those are generated image sizes, you would want to take a look at our guide below for preventing duplicates:
https://www.wpbeginner.com/wp-tutorials/how-to-prevent-wordpress-from-generating-image-sizes/
Admin
Gabriel Bartholomeu
If I only move the files to wp-content folder, does it still creates a reference in database?
WPBeginner Support
No, it would not.
Admin
Pratik Patel
Hello Admin,
I have some issues in automated Generated URLs,
I have some URLs that includes only individual images in body from the rest of the website URLs, and they are indexed in Google. I wanted to remove this type of URLs from the Google Index.
WPBeginner Support
If you mean the image attachment page then you would want to set up your robots.txt: https://www.wpbeginner.com/wp-tutorials/how-to-optimize-your-wordpress-robots-txt-for-seo/
If they are pages you created then you can use a plugin like Yoast SEO to noindex the page: https://www.wpbeginner.com/wp-tutorials/how-to-hide-a-wordpress-page-from-google/
Admin
Luis Garcia
Hi,
I have been working in a website. It is a redesign of an already existing page, so what I did was: I exported all posts and pages through WP Exporter, but the images were missing. So, now the posts that had galleries don’t have the galleries, they don’t show up. Later, and as I was really advanced, I realized I should’ve exported and imported the database as well. Long story short, now I am trying to recover those images and make them appear in my current site. Is there a way to blend the last database with the new one?
Thanks a lot.
Lucy
Hi,
Thanks a lot for your help!!!
Is there a plugin which can help to remove all the images not actualy used in any posts or pages?
Thank you.
John Cena
Is this possible in WooCommerce?
Thanks in advance
Nitish
Hello
how to upload user images from custom template to custom folders and also in database table.
Pls help
Thanku.
Adam
Hello – Are there other places that WP can store images? I’ve taken over a legacy site (a pretty new site) and an image i need to replace is not located in the media library but does not appear to be hosted outside the site.
John
Hi Adam, did you ever figure this out? I’m running into the same issue. I have a list of images that are too big in file size, so I am going through the site and reducing these to optimize our site upload time. I’m having no luck with finding ANY images that contain “/legacy” in the URL.
Mahmoud Momani
Hello,
Thanks for the article.
I have a question about converting an ASP.NET website to wordpress, if you can write an article describing the required tables and how to insert data in it.
Thanks.
Holly
If I delete and image from my media library after posting it to my site will it delete the image off of my site as well?
WPBeginner Support
Hi Holly,
Yes, it will delete the image from your site as well.
Admin
Ruth Billheimer
Am I right in thinking that having a lot of images in the media library doesn’t slow up the site? I’m trying to get my head round the way pages load, to try and get a better speed. So if you have a lot of images on a page, they will slow it up but it doesn’t matter how many images you have stored. Is that right?
WPBeginner Support
Yes. You can store as many images on your site as you want. However, WordPress will only load the images displayed on the page. You need to make sure that your images are optimized for speed and performance.
Admin
nilesh nolkha
I had one question regarding SEO of images. When you upload pics in media library, you can suggest a title, caption and alt text. Similarly when you are actually adding that media to the post pr image widget on page builder, you again can enter title, caption, alt image etc. Does it matter if we do it once or we have do it again for the media while adding it to a post ? How it is different
Ruth Billheimer
I think the caption can vary depending on where you’re using the image but the others stay the same. The alt text should be different from the title, or you can mark the image as decorative. If you have an accessibility plugin for people with a visual impairment, you also have to fill in the description.
Sandy Ellingson
Is there a way to export a list of items in the media file with the associated links? I found this post while trying to answer this question. I have looked for the wp_post file via phpmyadmin and can’t find it. Perhaps this is an old post?
Marc Connor
Do you guys recommend using your own image folder structure via FTP?
I like to create a folder in the root called “images”, and store the images there. Well, as many as that particular WordPress t heme would let me.
Is that better or worse than the default date-based structure?
Sincerely,
Marc
Bob
I built a website on my churches server. So now when I’m building my personal site which is a different server. I see all of the media of my churches site with my personal. Oh I built them on my laptop.
Ronnie
Please make the website responsive on phone
jabbo126
It’s shame, that WordPress still haven’t better media files upload solution with better folder organization.
Ikramullah
Hi,
My attached one of images are not shown as image tag beside starting paragraph as a tag.
How to enable this feature?
I need this info.
Thanks.
arya
good post
vijay jangra
Hello editorial staff members, i have read and seen your many blog posts. I have a question in mind.
How to build these beautiful images for your blog posts.
kif
hello, can you tell us why wp crop images? even when i upload i single one?
thank you for your daily edition emails!
Nawaze
I do not know better, but I think after uploading you should change the size to full.
Kevin
WP automatically creates thumbnails, and versions for various sizes (small, medium, large, etc) for use with various devices on responsive website. So generally you’ll have the original size + the various auto-created sizes. You can then pick the appropriate size when adding an image to a page/post and WP will then serve the correct version for the device being used.