WordPress web siteniz ne kadar sağlıklı? Muhtemelen bir kontrol zamanı gelmiştir! İyi haber şu ki, kontrol panelinizden ayrılmadan sitenizin sağlığını kolayca kontrol edebilirsiniz.
WordPress, 5.1 sürümünde bir site sağlık kontrolü özelliği sundu ve site sağlık kontrolü puanının eklenmesi sayesinde WordPress 5.2 ile daha da iyi hale geldi.
Bu değerli araç, web sitesi sahiplerinin sitelerini etkileyebilecek performans ve güvenlik sorunlarını izlemelerine ve ele almalarına yardımcı olur. İlk başta karmaşık gelebilir, ancak site sağlığı özelliğinin nasıl kullanılacağını öğrenmek herkesin faydalanabileceği bir şeydir.
Bu makalede, WordPress sitenizin sağlık puanını ‘iyileştirilmeli’den ‘iyi’ye nasıl yükselteceğinizi göstereceğiz. Ayrıca sitenin sağlık özellikleriyle ilgili bazı SSS’leri de yanıtlayacağız.
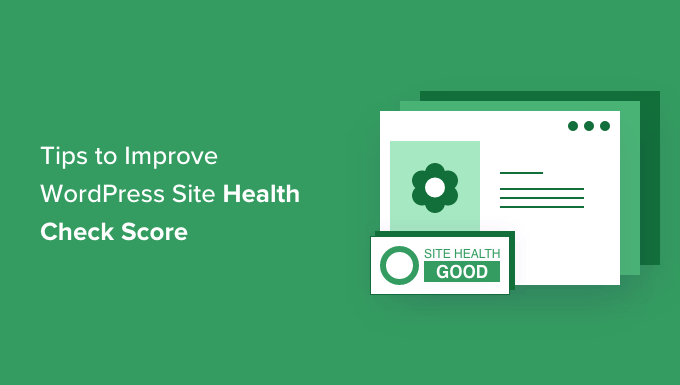
WordPress Site Sağlık Kontrolü Puanı Nedir?
WordPress Site Sağlık Kontrolü Puanı, WordPress’te yaygın performans ve güvenlik sorunlarını arayan ve çeşitli testlere dayalı bir sağlık kontrolü puanı veren bir özelliktir.
WordPress yönetici alanınızdaki Araçlar ” Site Sağlığı sayfasını ziyaret ederek site sağlık puanınızı görüntüleyebilirsiniz.
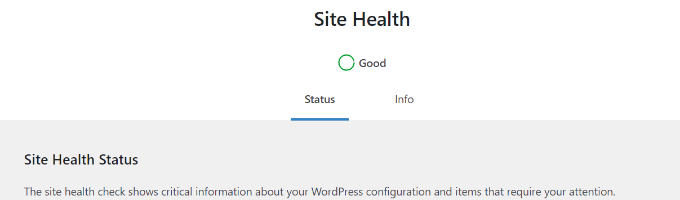
WordPress, internetteki tüm web sitelerinin %43‘ünden fazlasına güç sağlamaktadır. WordPress kullanarak web sitesi yapanların çoğu yeni başlayanlar ve teknoloji kullanmayanlardır.
Site Sağlığı özelliği, web sitelerinin en uygun ayarlarla ve en son sunucu yazılımıyla çalışıp çalışmadığını görmek için bir dizi test gerçekleştirir.
İyi bir site sağlık puanı WordPress sitenize nasıl yardımcı olabilir?
Site sağlığı özelliği, bir WordPress web sitesinde yaygın performans ve güvenlik sorunlarını aramak için bir dizi test çalıştırır.
Bir örnek, web sitenizin en son PHP sürümünü çalıştırıp çalıştırmadığını kontrol eden bir testtir. Eski PHP sürümlerini kullanmak web sitenizin yavaşlamasına ve/veya birçok popüler WordPress eklentisiyle uyumsuz çalışmasına neden olabilir.
Daha iyi bir site sağlık kontrolü puanı almak, WordPress hızınızı ve performansınızı en üst düzeye çıkarmak için web sitenizin en uygun koşullarda çalışmasını sağlar.
Bununla birlikte, WordPress site sağlık kontrolünde nasıl iyi bir puan alınacağına bir göz atalım.
Video Eğitimi
Eğer yazılı talimatları tercih ediyorsanız, okumaya devam edin.
1. Daha İyi Bir WordPress Hosting Alın
Hiçbir şey bir web sitesinin performansını web barındırma hizmetinden daha fazla etkileyemez. Bu, bir web sitesi için vereceğiniz en önemli karardır.
Güvenilir olmayan bir barındırma sağlayıcısı kullanmak WordPress sitenizi birçok yönden etkileyebilir.
Eski yazılımları kullanma eğilimindedirler ve tüm PHP modülleri yüklü değildir ve kullanıcıların bu sorunları düzeltmeleri için kolay bir yol yoktur.
Kanıtlanmış bir geçmişe sahip bir WordPress barındırma şirketi seçmek, web sitenizi oluşturmak için size sağlam bir platform sağlar.
Bluehost, SiteGround veya Hostinger kullanmanızı öneririz. Hepsi resmi olarak önerilen WordPress barındırma sağlayıcıları ve barındırma sektöründeki en büyük isimlerdir.
Daha fazla barındırma önerisi için web siteniz için en iyi WordPress barındır ma hizmetini nasıl seçeceğinize ilişkin eksiksiz kılavuzumuza bakın.
2. WordPress’e SSL / HTTPS yükleyin
SSL, sunucudan kullanıcının tarayıcısına veri aktarımını şifreleyerek web sitenizi korur. SSL özellikli web siteleri URL’lerinde HTTP yerine HTTPS kullanır ve adres çubuğunda bir asma kilit simgesi bulunur.
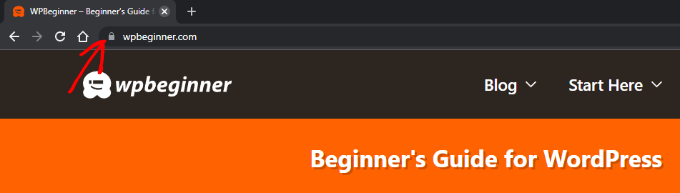
HTTP’den HTTPS’ye geçmek için web sitenize bir SSL sertifikası yüklemeniz gerekecektir. Önerilen WordPress barındırma sağlayıcılarımızın çoğu kullanabileceğiniz ücretsiz Let’s Encrypt SSL sertifikaları sunar.
Daha fazla ayrıntı için, WordPress için ücretsiz SSL sertifikasının nasıl alınacağı ve nasıl kurulacağı hakkında adım adım talimatlar içeren kılavuzumuza bakın.
3. WordPress’i Güncel Tutun
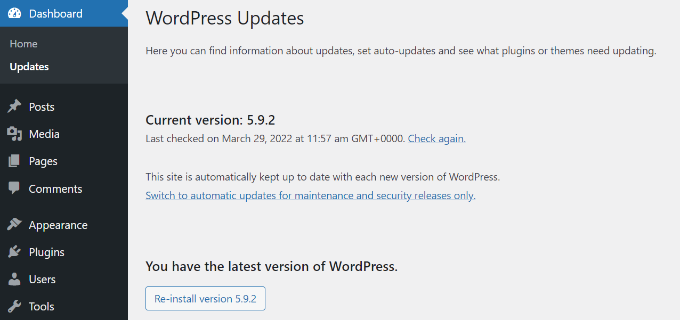
WordPress düzenli olarak bakımı yapılan açık kaynaklı bir yazılımdır. Her yeni WordPress sürümü yeni özellikler ve hata düzeltmeleri getirir ve web sitenizin güvenliğini artırır.
Yeni başlayanların çoğu WordPress’i güncellemenin web sitelerini bozabileceğinden korkuyor. WordPress güncellemelerini görmezden gelirler ve sonuç olarak web sitelerini güvenlik tehditlerine karşı savunmasız bırakırlar.
Her zaman WordPress’in en son sürümünü kullandığınızdan emin olmanız gerekir. Ayrıntılı talimatlar için, adım adım talimatlarla WordPress’in nasıl güncelleneceğine ilişkin kılavuzumuza bakın.
4. WordPress Eklentilerini ve Temasını Güncel Tutun
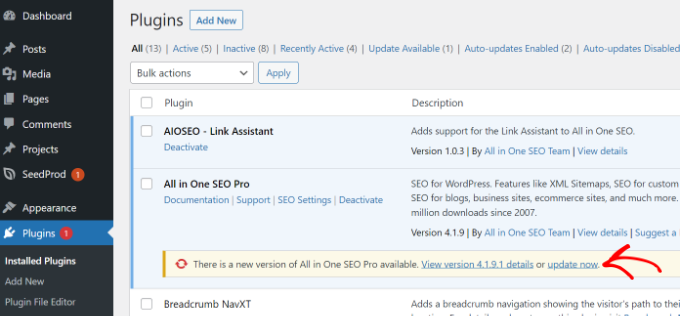
Tıpkı WordPress’in kendisi gibi, WordPress temaları ve eklentileri de düzenli olarak güncellenir. Sitenizi güncel tutmak için mevcut güncellemeleri takip etmeniz ve bunları yüklemeniz gerekir.
Eklentiler ve temalar yeni özellikler sunmak, hataları düzeltmek ve güvenlik sorunlarını kapatmak için güncellemeleri kullanır. Web sitenizin bilinen herhangi bir güvenlik sorununa karşı savunmasız olmadığından emin olmak için güncellemeleri yüklemeniz gerekir.
Eklentiler için WordPress eklentilerinin nasıl düzgün şekilde güncelleneceğine ilişkin kılavuzumuza bakın.
WordPress temaları için Görünüm “ Temalar sayfasına giderek bir güncelleme yükleyebilirsiniz.
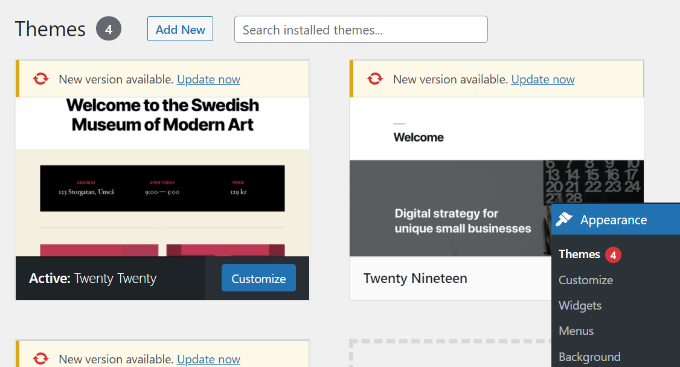
Bir WordPress temasını manuel olarak da güncelleyebilirsiniz. Güncellemeleri hangi sırayla yapmanız gerektiğini merak ediyorsanız, önce WordPress çekirdeğini mi yoksa eklentileri mi güncellemeniz gerektiğine ilişkin kılavuzumuza göz atın.
5. En Son MySQL veya MariaDB Sürümünü Kullanın
WordPress tüm web sitesi içeriğinizi bir veritabanında depolar. WordPress varsayılan olarak MySQL ve MariaDB (MySQL’in bir çatalı) gibi veritabanı yönetim yazılımlarını destekler.
MySQL veya MariaDB’nin en son sürümünü kullanmak, WordPress’in web sitenizin verilerini güvenli bir şekilde depolayabilmesini sağlar. Daha eski bir sürüm web sitenizin beklenmedik şekilde davranmasına neden olabilir.
Web sitenizin MySQL/Maria’nın en son kararlı sürümünü çalıştırdığından emin olmanız gerekir. Veritabanı yazılımınızın sürümü hakkındaki bilgileri Araçlar ” Site Sağlığı sayfasına gidip ‘Bilgi’ sekmesine geçerek bulabilirsiniz.

Bundan sonra, ‘Veritabanı’ bölümüne gidin ve veritabanı sürümünüzü kontrol etmek için üzerine tıklayın.
Uzantının önünde MySQL mi yoksa MariaDB mi kullandığınızı görebilir ve ayrıca İstemci sürümünü görüntüleyebilirsiniz.
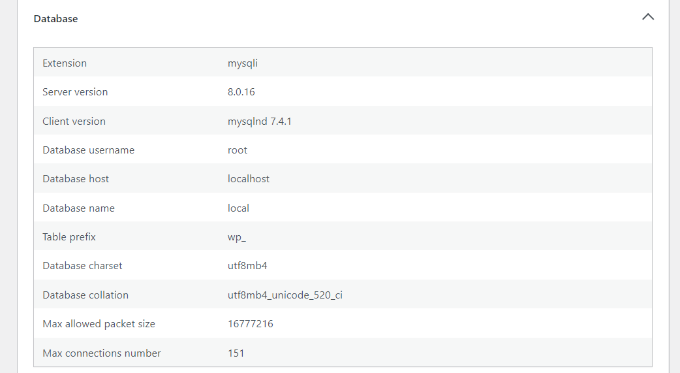
Web siteniz MySQL veya MariaDB’nin eski bir sürümünü kullanıyorsa, WordPress barındırma sağlayıcınızla iletişime geçmeniz ve güncellemelerini istemeniz gerekir.
6. En Son PHP Sürümünü Kullanın
WordPress PHP programlama dilinde yazılmıştır. Sunucu taraflı bir dildir, yani WordPress sayfalarını dinamik olarak oluşturmak için barındırma sunucunuzda çalışır.
En son PHP sürümünü kullanmak web sitenize performans artışı sağlar. Ayrıca, düzgün çalışması için en son PHP sürümünü gerektirebilecek yeni WordPress eklenti özellikleriyle uyumluluk sağlar.
PHP sürümünüzü Site Sağlığı altındaki Bilgi sekmesinden kontrol edebilirsiniz. Sadece ‘Sunucu’ bölümüne kaydırın ve PHP sürümünü görün.
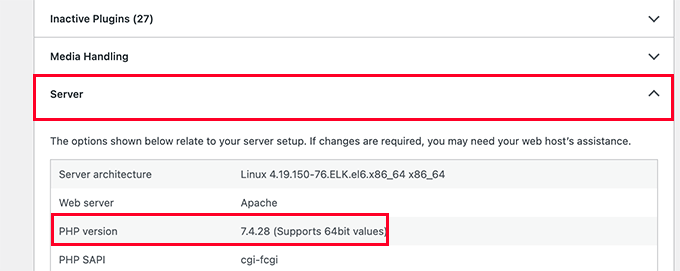
Daha fazla ayrıntı için PHP güncellemelerinin web sitenizi nasıl etkilediğine ilişkin makalemize bakın.
Web siteniz eski bir PHP sürümü kullanıyorsa, barındırma sağlayıcınızdan bunu sizin için güncellemesini istemeniz gerekecektir. Bluehost ve WP Engine gibi bazı barındırma şirketleri PHP sürümünü kontrol panelinden değiştirmenize izin verir.
WordPress’te PHP sürümünüzü nasıl güncelleyeceğinizle ilgili adım adım kılavuzumuzu takip edebilirsiniz.
7. WordPress Otomatik Güncellemelerini Etkin Tutun
WordPress, kendini güncellemek ve en son güvenlik sürümlerini yüklemek için yerleşik bir yetenekle birlikte gelir. Bunlar küçük sürümlerdir ancak web sitenizin güvenliği ve emniyeti için çok önemlidir.
Bununla birlikte, site sahipleri otomatik WordPress güncellemelerini kapatma olanağına sahiptir. Bu, bir güncelleme yöneticisi eklentisi kullanılarak veya wp-config.php dosyasına kod eklenerek yapılabilir.
Bu güvenlik güncellemeleri milyonlarca web sitesine otomatik olarak yüklenir. Zamanında yapılan bu güncellemelerle sitenizi güvende tutmak için WordPress sitenizde otomatik güncellemelerin etkinleştirildiğinden emin olun.
Güncellemeleri yükledikten sonra, büyük güncellemeler veya değişikliklerden önce WordPress sitenizi yedeklemek de iyi bir fikirdir. Bu, gerektiğinde sitenizi önceki haline kolayca geri yükleyebileceğinizi bilmeniz açısından size huzur verir.
8. Kullanılmayan WordPress Eklentilerini ve Temalarını Kaldırın
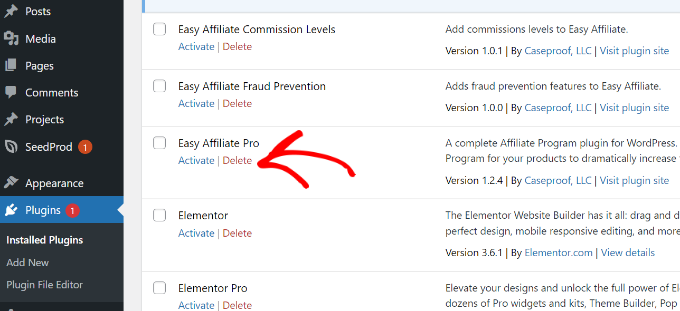
Teknik olarak, iyi kodlanmış oldukları sürece web sitenizde istediğiniz sayıda WordPress eklentisi kullanabilirsiniz.
WordPress sitenizde etkin olmayan eklentileri yüklü tutabilirsiniz. WordPress tarafından yüklenmezler ve web sitenizin performansını veya hızını etkilemezler.
Ancak, ihtiyacınız olmayan etkin olmayan eklentileri silmeniz önerilir. Sunucunuzda yer kaplarlar, kötü amaçlı yazılımları gizlemek için kullanılabilirler, güvenlik taraması süresini uzatırlar ve yanlışlıkla etkinleştirme ihtimaliniz vardır.
Daha fazla bilgi için, etkin olmayan WordPress eklentilerini neden silmeniz gerektiğine ilişkin makalemize bakın.
9. Rest API’yi Etkin Tutun
WordPress’teki REST API, geliştiricilerin bir WordPress sitesinde eylemler gerçekleştirmek için HTTP isteklerini güvenli bir şekilde kullanmalarına olanak tanır.
Birçok site sahibi, web sitelerini kaba kuvvet saldırılarına karşı korumak için REST API’yi devre dışı bırakır.
Ancak, üçüncü taraf uygulamaları veya bazı WordPress eklentilerini kullanmak için REST API’ye ihtiyacınız olabileceğinden site sağlığı bunu önermemektedir. WordPress site sağlığı puanınızı iyileştirmek için REST API’nin etkinleştirildiğinden emin olun.
Editörün Notu: Awesome Motive’de, kaba kuvvet saldırılarını önlemek için REST API’yi sitelerimizde devre dışı bırakıyoruz.
10. Gerekli PHP Modüllerinin Yüklü Olduğundan Emin Olun
PHP Modülleri ve uzantıları, PHP programlama dilinin işlevselliğini genişleten ek kütüphanelerdir. WordPress, optimum performans için birkaç PHP modülünün yüklenmesini önerir.
WordPress web sitesinde uzantıların bir listesini bulabilirsiniz. Bu uzantılardan bazıları gereklidir, bazıları ise tavsiye edilir ancak gerekli değildir.
Şimdi, eksik bir modülü nasıl kurarsınız?
Barındırma sağlayıcılarınızdan bu uzantıları sizin için yüklemelerini istemeniz gerekecektir. Bazı web barındırma sağlayıcıları, bunları barındırma kontrol panelinden yüklemenize izin verir. Bluehost kullanıyorsanız, Gelişmiş sekmesindeki Yazılım altında ‘PHP PEAR Paketleri’ni arayın.
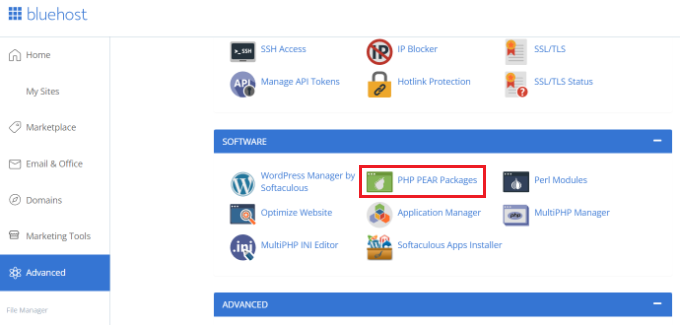
Ancak yine de bunları php.ini dosyasında yapılandırmanız gerekir ki bu da yeni başlayanlar için kolay olmayabilir.
11. WordPress Hata Ayıklama Modunu Devre Dışı Bırakın
WordPress, bir eklentinin, temanın veya özel kodun bazı hatalar verip vermediğini görmenizi sağlayan yerleşik bir hata ayıklama modu ile birlikte gelir. Bu özellik geliştiriciler veya ileri düzey kullanıcılar için tasarlanmıştır.
Canlı bir web sitesi için WordPress hata ayıklama modunun açılması önerilmez. WordPress yönetici alanında kullanıcı deneyimini etkileyen uyarılar ve bildirimler gösterebilir.
12. WordPress’in Zamanlanmış İşleri Çalıştırabildiğinden Emin Olun
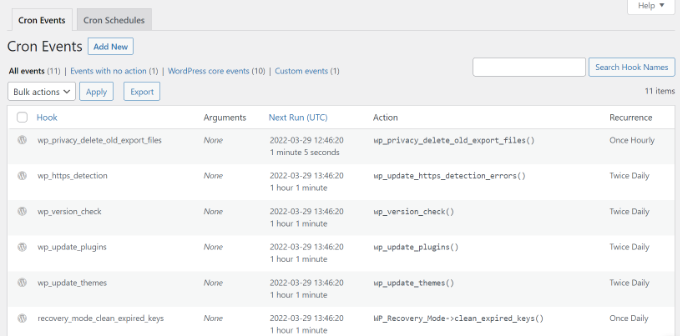
WordPress web sitenizin güncellemeleri kontrol etmek gibi zamanlanmış görevleri yerine getirmesi gerekir. Bu görevler cron işleri adı verilen bir sistem kullanır.
Bazen barındırma ortamınız bunların çalışmasını engelleyebilir veya yanlışlıkla WordPress cron işlerini durdurabilirsiniz.
Site sağlık puanınızı iyileştirmek için WordPress’in bu zamanlanmış görevleri çalıştırabildiğinden emin olmanız gerekir.
WordPress Site Sağlığı Özelliği Hakkında Sıkça Sorulan Sorular
WordPress site sağlığı özelliği mükemmel öneriler ve tavsiyeler sunar. Ancak yine de aklınızda bazı sorular oluşabilir.
Burada, bu sorulardan bazılarına yanıt vermeye çalışacağız.
Hangi saha sağlık kontrolleri daha önemlidir?
Saha sağlık testlerine üç durum etiketi verilir:
- İyi (Testleri geçti)
- Tavsiye edilir (değişiklikler tavsiye edilir ancak gerekli değildir)
- Kritik (düzeltmeyi düşünmeniz gereken önemli sorunlar)
Kritik sorunlar daha önemlidir ve önce bunları düzeltmeyi düşünmelisiniz.
Mükemmel site sağlık puanı WordPress web sitemin güvenli olduğu anlamına mı geliyor?
Hayır, site sağlık puanı WordPress kurulumunuzun önerilen WordPress ayarlarını kullandığını gösterir. Yine de web sitenizi yaygın tehditlere karşı korumak için WordPress güvenliğini geliştirmeniz gerekir.
Bir WordPress sitesinde nasıl sorun gideririm?
Site sağlığı özelliği size sorun giderme için kullanılabilecek hata ayıklama bilgileri de sağlar. Sadece bilgi sekmesine geçin ve buradan WordPress kurulumunuz hakkında ayrıntılı bilgi bulabilirsiniz.

Örneğin, sitenizin hangi PHP sürümünü kullandığını veya sitenizde ne kadar bellek sınırına izin verildiğini öğrenebilirsiniz.
Ancak, daha fazla sorun gidermeniz gerekiyorsa, WordPress sorunlarını adım adım nasıl gider eceğinize ilişkin kılavuzumuza bakın.
Umarız bu makale WordPress’in site sağlık kontrolünden nasıl iyi bir puan alacağınızı öğrenmenize yardımcı olmuştur. WordPress’te görselleri nasıl kolayca tembel yükleyebileceğinize dair rehberimizi veya web sitenizi hızlandırmak için en iyi WordPress önbellek eklentileri uzman seçimimizi de görmek isteyebilirsiniz.
Bu makaleyi beğendiyseniz, WordPress video eğitimleri için lütfen YouTube Kanalımıza abone olun. Bizi Twitter ve Facebook‘ta da bulabilirsiniz.





Jiří Vaněk
For a long time I was worried about the health of the site, but I finally decided to focus only on the really important items, because from my point of view it is impossible to fulfill everything. For example, I have CRON disabled on WordPress via wp-config, and I handle it via CRON directly on the server. And of course, WordPress doesn’t like that, and it tells me right away with site health. So, in the end, I only focused on security risks, and I deal with the rest as I see fit, directly on the server. However, thanks for the list of things to watch out for.
Dave Kaplan
Is there a plugin or tool to generate a PDF report for site health? I’m looking for something that generates a report I can share with a client.
Jiří Vaněk
Hello, try to install plugin Health Check & Troubleshooting
comfortfinds
What is the WP Cron scheduled task?
WPBeginner Support
We explain that on the linked article, you can take a look here: https://www.wpbeginner.com/plugins/how-to-view-and-control-wordpress-cron-jobs/
Admin
Satwiky
Hi
Very nice article and heipful thanks for sharing.
WPBeginner Support
Thank you, glad you like our article
Admin
Youknowme
Can you fix my problem, in , my WordPress site keeps getting 502 bad getwey, about 10 to 15 times a day.what is restion and what is 502 bad getwey
WPBeginner Support
For troubleshooting that error, you would want to take a look at our guide here: https://www.wpbeginner.com/wp-tutorials/how-to-fix-the-502-bad-gateway-error-in-wordpress/
Admin
Md. Alamgir Hosain
Very helpful article. Thanks a lot to wpbeginner.com
WPBeginner Support
You’re welcome, glad it was helpful
Admin