WordPress’i kurduktan sonra, her yeni başlayanın öğrenmesi gereken ilk şey bir WordPress eklentisinin nasıl kurulacağıdır. Bu beceride ustalaşmak, web sitenizin tüm potansiyelini ortaya çıkarmanın anahtarıdır.
Basit bir ifadeyle, WordPress eklentileri WordPress web siteniz için uygulamalar gibidir. İletişim formu, slayt gösterisi, alışveriş sepeti ve daha fazlası gibi yeni özellikler eklemenizi sağlarlar.
Binlerce ücretsiz ve ücretli eklenti ile web sitenizi güçlendirmek için fırsatlar neredeyse sınırsızdır. Bu adım adım kılavuzda size bir WordPress eklentisinin nasıl kurulacağını göstereceğiz.
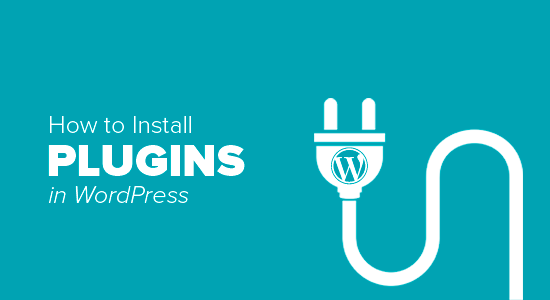
Başlamadan Önce
WordPress.com kullanıyorsanız, iş planlarına yükseltme yapmadığınız sürece eklenti yükleyemezsiniz.
Kullanıcılardan sık sık WordPress kontrol panellerinde eklentiler menüsünü göremediklerini söyleyen şikayetler alıyoruz. Bunun nedeni, kendi sınırlamaları olan WordPress.com’u kullanıyor olmalarıdır.
Öte yandan, kendi barındırdığınız WordPress.org web sitenize istediğiniz eklentiyi kutudan çıkar çıkmaz yükleyebilirsiniz.
Aklınızda hala soru işaretleri varsa, WordPress.com’a karşı kendi kendine barındırılan WordPress.org‘u tartıştığımız makalemize göz atmak isteyebilirsiniz.
WordPress.com’dan WordPress.org’a geçmek istiyorsanız, WordPress. com’dan WordPress.org’a nasıl düzgün bir şekilde geçeceğinizi anlatan eğitimimizi okuyun.
WordPress Eklentisi Nasıl Kurulur?
Bunu kolaylaştırmak için, bir WordPress eklentisinin nasıl kurulacağına dair aşağıda izleyebileceğiniz bir eğitim videosu hazırladık.
Eğer yazılı talimatları takip etmek istiyorsanız, okumaya devam edin. İşte web sitenize bir WordPress eklentisi yüklemek için ele alacağımız tüm yöntemlere hızlı bir genel bakış:
Hazır mısınız? Hadi başlayalım.
Bir WordPress eklentisi kurmak için yardıma mı ihtiyacınız var? WPBeginner Pro Services bunu sizin için yapabilir! Uygun fiyatlı Acil WordPress Destek Hizmetlerimizle, bir eklenti yüklemek, eklenti hatalarını düzeltmek, bir WordPress teması yüklemek ve çok daha fazlası için uzmanlarla çalışabilirsiniz. Siteniz için stres yapmayı bırakın ve onunla ilgilenin. WordPress Destek Hizmetlerini bugün planlayın!
WordPress Eklenti Aramasını Kullanarak Eklenti Yükleme
Bir WordPress eklentisi yüklemenin en kolay yolu eklenti aramayı kullanmaktır. Bu seçeneğin tek dezavantajı, bir eklentinin ücretsiz eklentilerle sınırlı olan WordPress eklenti dizininde olması gerektiğidir.
Yapmanız gereken ilk şey WordPress yönetici alanınızdaki Eklentiler ” Yeni Ekle sayfasını ziyaret etmektir.
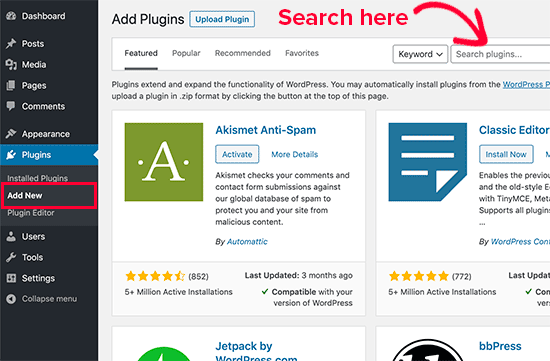
Daha sonra yukarıdaki ekran görüntüsündeki gibi bir ekran göreceksiniz.
Şimdi, yüklemek istediğiniz eklentinin adını veya ihtiyacınız olan işlevi yazarak eklentiyi bulabilirsiniz. Örneğin, burada arama çubuğuna‘WPForms‘ yazıyoruz.
Yükleme tamamlandığında, aşağıdaki örnekte olduğu gibi bir grup liste göreceksiniz:
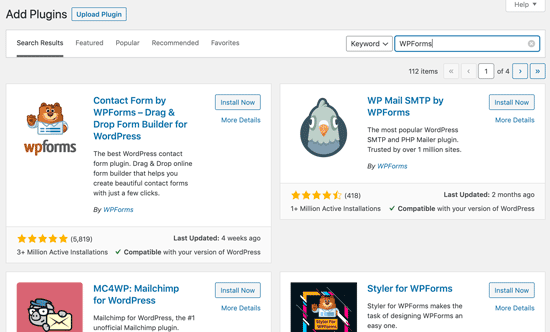
Sizin için en iyi olan eklentiyi seçebilirsiniz. Biz en iyi WordPress iletişim formu eklentisi olan WPForms’u aradığımız için, yanındaki ‘Şimdi Yükle’ düğmesine tıklayacağız.
WordPress şimdi eklentiyi sizin için indirecek ve kuracaktır. Yükleme tamamlandığında, ‘Şimdi Yükle’ düğmesinin ‘Etkinleştir’ düğmesine dönüştüğünü fark edeceksiniz.
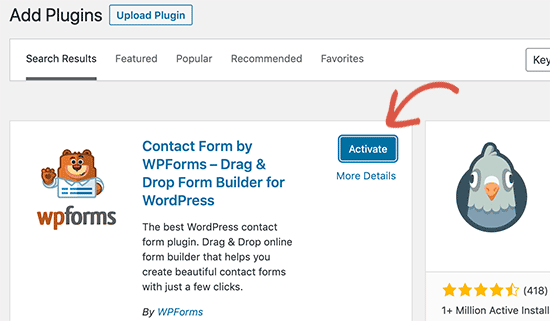
Şimdi, bir WordPress eklentisinin siz onu etkinleştirene kadar çalışmayacağını unutmayın. Bu yüzden devam edin ve WordPress sitenizde eklentiyi kullanmaya başlamak için ‘Etkinleştir’ düğmesine tıklayın.
Hepsi bu kadar! İlk WordPress eklentinizi başarıyla yüklediniz.
Bir sonraki adım eklenti ayarlarını yapılandırmaktır. Bu ayarlar her eklenti için farklılık göstereceğinden, bu yazıda bunları ele almayacağız.
WordPress Yönetici Eklenti Yüklemesini Kullanarak Eklenti Yükleme
Ücretli WordPress eklentileri WordPress eklenti dizininde listelenmez ve ilk yöntem kullanılarak yüklenemezler.
Bu nedenle WordPress bu tür eklentileri yüklemek için yükleme yöntemiyle birlikte gelir. Bu bölümde, yönetici alanındaki yükleme seçeneğini kullanarak WordPress eklentilerini nasıl yükleyeceğinizi göstereceğiz.
İlk olarak, eklentiyi kaynaktan indirmeniz gerekecek, bu bir zip dosyası olacaktır. Bunu yaptıktan sonra, WordPress yönetici alanından Eklentiler ” Yeni Ekle ‘ye gidebilirsiniz.
Bundan sonra, sayfanın üst kısmındaki ‘Eklenti Yükle’ düğmesine tıklamanız yeterlidir.
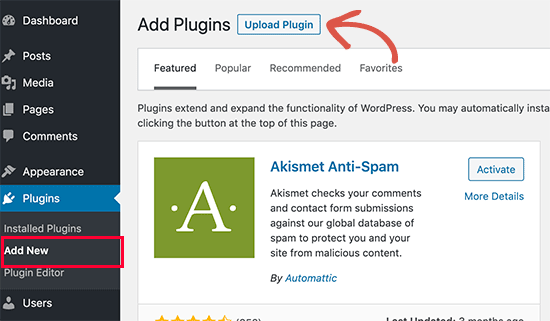
Bu, eklenti yükleme formunu ortaya çıkaracaktır.
Burada, ‘Dosya Seç’ düğmesine tıklamak ve daha önce bilgisayarınıza indirdiğiniz eklenti dosyasını seçmek isteyeceksiniz.
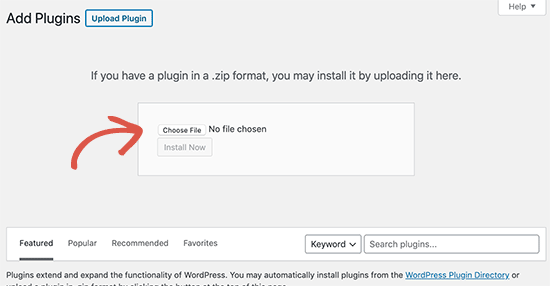
Dosyayı seçtikten sonra, devam edin ve ‘Şimdi Yükle’ düğmesine tıklayın.
WordPress şimdi eklenti dosyasını bilgisayarınızdan yükleyecek ve sizin için kuracaktır. Yükleme tamamlandıktan sonra aşağıdaki gibi bir başarı mesajı göreceksiniz.
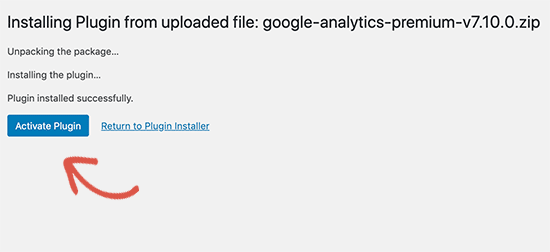
Ardından, eklentiyi kullanmaya başlamak için geriye kalan tek şey ‘Eklentiyi Etkinleştir’ düğmesine tıklamaktır.
Bir sonraki adım, eklentinin ayarlarını ihtiyaçlarınıza uyacak şekilde yapılandırmaktır. Yine, bu ayarlar her eklenti için değiştiğinden, bu yazıda bunu ele almayacağız.
FTP Kullanarak WordPress Eklentisini Elle Yükleme
Bazı nadir durumlarda, WordPress barındırma sağlayıcınız, yönetici alanından bir eklenti yükleme yeteneğinizi sınırlayan dosya kısıtlamalarına sahip olabilir.
Bu durumda, en iyi seçeneğiniz eklentiyi FTP kullanarak manuel olarak yüklemektir. Ancak, FTP yöneticisi yöntemi yeni başlayanlar için en az kolay olanıdır.
Başlamadan önce, eklentinin zip dosyasını indirmeniz ve bilgisayarınıza çıkarmanız gerekecek.
Eklenti zip dosyasını çıkardığınızda aynı isimde yeni bir klasör oluşur. WordPress eklentisini bir FTP istemcisi ile bu klasöre manuel olarak yüklemeniz gerekir.
Şimdi, FTP yöneticisi aracılığıyla ana bilgisayarınıza erişiminiz olduğundan emin olalım. FTP kullanıcı adınız ve şifreniz yoksa, WordPress barındır ma sağlayıcınızla iletişime geçip onlara sormak isteyebilirsiniz.
Çıkartılan zip klasörü ve FTP giriş bilgileriniz hazır olduğunda, bilgisayarınızdaki FTP istemcisini açabilirsiniz.
Yapmanız gereken ilk şey, web barındırıcınız tarafından sağlanan FTP giriş kimlik bilgilerini kullanarak web sitenize bağlanmaktır. Bağlandıktan sonra, web sitenizdeki /wp-content/plugins/ klasörüne gidebilirsiniz.
Burada, zip dosyasından çıkardığınız klasörü web sunucunuzdaki /wp-content/plugins/ klasörüne yüklemeniz yeterlidir.
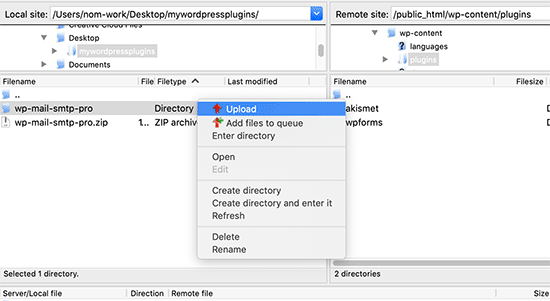
Dosyaları yükledikten sonra, WordPress yönetici alanını ziyaret etmeniz ve ‘Eklentiler’ menü öğesine tıklamanız gerekir.
Eklentiler sayfasında eklentinizin başarıyla yüklendiğini görmelisiniz. Eklentiyi kullanmaya başlamak için devam edin ve kendi bölümündeki ‘Etkinleştir’ bağlantısına tıklayın.
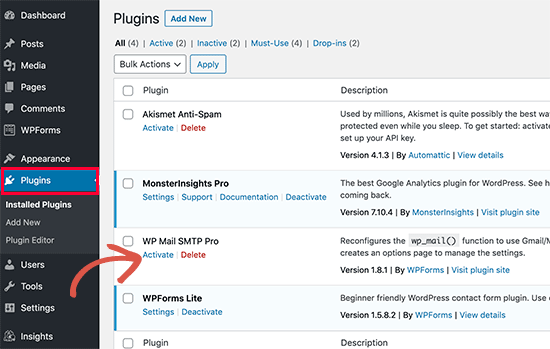
Etkinleştirmenin ardından eklenti ayarlarını yapılandırmanız gerekebilir. WordPress eklentilerinin bir eklentiden diğerine farklılık gösteren kendi ayarları vardır, bu nedenle bunları burada açıklamayacağız.
WordPress Eklentilerini Yükleme Hakkında SSS
Yeni başlayan biri olarak, WordPress eklentilerini yüklemekle ilgili birkaç sorunuz olabilir. En büyük WordPress kaynak sitesi olarak, bunlardan pek çoğunu duyduk.
Bu bölümde, WordPress eklentilerini yükleme hakkında en sık sorulan sorulardan bazılarını yanıtlayacağız.
1. Web siteme yüklemek için en iyi WordPress eklentilerini nasıl bulabilirim?
Yalnızca ücretsiz WordPress eklenti dizininde 59.000’den fazla WordPress eklentisi vardır ve çok daha fazlası premium eklentiler olarak mevcuttur. Bu da ihtiyaç duyulan özellik için en iyi eklentiyi bulmayı biraz zorlaştırıyor.
Çoğu WordPress web sitesinin ihtiyaç duyduğu tüm temel WordPress eklentilerinin bir listesini derledik. Ayrıca, eklentileri araştırırken nelere dikkat etmeniz gerektiğini gösteren en iyi WordPress eklentisini seçme konusunda ayrıntılı bir eğitimimiz de var.
2. Yüklü ve aktif eklentiler arasındaki fark nedir?
WordPress bir eklentiyi yüklemenize ve hiç kullanmamanıza izin verir. Sitenizde bir eklenti kullanmak için onu ‘Etkinleştirmeniz’ gerekir.
WordPress yönetici alanındaki ‘Eklentiler’ sayfasını ziyaret ederek aktif eklentileri görebilirsiniz. Mavi bir arka plan ile vurgulanacaklardır.
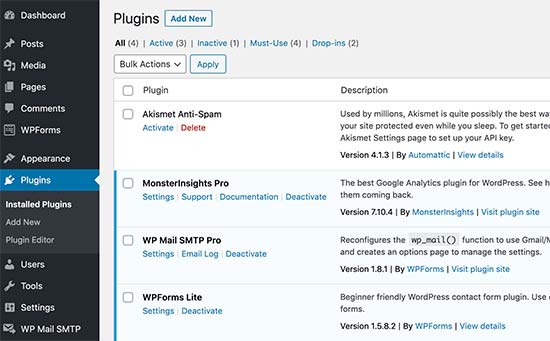
Beyaz arka plana sahip eklentiler web sitenizde yüklüdür ancak etkin değildir.
3. Etkin olmayan eklentileri silmeli miyim?
Eğer bir eklentiyi kullanmıyorsanız, web sitenizden silmenizi öneririz. Bu konuyla ilgili daha fazla bilgi için WordPress’te etkin olmayan eklentileri neden silmeniz gerektiğine ilişkin makalemizi okuyabilirsiniz.
4. WordPress’e kaç tane eklenti yükleyebilirim?
İstediğiniz kadar WordPress eklentisi yükleyebilirsiniz. Web sitenizin hızını etkileyen şey eklenti sayısı değil, bu eklentilerin kalitesidir. Daha fazla bilgi için kaç WordPress eklentisi yüklemeniz gerektiğine dair makalemize göz atabilirsiniz.
5. Bir WordPress eklentisini nasıl kaldırırım?
WordPress yönetici alanındaki ‘Eklentiler’ sayfasını ziyaret ederek bir WordPress eklentisini kaldırabilirsiniz.
Kaldırmak istediğiniz eklenti şu anda etkinse, önce onu devre dışı bırakmanız gerekir. Bundan sonra, web sitenizden kaldırmak için ‘Sil’ düğmesine tıklayabilirsiniz.
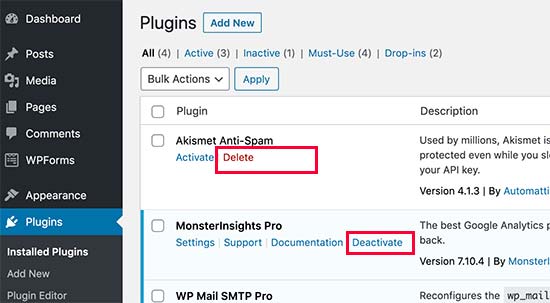
Daha ayrıntılı talimatlar için, bir WordPress eklentisinin nasıl düzgün bir şekilde kaldırılacağına ilişkin kılavuzumuza göz atmak isteyebilirsiniz.
Umarız bu yazı WordPress eklentilerinin nasıl kurulacağını öğrenmenize yardımcı olmuştur. Daha sonra, yapmak istediğiniz her şeyi gerçekleştirmek için en iyi WordPress eklentileri hakkında yazdığımız eklentiler kategorimizi görmek isteyebilirsiniz. Bu makalelerin her biri, ayrı ayrı eklentilerin nasıl kurulacağına dair adım adım talimatlarla birlikte gelir.
If you liked this article, then please subscribe to our YouTube Channel for WordPress video tutorials. You can also find us on Twitter and Facebook.





Dayo Olobayo
This is a great guide for beginners. I especially liked the step-by-step screenshots. However, I should add that before installing any plugin, it’s always a good idea to back up the WordPress site… just in case something goes wrong.
WPBeginner Support
That is a good safety suggestion especially when installing larger plugins.
Admin
Jiří Vaněk
WordPress plugins are a great thing, but I would totally disagree with the statement in the FAQ article that you can install as many plugins as you need. You are minimally limited by the memory limit, which is set on the hosting and which will eventually run out. I think that a reasonable solution is up to 20 plugins. Then the amount will start to show on the speed of the website. A combination of plugin and snippet is good. If not everything can be solved immediately with a plugin, and there is a snippet for many problems.
WPBeginner Support
It heavily depends on the plugin for how much they would affect a site, we would recommend taking a look at our article below:
https://www.wpbeginner.com/opinion/how-many-wordpress-plugins-should-you-install-on-your-site/
Admin
Moinuddin Waheed
Most often I use the first method by going through the plugin options and searching in the WordPress repository.
it does make a lot of sense in terms of knowing that the repository is always safe to use.
I have used upload methods as well mostly for premium plugins as they come directly from plugins own websites.
Much appreciated the efforts of wpbeginner to make even the simple things more simple.
Ahmed Omar
A beginner-friendly, step-by-step guide on installing WordPress plugins.
Also, the video make it more easy and understandable.
Thanks for making the plugin installation journey smooth
WPBeginner Support
Glad you found our content helpful
Admin
Lara Carter
Thank you, this explained so well and clearly on how to install and start a plug in. Thank you for this resource.
WPBeginner Support
You’re welcome, glad our guide was helpful!
Admin
Carlo
I can’t see the Plugin section in the left column in the dashboard.
I’ve wordpress 4.8.14. Is this the problem?
WPBeginner Support
You would want to take a look at the recommendations for troubleshooting in our article below:
https://www.wpbeginner.com/plugins/why-cant-i-add-or-install-plugins-in-wordpress/
Admin
Barbara
Cant install any plugin. I receive the note instead: Installation failed: Download failed. Destination directory for file streaming does not exist or is not writable.
WPBeginner Support
For that issue, you would want to go through the recommendations in our article below:
https://www.wpbeginner.com/beginners-guide/how-to-fix-file-and-folder-permissions-error-in-wordpress/
Admin
Dadi
it seems you have to pay for Business subscription, to use your advice?
WPBeginner Support
Our tutorials are for WordPress.org sites, you would want to take a look at our comparison article here: https://www.wpbeginner.com/beginners-guide/self-hosted-wordpress-org-vs-free-wordpress-com-infograph/
Admin
Hanghua Jin
i just followed your tutorial step by step but wasn’t able to add a new plugin.
there is a max execution time exceed error.
i tried to increase that value from 30 to 180 but still couldn’t solve the problem.
Please help me out.
Thanks.
WPBeginner Support
It sounds like you are either installing a massive plugin or there may be an issue with your hosting, we would recommend reaching out to your hosting provider to ensure there is no error from their end.
Admin
Peggy
This is out of date.
WPBeginner Support
The methods in this article are still correct. If you are unable to install plugins you are likely on WordPress.com: https://www.wpbeginner.com/beginners-guide/self-hosted-wordpress-org-vs-free-wordpress-com-infograph/
Admin
Shravan
Hi,
For some reason any plugin I am trying to upload are not uploading fully. They get stuck at 58% or 74%. The same case with themes as well. How do I resolve this?
WPBeginner Support
You may want to check with your hosting provider to ensure there are no errors on their end, but you would want to start troubleshooting using our guide here: https://www.wpbeginner.com/beginners-guide/beginners-guide-to-troubleshooting-wordpress-errors-step-by-step/
Admin
Karen Diebolt
This article doesn’t help because I have to have a paid plan to get the plugin. Is there any help for those of us with a free blog site from WordPress?
WPBeginner Support
Our articles are for WordPress.org sites, you may want to take a look at our article here: https://www.wpbeginner.com/beginners-guide/self-hosted-wordpress-org-vs-free-wordpress-com-infograph/
Admin