WordPress’te yeniyseniz, eklentileri yüklemek ve etkinleştirmek gözünüzü korkutabilir. Daha önce yapmadıysanız yükleme işlemi kafa karıştırıcı olabilir.
Ancak WordPress’i bu kadar çok yönlü yapan şey eklentilerdir. Örneğin, sitenizin SEO’sunu iyileştirmek veya çevrimiçi bir mağaza oluşturmak için bir eklenti kullanabilirsiniz – kodlama gerekmez.
Endişelenmeyin – bu süreçte birçok site sahibine rehberlik ettik ve size de yardımcı olmak için buradayız! 💪 Bu kılavuzda, bir WordPress eklentisi yüklemek için kullanabileceğiniz farklı yöntemlerde size yol göstereceğiz.
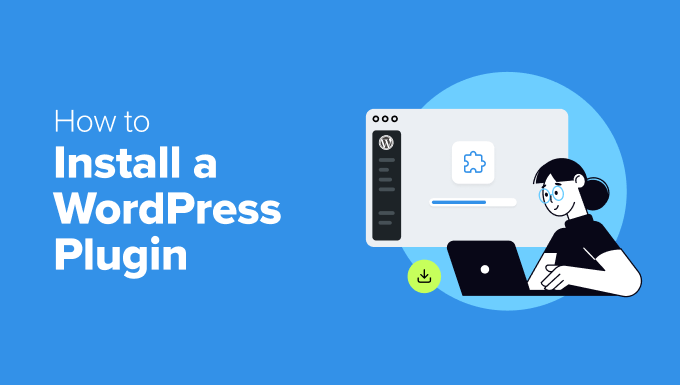
Başlamadan Önce
WordPress.com kullanıyorsanız, İşletme planına veya daha yüksek bir plana yükseltmediğiniz sürece eklenti yükleyemezsiniz.
Kullanıcılardan sık sık WordPress kontrol panellerinde eklentiler menüsünü göremediklerini söyleyen şikayetler alıyoruz. Bunun nedeni, kendi sınırlamaları olan WordPress.com’u kullanıyor olmalarıdır.
Öte yandan, kendi barındırdığınız WordPress.org web sitenize istediğiniz eklentiyi kutudan çıkar çıkmaz yükleyebilirsiniz.
Aklınızda hala soru işaretleri varsa, WordPress.com’a karşı kendi kendine barındırılan WordPress.org‘u tartıştığımız makalemize göz atmak isteyebilirsiniz.
WordPress.com’dan WordPress.org’a geçmek istiyorsanız, WordPress. com’dan WordPress.org’a nasıl düzgün bir şekilde geçeceğinizi anlatan eğitimimizi okuyun.
Bununla birlikte, web sitenize bir WordPress eklentisi yüklemek için ele alacağımız tüm yöntemlere hızlı bir genel bakış:
Hazır mısınız? Hadi başlayalım.
✋ B ir WordPress eklentisi kurmak için yardıma mı ihtiyacınız var? WPBeginner Pro Services bunu sizin için yapabilir! Uygun fiyatlı Acil WordPress Destek Hizmetlerimizle, bir eklenti yüklemek, eklenti hatalarını düzeltmek, bir WordPress teması yüklemek ve çok daha fazlası için uzmanlarla çalışabilirsiniz.
Siteniz için stres yapmayı bırakın ve onunla ilgilenin. Uygun fiyatlı WordPress Destek Hizmetlerine bugün kaydolun!
Yöntem 1: WordPress Eklenti Aramasını Kullanarak Eklenti Yükleme
WordPress’i kurduktan sonra, her yeni başlayanın öğrenmesi gereken ilk şey bir WordPress eklentisinin nasıl kurulacağıdır. Bu beceride ustalaşmak, web sitenizin tüm potansiyelini ortaya çıkarmanın anahtarıdır.
Bir WordPress eklentisi yüklemenin en kolay yolu eklenti aramayı kullanmaktır. Bu seçeneğin tek dezavantajı, bir eklentinin ücretsiz eklentilerle sınırlı olan WordPress eklenti dizininde olması gerektiğidir.
Yapmanız gereken ilk şey WordPress yönetici alanınızdaki Eklentiler ” Yeni Eklenti Ekle sayfasını ziyaret etmektir.
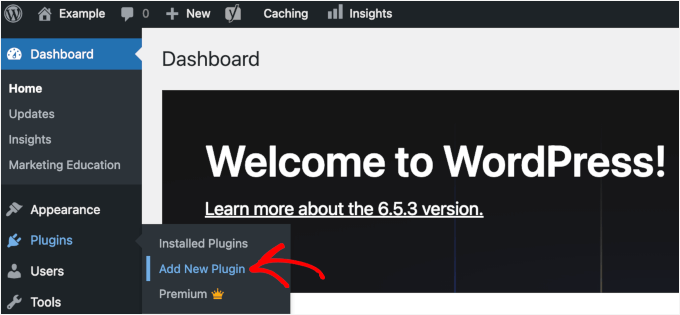
Şimdi, yüklemek istediğiniz eklentinin adını veya ihtiyacınız olan işlevi yazarak eklentiyi bulabilirsiniz.
Örneğin, burada arama çubuğuna‘WPForms‘ yazacağız.
Yükleme tamamlandığında, aşağıdaki örnekte olduğu gibi bir grup liste göreceksiniz:
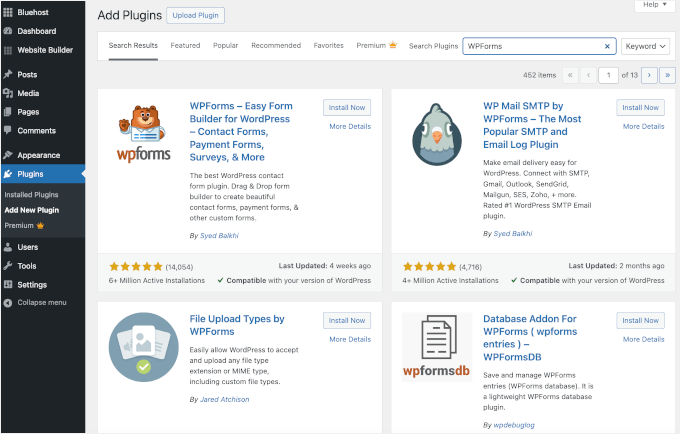
En iyi WordPress iletişim formu eklentisi olan WPForms’u aradığımız için, yanındaki ‘Şimdi Yükle’ düğmesine tıklayacağız.
WordPress şimdi eklentiyi sizin için indirecek ve kuracaktır. Yükleme tamamlandığında, ‘Şimdi Yükle’ düğmesinin ‘Etkinleştir’ düğmesine dönüştüğünü fark edeceksiniz.
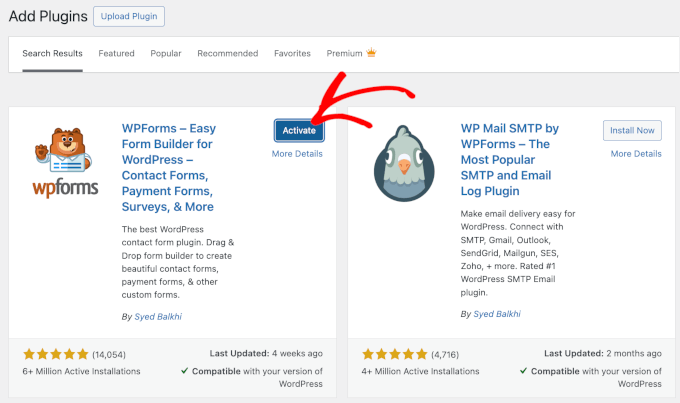
Şimdi, bir WordPress eklentisinin siz onu etkinleştirene kadar çalışmayacağını unutmayın. Bu yüzden devam edin ve WordPress web sitenizde eklentiyi kullanmaya başlamak için ‘Etkinleştir’ düğmesine tıklayın.
Hepsi bu kadar! İlk WordPress eklentinizi başarıyla yüklediniz.
Bir sonraki adım eklenti ayarlarını yapılandırmaktır. Bu ayarlar her eklenti için farklılık göstereceğinden, bu yazıda bunları ele almayacağız.
Yöntem 2: WordPress Yönetici Eklenti Yüklemesini Kullanarak Eklenti Yükleme
Ücretli WordPress eklentileri WordPress eklenti dizininde listelenmez ve ilk yöntem kullanılarak yüklenemezler.
Bu nedenle WordPress bu eklentileri yüklemek için yükleme yöntemiyle birlikte gelir. Bu bölümde, yönetici alanındaki yükleme seçeneğini kullanarak WordPress eklentilerini nasıl yükleyeceğinizi göstereceğiz.
İlk olarak, eklentiyi satın aldığınız yerden indirmeniz gerekecek, bu bir zip dosyası olacaktır. Bu işlem tamamlandıktan sonra, WordPress yönetici alanından Eklentiler ” Yeni Ekle ‘ye gidebilirsiniz.
Bundan sonra, sayfanın üst kısmındaki ‘Eklenti Yükle’ düğmesine tıklamanız yeterlidir.
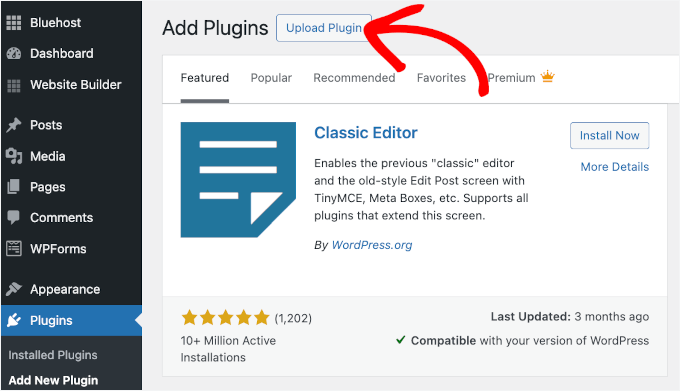
Bu, eklenti yükleme formunu gösterecektir.
Burada, ‘Dosya Seç’ düğmesine tıklamak ve daha önce bilgisayarınıza indirdiğiniz eklenti dosyasını seçmek isteyeceksiniz.
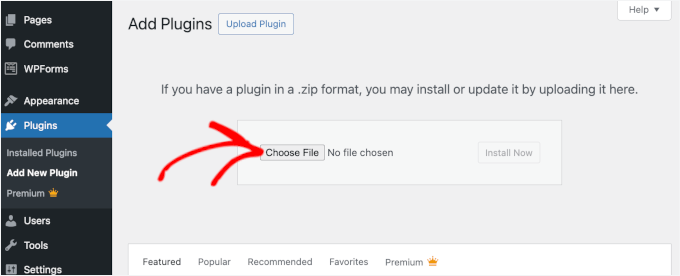
Dosyayı seçtikten sonra, devam edin ve ‘Şimdi Yükle’ düğmesine tıklayın.
WordPress şimdi eklenti dosyasını bilgisayarınızdan yükleyecek ve sizin için kuracaktır. Yükleme tamamlandıktan sonra aşağıdaki gibi bir başarı mesajı göreceksiniz.
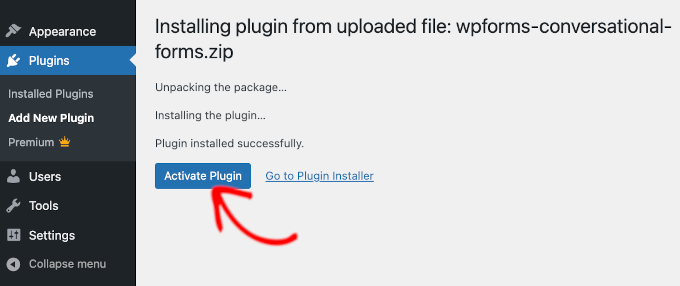
Ardından, eklentiyi kullanmaya başlamak için geriye kalan tek şey ‘Eklentiyi Etkinleştir’ düğmesine tıklamaktır.
Bir sonraki adım, eklentinin ayarlarını ihtiyaçlarınıza uyacak şekilde yapılandırmaktır. Yine, bu ayarlar her eklenti için değiştiğinden, bu yazıda bunu ele almayacağız.
Yöntem 3: FTP Kullanarak WordPress Eklentisini Elle Yükleme
Bazı nadir durumlarda, WordPress barındırma sağlayıcınız, yönetici alanından bir eklenti yükleme yeteneğinizi sınırlayan dosya kısıtlamalarına sahip olabilir.
Bu durumda, en iyi seçeneğiniz eklentiyi FTP kullanarak manuel olarak yüklemektir. Ancak, FTP yöneticisi yöntemi yeni başlayanlar için en az dostça seçenektir.
Başlamadan önce, eklentinin zip dosyasını indirmeniz ve bilgisayarınıza çıkarmanız gerekecek.
Eklenti zip dosyasını çıkardığınızda aynı isimde yeni bir klasör oluşur. WordPress eklentisini bir FTP istemcisi ile bu klasöre manuel olarak yüklemeniz gerekir.
Şimdi, FTP yöneticisi aracılığıyla ana bilgisayarınıza erişiminiz olduğundan emin olalım. FTP kullanıcı adınız ve şifreniz yoksa, WordPress barındırma sağlayıcınızla iletişime geçip onlara sormak isteyebilirsiniz.
Çıkartılan zip klasörü ve FTP giriş bilgileriniz hazır olduğunda, bilgisayarınızdaki FTP istemcisini açabilirsiniz.
Yapmanız gereken ilk şey, web barındırıcınız tarafından sağlanan FTP giriş kimlik bilgilerini kullanarak web sitenize bağlanmaktır. Bağlandıktan sonra, web sitenizdeki /wp-content/plugins/ klasörüne gidebilirsiniz.
Burada, zip dosyasından çıkardığınız klasörü web sunucunuzdaki /wp-content/plugins/ klasörüne yüklemeniz yeterlidir.
Ayrıntılar için WordPress’e dosya yüklemek için FTP’nin nasıl kullanılacağına ilişkin kılavuzumuza bakın.
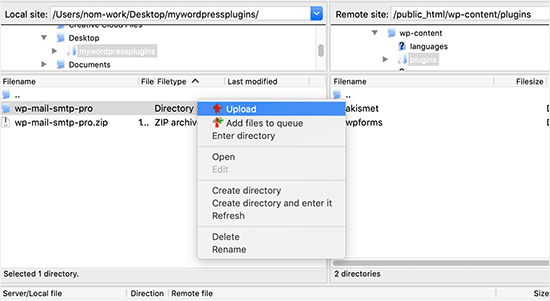
Dosyaları yükledikten sonra, WordPress yönetici alanını ziyaret etmeniz ve ‘Eklentiler’ menü öğesine tıklamanız gerekir.
Eklentiler sayfasında eklentinizin başarıyla yüklendiğini görmelisiniz. Eklentiyi kullanmaya başlamak için devam edin ve kendi bölümündeki ‘Etkinleştir’ bağlantısına tıklayın.
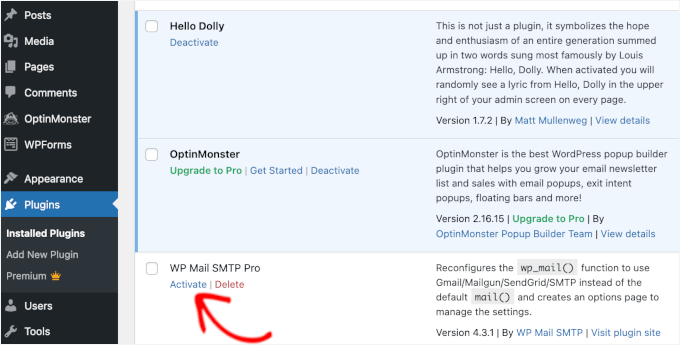
Etkinleştirmenin ardından eklenti ayarlarını yapılandırmanız gerekebilir. WordPress eklentilerinin bir eklentiden diğerine değişen kendi ayarları vardır, bu nedenle bunları burada açıklamayacağız.
WordPress Eklentilerini Yükleme Hakkında SSS
Yeni başlayan biri olarak, WordPress eklentilerini yüklemekle ilgili birkaç sorunuz olabilir. En büyük WordPress kaynak sitesi olarak, bunlardan pek çoğunu duyduk.
Bu bölümde, WordPress eklentilerini yükleme hakkında en sık sorulan sorulardan bazılarını yanıtlayacağız.
1. Web siteme yüklemek için en iyi WordPress eklentilerini nasıl bulabilirim?
Yalnızca ücretsiz WordPress eklenti dizininde 59.000’den fazla WordPress eklentisi vardır ve çok daha fazlası premium eklentiler olarak mevcuttur. Bu da ihtiyaç duyulan özellik için en iyi eklentiyi bulmayı biraz zorlaştırıyor.
Çoğu WordPress web sitesinin ihtiyaç duyduğu tüm temel WordPress eklentilerinin bir listesini derledik.
Ayrıca, eklentileri araştırırken nelere dikkat etmeniz gerektiğini gösteren en iyi WordPress eklentisini seçme konusunda ayrıntılı bir eğitimimiz var.
2. Yüklü ve aktif eklentiler arasındaki fark nedir?
WordPress bir eklentiyi yüklemenize ve hiç kullanmamanıza izin verir. Sitenizde bir eklenti kullanmak için onu ‘Etkinleştirmeniz’ gerekir.
WordPress yönetici alanındaki‘Eklentiler’ sayfasını ziyaret ederek aktif eklentileri görebilirsiniz. Bu eklentiler mavi bir arka planla vurgulanacaktır.
Ayrıca, bir ‘Pro’ya Yükselt’ etiketi veya benzer bir şey görebilirsiniz. Bu, eklentinin kontrol etmek isteyebileceğiniz premium bir sürümü olduğunu gösterir.
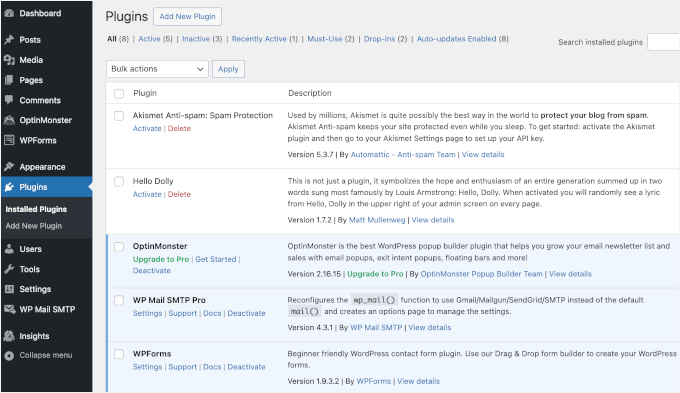
Beyaz arka plana sahip eklentiler web sitenizde yüklüdür ancak etkin değildir.
3. Etkin olmayan eklentileri silmeli miyim?
Eğer bir eklentiyi kullanmıyorsanız, web sitenizden silmenizi öneririz. Bu konuyla ilgili daha fazla bilgi için WordPress’te etkin olmayan eklentileri neden silmeniz gerektiğine ilişkin makalemizi okuyabilirsiniz.
4. WordPress’e kaç tane eklenti yükleyebilirim?
İstediğiniz kadar WordPress eklentisi yükleyebilirsiniz. Web sitenizin hızını etkileyen şey eklenti sayısı değil, bu eklentilerin kalitesidir. Daha fazla bilgi için kaç WordPress eklentisi yüklemeniz gerektiğine dair makalemize göz atabilirsiniz.
5. Bir WordPress eklentisini nasıl kaldırırım?
WordPress yönetici alanındaki ‘Eklentiler’ sayfasını ziyaret ederek bir WordPress eklentisini kaldırabilirsiniz.
Kaldırmak istediğiniz eklenti şu anda etkinse, önce onu devre dışı bırakmanız gerekir. Bundan sonra, web sitenizden kaldırmak için ‘Sil’ düğmesine tıklayabilirsiniz.
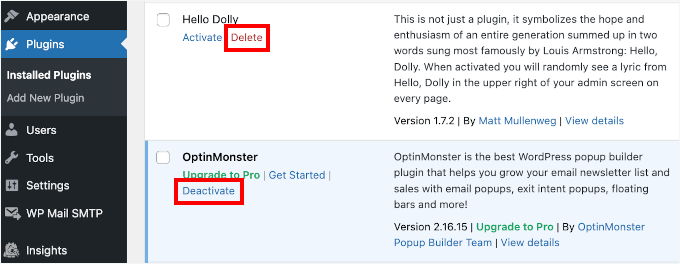
Daha ayrıntılı talimatlar için, bir WordPress eklentisinin nasıl düzgün bir şekilde kaldırılacağına ilişkin kılavuzumuza göz atmak isteyebilirsiniz.
6. Güncel olmayan bir eklentiyi kullanmak güvenli midir?
Güncel olmayan eklentilerin kullanılması web sitenizi güvenlik açıklarına, uyumluluk sorunlarına ve performans sorunlarına maruz bırakabilir. Güvenli ve verimli bir site için tüm eklentileri güncel tutmak çok önemlidir.
Ayrıntılar için eski WordPress eklentilerini kullanmanın güvenli olup olmadığına ilişkin kılavuzumuza bakın.
Video Eğitimi – WordPress Eklentisi Nasıl Kurulur
Bunu kolaylaştırmak için, bir WordPress eklentisinin nasıl kurulacağına dair aşağıda izleyebileceğiniz bir eğitim videosu hazırladık.
Umarız bu yazı WordPress eklentilerini nasıl yükleyeceğinizi öğrenmenize yardımcı olmuştur. Ayrıca hangi WordPress eklentilerinin sitenizi yavaşlattığına dair rehberimizi ve kaçırdığınız en iyi eğlenceli WordPress eklentileri uzman seçimimizi görmek isteyebilirsiniz.
If you liked this article, then please subscribe to our YouTube Channel for WordPress video tutorials. You can also find us on Twitter and Facebook.





Dayo Olobayo
This is a great guide for beginners. I especially liked the step-by-step screenshots. However, I should add that before installing any plugin, it’s always a good idea to back up the WordPress site… just in case something goes wrong.
WPBeginner Support
That is a good safety suggestion especially when installing larger plugins.
Admin
Jiří Vaněk
WordPress plugins are a great thing, but I would totally disagree with the statement in the FAQ article that you can install as many plugins as you need. You are minimally limited by the memory limit, which is set on the hosting and which will eventually run out. I think that a reasonable solution is up to 20 plugins. Then the amount will start to show on the speed of the website. A combination of plugin and snippet is good. If not everything can be solved immediately with a plugin, and there is a snippet for many problems.
WPBeginner Support
It heavily depends on the plugin for how much they would affect a site, we would recommend taking a look at our article below:
https://www.wpbeginner.com/opinion/how-many-wordpress-plugins-should-you-install-on-your-site/
Admin
Moinuddin Waheed
Most often I use the first method by going through the plugin options and searching in the WordPress repository.
it does make a lot of sense in terms of knowing that the repository is always safe to use.
I have used upload methods as well mostly for premium plugins as they come directly from plugins own websites.
Much appreciated the efforts of wpbeginner to make even the simple things more simple.
Ahmed Omar
A beginner-friendly, step-by-step guide on installing WordPress plugins.
Also, the video make it more easy and understandable.
Thanks for making the plugin installation journey smooth
WPBeginner Support
Glad you found our content helpful
Admin
Lara Carter
Thank you, this explained so well and clearly on how to install and start a plug in. Thank you for this resource.
WPBeginner Support
You’re welcome, glad our guide was helpful!
Admin
Carlo
I can’t see the Plugin section in the left column in the dashboard.
I’ve wordpress 4.8.14. Is this the problem?
WPBeginner Support
You would want to take a look at the recommendations for troubleshooting in our article below:
https://www.wpbeginner.com/plugins/why-cant-i-add-or-install-plugins-in-wordpress/
Admin
Barbara
Cant install any plugin. I receive the note instead: Installation failed: Download failed. Destination directory for file streaming does not exist or is not writable.
WPBeginner Support
For that issue, you would want to go through the recommendations in our article below:
https://www.wpbeginner.com/beginners-guide/how-to-fix-file-and-folder-permissions-error-in-wordpress/
Admin
Dadi
it seems you have to pay for Business subscription, to use your advice?
WPBeginner Support
Our tutorials are for WordPress.org sites, you would want to take a look at our comparison article here: https://www.wpbeginner.com/beginners-guide/self-hosted-wordpress-org-vs-free-wordpress-com-infograph/
Admin
Hanghua Jin
i just followed your tutorial step by step but wasn’t able to add a new plugin.
there is a max execution time exceed error.
i tried to increase that value from 30 to 180 but still couldn’t solve the problem.
Please help me out.
Thanks.
WPBeginner Support
It sounds like you are either installing a massive plugin or there may be an issue with your hosting, we would recommend reaching out to your hosting provider to ensure there is no error from their end.
Admin
Peggy
This is out of date.
WPBeginner Support
The methods in this article are still correct. If you are unable to install plugins you are likely on WordPress.com: https://www.wpbeginner.com/beginners-guide/self-hosted-wordpress-org-vs-free-wordpress-com-infograph/
Admin
Shravan
Hi,
For some reason any plugin I am trying to upload are not uploading fully. They get stuck at 58% or 74%. The same case with themes as well. How do I resolve this?
WPBeginner Support
You may want to check with your hosting provider to ensure there are no errors on their end, but you would want to start troubleshooting using our guide here: https://www.wpbeginner.com/beginners-guide/beginners-guide-to-troubleshooting-wordpress-errors-step-by-step/
Admin
Karen Diebolt
This article doesn’t help because I have to have a paid plan to get the plugin. Is there any help for those of us with a free blog site from WordPress?
WPBeginner Support
Our articles are for WordPress.org sites, you may want to take a look at our article here: https://www.wpbeginner.com/beginners-guide/self-hosted-wordpress-org-vs-free-wordpress-com-infograph/
Admin
Ann
Thank you for all your tutorials. I have learned a lot, & they’ve been instrumental to me getting my WordPress website up and going. I have a “credits” page on my site & have added you to it.
WPBeginner Support
Thank you, glad our tutorials have helped you set up your site
Admin
Jeff
Thank you for sharing this article for beginners, I remember how anxious I was when I first started my WordPress website years ago installing plugins. I also shared this on my Facebook page for others to take advantage of, I thank you again for providing this article for beginners.
Jeff
WPBeginner Support
Thanks for sharing our article, glad you found it helpful
Admin
Offiong
Please help me out. I have a new site but after installing and activating plugin i cant edit my header and footer. Please i need your help on how to edit the header and footer.
WPBeginner Support
You can use the plugin in our article here to add code to your header: https://www.wpbeginner.com/plugins/how-to-add-header-and-footer-code-in-wordpress/
Admin
Sharron Wilkie
I have the WooCommerce plugin on my online store. I have a plugins menu but it is YITH plugins and there is no other plugins menu. I want to install Partial.ly but cannot access a normal plugins menu
Ravi
can i add captcha to “visual form builder” plugin
Julie
I just purchased a personal site to build a portfolio and read your suggestions for the best builders (Elementor, Beaver, etc.) Unless I upgrade to business subscription for $299 I can’t use any of them, is that correct? No plugins for anything less than business plan?
WPBeginner Support
Hi Julie,
You are probably using WordPress.com. Please see our guide on the difference between self hosted WordPress.org vs free WordPress.com blog.
Admin
Iman
Is the All in One SEO Plugin free?
Erica
I am using WordPress.org (as confirmed by the WordPress logo in the upper left of my Dashboard), but the plugin menu is still not there. Could it be that my hosting company has a multi-tenant version that hides certain features from me?
WPBeginner Support
Hi Erica,
Please contact your WordPress hosting provider. It is likely that the user account you are using doesn’t have administrator privileges.
Admin
tom
Hello, I bought a woocommerce site for real estate.
I have properties for rental but also for sale, so I want to remove the button -book- not on my pages for sale. How can I do this? Thanks in advance
Tom Gunterman
No instructions on how to put it on a page or any particular place.
WPBeginner Support
Hi Tom,
WordPress has more than 50,000+ free plugins. Each one of them does different things. Depending on the plugin you are trying to install you will find instructions on how to use it on the plugins website.
Admin
rose
Hi. I’m uploading a plugin like in the second example…. but which file do I upload? The maps one I have purchased is a folder with all the files inside i.e. documentation – I don’t know which bit to upload! Please help
WPBeginner Support
Hi Rose,
When you purchase a WordPress theme you get it in a zip file. You don’t need to unzip that file and upload it.
You try again by downloading the plugin again.
Alternately, you can upload the plugin folder to your WordPress website manually using FTP. You will need to upload the folder to /wp-content/plugins/ folder.
Admin
Digember
Thanks for the guide, very helpful.
Upload via WordPress directory gives error to me, so I used the FTP method to upload a downloaded plugin and it worked.
Jake Sullivan
I am trying to upload a plugin onto my site. I have followed it up to the point where you click “Upload Plugin” on the Add New section of the plugin page. However, whenever I click the button nothing happens at all.
Niels Tang Graverholt
Thanks for a great page
BUT: When I have installed and activated, what do I do then to use the plugin??
WPBeginner Support
Hi Niels,
It actually depends on the plugin you are using. Some plugins add a new page where you can configure plugin settings. This page is typically located under Settings menu in your WordPress admin bar. Other plugins may place it under other menu items in admin area. Check the plugin’s details page for instructions.
Admin
Rizwan
You guys are the best! Your style of teaching is simply amazing! Please make more videos on WP.
WPBeginner Support
Hi Rizwan,
Thank you for kind words. You may also want to subscribe to our YouTube Channel for WordPress video tutorials.
Admin
Ruby Moseley
I installed and activated Email Subscribers. I filled in the contact/subscribers list. I posted a blog…but no mail was sent out? what am I leaving out?
Sidhant
I installed a plugin manually and activated it. I can not see plugin page, where it is?
Martyna
Hello,
I would love some assistance with a plugin please. I have uploadd a new theme to my site with all of the required plugins, all of which have successfuly installed, but one (Revolution Slider).
I am getting the following message:
Unpacking the package…
Installing the plugin…
Destination folder already exists…./public_html/wp-content/plugins/revslider/
Plugin install failed.
I have gone into my file manager and can see that there is already a folder with the required plugin installed, however when I try to access the plugin from the WP dashboard, it still says it’s not been installed (and I can’t find it in inactive either).
If anyone has any advice, I’d be super grateful! Thanks!
WPBeginner Support
Hi Martyna,
You’ll need to delete the plugin folder from your website using the File Manager. After that you’ll be able to upload and install the plugin again.
Admin
Deborah
Hi
How do I install a plugin in localhost?
I’ve tried adding it manually in : xampp/htdocs/mywebsite/wp-content/plugins
but when I got back to the site plugins area its still not there. I’ve cleared cache just in case there was a bit of a lag but still nothing.
I used this process to add a new theme and it worked fine.
Is there something else I should be doing?
Thanks
WPBeginner Support
Hey Deborah,
May be the plugin you are trying to add has incorrect plugin header which could stop WordPress from showing it as a plugin. Try adding some other plugin, to make sure this isn’t the case.
Admin
Lisa
I just want to say that I am 52 and pretty much computer illiterate and I was just able to install a plug in from this. So so easy!!!
Dicognito
HI, I am receiving following error when i try to test contact for i add: “site is currently unable to handle this request.
HTTP ERROR 500” . I checked e mail address and it is ok , so could you suggest how to solve
Thank you !
shakeel khan
hi,i how to use urdu in word press? please help me
WPBeginner Support
Hey Shakeel,
WordPress is available in many languages and can be used in almost any language. Please see our guide on how to install WordPress in other languages for more details.
Admin
Jake
Hello,
After successfully installing and configuring the header and footer plug in, I was wondering how I can go back and change what appeara in the header after i saved and exited the plug in? Can’t find a way to do this
Brock
Hello, thanks for the great info. I’ve purchased Yoast premium, downloaded it, but then when i try to upload to my site, its has broken the download into a bunch of individual folders. I’m certain i probably need all of them, but it will only let me choose one?
So how should i proceed?
WPBeginner Support
Hi Brock,
Premium plugins come as a zip file. After downloading it to your computer, you don’t need to unzip or open that file. If you do that, then you will see individual folders packed inside the plugin.
If for some reason you cannot locate the plugin’s zip file, then you can try uploading it using FTP.
Admin
Nia
I DID IT!!! I manually uploaded a plugin for the very first time and I DID IT. The video was excellent! Thank you!
WPBeginner Support
Hey Nia,
Glad you found it helpful Don’t forget to subscribe to our YouTube Channel for WordPress video tutorials.
Don’t forget to subscribe to our YouTube Channel for WordPress video tutorials.
Admin
Gelu Nastac
Hi,
I have installed your plugin “insert-headers-and-footers”, and this broken my website (don’t load).
This get back the error:
Fatal error: Can’t use function return value in write context in /home2/gnastac/public_html/topbusinessgrowth.com/wp-content/plugins/insert-headers-and-footers/ihaf.php on line 102
Could you help me to fix it?
WPBeginner Support
Hi Gelu Nastac,
First you will need to deactivate the plugin. If you are unable to access the WordPress admin area, then see our guide on how to deactivate plugins when not able to access admin area.
After that you will need to install the updated version of the plugin. Let us know if this worked.
Admin
Gelu Nastac
It works
Thank you
sarina
what could be the reason for the add new button for the new plugin istall area showing this message “unexpected error occurred. Something may be wrong with WordPress.org or this server’s configuration.
Keith Williams
Thanks! Your website has helped this newbie and I just wanted you to know that you are appreciated. This is a long way from how I learned to build a website back in the early 2k’s. You’ve made my life better knowing there is a place to find information that doesn’t talk down to me but shows me in plain, step-by-step, English.
WPBeginner Support
Hi Keith,
Thanks for the kind words We really appreciate your support and feedback.
We really appreciate your support and feedback.
Admin
Sneha
Thanking You Sir,
It’s very helpful for me…
Apata
Hello,
I want to create my site through my android tab, but please is there any mobile Ftp to use for uploading files. And is it possible to create site through android tab?
Thanks
WPBeginner Support
Hi Apata,
Yes, you can do it using a tab. However, it will be a little difficult and you may not be able to do certain things. Some plugins and themes may be difficult to setup.
Admin
ABHILASHA SHARMA
What if the plugin failed to install? I actually tried to install the contact form 7 plugin but it didn’t worked.
Rick rommers
Did you activate the plugin after you hit the install button
mourine
hello i have installed a questionnaire plugin in a word press website that was developed by someone else, and i don’t know how to view them from the front end? am not well conversant with word press… need help
Justin Lanouette
verry helpfull thank you
Keith
I would like to ask for help on plugins. I’m new to this area and I’m currently taking an online course. However, I haven’t gotten an answer from them yet.
I’m trying to activate/add my first plugin. I understand a plugin can be 1 file. In my case it’s a php file and its contents is just comments at this point.
When I go to plugins in my admin site I dont see the file. so I’ve tried using the ‘add new’ link and I proceed to upload the file both as a singe file and as a zip file and here are the errors I get:
Unpacking the package…
Installing the plugin…
The package could not be installed. No valid plugins were found.
Plugin install failed.
OR i get this error:
Unpacking the package…
The package could not be installed. PCLZIP_ERR_BAD_FORMAT (-10) : Unable to find End of Central Dir Record signature
I’ve installed XAMPP and WordPress on my local host
Why am i getting these errors and how do I correct it?
How do I add my plugins that I develop myself to my site? I’m using my localhost with XAMPP to do testing
Valerie
Can you still install plugins on a template/theme you have already downloaded?
Tess
Hiya,
I also cannot see the plug-in menu on my dashboard. I’ve recently moved from wordpress.com to .net (which, I’ve been told, is essentially the same as .org, right?) How do I fix this? My site has not been hacked or anything.
Thank you.
WPBeginner Support
If you cannot see the plugins menu, then most probably your site is still redirecting you to the WordPress.com dashboard. It is also possible that your site is still hosted with WordPress.com and you just added a domain name to your existing WordPress.com blog.
Admin
Rajat insa
Hi,
i downloaded few slider plugins and activated.
.where i place the shortcode ?.Thereby i can see the plugin in page div.
Please help
Randall
Hi – I followed your tutorial on how to dump wordpress.com for wordpress.org.
I hosted my site on bluehost.com and downloaded wordpress on bluest (per another one of your tutorials… Thanks!)
But now i am logging into wordpress as an admin through the bluehost cPanel and still no plugging tab showing on my dashboard… any ideas what I could have done wrong?