WordPress sitenizi güncellemek göz korkutucu olabilir, özellikle de önce çekirdeği mi, eklentileri mi yoksa temaları mı güncelleyeceğinizden emin değilseniz. Yeni başlayanların çoğu sitelerini bozma korkusu nedeniyle güncellemelerden kaçınır, ancak güncellemelerin ihmal edilmesi güvenlik risklerine ve performans sorunlarına yol açabilir.
Deneyimlerimiz, sitenizi doğru sırayla güncellemenin yaygın hataları önlemeye yardımcı olduğunu ve sorun gidermeyi kolaylaştırdığını göstermektedir. Sistematik bir yaklaşım izleyerek sitenizin güvenli kalmasını ve gereksiz kesinti süreleri olmadan sorunsuz çalışmasını sağlayabilirsiniz.
Bu makalede, WordPress çekirdeğini, eklentilerini ve temalarını güncellemek için doğru sıralama konusunda size rehberlik edeceğiz. Bu en iyi uygulamaları takip ederek sorunsuz bir güncelleme süreci sağlayacak ve sitenizin kararlılığını koruyacaksınız.
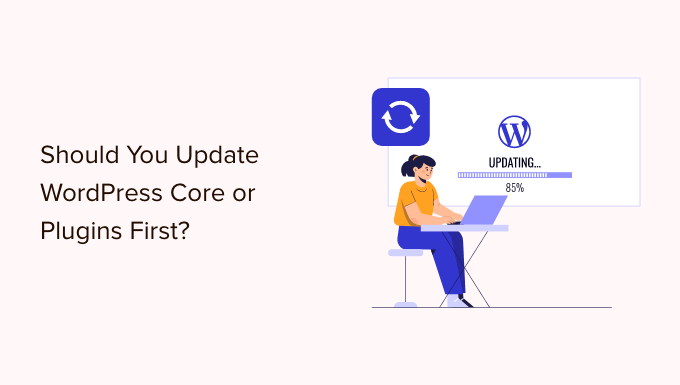
WordPress’i Neden Güncel Tutmalısınız?
Her zaman WordPress’in en son sürümünü kullanmak önemlidir. Bu, web sitenizin en son güvenlik yamalarına, en yeni özelliklere ve en iyi hız ve performansa sahip olmasını sağlayacaktır.
Ne yazık ki nadiren de olsa WordPress’i veya bir eklentiyi güncellemek web sitenizi bozabilir. Bu, kodda bir hata varsa veya güncelleme bir tema veya eklentiyle bir tür çakışma yaratıyorsa gerçekleşebilir.
Bu nedenle, herhangi bir güncelleme yapmadan önce her zaman eksiksiz bir WordPress yedeği oluşturmanızı öneririz. Ayrıca, canlı web sitenizi riske atmadan güncellemeleri test edebileceğiniz ve herhangi bir hatayı yakalayabileceğiniz bir hazırlık sitesi de oluşturabilirsiniz.
Doğru WordPress güncelleme sırasını kullanmak da yararlıdır. WordPress çekirdeğini mi yoksa eklentilerinizi mi önce güncellemenin en iyisi olduğunu merak ediyor olabilirsiniz.
Uzman ekibimiz WordPress’in bu sırayla güncellenmesini önermektedir:
- İlk olarak WordPress çekirdeğini güncelleyin.
- Ardından, eklentilerinizi güncelleyin.
- Son olarak, temanızı en son güncelleyin.
WordPress web sitenizi güncellemek için en iyi sıraya bir göz atalım.
Başlamadan Önce Eksiksiz Bir WordPress Yedeklemesi Yapın
Herhangi bir güncelleme yapmadan önce WordPress web sitenizin tam yedeğini almanız önemlidir. Yedeği yalnızca barındırma sunucunuzda değil, bilgisayarınızda veya bulut depolama alanında saklamalısınız.
Çünkü ne kadar dikkatli olursanız olun veya güncellemeleri hangi sırayla yaparsanız yapın, bir güncellemenin sitenizi bozma riski her zaman vardır.
Eksiksiz bir WordPress yedeklemesi her şeyi içerir:
- WordPress veritabanınız
- Tüm resimleriniz ve medya yüklemeleriniz
- WordPress eklentileriniz ve temalarınız
- Çekirdek WordPress dosyaları
Duplicator en iyi WordPress yedekleme eklentisidir ve 1,5 milyondan fazla web sitesi tarafından kullanılmaktadır. WordPress sitenizin tam bir yedeğini oluşturmak ve bulutta saklamak veya bilgisayarınıza indirmek için kullanabilirsiniz.

Web sitenizi yedeklemek için Duplicator’ı kullanmanın en iyi yolunu, WordPress sitenizi nasıl yedekleyeceğinize ilişkin kılavuzumuzu okuyarak adım adım öğrenebilirsiniz.
Önce WordPress Çekirdeğini Güncelleyin
WordPress çek irdeğinin yeni bir sürümü mevcutsa, önce bunu güncellemelisiniz. Bu, Gösterge Tablosu ” Güncellemeler sayfasında listelenen güncelleme sırasını takip eder ve sitenizdeki riski en aza indirmeye yardımcı olur.
Eklenti ve tema güncellemeleri en son WordPress sürümüyle çalışacak şekilde test edildiğinden, WordPress’in en son sürümü yüklendikten sonra eklentilerinizi ve temalarınızı güncelleyerek çakışma yaşama olasılığınız azalır.
WordPress çekirdeğini güncellemenin en basit yolu Dashboard ” Güncellemeler sayfasına gitmek ve ardından ‘Şimdi Güncelle’ düğmesine tıklamaktır.

‘Şimdi Güncelle’ düğmesine bastığınızda, WordPress sitenizi otomatik olarak bakım moduna alır, ardından yazılımın en son sürümünü getirir ve sizin için yükler. Güncelleme ilerlemesini ekranınızda göreceksiniz.
İleri düzey kullanıcılar WordPress indirme sayfasından en son sürümü indirerek ve ardından WordPress barındırma hesaplarında oturum açıp yeni WordPress dosyalarını yüklemek için FTP kullanarak WordPress’i manuel olarak da güncelleyebilirler.
Bu yöntemlerden birini kullanarak WordPress çekirdeğini nasıl güncelleyeceğinizi öğrenmek için WordPress’i güvenli bir şekilde güncelleme hakkındaki başlangıç kılavuzumuza ve bilgi grafiğimize bakın.
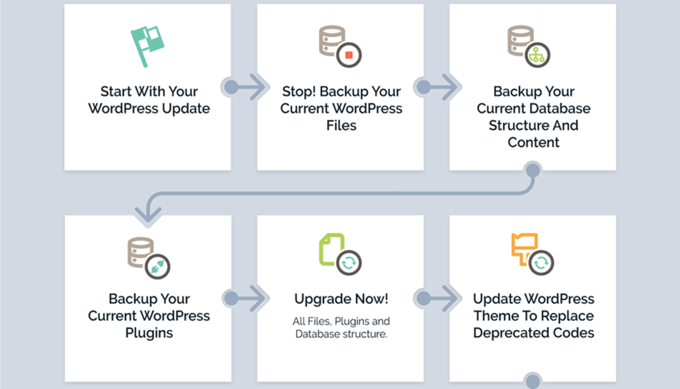
WordPress Çekirdek Güncellemesi Sorunlarını Giderme
Eklentilerinizi güncellemeye geçmeden önce, WordPress’in en son sürümünü çalıştırdığı için web sitenizde herhangi bir sorun olmadığından emin olmalısınız.
Çalışmayan veya yerinde görünmeyen bir şey olup olmadığını görmek için web sitenizi yeni bir tarayıcı penceresinde ziyaret edin. WordPress yönetici alanınızdaki ayarları da gözden geçirmelisiniz.
Herhangi bir sorunla karşılaşırsanız, yaygın WordPress hataları listemize ve bunların nasıl düzeltileceğine bir göz atın.
Karşılaştığınız sorun burada listelenmiyorsa, sorunu anlamak ve bir çözüm uygulamak için WordPress sorun giderme kılavuzumuzdaki adımları izlemelisiniz.
Bundan Sonra Eklentilerinizi Güncelleyin
Web sitenizde WordPress’i yükselttikten sonra eklentilerinizi güncelleyebilirsiniz.
Bunu yapmanın kolay bir yolu, Gösterge Tablosu ” Güncellemeler sayfasını daha aşağı kaydırarak ‘Eklentiler’ bölümüne gitmektir.
Güncellemek istediğiniz belirli eklentileri seçip ‘Eklentileri Güncelle’ düğmesine tıklamanız yeterlidir. Listenin en üstündeki ‘Tümünü Seç’ kutusunu işaretleyerek listelenen tüm eklentileri seçebilirsiniz.

Yönetici panosunda Eklentiler ‘in yanında kırmızı bir sayı da görebilirsiniz. İçine tıkladığınızda güncellenmesi gereken her eklentinin altında sarı bir uyarı göreceksiniz.
Daha sonra tek yapmanız gereken, sayfadan ayrılmak zorunda kalmadan güncellemek istediğiniz herhangi bir eklentinin altındaki ‘Şimdi güncelle’ bağlantısını tıklamaktır.
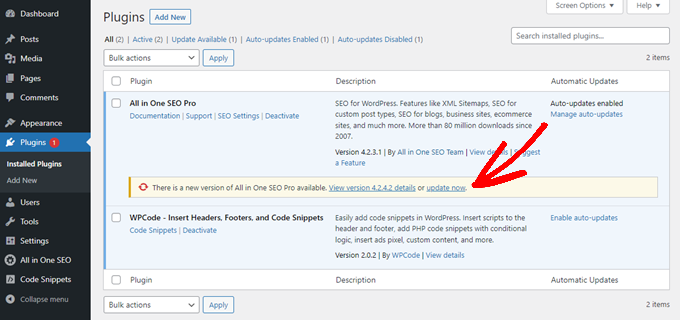
Daha ayrıntılı bilgi için WordPress eklentilerinin nasıl düzgün şekilde güncelleneceğine ilişkin adım adım kılavuzumuza bakın.
Eklenti Güncellemesi Sorunlarını Giderme
WordPress çekirdeğini güncelledikten sonra yaptığınız gibi, herhangi bir hata mesajı veya başka bir sorunla karşılaşıp karşılaşmadığınızı görmek için web sitenizi yeni bir tarayıcı penceresinde ziyaret etmelisiniz.
Bazen eklentilerinizden birinin en son WordPress sürümüyle uyumlu olmadığını fark edebilirsiniz.
Böyle bir durumda, soruna bir çözüm bulup bulamayacağınızı görmek için WordPress sorun giderme kılavuzumuzdaki adımları izlemelisiniz.
Eğer yapamıyorsanız, geliştiriciye ulaşın ve bir güncelleme yayınlamayı planlayıp planlamadıklarını öğrenin. Eğer eklenti WordPress Eklenti Dizini’nde yer alıyorsa, sitenin destek forumunu kullanarak geliştiriciyle iletişime geçebilirsiniz. Aksi takdirde, destek bilgileri için resmi web sitesini kontrol edin.
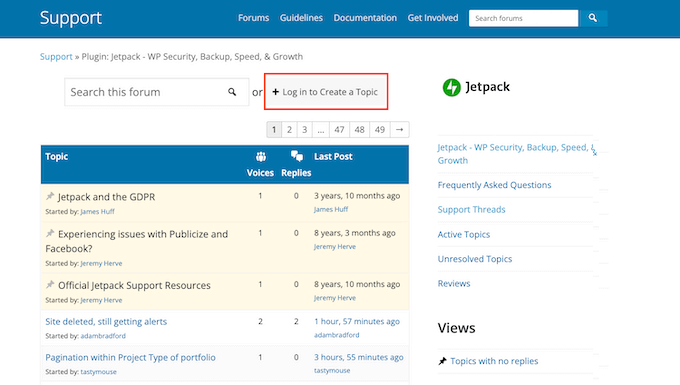
Daha fazla geliştirme planlanmıyorsa, aynı görevi yerine getiren farklı bir eklenti aramanız gerekecektir. En iyi WordPress eklentisinin nasıl seçileceğine ilişkin yeni başlayanlar için hazırladığımız rehbere göz atmak isteyebilirsiniz.
Farklı bir eklentiye geçmeye hazır değilseniz veya güncellemeyle ilgili çözemediğiniz başka sorunlar varsa, WordPress sitenizi güncelleme işlemine başlamadan önce aldığınız yedekten geri yük lemeniz gerekebilir.
Alternatif olarak, WordPress’i önceki sürüme geri döndürebilirsiniz.
Son olarak, Temanızı Güncelleyin
WordPress çekirdeğini ve eklentilerinizi güncelledikten ve web sitenizin çalıştığını kontrol ettikten sonra, bir güncelleme mevcutsa temanızı güncelleyebilirsiniz.
Ancak bir temayı güncellediğinizde, mevcut tema dosyalarının üzerine yenilerini yazarsınız ve yaptığınız tüm değişiklikleri kaybedersiniz. Temanıza herhangi bir kod eklediyseniz, özelleştirmeyi kaybetmeden bir WordPress temasını nasıl güncelleyeceğinize ilişkin kılavuzumuzu dikkatlice kontrol etmelisiniz.
Temanızı güncellemeye hazır olduğunuzda, Gösterge Tablosu ” Güncellemeler sayfasının alt kısmındaki ‘Temalar’ bölümüne ilerlemeniz yeterlidir.
Burada, güncellemek istediğiniz temaları seçebilir ve ardından ‘Temaları Güncelle’ düğmesine tıklayabilirsiniz. ‘Tümünü Seç’ onay kutusu mevcut tüm tema güncellemelerini otomatik olarak seçecektir.

Alternatif olarak, yönetici alanınızdaki Görünüm ” Temalar bölümüne gidebilirsiniz.
Herhangi bir güncelleme mevcutsa, yönetici kenar çubuğunda ‘Temalar’ın yanında kırmızı bir sayı göreceksiniz.
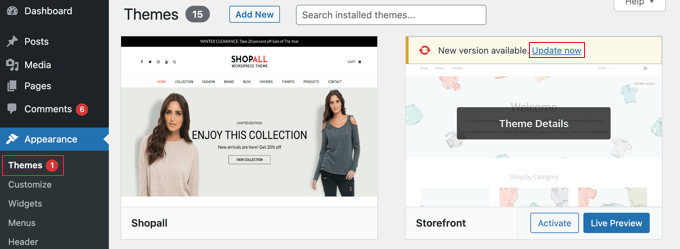
Güncellemek istediğiniz temanın üzerindeki ‘Şimdi güncelle’ bağlantısına tıklamanız yeterlidir.
Tema Güncellemenizde Sorun Giderme
Bir tema güncellemesinde sorun giderme, bir eklenti güncellemesinde sorun gidermeye benzer. Hata mesajları veya başka sorunlar olup olmadığını görmek için web sitenizi yeni bir tarayıcı penceresinde ziyaret ederek başlamalısınız.
Varsa, bir çözüm bulmak için WordPress sorun giderme kılavuzumuzu takip edebilir veya yardım için geliştiriciye ulaşabilirsiniz.
Tema WordPress Tema Dizini‘nden ise, o temanın destek forumunu kullanarak geliştiriciyle iletişime geçebilirsiniz. Aksi takdirde, destek bilgileri için resmi web sitesini kontrol edin.
Doğru WordPress Güncelleme Sırası Nedir?
Sonuç olarak, WordPress web sitenizi güncellemek için doğru sırayı özetleyelim:
- Öncelikle web sitenizi yedeklemelisiniz.
- Ardından, çekirdek WordPress dosyalarını güncelleyin.
- Ardından, eklentilerinizi güncelleyin.
- Son olarak, temanızı güncelleyin.
Bir sonraki adıma geçmeden önce her zaman web sitenizin düzgün çalıştığından emin olun.
Elbette, WordPress çekirdeği için güncelleme yoksa, yeni sürümler kullanıma sunulduğunda eklentilerinizi veya temanızı güncelleyebilirsiniz.
WordPress Güncellemeleri Hakkında Uzman Kılavuzları
Artık doğru güncelleme sırasını bildiğinize göre, WordPress güncellemeleriyle ilgili diğer bazı kılavuzları görmek isteyebilirsiniz.
- En Son WordPress Sürümü Nasıl Kontrol Edilir ve Güncellenir?
- Yeni Başlayanlar İçin Rehber: WordPress Nasıl Güvenle Güncellenir (İnfografik)
- WordPress Güvenlik Güncellemeleri Nasıl Kontrol Edilir (Yeni Başlayanlar İçin Rehber)
- Neden Her Zaman WordPress’in En Son Sürümünü Kullanmalısınız?
- WordPress Eklentileri Nasıl Doğru Şekilde Güncellenir (Adım Adım)
- Özelleştirmeyi Kaybetmeden WordPress Teması Nasıl Güncellenir?
- WordPress Eklentileri ve Temaları için Otomatik Güncellemeler Nasıl Etkinleştirilir
- WordPress’te PHP Sürümünüzü Nasıl Güncellersiniz (DOĞRU Yol)
- WordPress’te jQuery Son Sürüme Nasıl Yükseltilir
Umarız bu eğitim WordPress çekirdeğini ve eklentilerini güncellerken kullanmanız gereken doğru sırayı öğrenmenize yardımcı olmuştur. Ayrıca, Google Analytics’in WordPress’e nasıl düzgün bir şekilde yükleneceğine ilişkin kılavuzumuza veya sitenizi büyütmek için sahip olunması gereken WordPress eklentileri uzman seçimimize de göz atmak isteyebilirsiniz.
If you liked this article, then please subscribe to our YouTube Channel for WordPress video tutorials. You can also find us on Twitter and Facebook.





Moinuddin Waheed
Following the logical order as mentioned is important for making updates to our wordpress, plugins and themes.
I have faced this problem of not updating the wordpress core and directly updating the theme and then plugin. it creates conflict and at times performs some weird action.
So, to let it work as intended better to make backup then updating wordpress core then plugin and finally theme.
Thanks wpbeginner for making this logical order of updation.
WPBeginner Support
Glad we could share this order
Admin
Keram
I usually update WordPress core files from within the cPanel’s Softaculous module. It’s more smooth than frm the WP Dashboard.
WPBeginner Support
Not all hosts have that tool but that is an option if you are comfortable with that interface.
Admin
Linda Rogers
What about plugins that are connected to the theme version? For example, JupiterX theme is one I use a lot in my sites. It requires a Jupiter Core plugin and the theme designer suggests updating it immediately after the theme is updated. Also updates for bundled plugins only become available after the theme update.
WPBeginner Support
If the plugin is specific to your theme and the theme’s developer recommends updating the theme first then for that specific plugin you would want to update the theme first based on their recommendation
Admin