Geçenlerde kullanıcılarımızdan biri WordPress’te büyük resimleri nasıl yükleyebileceklerini sordu. Bu, yıllar önce yaygın bir sorun olsa da, çoğu modern WordPress barındırma sağlayıcısı artık çoğu görüntü boyutunu barındıran cömert yükleme sınırları (genellikle 64MB ila 512MB) sunuyor.
Aslında, bugün yükleme sınırlarına ulaşıyorsanız, bu kadar büyük dosyalara gerçekten ihtiyacınız olup olmadığını düşünmeye değer. Yüksek kaliteli web görüntülerinin çoğu 5 MB’ın altındadır ve uygun optimizasyon, görünür kaliteyi kaybetmeden bunları daha da azaltabilir.
Ancak, son derece büyük dosyalar yüklemeniz gerekiyorsa (yüksek çözünürlüklü fotoğraf veya tasarım dosyaları gibi), bu sınırları nasıl ayarlayacağınızı göstereceğiz. Çok büyük görsellerin web sitenizi yavaşlatabileceğini ve kullanıcı deneyimini etkileyebileceğini unutmayın.
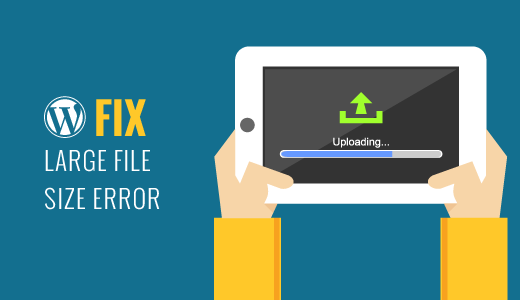
WordPress Resim Yükleme Sınırlarını Anlama
‘filename.jpg bu site için maksimum yükleme boyutunu aşıyor’ şeklinde bir hata mesajı görüyorsanız, bunun artık genellikle bir sınırlama olmadığını öğrenmek sizi şaşırtabilir.
Aslında, WordPress eğitimlerini test etmek için kullandığımız Bluehost paylaşımlı barındırma planı 512MB yükleme sınırına sahip ve bu onların en pahalı planı değil. Günümüzde diğer WordPress barındırma sağlayıcılarının çoğu, genellikle 64MB ila 512MB arasında benzer şekilde cömert sınırlar belirlemektedir.
Bunu bir perspektife oturtmak için, tipik olarak optimize edilmiş web görüntülerinin nasıl göründüğünü aşağıda görebilirsiniz:
- Blog yazısı görselleri: Genellikle 1-2MB
- Ürün fotoğrafları: 2-3MB
- Başlık resimleri: 2-4MB
- Fotoğraf portföyü: 3-5MB
Ancak hala yükleme sorunlarıyla karşılaşıyorsanız, Medya ” Yeni Ekle sayfasını ziyaret ederek mevcut limitinizi kontrol edebilirsiniz. Bu kısıtlamalar barındırma sağlayıcısı ayarları, bellek sınırı kısıtlamaları veya sunucu yapılandırma ayarlarından kaynaklanıyor olabilir.
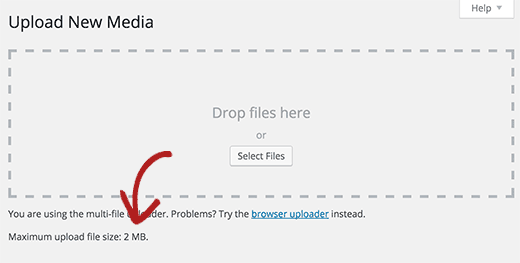
Bu hatalardan herhangi biriyle karşılaşıyorsanız, bu makale bunu düzeltmenize yardımcı olacak, böylece büyük dosyaları WordPress’e kolayca yükleyebilirsiniz.
Öğreticinin geri kalanına geçmeden önce, kaliteden ödün vermeden dosya boyutlarınızı küçültmek için bir görüntü optimizasyon aracı kullanmanızı şiddetle tavsiye ederiz . Bu, web sitenizin daha hızlı yüklenmesine ve arama motorlarında daha iyi sıralanmasına yardımcı olacaktır.
Adım adım talimatlar için görselleri web performansı için optimize etme kılavuzumuza bakın.
WordPress’te Maksimum Resim Yükleme Boyutu Nasıl Artırılır
WordPress’te büyük resimler ve medya dosyaları yüklemek istiyorsanız, WordPress’te resim yükleme boyutu sorununu nasıl çözeceğiniz aşağıda açıklanmıştır.
Bu yöntem WordPress’e kod eklemenizi gerektirir. Bunu daha önce yapmadıysanız endişelenmeyin, çünkü bunu güvenli bir şekilde yapmak için WPCode adlı ücretsiz bir kod parçacığı eklentisi kullanacağız.

Başlamak için ücretsiz WPCode eklentisini yüklemeniz ve etkinleştirmeniz gerekir. Talimatlar için bir WordPress eklentisinin nasıl kurulacağına ilişkin bu eğitime bakın.
Eklenti etkinleştirildikten sonra, WordPress panonuzdan Code Snippets ” + Add Snippet sayfasına gidin.
Buradan, ‘Özel Kodunuzu Ekleyin (Yeni Snippet)’ seçeneğinin altındaki ‘+ Özel Snippet Ekle’ düğmesine tıklayın.

Ardından, kodunuz için bir başlık ekleyin ve aşağıdaki kod parçacığını ‘Kod Önizleme’ kutusuna yapıştırın:
1 2 3 | @ini_set( 'upload_max_size' , '256M' );@ini_set( 'post_max_size', '256M');@ini_set( 'max_execution_time', '300' ); |
‘256M’ yerine istediğiniz maksimum dosya boyutunu yazdığınızdan emin olun.
Ekranın sağ tarafındaki açılır menüden kod türü olarak ‘PHP Snippet’ seçmeyi unutmayın.
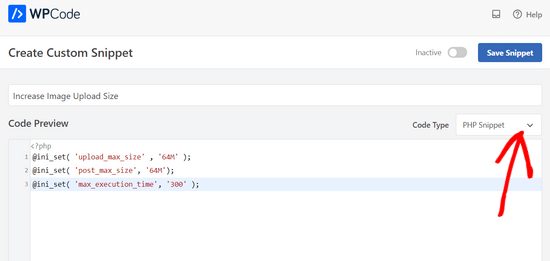
Son olarak, geçişi ‘Etkin Değil’den ‘Etkin’e getirmeniz yeterlidir.
Ardından ‘Snippet’i Kaydet’ düğmesine tıklayın.

Bu kod, WordPress siteniz için yükleme maksimum dosya boyutunu, gönderi maksimum boyutunu ve maksimum yürütme süresi sınırlarını artırmaya çalışır.
Bununla birlikte, bu yöntem tüm web siteleri için işe yaramayabilir. Bu durumda, daha fazla bilgi için WordPress’te maksimum dosya yükleme boyutunun nasıl artırılacağına ilişkin kılavuzumuza göz atabilirsiniz.
WordPress’te Büyük Resim Dosyalarını Gerçekten Yüklemeniz Gerekiyor mu?
Görüntü boyutlarını bir perspektife oturtalım. Optimize edilmiş web görsellerinin çoğu, yüksek kaliteli fotoğraflar için bile 5 MB’ın altındadır.
Çalışmalarınızı sergilemek isteyen profesyonel bir fotoğrafçı olsanız bile, web ziyaretçilerinin basılı medya ile aynı çözünürlüğe ihtiyaç duymadığını unutmayın. Düzgün bir şekilde optimize edilmiş 3 MB’lık bir görsel, çok daha hızlı yüklenirken ekranda 15 MB’lık bir görsel kadar çarpıcı görünebilir.
Büyük resim dosyaları web sitenizi çeşitli şekillerde etkiler:
- Daha yavaş sayfa yükleme süreleri
- Daha yüksek barındırma depolama alanı kullanımı
- Arama motoru sıralamalarında düşüş
- Mobil cihazlarda kötü kullanıcı deneyimi
İşte bunun yerine önerdiklerimiz:
- Önerdiğimiz gibi yüklemeden önce resimlerinizi optimize edin.
- Fotoğrafçılık web siteleri için Envira Gallery gibi bir galeri eklentisi kullanın. Görüntü optimizasyonunu otomatik olarak gerçekleştirir ve tüm cihazlarda hızlı yüklenen duyarlı galeriler oluşturur.
- Büyük bir görsel kitaplığınız varsa bir CDN (İçerik Dağıtım Ağı) kullanmayı düşünün. CDN’ler görsellerinizi dünya çapındaki sunuculardan sunarak yükleme sürelerini ve kullanıcı deneyimini iyileştirir. Ayrıntılı talimatlar için WordPress CDN çözümünün nasıl kurulacağı ve ayarlanacağı hakkındaki kılavuzumuza bakın.
Hepsi bu kadar, umarız bu rehber WordPress’te büyük görselleri nasıl yükleyeceğinizi öğrenmenize yardımcı olmuştur. Ayrıca etkili WordPress tasarım öğeleri hakkındaki rehberimize ve en iyi sürükle-bırak WordPress sayfa oluşturucuları seçimlerimize de göz atmak isteyebilirsiniz.
If you liked this article, then please subscribe to our YouTube Channel for WordPress video tutorials. You can also find us on Twitter and Facebook.





edizzz
How do I put a button to download the image of the post like the wallpapers sites?
Tyler Simonds
Re-sizing images prior to upload is a pain–a whole ‘nother step that WordPress should do automatically.
Brittney
Hello,
I tried using this code the 1st code into the functions folder, and now my website no longer works. I am getting “Parse error: syntax error, unexpected ‘@’ in ___” even after I have deleted the code and tried to update it back to normal. Any suggestions?
Wali shah afridi
i upload the above code but still the large image file does not upload in my block , kindly tell my that what i do know ??
Chase
I would like to clarify that making changes to functions.php files has no effect and that editing my .htaccess file causes an internal server error no matter how perfect I try to make the code. Should I be uploading large video files using another method? The main reason I want to upload the video is to share with a small group of people. I can’t upload it with YouTube, and therefore can embed into WordPress via YouTube because they claim a copyright on my music and the audio is automatically hushed. I need that specific audio track with my video, so YouTube is not an option. So I guess if I can’t solve this problem I need to either find a video hosting service that does not flag copyrighted material or try to host it myself, both of which are a bit off topic for this message board. I am assuming in am out of luck at this point.
Chase
Nothing works to upload large files on my GoDaddy WordPress multi-site account running the new version of php. I certainly can’t add directly though my WordPress media browser, so I upload the recommended way via FTP first. The problem is I can’t get the files from my ftp folder to the WordPress media browser. Very little relevant information is posted about the topic online. The recommended “Add from server” plugin does not work. The backup version does not work. The developer does not know. I have all my settings at the right levels in the cPanel configuration settings. I verified with GoDaddy three times. GoDaddy said I can’t do anything more on the hosting end and that it should work. Since the actual php.ini file is not accessible in GoDaddy, creating a new php5.ini or regular php.ini is recommended for GoDaddy servers, but this does not work for me. I can’t edit my actual php.ini file as the video shows. My files size a 150MB mp4 video file and can’t get it much smaller. I adjusted all of the WordPress settings for uploading large files and video files. This did not work. Does anybody know what to do? In the meantime, I am trying to find an another plugin that actually works.
WPBeginner Support
You can simply paste the link of the uploaded file into your WordPress post editor and it will embed it for you. For example if you uploaded the file /wp-content/uploads/my-video.mp4 then you can just add http://example.com/wp-content/uploads/my-video.mp4 in a blog post (replace example.com with your own domain name) and WordPress will embed it for you. Give it a try let us know how it goes.
Admin
Lutaaya paddy
thank you for this article it has worked for me . the code which is put in the .htaccess
Penelope
The reason I would like my max upload size increased is because I have a button that opens a URL link of my catalog for customers to download. This link is from my media folder in wordpress.
If I use a link in a button, does this slow down my website? Do you have a recommendation on how to go about allowing viewers to view a pdf catalog without slowing down a website?
Ankit Agarwal
Though for photographers, using a template ( or theme ) that does not allows large image sizes is not understandable. And for rest of us using a plugin seems logical since we will never want to upload a 10 MB+ ( even that’s too high) for the fear of reducing speed. Other wise can there be another reason of uploading high res images?
gary odom
You call this WP for beginners but when you proceed to talk about things like php file and ftp client you assume a beginner knows of what you speak. I am sure there many that do, but do real beginners really know what you are talking about? Of course, you are entitled to do what you wish, but it certainly does not cater to true beginners that are still finding they way around the WP program. Many of us had our hosting service install WordPress for us so we are not acquainted with much of what you speak. i am anxious to learn but first I must understand the basics.
WPBeginner Support
Thanks for the feedback. We do miss things occasionally, but you can always ask us to clarify in the comments. We will be happy to offer further explanation.
PHP is the programming language in which WordPress is written. FTP client is a software that allows you to connect to your web server to edit and upload files on your shared hosting server. Take a look at our guide on how to use FTP to upload files to WordPress for beginners.
Admin
Rybird
Very well written informative article.