WordPress’in değişiklikleri geri almanıza ve bir yazının önceki bir sürümüne geri dönmenize olanak tanıyan yerleşik bir özelliğe sahip olduğunu biliyor muydunuz? Bu özelliğe Yazı Revizyonları veya kısaca Revizyonlar denir.
Blog yazıları yazarken biz bile hata yapıyoruz. Bazen, daha önce yazdıklarınızı silmemiş olmayı dileyebilirsiniz. Revizyonlar, zamanda geriye gidip değişiklikleri geri alarak bunu düzeltmenize olanak tanır.
Bu makalede, WordPress’te yazı revizyonları ile değişiklikleri nasıl kolayca geri alabileceğinizi göstereceğiz.
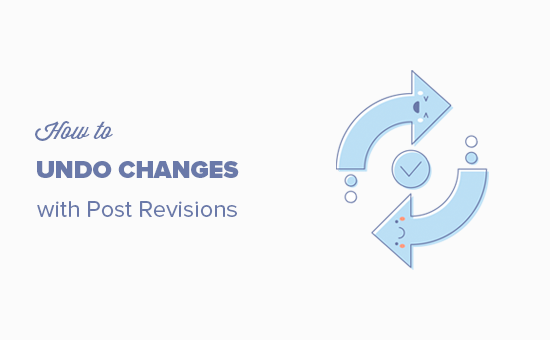
Not: Bu makale WordPress gönderilerindeki değişikliklerin nasıl geri alınacağını kapsamaktadır. WordPress güncellemelerini geri almak istiyorsanız, WordPress’i nasıl geri alacağınıza ilişkin kılavuzumuza bakın.
Sonradan Revizyon Nedir?
WordPress, yazdığınız her yazı veya sayfa için revizyon geçmişini saklamak için güçlü bir sistemle birlikte gelir.
Üzerinde çalıştığınız her taslak için WordPress otomatik olarak geçici bir revizyon kaydeder. Bu tür revizyonlara otomatik kaydetme adı verilir.
WordPress her 60 saniyede bir otomatik kaydetme yapar. Ayrıca eski sürümü otomatik olarak yeni otomatik kaydetme ile değiştirir.
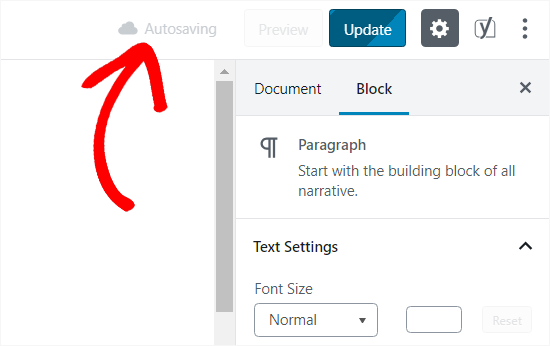
Otomatik kaydetme özelliği, siz kaydedemeden bir şeyler ters giderse içeriği geri yüklemenize yardımcı olur. Örneğin, yazarken tarayıcınız çöktüyse veya bilgisayarınız donduysa, en son taslağınızı otomatik kaydetmeden geri yükleyebilirsiniz.
WordPress ayrıca bir kullanıcı kaydet, güncelle veya yayınla düğmesine her tıkladığında yazı revizyonlarını kaydeder. Otomatik kaydetmelerin aksine, bu revizyonlar WordPress veritabanında kalıcı olarak saklanır.
Gönderi düzenleme ekranından bu revizyonlardan herhangi birini bulabilir, göz atabilir ve geri dönebilirsiniz.
Bunun gibi kullanışlı iş akışı özellikleri WordPress’i gezegendeki en popüler blog platformu yapan şeydir.
Bununla birlikte, WordPress yazıları ve sayfalarındaki değişiklikleri geri almak için yazı revizyonları özelliğinin nasıl kullanılacağına bir göz atalım.
Neden Post Revizyonları Kullanmalısınız?
Hemen hemen her WordPress kullanıcısı yazı revizyonlarından faydalanabilir. Harika içerikler yazmak çok sayıda ince ayar ve düzenleme gerektirir. Yazı revizyonları, sürecinizi görmenize ve yazınızın nasıl geliştiğine kuş bakışı bakmanıza olanak tanır.
Daha sonra taslağınızın farklı durumları arasında geçiş yapabilir, değişiklikler yapabilir ve makalenizi yayınlamak için mükemmel hale getirebilirsiniz.
Çok yazarlı WordPress siteleri için yazı revizyonları, editörlerin birden fazla yazarın çalışmalarını kolayca yönetmesine olanak tanır. Bir makalede kimin değişiklik yaptığını, hangi değişiklikleri yaptıklarını vb. görebilirsiniz.
Bununla birlikte, WordPress gönderilerinizi ve sayfalarınızı iyileştirmek için gönderi revizyonlarını nasıl kullanacağınıza bir göz atalım.
Video Eğitimi
Yazılı talimatları tercih ediyorsanız, okumaya devam edin.
WordPress’te Değişiklikleri Geri Almak için Yazı Revizyonları Nasıl Kullanılır?
WordPress, WordPress blok düzenleyicisindeki yazı/sayfa düzenleme ekranında ‘Yazı’ panelinin altında revizyon sayısını görüntüler.
Bunu gönderi düzenleyici ekranınızın sağ tarafında bulabilirsiniz. ‘Revizyonlar’ sekmesine tıklamak sizi gönderi revizyonları ekranına götürecektir.
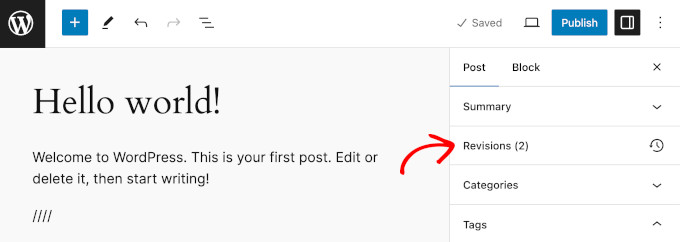
Gönderi revizyon ekranı, üstte bir kaydırma çubuğu ile gönderinin en son revizyonunu gösterir.
Kaydırma çubuğundaki düğmeyi kaydırmak sizi yazının önceki revizyonlarına götürecektir.
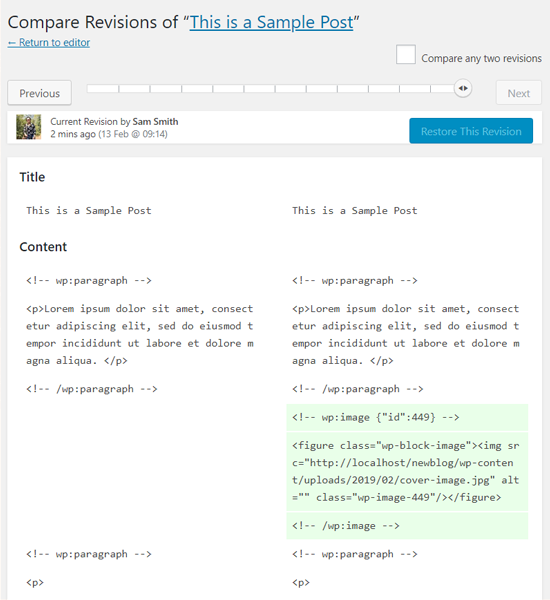
Her revizyonda yapılan değişiklikler yeşil ve pembe renklerle vurgulanacaktır. En üstte, bu değişiklikleri yapan kullanıcıyı, zamanı ve diğer bilgileri görebilirsiniz.
WordPress ayrıca bir revizyonun otomatik kaydetme mi yoksa taslak mı olduğunu size bildirir.
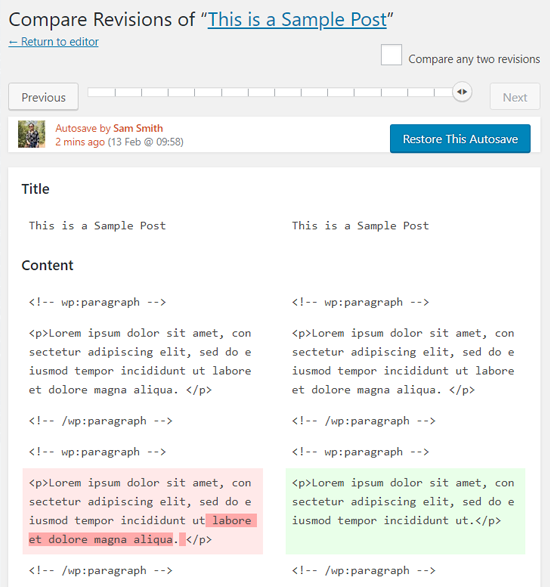
Revizyonlar arasında dolaşmak için sonraki ve önceki düğmelerini kullanabilirsiniz.
Ayrıca, üstteki ‘Herhangi iki revizyonu karşılaştır’ yazan kutuyu işaretleyebilirsiniz. Bunu yaptığınızda kaydırma çubuğu düğmesi ikiye bölünecek ve her düğmeyi farklı bir revizyona götürebilir ve iki uzak revizyon arasındaki farkı karşılaştırabilirsiniz.
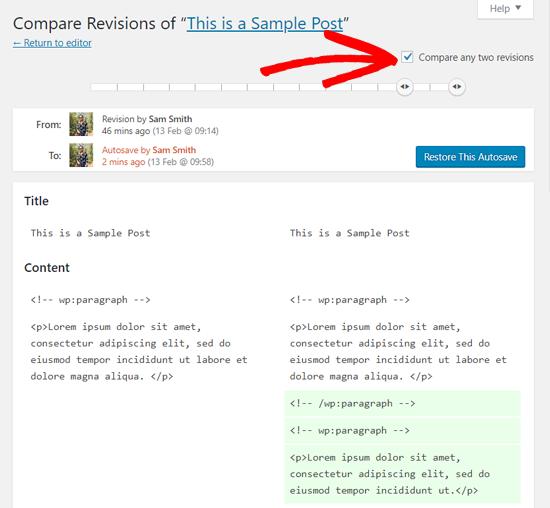
Bir revizyonu geri yüklemek için ‘Bu Revizyonu Geri Yükle’ veya ‘Bu Otomatik Kaydı Geri Yükle’ düğmesine tıklayabilirsiniz.
WordPress, seçilen revizyonu geçerli gönderi revizyonunuz olarak geri yükler ve ardından bunu taslak olarak kaydedebilirsiniz.
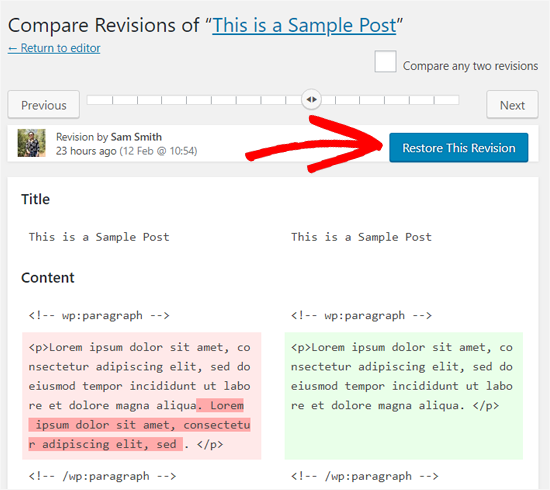
Daha önceki bir revizyona geri yüklemenin yazınızın en son sürümünü silmeyeceğini unutmayın. Bunun yerine, WordPress bunu veritabanında başka bir revizyon olarak saklayacaktır.
Yazı Revizyonlarını Eski WordPress Düzenleyicisi ile Kullanma
WordPress’inizi Gutenberg’e yükseltmediyseniz ve hala eski Klasik Düzenleyiciyi kullanıyorsanız, yazı revizyonlarını yazı/sayfa düzenleme ekranının sağ panelindeki Yayınla meta kutusunda bulabilirsiniz.

Gönderi revizyonlarını görüntülemek için revizyon sayısının yanındaki ‘Gözat’ bağlantısına tıklamanız yeterlidir. Bunun dışında, gönderi revizyonları hem Klasik Düzenleyicide hem de Gutenberg’de benzer şekilde çalışır.
WordPress’te Yazı Revizyonlarını Sınırlama veya Silme
Tüm yazı revizyonları WordPress veritabanınızda saklanır. Birçok kullanıcı çok fazla revizyonun web sitelerini yavaşlatabileceğinden endişe eder.
Bu doğru değil.
WordPress, ön uçta veritabanı çağrıları yaparken yazı revizyonlarını atlar. Yalnızca yazı düzenleme ekranında veya gerçekten revizyonlara göz atarken revizyonları arar.
WordPress, bir makale için kaç revizyon saklamak istediğinizi kontrol etmenize olanak tanır. Yazı revizyonlarını sınırlamak için bu kodu WordPress sitenizin wp-config.php dosyasına eklemeniz yeterlidir:
1 | define( 'WP_POST_REVISIONS', 10 ); |
Her gönderi için saklamak istediğiniz revizyon sayısını 10 ile değiştirmeyi unutmayın.
Eski gönderi revizyonlarını da silebilirsiniz. Bu revizyonlara asla ihtiyacınız olmayacağından eminseniz, bunları nasıl silebileceğinizi aşağıda bulabilirsiniz.
İlk olarak, sitenizin yeni bir WordPress yedeğini alın. Bu, bir şeyler ters giderse web sitenizi geri yüklemenizi sağlayacaktır.
Ardından, WP-Optimize eklentisini yüklemeniz ve etkinleştirmeniz gerekir. Daha fazla ayrıntı için, bir WordPress eklentisinin nasıl kurulacağına ilişkin adım adım kılavuzumuza bakın.
Etkinleştirmenin ardından, WP-Optimize ” Veritabanı sayfasına gidin ve ‘Tüm yazı revizyonlarını temizle’ seçeneğinin yanındaki kutuyu işaretleyin.

Şimdi tüm yazı revizyonlarını silmek için ‘Optimizasyonu çalıştır’ düğmesine tıklayın. Revizyonları sildikten sonra eklentiyi kaldırabilirsiniz.
Not: Düzeltmeleri silmek, WordPress’in gelecekteki gönderileriniz için düzeltmeleri kaydetmesini engellemez.
Bu makalenin WordPress’te değişiklikleri geri almak için yazı revizyonlarını nasıl kullanacağınızı anlamanıza yardımcı olduğunu umuyoruz. WordPress blog yazılarınızı otomatik olarak nasıl plan layacağınıza ilişkin kılavuzumuzu veya en iyi Gutenberg dostu WordPress temaları uzman seçimlerimizi de görmek isteyebilirsiniz.
If you liked this article, then please subscribe to our YouTube Channel for WordPress video tutorials. You can also find us on Twitter and Facebook.





Madeleine Eames
What if it says that revision was removed?
WPBeginner Support
If your site says that the revision was removed then the revision may have been deleted which would prevent you from using it.
Admin
Mona
What if my first developers did not have revisions turned on. Then I got a new developer, I messed up my site then had revisions turned on. Will they still work to revert back to the date before they were turned on?
WPBeginner Support
If revisions were disabled, you would not have revisions from before it was active.
Admin
Sunil
Thank you so much, very informative, I accidentally removed all my content and updated the site but I followed your steps, and yes it’s again back…
WPBeginner Support
Glad our guide was able to help
Admin
Reggie
Thanks so much for this. I accidentally overwrote a post when I thought I was working in a clone of it. I felt so sick, but this saved me!
WPBeginner Support
Glad our guide was helpful
Admin
Milosh
I’ve just applied a ton of changes and saved, and accidentally pressed wrong key where all my changes were rolled back. THIS SAVED MY DAY! Thanks a lot!
WPBeginner Support
Glad our guide was able to help
Admin
marybeth
Thank you so much. This plugin saved me hours.
WPBeginner Support
Glad our recommendation could help
Admin
Mark Hallowell
When I click on the 26 revisions, it takes me to the Compare Revisions of “page”, but it is completely blank. Any ideas how I can see my revisions?
WPBeginner Support
We do not have a specific reason for that issue at the moment, for a starting point we would recommend going through our troubleshooting guide below:
https://www.wpbeginner.com/beginners-guide/beginners-guide-to-troubleshooting-wordpress-errors-step-by-step/
Admin
Terri Zwierzynski
I’m not finding the Revisions section when editing a page.
I see the Status and Visibility block on the right (Visibility, Publish Date, Author, Move to Trash) and then the Permalink block. No list of revisions anywhere…did something change in WordPress 5.5??
WPBeginner Support
You would want to ensure the post has saved versions of if to revert to. You may have plugins or settings that are limiting or removing the post revisions from your site.
Admin
Chloe Young
Is it possible to take something from a previous revision and bring it to your current one without changing the whole thing?
WPBeginner Support
You could copy the content and paste it into the current version, but currently reverting to a revision would take all of the previous version’s differences.
Admin
dd solei
suggestion – it would be great if you could include a screenshot of “WHERE” to go to get to ‘Revisions’ I used it before, but can’t remember how to get back to it. I was hoping your article would help me, but unfortunately it’s useless to me because I have no idea where “the ‘Document’ panel on the post/page edit screen” is. There is a tab for Pages and a tab for Posts. Where is post/page edit screen??
WPBeginner Support
When you edit a specific page or post with the block editor you should see the document editing on the right-hand side of the page
Admin
Chris Feddersen
Good day,
I am a complete beginner. I work for a small business, which had an existing website. I was trying to change the look of the website, and lost the original website and all it’s content by saving and publishing to the new theme. Is there any way I can restore the original website?
WPBeginner Support
Yes, you can connect to your website using an FTP client. Go to /wp-content/themes/ folder and download all files and folders inside it to your computer as a backup. After that delete all theme folders (using FTP) except the one that last worked on your site.
Admin
nabhdeep
Undo revision for front page??? Please help.
Vicki O'Dell
Is this something that has been discontinued? It does not exist in the current version that I have. I just lost a good 1,000 word post and I don’t even know how it happened. I’m so bummed.
Philip
I restored a older version by using Revisions. Is there any way to undo that and go back to the newest version again?
WPBeginner Support
Yes your new version is also stored as a revision.
Admin
Graeme
I cam to this page seeking help in undoing revisions to themes and other changes. This page is helpful in affirming that posts or pages can have be “revision-ed” but that is not what I need.
How do I undo other kinds of saved changes?
mannat kaur
I need to know how to undo the changes made on home page?????// please help me at earliest
Salvador
Is there a way to undo publish in general?
I was in the themes section, clicked ‘customize’ and by mistake clicked on ‘save & publish’… the page wasnt even close to finished so the original website is gone and I’m stuck with a website with no content yet.. help!
Charlie Sasser
I always knew this was there but never really used. Thanks for bring this up.
What is the impact and performance hit on the database? Is there a build in way or a good plugin that will selectively flush the old versions for the database?
WPBeginner Support
impact on database is not that significant unless you have many authors working on multiple posts at any given time. You can easily delete old post revisions.
Admin
Ralph Ferro Jr., Esq
This is a very practical and great instructional article – wish you had more of these which is geared for the novice. e.g. when doing testimonials – it is cutting off and not allowing two pages – how can this be fixed?
how do you change your menu to have a button look using an object to insert in your page descriptions rather than plain test.
this was written well and very easy to follow – some are written for programmers…