WPBeginner’da makalelerimize her zaman ekran görüntüleri ekliyoruz çünkü bunlar işleri daha ilgi çekici ve takip etmeyi daha kolay hale getiriyor.
WordPress blog yazılarınıza ekran görüntüleri ekleyerek adım adım talimatları görsel olarak gösterebilir, belirli özellikleri vurgulayabilir veya gelişmiş konular için görsel bağlam sağlayabilirsiniz.
Bu, arama motoru sıralamalarını, bilginin elde tutulmasını ve kullanıcı deneyimini iyileştirebilir.
Bu başlangıç kılavuzunda, WordPress blog yazılarınız için nasıl ekran görüntüsü alacağınızı adım adım göstereceğiz.

Blog Yazılarınız İçin Ekran Görüntüsü Almanın Faydaları
WordPress blogunuza yüksek kaliteli ekran görüntüleri eklemek içeriğinizi daha ilgi çekici hale getirebilir. Bunlar, mobil veya masaüstü ekranınızdaki her şeyin ekran görüntüleri veya anlık görüntüleridir.
Bir öğretici için ekran görüntülerini kullanabilir ve kullanıcıları adım adım yönlendirebilirsiniz. Bu şekilde, insanlar yazılım veya eklentileri kurarken tam olarak nereye tıklayacaklarını ve ne gireceklerini bileceklerdir.
Benzer şekilde, bir toparlama veya liste yazısı için ekran görüntüleri kullanabilirsiniz. Örneğin, en iyi e-posta pazarlama araçları hakkında yazdığınızı varsayalım. Her bir aracın ana sayfasının ekran görüntülerini alabilir ve bunları içeriğinizde gösterebilirsiniz.
Ekran görüntüsü almanın pek çok farklı yolu olduğundan, farklı cihazlarda ve uygulamalarda kendi blogunuz için nasıl ekran görüntüsü alacağınıza dair adım adım bir kılavuz oluşturduk. Bunun için bir WordPress eklentisi kullanmanıza bile gerek yok.
İşinizi kolaylaştırmak için aşağıda bir içindekiler tablosu da oluşturduk, böylece sizin için geçerli olan yöntemi hızlı bir şekilde bulabilirsiniz:
Droplr Kullanarak Ekran Görüntüsü Alma
Droplr popüler bir ekran yakalama uygulamasıdır. Bilgisayarınızda kolayca ekran görüntüsü almanızı ve paylaşmanızı sağlar.
Droplr ekran görüntülerini ve ekran kayıtlarını otomatik olarak buluta kaydeder ve başkalarıyla paylaşmak için bir bağlantı sağlar. Ayrıca, tüm ekran görüntülerinizi bir kontrol panelinden yönetebilir ve kaliteli içeriği WordPress dahil herhangi bir platformda paylaşabilirsiniz.
Seçili bir alanı veya tüm ekranı hızlı bir şekilde yakalamak için Mac, Windows ve Chromebook cihazlarıyla harika çalışır. Tarayıcınızdan hızlı bir şekilde ekran görüntüsü alabilmeniz için bir Chrome uzantısı da vardır.
Droplr ayrıca Slack, Microsoft Teams, Gmail, Adobe Photoshop ve daha fazlası gibi popüler uygulamalarla entegre olur.
Droplr Masaüstü Uygulamasını Kullanarak Ekran Görüntüsü Alma
Droplr kullanarak ekran görüntüsü almak için öncelikle tercih ettiğiniz cihaz için uygulamayı yüklemeniz gerekecektir. Bundan sonra, Mac menü çubuğundaki veya Windows Görev Çubuğundaki Droplr simgesine tıklayabilirsiniz.

Buradan, ‘Ekran Görüntüsü’ seçeneğine tıklamanız yeterlidir.
Mac kullanıcısıysanız, ekran görüntülerini yakalamak için ‘Option + Shift + 4’ tuşlarına da basabilirsiniz. Droplr ile ekran görüntüsü almak için Windows’ta ‘Alt + Shift + 4’ tuşlarına basabilirsiniz.

Ardından, ekran görüntüsünü almak istediğiniz alanı seçmeniz gerekir.
Droplr, işiniz biter bitmez ekran görüntüsünü bir tarayıcı penceresinde açacaktır. Buradan görüntüyü indirebilir veya bağlantıyı başkalarıyla paylaşabilirsiniz.

Üstteki ‘İşaretleme’ düğmesine tıklarsanız, ekran görüntüsünü düzenlemek için seçenekler bulacaksınız.
Örneğin, bir düğmeyi veya önemli bir özelliği işaret etmek için oklar ekleyebilirsiniz. Ayrıca şekiller çizebilir, emojiler ekleyebilir, görüntünün farklı kısımlarını bulanıklaştırabilir, metin ekleyebilir ve daha fazlasını yapabilirsiniz.

İşiniz bittiğinde, görseli kaydedin veya indirin. Bu işlem tamamlandıktan sonra, blog içeriğinize ekleyin.
Droplr Chrome Uzantısını Kullanarak Ekran Görüntüsü Alma
Ekran görüntüleri ve ekran kayıtları almak için Droplr Chrome uzantısını da kullanabilirsiniz. Uzantı tıpkı masaüstü uygulaması gibi çalışır ve Chrome uzantısı araç çubuğundan kolayca erişebilirsiniz.
İlk olarak, Chrome web mağazasını ziyaret ederek Droplr uzantısını yüklemeniz gerekecektir.

Ardından, ‘Chrome’a Ekle’ye tıklayın.
Uzantı eklendikten sonra, tarayıcınızın üst kısmındaki araç çubuğundan Droplr simgesine tıklayabilirsiniz.
Ardından, seçilen bir alanın, uygulama penceresinin, tam ekranın veya tüm sayfanın ekran görüntüsünü alabilirsiniz.

Bir ekran görüntüsü aldıktan sonra, Droplr görüntüyü paylaşabileceğiniz bir bağlantıyla yeni bir sekmede açacaktır.
Droplr ayrıca sesli hızlı öğreticiler oluşturmak için bir video ekran kaydı oluşturmanıza da olanak tanır. Tarayıcınızın menü çubuğundaki Droplr simgesine tıklamanız ve ekranınızı kaydetmek için TV simgesini seçmeniz yeterlidir.

‘Tam masaüstü’ seçeneğini seçerseniz, hangi pencerenin kaydedileceğini seçmeniz gerekecektir. Öte yandan, ‘Geçerli sekme’ seçeneğini kullanabilir ve tarayıcı sekmenizin ekran kaydını alabilirsiniz.
Mac’te Ekran Görüntüsü Alma
Bir Mac cihazı kullanıyorsanız ve ilk blog yazınız için bir ekran görüntüsü almak istiyorsanız, birkaç seçenek vardır.
Mac cihazlarda ekranın tamamını, ekranınızın seçili bir bölümünü, belirli bir pencereyi ve daha fazlasını yakalayabilirsiniz.
Bir Mac cihazında tüm ekranın ekran görüntüsünü almak için ‘Shift + Command + 3’ tuşlarına basmanız yeterlidir.
Seçili bir bölümü yakalamak istiyorsanız, ‘Shift + Command + 4’ tuşlarına basın. Ardından, seçili alanın ekran görüntüsünü almak için artı işaretine (işaretçi) tıklayın ve sürükleyin.

Belirli bir pencerenin ekran görüntüsünü almak istiyorsanız, ‘Shift + Command + 4’ tuşlarına ve ayrıca klavyenizdeki ‘Boşluk çubuğuna’ basın.
İşaretçinin bir kamera simgesine dönüştüğünü göreceksiniz. Vurgulamak ve yakalamak için kamera simgesini bir pencere üzerine sürüklemeniz yeterlidir.
☝ Not: Tüm uygulamalar pencerelerinin ekran görüntüsünü almanıza izin vermez. Bu durumda, seçilen kısmın ekran görüntüsünü alabilir ve kırpabilirsiniz.
Varsayılan olarak, tüm ekran görüntüleri dosya adı olarak yakalama zamanı/tarihi ve dosya uzantısı olarak .png ile masaüstünüze kaydedilecektir.
Windows’ta Ekran Görüntüsü Alma
Windows cihazlarda ekran görüntüsü almak için klavyenizdeki ‘PrtSc’ tuşlarına basmanız gerekecektir. Bu, tüm ekranı yakalayacaktır.
Ardından , bu ekran görüntüsünü Adobe Photoshop veya Affinity Photo gibi bir görüntü düzenleme yazılımında açabilir , gerekli alanı kırpabilir ve bilgisayarınıza kaydedebilirsiniz.
Ekran görüntüsü almanın bir başka yolu da Windows’ta önceden yüklenmiş olarak gelen Ekran Alıntısı aracını kullanmaktır.
Araç, ekranınızın belirli bir bölümünü yakalamanızı ve otomatik olarak bir panoya kaydetmenizi sağlar.
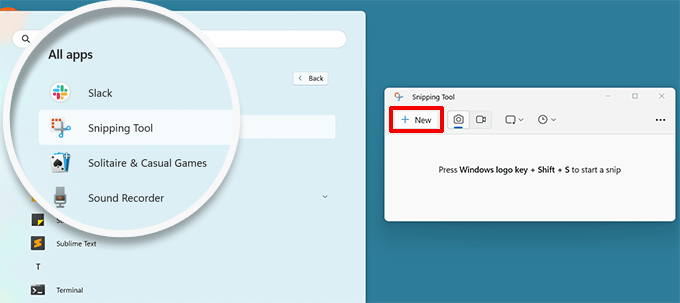
Windows’ta ekran görüntüsü almanın bir başka yolu da Ekran Alıntısı aracıyla ekran görüntüsü almaya başlamak için ‘Windows + Shift + S’ tuşlarına basmaktır.
Ardından, ekranınızda bir alan seçmek için imleci tıklayın ve sürükleyin. Sağ tıklamayı bıraktığınızda ekran görüntüsünü otomatik olarak yakalayacaktır.
Ekran görüntüsü bir panoya kaydedildiğinden, daha fazla değişiklik yapmak için Adobe Photoshop gibi herhangi bir görüntü düzenleme yazılımına yapıştırabilir ve ardından bilgisayarınıza kaydedebilirsiniz.
Chromebook’ta Ekran Görüntüsü Alma
Chromebook’ta, kamera simgeli Ekran Görüntüsü tuşuna tıklayabilirsiniz. Bu, tüm ekranınızın veya seçilen bir alanın ekran görüntüsünü alacaktır.
Bunun yanı sıra, sağ köşedeki Hızlı Ayarlar seçeneğine tıklayabilir ve ardından ‘Ekran Yakalama’ seçeneğini seçebilirsiniz.

Bundan sonra, ekranın tamamını mı yoksa seçilen bir alanı mı yakalamak istediğinizi seçmeniz gerekir.
Bir ekran görüntüsü aldığınızda, otomatik olarak Pano’ya kopyalanacaktır.
Chrome OS 64.0.3282.134 veya sonraki bir sürümünü kullanıyorsanız, tüm ekranınızı yakalamak için ‘Güç + Sesi Kısma’ düğmelerine basmanız yeterlidir.
Seçili bir alanın ekran görüntüsünü almak için ‘Ctrl + Shift + Pencere Değiştir’ tuşlarına basmanız gerekir. Ardından, yakalamak istediğiniz alanı seçmek için artı işaretine (işaretçi) tıklayın ve sürükleyin.

Tıklamayı bıraktıktan sonra, ekranınızın sağ alt köşesinde ekran görüntünüzün ‘İndirilenler’ klasörüne kaydedildiğini gösteren bir bildirim göreceksiniz.
Harici (genel) klavye takılı bir Chromebox kullanıyorsanız, ekran görüntüsü almak için ‘Ctrl + F5’ tuşlarına basın. F5 tuşu, Chromebook’taki ‘Pencereyi Değiştir’ tuşuyla aynı işlevi görecektir.
iPhone’da Ekran Görüntüsü Alma
iPhone’larda ve diğer akıllı telefonlarda ekran görüntüsü almak aslında oldukça basittir.
Eğer iPhone X veya üstü bir model kullanıyorsanız, blog yazınızı veya uygulamayı ekranda açmanız gerekir. Bundan sonra, telefonunuzun sağ tarafındaki ‘Yan’ düğmesine ve sol tarafındaki ‘Sesi Aç’ düğmesine basmanız yeterlidir.

Her iki düğmeye de aynı anda bastığınızdan emin olun. Bu, ekranın bir ekran görüntüsünü alacak ve telefonunuzdaki ‘Ekran Görüntüleri’ klasörüne kaydedecektir.
Bir iPhone 8 veya önceki bir model kullanıyorsanız, yakalamak istediğiniz ekranı açın. Ardından, ekran görüntüsü almak için ‘Güç + Ana Ekran’ düğmelerine aynı anda basmanız yeterlidir.
Android Telefonda Ekran Görüntüsü Alma
Android işletim sistemine sahip akıllı telefonlar satan birçok farklı telefon üreticisi vardır (Samsung Galaxy, Motorola, Google Pixel vb.). Ancak, çoğu yeni cihaz ekran görüntüsü almak için aynı evrensel süreci izler.
Android telefonunuzda, yakalamak istediğiniz ekranı açmanız gerekir. Ardından, ‘Güç + Sesi Kısma’ düğmelerine birlikte basın.
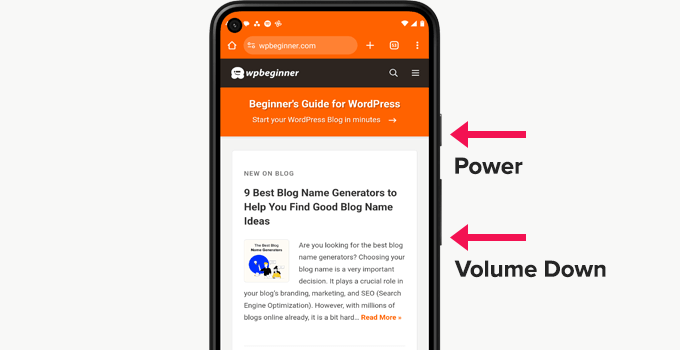
Bu, ekran görüntüsünü alacak ve fotoğraf galerinize kaydedecektir.
Bu makalenin WordPress web sitenizdeki yeni blog gönderileri için nasıl ekran görüntüsü alacağınızı öğrenmenize yardımcı olacağını umuyoruz. Ayrıca, blog yazılarınız için daha iyi görseller oluşturmaya yönelik araçlar için uzman seçimlerimizi ve görsel SEO’su için nihai kılavuzumuzu görmek isteyebilirsiniz.
If you liked this article, then please subscribe to our YouTube Channel for WordPress video tutorials. You can also find us on Twitter and Facebook.





A Owadud Bhuiyan
I am using the light shot.
The main benefit I am getting is sharing links for the screenshot.
What’s your option regarding a light shot?
WPBeginner Support
We have not tested that at the moment but we would recommend having your images on your site itself instead of embedding from external sites when able
Admin
A Owadud Bhuiyan
Thanks for your recommendation, I never thought about it.
Jiří Vaněk
In Windows 10, I used the classic screenshot method – essentially, using the Print Screen and pasting it into a drawing tool or atc. That was quite cumbersome. Now, with the new screenshot feature in Windows 11, I’ve become so accustomed to it that it significantly eases my work. I use the Print Screen function every day, both at work (as a technician in a data center communicating with people) and while writing my blog. It’s probably the most frequently used function for me in Windows, along with Ctrl+V and Ctrl+C
Ralph
All this years and I didn’t even know windows have snipping tool option. I used to press prtsc and crop it in paint. It is 10 seconds but still… over the years this is horrible waste of time. Thank you for that info. This hits hard…
WPBeginner Support
Glad we could share this helpful tool
Admin
Jiří Vaněk
In Windows 11, the classic print screen has already been replaced by snippings, and it’s great. So Windows 11 automatically turns on snippings tool on the printscreen button.
Ahmed Omar
I was using print screen button or snipping tool in windows for loooong time.
No this will help me, more easy and efficient
Thank you from Heart
WPBeginner Support
You’re welcome
Admin
Moinuddin waheed
I have mostly used snipping tool to take the snapshot for the desired portion of the screen for my blog posts especially the tutorials or guide.
I have realised that in each of your posts there are multiple screen shots to make the description self elaborative and it makes engaging and easy to understand.
The Android part is this tutorial is especially helpful.
WPBeginner Support
Glad our guide was helpful
Admin
Susan Slater Morris
About 25 years ago I had to update some workbooks for Word and Excel. I used the print screen key then alt and v to paste the screenshot into word. I would then crop the image in word. Eventually, I found out that if I used alt and print screen together while a dialog box was on the screen it would only take a screen shot of the dialog box. That saved a lot of time.
WPBeginner Support
Thank you for sharing the tricks you used!
Admin
Pbd.news
Knowledgeable guidelines
WPBeginner Support
Thank you
Admin
Md Shahidullah
I love your blog and dairy i read your post. I started a blog site for bangladeshi reader. Can i translate your post in bangla?
WPBeginner Support
Hi Md Shahidullah,
We would appreciate if you only translate an excerpt of the article with a link back to the original article.
Admin
Florin
I was wondering if taking a picture of my computer screen that shows a copyrighted photograph will be considered copyright infringement? Same for the screenshot of a newspaper page let’s say.
Ryan M
I love Cloudshot for Windows. It’s totally free and allows me to upload to the internet with one click. I can also do instant editing before uploading or saving locally.
Bob Hatcher
I probably do a dozen screen shots a week on a PC. the Ctrl-PrintScreen combo works best. But, BY FAR the easiest graphics program is IrfanView. It’s a snap to paste the image in and then select the piece you want. GET IRFANVIEW.