Bir B2B mağazası kurmanın pahalı geliştiricileri işe almak veya hantal kurumsal yazılımlar kullanmak anlamına geldiği zamanları hatırlıyor musunuz? Biz hatırlıyoruz. Bizi WordPress’i kullanmanın daha iyi bir yolunu bulmaya iten de bu oldu.
Yıllarca farklı çözümleri test ettikten sonra, WholeSuite ile WooCommerce’in özellikler ve basitlik arasında mükemmel bir denge sunduğunu gördük.
Sayısız e-ticaret sitesi kurduğumuz için, B2B satışları için doğru araçları seçmenin ne kadar zor olabileceğini biliyoruz.
Toptan fiyatlandırmaya, toplu siparişlere ve müşteri hesaplarına ihtiyacınız var – ancak bir servet harcamak veya karmaşık bir yazılıma takılıp kalmak istemiyorsunuz.
Bugün, WordPress’te B2B e-ticaret kurmak için denenmiş ve test edilmiş yöntemimizi paylaşıyoruz.
İster yeni başlıyor ister mevcut mağazanızı geliştirmek istiyor olun, bu kılavuz size doğru şekilde yapmanın en kolay yolunu gösterecek.
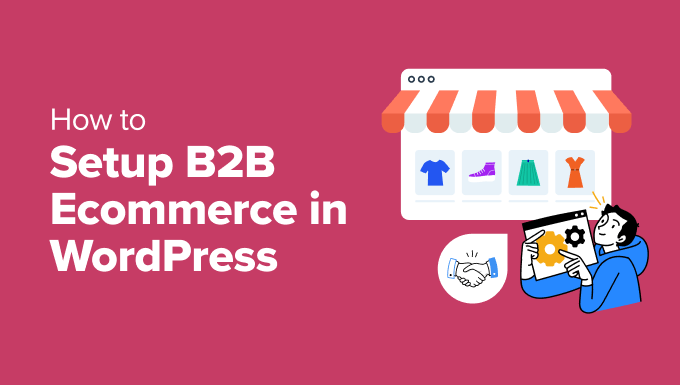
Uzman İpucu: Fiziksel ürünler, dijital indirmeler veya çevrimiçi kurslar satan bir mağaza gibi farklı türde bir çevrimiçi mağaza kurmak istiyorsanız eksiksiz WordPress e-Ticaret kurulum kılavuzumuza bakın.
B2B WordPress e-Ticaret Mağazası nedir?
B2B WordPress e-ticaret mağazası, bireysel tüketiciler yerine özellikle işletmelere hitap eden bir çevrimiçi mağazadır.
Örneğin, lüks bir toptan perakendeci küçük butiklere toplu kıyafet siparişleri satabilir. Ya da yerel bir çiçekçi, kurumsal etkinlikler için buketlerini toplu olarak çevrimiçi satmaya başlayabilir.
B2B e-ticaret siteleri genellikle daha karmaşık ürün kataloglarına ve ticari müşterilere özel gelişmiş özelliklere sahiptir. Ayrıca, çok daha büyük işlemleri işleyebilmeleri gerekir.
Halihazırda bireylere toptan ürün satıyorsanız, bir B2B e-ticaret mağazası açmak gelirinizi artırmak için harika bir yol olabilir.
Pazarınızı genişletebilir ve işletmelere ürünlerinize çevrimiçi olarak göz atmanın, seçmenin ve satın almanın kolay bir yolunu sunabilirsiniz. Fiziksel vitrinlere veya ek satış personeline ihtiyaç duymadan satış süreçlerini kolaylaştırır.
Dahası, küresel çapta müşterilere ulaşmanızı sağlayan uygun maliyetli bir çözümdür. İşletmeniz büyüdükçe, büyük genel giderler ödemeden daha yüksek talebi karşılamak için operasyonları ölçeklendirebilirsiniz.
Bunu söyledikten sonra, WordPress’te bir B2B e-ticaret mağazası kurmanın tüm adımlarına bakalım. İşte bu eğitimde nelerin üzerinden geçeceğimize dair hızlı bir genel bakış:
- Step 1: Choose a Website Builder
- Step 2: Purchase a Hosting Plan and Domain
- Step 3: Create a WordPress Website
- Step 4: Choose and Customize Your WordPress Theme
- Step 5: Create a Home Page And Navigation Menu
- Step 6: Set Up Your eCommerce Plugin
- Step 7: Set Up the Wholesale Suite Plugin
- Step 8: Add a Wholesale Order Form in WordPress
- Bonus Tools to Improve Your B2B WordPress eCommerce Store
Şimdi, başlayalım!
Adım 1: Bir Web Sitesi Oluşturucu Seçin
İlk adım, bir web sitesi oluşturucu seçmektir.
B2B e-ticaret mağazanızı oluşturmak için WordPress’i öneriyoruz çünkü en iyi web sitesi oluşturucusudur. WordPress ücretsiz, özelleştirilebilir ve esnektir. Ayrıca internetteki web sitelerinin %43’ünden fazlası tarafından kullanılmaktadır.
Ancak, seçiminizi yapmadan önce, iki tür WordPress’in mevcut olduğunu bilmelisiniz: WordPress.com ve WordPress.org.
Basitçe söylemek gerekirse, WordPress.com, çekirdek WordPress yazılımını kullanmanıza izin veren ancak sınırlamaları olan yönetilen bir barındırma sağlayıcısıdır. Kullanmak için ücretsiz veya ücretli planlar arasında seçim yapabilirsiniz.
Bu arada WordPress.org tamamen ücretsizdir ve çekirdek yazılımın tam kontrolünü size verir, böylece onu tam olarak istediğiniz gibi değiştirebilir ve genişletebilirsiniz. Ancak, sitenizi çevrimiçi hale getirmek için gerekli kaynakları elde etmek üzere onunla birlikte kullanmak üzere bir web barındırıcısı seçmeniz gerekir.
Daha fazla bilgi edinmek için WordPress.com ve WordPress.org karşılaştırmamıza bakın.
Bununla birlikte, bir B2B sitesi oluşturmak istiyorsanız, WordPress.org’u şiddetle tavsiye ediyoruz çünkü ücretsizdir ve çevrimiçi mağazanızı kurmanızı kolaylaştıran WooCommerce ve Wholesale Suite gibi eklentilerle kolayca entegre olabilir.
Ayrıntılı bilgi için WordPress.org incelememizin tamamına bakın.
Adım 2: Bir Hosting Planı ve Alan Adı Satın Alın
İşinizi WordPress üzerinde kurmaya başlamak için öncelikle bir barındırma planı ve alan adı satın almanız gerekir.
Bir web barındırma sağlayıcısı, sitenize çevrimiçi olması için gereken sunucu alanını ve kaynakları sağlar. Bu arada alan adı, web sitenizin internetteki adıdır, tıpkı www.wholesaleproducts.com gibi.
WordPress’in kendisi ücretsiz olsa da, maliyetleriniz burada artmaya başlayacaktır. Bir alan adı size yılda yaklaşık 14,99 dolara mal olabilir ve barındırma maliyetleri ayda yaklaşık 7,99 dolardan başlar. Küçük bir bütçeniz varsa veya yeni başlıyorsanız bu biraz pahalı olabilir.
Neyse ki Bluehost, WPBeginner okuyucularına ücretsiz bir alan adı ve SSL sertifikası ile birlikte cömert bir indirim sunuyor.
Bluehost, WordPress tarafından önerilen resmi bir barındırma ortağıdır ve bir barındırma planı satın almak için en güvenilir platformlardan biridir.
İndirimden yararlanmak için aşağıdaki butona tıklamanız yeterli.
Bu sizi Bluehost web sitesine yönlendirecek ve burada ‘Şimdi Başlayın’ düğmesine tıklamanız gerekecektir.

Şimdi bir barındırma planı seçmek için fiyatlandırma sayfasına yönlendirileceksiniz.
Bir B2B mağazası kuracağınız için ‘Online Mağaza’ planını seçmenizi öneririz.

Seçiminizi yaptıktan sonra, web siteniz için bir alan adı seçmek olan bir sonraki adıma yönlendirileceksiniz. Çoğu durumda, şirket adınızı kullanmanızı öneririz.
Yeni başlıyorsanız, şirketinizin adını bulmak için WPBeginner Ücretsiz İşletme Adı Oluşturucumuzu kullanabilirsiniz.
Ancak, bazen alan adının zaten başka bir işletme tarafından alınmış olabileceğini unutmayın.
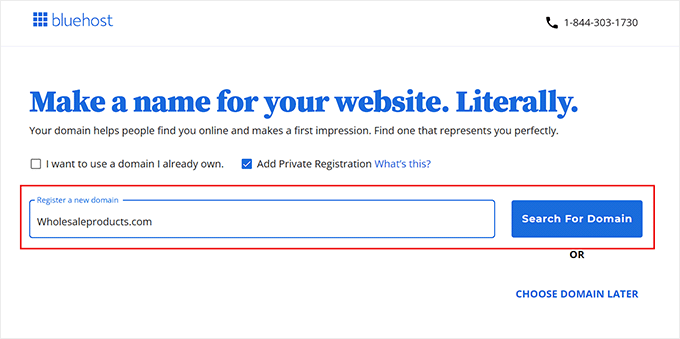
Bu durumda, alan adınızı öne çıkarmak için ekstra anahtar kelimeler veya konumunuzu eklemeyi deneyebilirsiniz. Örneğin, www.wholesaleproducts.com yerine www.wholesaleproductsohio.com kullanabilirsiniz (ancak bu biraz fazla uzun olabilir).
Bu işe yaramazsa, her zaman işinizle ilgili bir şeyi yansıtan bir alan adı seçebilirsiniz. Sadece telaffuzunun ve hecelemesinin kolay olduğundan emin olun.
Daha fazla fikir için en iyi alan adının nasıl seçileceğine ilişkin yeni başlayanlar için hazırladığımız rehbere göz atın.
Bir isim seçtikten sonra, devam etmek için ‘İleri’ düğmesine tıklamanız yeterlidir.
Şimdi sizden iş e-posta adresiniz, adınız, ülkeniz, telefon numaranız ve daha fazlası dahil olmak üzere hesap bilgilerinizi sağlamanız istenecektir.
Bundan sonra, satın alma işlemini tamamlamak için ödeme bilgilerinizi ekleyin.

Daha sonra Bluehost kontrol panelinize nasıl giriş yapacağınızla ilgili bilgileri içeren bir onay e-postası alacaksınız. Bu, B2B WordPress e-ticaret mağazanızı yöneteceğiniz hesap kontrol paneliniz olacaktır.
Adım 3: Bir WordPress Web Sitesi Oluşturun
Yukarıdaki Bluehost bağlantımızı kullanarak web barındırma hizmetine kaydolduysanız, WordPress’i alan adınıza otomatik olarak yükleyeceklerdir.
Ancak, WordPress sitesini oluşturmak için Bluehost kontrol panelindeki ‘Web Siteleri’ sekmesine tıklamanız gerekir. Oraya geldiğinizde, ‘Site Ekle’ düğmesini seçin.

Bu sizi bir site türü seçmeniz gereken yeni bir sayfaya götürecektir.
Tamamen yeni bir web sitesi oluşturmak için ‘WordPress Yükle’ seçeneğini seçmeniz gerekir. Ancak mevcut bir siteyi farklı bir alan adına taşımak için ‘Mevcut bir WordPress’i aktar’ seçeneğini belirleyebilirsiniz.
Bundan sonra, devam etmek için ‘Devam Et’ düğmesine tıklayın.

Ardından, B2B e-ticaret mağazanızla eşleşen bir site adı ekleyin.
Bundan sonra, ‘Devam Et’ düğmesine tıklayın.
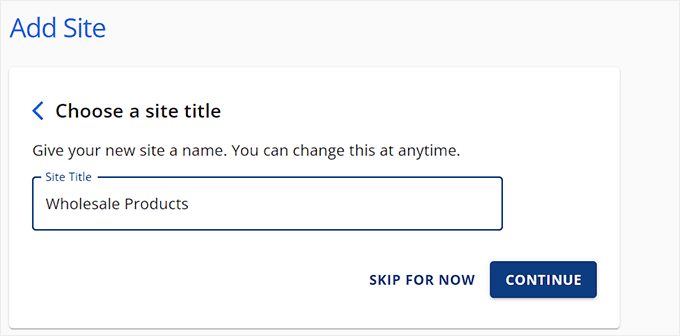
Bluehost şimdi sizden web siteniz için bir alan adına bağlanmanızı isteyecektir.
Ancak, henüz bir alan adı satın almadıysanız, ‘Geçici bir alan adı kullan’ seçeneğini seçin ve ‘Devam Et’e tıklayın.
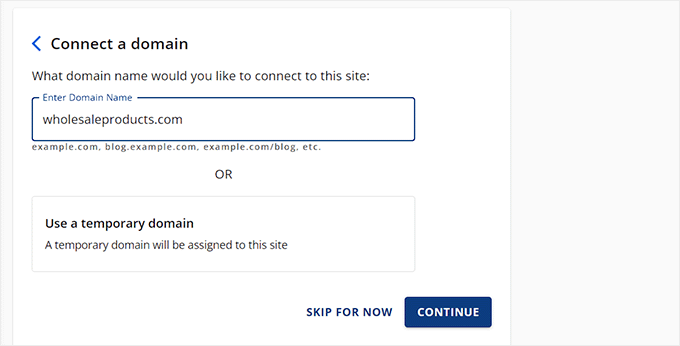
Bluehost şimdi WordPress sitenizi kurmaya başlayacaktır, bu birkaç dakika sürebilir.
Bu işlem tamamlandığında, yeni sitenizi bulabileceğiniz ‘Web Siteleri’ sekmesine yönlendirileceksiniz. Burada, WordPress yönetici alanınıza giriş yapmak için ‘Siteyi Düzenle’ düğmesine tıklamanız yeterlidir.

Web tarayıcınızda yoursite.com/wp-admin/ adresine giderek de kontrol paneline giriş yapabilirsiniz.
Not: B2B e-ticaret mağazanızı oluşturmak için Hostinger, SiteGround veya HostGator gibi farklı bir hosting şirketini tercih ettiyseniz, talimatlar için WordPress’in nasıl kurulacağına ilişkin başlangıç kılavuzumuza bakın.
Adım 4: WordPress Temanızı Seçin ve Özelleştirin
WordPress teması, web sitenizin ön yüzünün nasıl görüneceğini belirleyen profesyonelce tasarlanmış bir şablondur.
WordPress temalarının en güzel yanı, web sitenizin tasarımı için size sağlam bir temel sağlayabilmeleridir. Bu şekilde sıfırdan başlamak zorunda kalmazsınız. Ayrıca, herhangi bir temayı özelleştirebilirsiniz.
WordPress’i yükledikten ve sitenizi ziyaret ettikten sonra, varsayılan bir temanın yüklü olduğunu fark edeceksiniz:

Bu, WordPress’in her yıl değiştirdiği genel bir seçenektir.
Daha iyi bir kullanıcı deneyimi oluşturmak ve güçlü bir çevrimiçi varlığı desteklemek için nişinize ve markanıza uygun bir tema ile değiştirmenizi öneririz.
Başlamak için WordPress tema dizininde ticari bir tema aramak isteyebilirsiniz.
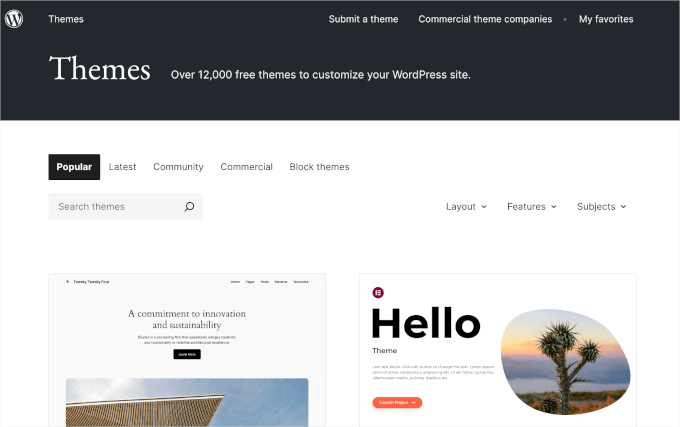
Alanınızla ilgili bir anahtar kelime deneyebilirsiniz. Aramanızı daraltmak için ‘Düzen’, ‘Özellikler’ ve ‘Konular’ filtrelerini kullanabilirsiniz.
E-ticaret siteleri için tonlarca mükemmel seçenek içeren en iyi WooCommerce temaları listemize de göz atmak isteyebilirsiniz.
Tüm bunlarla birlikte, B2B mağazanız için tamamen özelleştirilebilir bir tema oluşturmak istiyorsanız, SeedProd‘u öneriyoruz.

Herhangi bir kod kullanmadan bir tema oluşturmanıza izin veren piyasadaki en iyi WordPress tema oluşturucusudur. Hatta işinizi birkaç dakika içinde kurmanız için birden fazla WooCommerce mağaza şablonu ve ek bloklarla birlikte gelir.
Daha fazla bilgi için SeedProd incelememizin tamamına bakın.
Eklenti etkinleştirildikten sonra, WordPress kontrol panelinden SeedProd ” Tema Oluşturucu sayfasını ziyaret edin ve ‘Tema Şablon Kitleri’ düğmesine tıklayın.

Bu sizi çeşitli hazır tema şablonlarına göz atabileceğiniz yeni bir ekrana götürecektir. Online mağazalar için özel olarak tasarlanmış temaları bulmak için WooCommerce filtresini bile kullanabilirsiniz.
İster çanak çömlek, ister çiçek veya elektronik ürünler için bir mağaza kuruyor olun, B2B ihtiyaçlarınıza uygun şablonlar bulacaksınız. Bu, e-ticaret sitenizi verimli bir şekilde başlatmanızı kolaylaştırır.
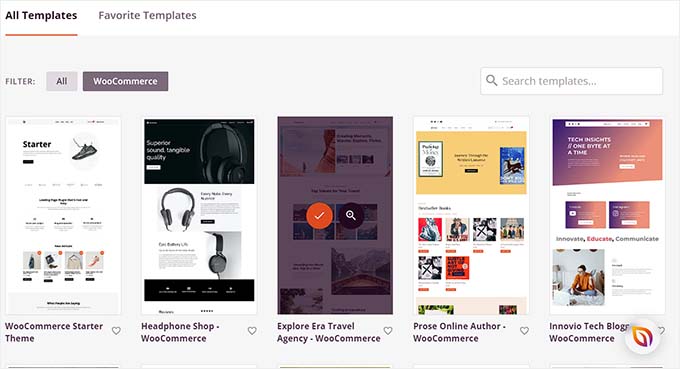
Bir tema bulduğunuzda, başlatmak için üzerine tıklamanız yeterlidir. SeedProd şimdi mağazanız için ihtiyacınız olan tüm sayfa şablonlarını oluşturacak ve sürükle-bırak oluşturucuda ana sayfayı açacaktır.
Ardından soldaki sütundan istediğiniz herhangi bir bloğu sürükleyip sayfa önizlemesine bırakabilirsiniz. Daha fazla bilgi edinmek için WordPress’te özel bir temanın nasıl oluşturulacağına ilişkin eğitimimize bakın.
İşiniz bittiğinde, üstteki ‘Kaydet’ düğmesine tıklamanız yeterlidir.

E-ticaret mağazanız için farklı bir tema kullanmaya karar verirseniz WordPress teması yükleme hakkındaki kılavuzumuza bakın.
Kurulumdan sonra, etkinleştirmeden sonra WordPress kontrol panelinden Görünüm ” Özelleştir sayfasını ziyaret edebilirsiniz. Bu, tema özelleştiriciyi açacaktır.
Burada, tema ayarlarını beğeninize göre değiştirebilirsiniz.
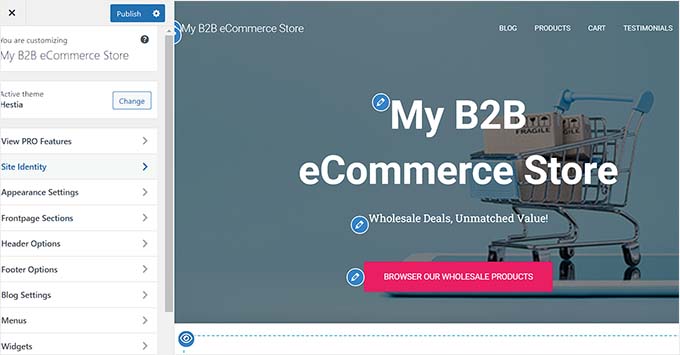
Bunun yalnızca klasik temalar için geçerli olduğunu unutmayın.
Öte yandan, bir blok tema kullanıyorsanız, WordPress panonuzun sol menüsündeki Görünüm ” Düzenleyici bölümüne gitmeniz gerekecektir.
Bu, tüm temanızı özelleştirmek için blokları kullanabileceğiniz tam site düzenleyicisini açacaktır.
İşiniz bittiğinde, ayarlarınızı kaydetmek için ‘Kaydet’ düğmesine tıklamanız yeterlidir.

Daha fazla bilgi için WordPress temanızı nasıl özelleştireceğinize dair eksiksiz başlangıç kılavuzumuza göz atın.
Adım 5: Bir Ana Sayfa ve Navigasyon Menüsü Oluşturun
Temanızı özelleştirdikten sonra, B2B mağazanız için ana sayfayı ayarlamanın zamanı geldi.
Bu sayfa, ziyaretçilerin web sitenize giriş sayfası olacaktır, bu nedenle bir izlenim bıraktığından emin olmak isteyeceksiniz. Ayrıntılı talimatlar için WordPress’te özel bir ana sayfanın nasıl oluşturulacağına ilişkin eğitimimize bakın.
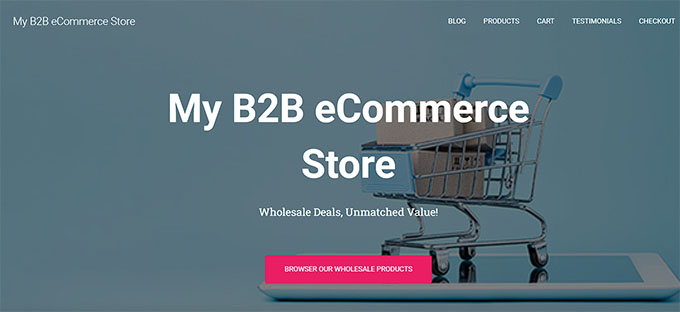
Tasarımı tamamladıktan sonra, sayfayı ana sayfanız olarak ayarlamanız gerekir. Bunu yapmak için WordPress kontrol panelinizdeki Ayarlar “ Okuma sayfasını ziyaret edin.
‘Ana sayfanız görüntülenir’ bölümünde ‘Statik bir sayfa’ seçeneğini belirleyin. Ardından, ‘Ana Sayfa’ açılır menüsünü açın ve kullanmak istediğiniz sayfayı seçin.
Son olarak, ayarlarınızı kaydetmek için en alttaki ‘Değişiklikleri Kaydet’ düğmesine tıklamayı unutmayın.

Şimdi, web sitenizde ürünlerinizi sergileyeceğiniz, müşteri yorumlarını görüntüleyeceğiniz, ödeme bilgilerini toplayacağınız ve daha fazlasını yapacağınız sayfalar oluşturmanız gerekir. Ayrıntılar için WordPress’te nasıl sayfa oluşturulacağına ilişkin eğitimimize bakın.
Bunu yaptıktan sonra, bu sayfalara bağlantılar içeren bir navigasyon menüsü de eklemeniz gerekecektir. Bu, ziyaretçilerin web sitenizde gezinmesini kolaylaştıracaktır.
Navigasyon menünüzü oluşturmaya başlamak için WordPress panonuzdaki Görünüm ” Menüler bölümüne gidin ve soldaki ‘Sayfalar’ sekmesini genişletin.
Şimdi, navigasyon menünüze eklemek istediğiniz tüm sayfaları işaretleyin ve ‘Menüye Ekle’ düğmesine tıklayın.
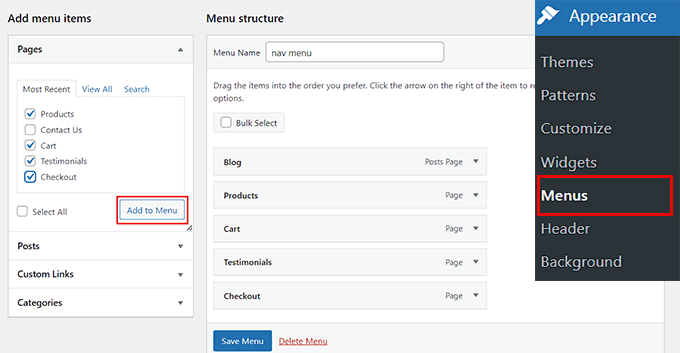
Bundan sonra, ayarlarınızı kaydetmek için ‘Menüyü Kaydet’ düğmesine tıklayın.
Ancak, bunun yalnızca klasik bir tema kullanıyorsanız işe yaradığını unutmayın.
Eğer bir blok tema kullanıyorsanız, WordPress panosundan Görünüm ” Editör sayfasına gidin.
Bu, ‘Navigasyon’ sekmesini seçmeniz gereken tam site düzenleyicisini açacaktır.
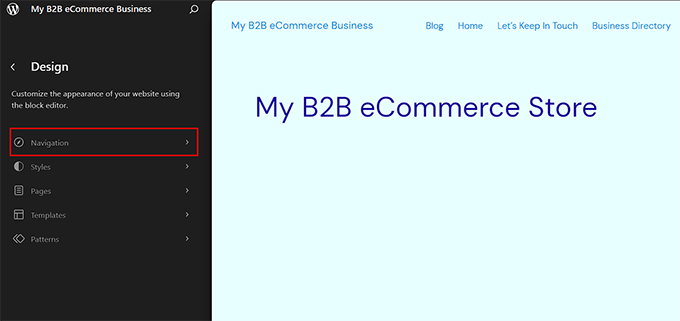
Bu, sol taraftaki menünüzdeki tüm gezinme menüsü öğelerinin bir listesini açacaktır.
Burada, devam edin ve üç nokta simgesine tıklayın. Bu, ‘Düzenle’ seçeneğine tıklayabileceğiniz bir açılır menü açacaktır.
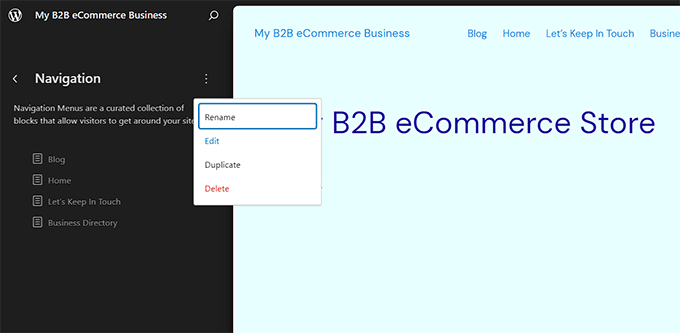
Tam site editörü şimdi navigasyon menünüz seçili olarak açılacaktır. Navigasyon menüsü ayarlarınızın sağdaki blok panelinde açıldığını görmelisiniz.
Gezinti bloğu seçiliyken ‘+’ düğmesine tıklayın ve eklemek istediğiniz sayfa adını yazın. Sonuçlar açılır menüde göründüğünde, listeden doğru sayfayı seçmeniz yeterlidir.
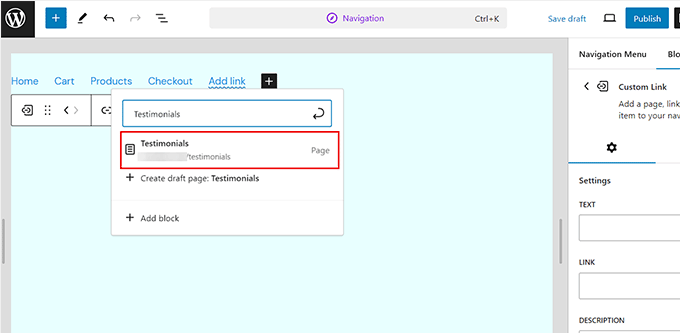
Son olarak, ayarlarınızı kaydetmek için en üstteki ‘Yayınla’ düğmesine tıklayın. Daha fazla talimat için WordPress’te navigasyon menüsü oluşturma hakkındaki başlangıç kılavuzumuza bakın.
Uzman İpucu: Yukarıdaki tüm adımlar çok zor geliyorsa, WordPress B2B mağazanızı oluşturmak için WPBeginner’ın Web Sitesi Tasarım Hizmetlerini tercih edebilirsiniz.
Deneyimli uzmanlarımız WordPress’in kurulumu ve ayarlanmasından özel temaların tasarlanmasına kadar her şeyle ilgilenecektir. Temel sayfalarınızı oluşturabilir, çekici bir ana sayfa oluşturabilir, bir gezinme menüsü ekleyebilir ve hatta ürün kataloğunuzu ayarlayabiliriz.
Hizmetlerimiz benzersiz ihtiyaçlarınıza göre uyarlanır ve bütçenizi aşmamanız için uygun fiyatlandırma sunarız.
Süreci başlatmak için WPBeginner Pro Hizmetleri sayfasını ziyaret edin.
Adım 6: e-Ticaret Eklentinizi Kurun
WordPress sitenizde toptan ürün satmaya başlamak için WooCommerce’e ihtiyacınız olacak. Bu popüler e-ticaret eklentisi, bir B2B mağazası oluşturmak için Wholesale Suite ile kolayca entegre olabilir.
Öncelikle ücretsiz WooCommerce eklentisini yüklemeniz ve etkinleştirmeniz gerekir. Ayrıntılar için WordPress eklentisinin nasıl kurulacağına ilişkin eğitimimize bakın.
Etkinleştirmenin ardından, WooCommerce kurulum sihirbazı ekranınızda açılacaktır. Mağazanızın adını yazarak başlayabilirsiniz.
Ardından, bir sektör seçmeniz gerekecektir. Örneğin, toplu olarak mobilya satmayı planlıyorsanız, açılır menüden ‘Ev, mobilya ve bahçe’ seçeneğini seçebilirsiniz.
Bundan sonra, mağazanızın konumunu seçin ve aşağıdaki ‘Devam Et’ düğmesine tıklayın.
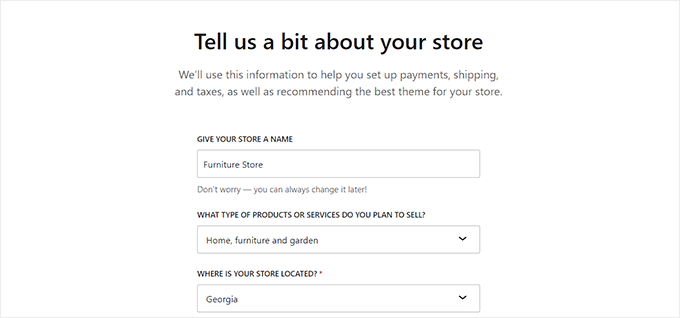
Ardından sitenize ek özellikler kazandıracak ücretsiz eklentilerin bir listesini göreceksiniz.
Devam edin ve eklemek istediğiniz seçenekleri seçin ve ‘Devam Et’ düğmesine tıklayın.
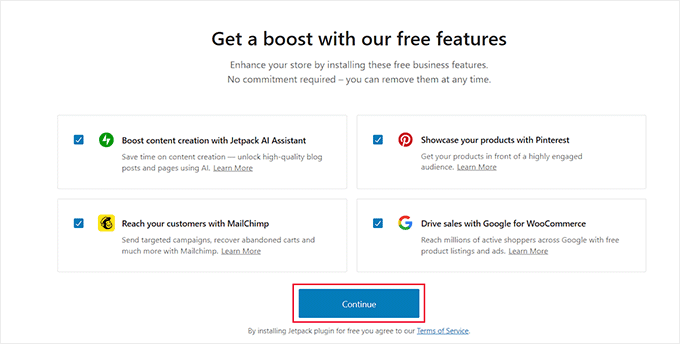
WooCommerce şimdi mağazanızı sizin için kuracaktır. Bu işlem tamamlandıktan sonra, sıra toptan satış ürünleriniz için bir gönderim yöntemi eklemeye gelir.
Bu, B2B mağazaları için çok önemli bir adımdır çünkü toplu sayıda ürün göndermenin çok pahalı olacağı bir bölgeden sipariş almak istemezsiniz.
B2B sevkiyatınızı ayarlamak için WordPress panosundan WooCommerce ” Ayarlar sayfasına gidin ve ‘Nakliye sekmesine geçin. Listeye zaten bir gönderim bölgesinin eklendiğini fark edeceksiniz.
Ayarları yapılandırmaya başlamak için ‘Bölge adı’ altındaki ‘Düzenle’ bağlantısını tıklamanız yeterlidir.

Bu, ‘Bölge adını’ istediğiniz herhangi bir şeyle değiştirebileceğiniz yeni bir sayfa açacaktır.
Ürünlerinizi teslim etmek istediğiniz bölgeleri, şehirleri veya ülkeleri seçerek açılır menüden istediğiniz kadar ‘Bölge bölgesi’ ekleyebilirsiniz.
Ardından, ‘Gönderi yöntemi ekle’ düğmesine tıklayarak gönderi yöntemleri ekleyebilirsiniz.

Şimdi ekranınızda bir bilgi istemi görünecektir. Buradan yöntem olarak sabit ücret, ücretsiz kargo veya yerel teslim alma seçeneklerinden birini seçebilirsiniz. İsterseniz hepsini de ekleyebilirsiniz.
İşiniz bittiğinde, ‘Gönderim yöntemi ekle’ düğmesine tıklayın.

Eklenti şimdi seçtiğiniz gönderim yöntemini gönderim bölgesine ekleyecektir.
Ancak, ayarları daha fazla yapılandırmak için yöntemin altındaki ‘Düzenle’ bağlantısına tıklayabilirsiniz.

Bu, vergi durumunu ve gönderim ücretini seçmeniz gereken başka bir istem açacaktır.
Son olarak, ayarlarınızı kaydetmek için ‘Değişiklikleri kaydet’ düğmesine tıklayın. Şimdi ‘Nakliye Bölgesi’ sayfasına geri döneceksiniz ve burada ‘Değişiklikleri Kaydet’ düğmesine tekrar tıklamanız gerekecek.

Ardından, e-ticaret mağazanızda çevrimiçi ödemeleri kabul etmek için bir ödeme yöntemi ayarlamanız gerekir.
İlk olarak, WooCommerce ” Ayarlar sayfasına gidin ve ‘Ödemeler’ sekmesine geçin.
Bu, WooCommerce ile kullanabileceğiniz farklı ödeme yöntemlerinin ve ödeme ağ geçitlerinin bir listesini açacaktır.
Etkinleştirmek istediğiniz ödeme yöntemi için ‘Kurulumu bitir’ düğmesine tıklamanız yeterlidir.

Şimdi, seçtiğiniz ödeme yöntemini ayarlamak için ekrandaki talimatları izlemeniz yeterlidir.
İşiniz bittiğinde, ayarlarınızı kaydetmek için ‘Değişiklikleri Kaydet’ düğmesine tıklayın.

Bunlar, çevrimiçi mağazalar için en önemli ayarlardan sadece bazılarıdır. Daha ayrıntılı talimatlar için eksiksiz WooCommerce kılavuzumuza bakın.
Adım 7: Wholesale Suite Eklentisini Kurun
Artık e-ticaret eklentinizi kurduğunuza göre, web sitenizi bir B2B işletmesine dönüştürmenin zamanı geldi.
Bunu yapmak için Wholesale Suite eklentisini kullanmanızı öneririz çünkü toptan ürünleri ve müşterileri yönetmek için ihtiyacınız olan her şeyi sunar. Ayrıca son derece kullanıcı dostudur.
Bu aracı kendimiz deneyip test ettik ve çok beğendik. Daha fazla ayrıntı için Wholesale Suite incelememizin tamamına göz atın.
Öncelikle Wholesale Suite eklentisini yüklemeniz ve etkinleştirmeniz gerekir. Adım adım talimatlar için WordPress eklentisi nasıl kurulur eğitimimize bakın.
Not: Wholesale Suite’in mağazanızı kurmak için kullanabileceğiniz ücretsiz bir planı da vardır, ancak gelişmiş özellikleri istiyorsanız Wholesale Suite ‘in premium sürümüne yükseltmeniz gerekir.
Etkinleştirmenin ardından, WordPress kontrol paneli menüsünden Toptan Satış ” Ayarlar sayfasını ziyaret edin ve ‘Genel’ sekmesine geçin.
Buradan, kullanıcıların toptan ürün siparişi vermek için karşılaması gereken varsayılan bir minimum sipariş miktarı ve sipariş alt toplamı belirleyebilirsiniz.
Ayrıca toptan ürünleri yalnızca toptan müşterilere göstermeyi, miktar indirim tablolarını gizlemeyi, kuponları görüntülemeyi, arka kapılara izin vermeyi ve daha fazlasını seçebilirsiniz. İşiniz bittiğinde, ‘Değişiklikleri Kaydet’ düğmesine tıklayın.
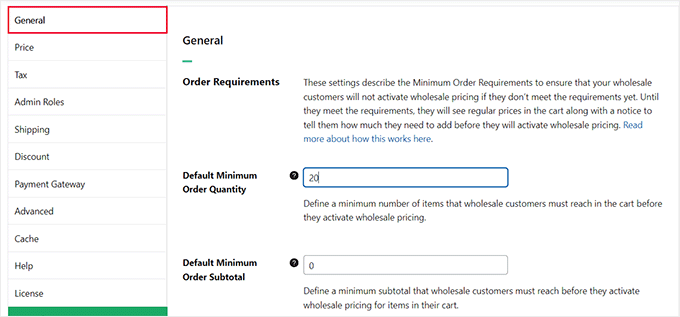
Ardından, ‘Fiyat’ sekmesine geçin. Burada, yalnızca toptan müşterilere hitap etmek istiyorsanız ‘Perakende Fiyatı Gizle’ seçeneğini işaretleyebilirsiniz.
Ardından, sepet ve fiyat düğmeleri için yerleştirme metni ekleyebilir ve ‘Değişiklikleri Kaydet’e tıklayabilirsiniz.
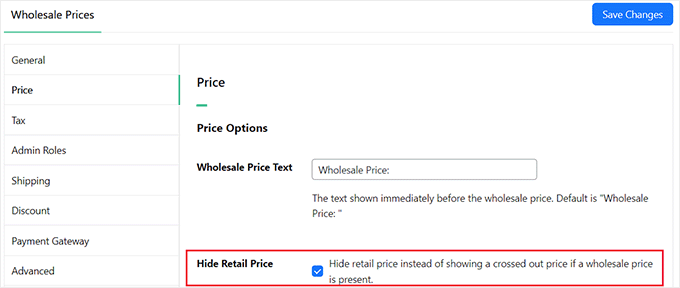
Bundan sonra, ‘Vergi’ sekmesine geçin ve toptan ürünler için vergi uygulamak istemiyorsanız ‘Vergi Muafiyeti’ kutusunu işaretleyin. Bu özelliğin yalnızca pro planda mevcut olacağını unutmayın.
Ayrıca ön sayfadaki fiyat gösterimini varsayılan WooCommerce fiyatını gösterecek, gösterilen fiyata vergiyi dahil edecek veya tercihinize göre vergiyi hariç tutacak şekilde ayarlayabilirsiniz.
Şimdi diğer ayarları isteğinize göre yapılandırabilir veya olduğu gibi bırakabilirsiniz. Son olarak, ayarlarınızı kaydetmek için ‘Değişiklikleri Kaydet’ düğmesine tıklayın.
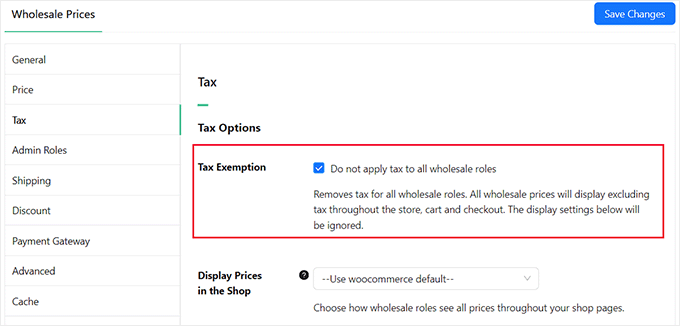
Şimdi, ilk B2B ürününüzü eklemek için WordPress kontrol panelinden WooCommerce ” Yeni Ekle sayfasına gidin. Öncelikle, ürününüz için bir ad, açıklama ve görsel eklemeniz gerekir.
Bu öğeyi yalnızca toptan müşterilerinizin görüntülemesini istiyorsanız, sağdaki ‘Toptan Satış Rolleriyle Kısıtla’ açılır menüsünden ‘Toptan Satış Müşterisi’ kullanıcı rolünü seçerek bunu yapabilirsiniz.
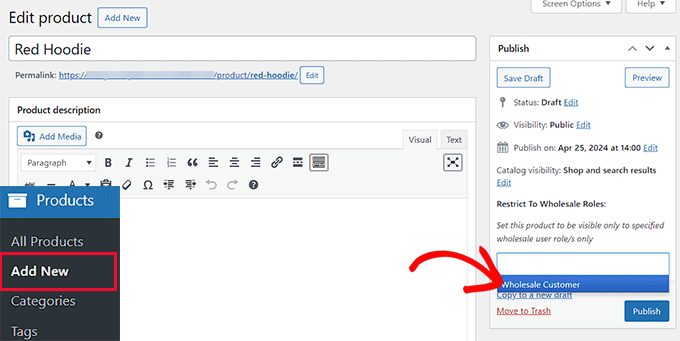
Bu kullanıcı rolü, etkinleştirme sonrasında Wholesale Suite eklentisi tarafından otomatik olarak oluşturulur.
Ardından, ‘Ürün Verileri’ bölümüne ilerleyin.
‘Toptan Satış Fiyatları’ bölümündeki ‘İndirim Türü’ açılır menüsünü açın. Burada, toptan müşterilere sabit bir indirim veya yüzdelik bir indirim sunmayı seçebilirsiniz.
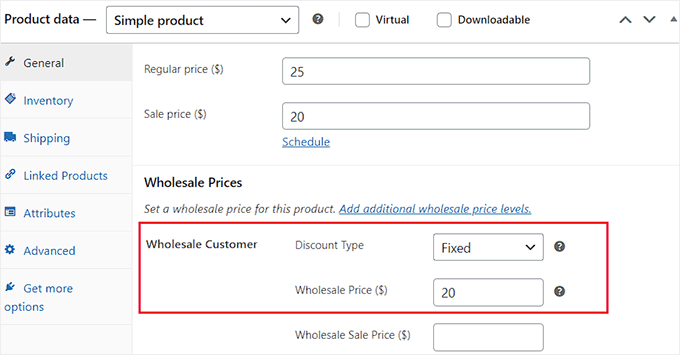
‘Yüzde’yi seçerseniz, ‘İndirim (%)’ alanına bir miktar yazmanız gerektiğini unutmayın. Wholesale Suite daha sonra fiyatı hesaplayacak ve değeri ABD doları cinsinden gösterecektir.
Aksi takdirde, ‘Sabit’i seçtiyseniz, ‘Toptan Satış Fiyatı ($)’ ve ‘Toptan Satış Fiyatı ($)’ alanlarını doldurun. Ürünü perakende olarak da satmak istiyorsanız, en üste ‘Normal Fiyat’ ve ‘Satış Fiyatı’ ekleyebilirsiniz.
Ardından, ‘Toptan Minimum Sipariş Miktarı’ bölümüne ilerleyin.
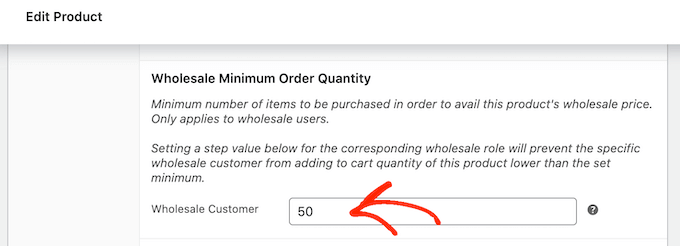
Artık toptan fiyatlandırmanın kilidini açmak için bir müşterinin satın alması gereken minimum ürün sayısını ekleyebilirsiniz.
Son olarak, ayarlarınızı kaydetmek için üstteki ‘Yayınla’ düğmesine tıklayın. Artık ilk toptan ürününüzü çalışırken görmek için WordPress sitenizi ziyaret edebilirsiniz.
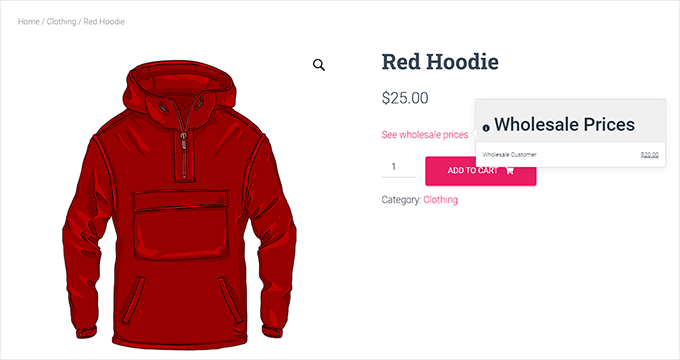
Daha fazla talimat için WooCommerce’de toptan fiyatlandırmanın nasıl ekleneceğine ilişkin eğitimimize bakın.
Adım 8: WordPress’e Toptan Sipariş Formu Ekleyin
Tüm toptan ürünlerinizi ekledikten sonra, bir toptan sipariş formu eklemek iyi bir fikirdir. Bu, kullanıcıların tek bir formla birden fazla ürünü toplu olarak sipariş etmesine olanak tanıyacaktır.
Bunu yapmak için, Toptan Satış Paketinin bir parçası olan Toptan Sipariş Formu eklentisini kullanmanız gerekecektir.
Başlamak için WordPress yönetici panelinizdeki Toptan Satış ” Sipariş Formları sayfasına gidin ve ‘Form Ekle’ düğmesine tıklayın.

Bu sizi form için bir ad eklemeniz gereken form düzenleyicisine götürecektir.
Ardından, mağazanızın en popüler ürünlerinin ve fiyatlarının bir listesini göreceğiniz ‘Sipariş Formu Tablosu’ bölümüne ilerleyin.
Ayrıca sağ paneldeki ‘Formu Düzenle’ sekmesinden modülleri formunuzun altbilgisine sürükleyip bırakabilirsiniz. Buna arama girişi, kategori filtresi, seçili ürünleri sepete ekleme, sepet alt toplamı ve daha fazlası dahildir.
Bu öğeler, uzun bir ürün listeniz varsa, kullanıcıların aradıklarını bulmalarına veya sipariş formunun üstünde veya altında toplam maliyeti görmelerine yardımcı olabilir.
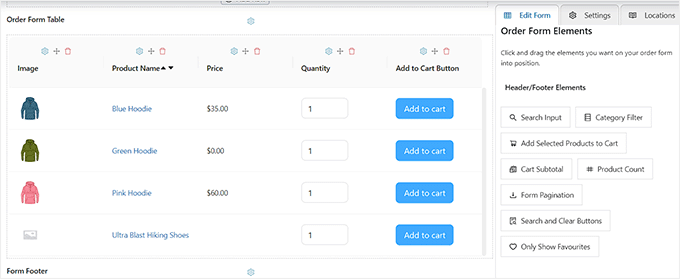
Bundan sonra, sipariş formunuza stok miktarı, SKU, açıklama ve ürün kategorisi gibi tablo öğeleri ekleyebilirsiniz.
Bu öğeler, kullanıcılara çevrimiçi alışveriş sepetlerine bir ürün eklemeye karar vermeden önce ekstra bilgi sağlayabilir.

Ardından, sağ sütundaki ‘Ayarlar’ sekmesine geçin. Burada form başlığını gizlemeyi, ürün sıralama düzenini seçmeyi, form ürünleri için tembel yüklemeye izin vermeyi, belirli kategorileri hariç tutmayı veya dahil etmeyi ve çok daha fazlasını seçebilirsiniz.
Daha ayrıntılı talimatlar için toptan sipariş formunun nasıl oluşturulacağına ilişkin eğitimimize bakın.

Hazır olduğunuzda, en üste geri gidin ve ayarlarınızı kaydetmek için ‘Yayınla’ düğmesine tıklayın.
Bunu yaptığınızda, sipariş formu adının hemen yanında yeni bir kısa kod alanı görünecektir. Devam edin ve bu kısa kodu kopyalayın.

Ardından, toptan sipariş formunuzu eklemek istediğiniz sayfayı veya gönderiyi açın ve üstteki ‘+’ düğmesine tıklayın.
Ardından, kısa kod bloğunu bulup sayfanıza ekleyin ve kopyalanan kısa kodu içine yapıştırın.
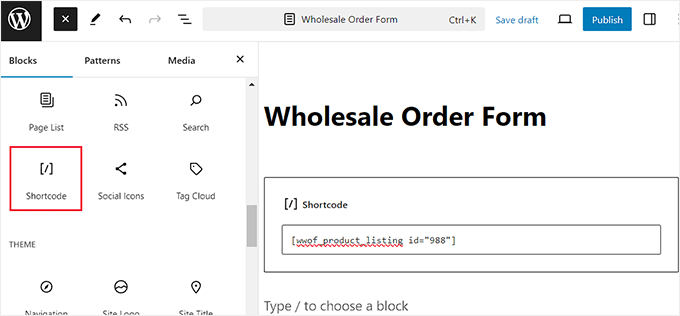
Bundan sonra, değişikliklerinizi kaydetmek için ‘Yayınla’ veya ‘Güncelle’ düğmesine tıklayın.
Artık toptan sipariş formunu çalışırken görmek için WordPress sitenizi ziyaret edebilirsiniz.
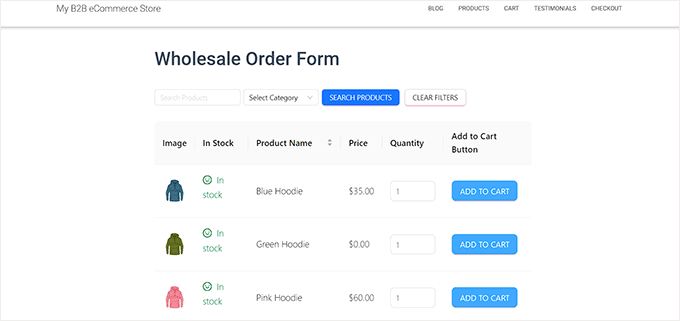
Ve işte bu kadar! WordPress B2B mağazanız artık tüm temel unsurlarla çalışır durumda olmalıdır.
B2B WordPress e-Ticaret Mağazanızı Geliştirmek için Bonus Araçlar
Artık B2B e-ticaret mağazanız kurulduğuna göre, sitenizin işlevselliğini artırabilecek bazı harika eklentilerin bir listesini burada bulabilirsiniz.
Bu araçlar dönüşümleri artırmak, ziyaretçi çekmek ve işletmenizi daha başarılı hale getirmek için sitenizi optimize edebilir.
- MonsterInsights: Bu analiz çözümü, ziyaretçi davranışlarını izlemenize yardımcı olarak mağaza stratejinizi gerçek verilere göre optimize etmenizi sağlar.
- WPForms: Müşterilerle etkili bir şekilde etkileşim kurmak için iletişim ve kayıt formları gibi çeşitli formlar oluşturmanıza olanak tanıyan kullanıcı dostu bir form oluşturucu.
- Toptan Ödemeler: Wholesale Suite’in bir parçası olan bu premium eklenti, özel ödeme planları oluşturmanıza, fatura yönetimini otomatikleştirmenize ve güvenli ödeme yöntemleri eklemenize olanak tanır.
- RafflePress: Yarışmalar düzenlemenize olanak tanıyan, kitlenizi büyütmenize ve ürünlerinizi tanıtmanıza yardımcı olan mükemmel bir hediye eklentisi .
- Duplicator: Eksiksiz web sitesi yedekleri oluşturmak için güvenilir bir eklenti, verilerinizin güvende olmasını ve siber bir acil durumda kolayca kurtarılabilir olmasını sağlar.
- OptinMonster: Kayıtları ve dönüşümleri artırmak için pop-up’lar, kaydırıcılar ve banner’lar oluşturmanıza yardımcı olan güçlü bir potansiyel müşteri oluşturma aracı.
- LiveChat: Bu müşteri hizmetleri aracı, sohbet robotları oluşturmanıza, bir bilgi tabanı oluşturmanıza ve daha iyi müşteri etkileşimi için destek süreçlerini kolaylaştırmanıza olanak tanır.
- AffiliateWP: Bir ortaklık programını yönetmek için mükemmel olan bu araç, yönlendirmeleri izlemenize, ödemeleri yönetmenize ve ortaklıklar yoluyla satışlarınızı artırmanıza yardımcı olur.
- TrustPulse: Bu eklenti, sitenizdeki müşteri eylemlerinin gerçek zamanlı bildirimlerini göstererek dönüşümleri iyileştirmek için sosyal kanıt kullanır.
Bu makalenin WordPress’te B2B e-ticareti nasıl kolayca kuracağınızı öğrenmenize yardımcı olduğunu umuyoruz. Ayrıca WordPress’e para birimi dönüştürücü eklemeye ilişkin başlangıç kılavuzumuzu ve inanamayacağınız bazı etkileyici e-ticaret istatistikleri listemizi de görmek isteyebilirsiniz.
If you liked this article, then please subscribe to our YouTube Channel for WordPress video tutorials. You can also find us on Twitter and Facebook.





Have a question or suggestion? Please leave a comment to start the discussion.