Hepimiz bir sayfayı yanlışlıkla sildikten sonra o batma hissini yaşamışızdır. Bir anda olur ve aniden önemli bir sayfa veya ürün kaybolur.
Ve bu sadece yeni başlayanlar için geçerli değil. Deneyimli WordPress kullanıcıları bile bu hatayı yapabiliyor. Bu yüzden yeni başlayanlara her zaman WordPress’in yerleşik bir güvenlik ağına sahip olduğunu hatırlatıyoruz.
WordPress’teki çöp kutusu özelliği bizi sayamayacağımız kadar çok kez kurtardı. Silinen sayfaları sessizce saklar, böylece sadece birkaç tıklama ile geri getirebilirsiniz.
Bu hızlı kılavuzda, WordPress ve WooCommerce’de silinen sayfaları geri yüklemek için tam adımlarla size yol göstereceğiz. Stres yok, panik yok – hatayı geri almak için sadece birkaç tıklama.

WordPress Silinen Sayfaları Nasıl İşler?
WordPress’te bir sayfayı sildiğinizde, sayfa hemen kaybolmaz. Bunun yerine, bilgisayarınızın geri dönüşüm kutusu gibi ‘Çöp Kutusu’na gider. 🗑️
Bu, sitenizden ve yönetici ekranlarından kaldırır, ancak henüz temelli olarak gitmez. WordPress, veritabanınızdan kalıcı olarak silmeden önce 30 gün boyunca saklı tutar.
Eğer sayfa hala çöp kutusunda duruyorsa, şanslısınız. Birkaç tıklama ile geri getirebilirsiniz ve bunu nasıl yapacağınızı göstereceğiz.
Ancak çöp kutusundan çoktan silinmişse endişelenmeyin. O sayfayı geri getirmenin hala birkaç yolu var.
Kullanıcıların önemli bir sayfayı hemen fark etmeden sildiklerini gördük. Benzer adlara sahip birkaç sayfanız varsa bu durum yaşanabilir; yanlışlıkla yanlış sayfayı kaldırmak kolaydır.

Bunun eklentiler tarafından oluşturulan sayfalarda da yaşandığını gördük. Örneğin, WooCommerce veya üyelik ek lentiniz tarafından kullanılan bir sayfayı amacının farkında olmadan silebilirsiniz.
Durum ne olursa olsun, WordPress ve WooCommerce’de silinen sayfalarınızı nasıl geri yükleyeceğiniz konusunda size yol göstereceğiz. Düşündüğünüzden daha kolay ve yardım etmek için buradayız.
İhtiyaçlarınıza en uygun bölüme atlayabilmeniz için burada hızlı bir içindekiler tablosu bulunmaktadır:
Yöntem 1: WordPress’te Silinen Sayfaları Çöp Kutusundan Kurtarma
Bu en kolay yöntemdir ve her zaman ilk denediğimiz yöntemdir. Eğer şanslıysanız, silinen sayfanız hala çöp kutusunda olabilir.
WordPress’te bir sayfayı sildiğinizde, sayfa hemen kaybolmaz. Çöp kutusuna gider ve kalıcı olarak kaldırılmadan önce 30 gün boyunca orada kalır.
Kontrol etmek için WordPress panonuzdaki Sayfalar ” Tüm Sayfalar bölümüne gidin. Ardından geçtiğimiz ay içinde sildiğiniz her şeyi görmek için ‘Çöp Kutusu’ sekmesine tıklayın.

İhtiyacınız olan sayfayı görürseniz, farenizi başlığının üzerine getirin. Bir ‘Geri Yükle’ bağlantısı göreceksiniz; devam edin ve buna tıklayın.
Birden fazla sayfayı geri yüklemek mi istiyorsunuz? Sadece yanlarındaki kutuları işaretleyin, ardından üstteki ‘Toplu Eylemler’ menüsünü kullanın ve ‘Geri Yükle’yi seçin.

Şimdi Sayfalar ” Tüm Sayfalar bölümüne geri dönün. Kurtarılmış sayfanızı orada yeni gibi göreceksiniz.
Bu hızlı ve acısız oldu. Peki ya aradığınız sayfa çöp kutusunda değilse?
Endişelenmeyin – onu geri getirmek için deneyebileceğiniz birkaç numaramız daha var.
Yöntem 2: WordPress’te Silinen Sayfaları Yedekleme Eklentisi Kullanarak Geri Yükleme
Yedeklemeleri en iyi WordPress güvenlik ve verimlilik araçları olarak öneriyoruz. Tüm WordPress web siteleri uygun bir WordPress yedekleme eklentisi kurmalıdır.
Bu WordPress yedekleme eklentileri yalnızca saldırıya uğramış bir WordPress sitesini kurtarmanıza yardımcı olmakla kalmaz, aynı zamanda sayfalar da dahil olmak üzere silinen içeriği kurtarmanıza da yardımcı olabilir.
Not: WordPress yedekleme eklentileri, tüm web sitenizi daha önceki bir noktaya geri yüklemenizi sağlar. Bu, o zamandan sonra web sitenizde yaptığınız diğer değişikliklerin kaybolabileceği anlamına gelir.
Bir sayfayı ne zaman sildiğinizi biliyorsanız, web sitenizi geri yüklemek için o zamandan önceki son yedeğe erişebilirsiniz.
Eğer WordPress yedekleme eklentiniz yüklü değilse, WordPress hosting şirketinizin yüklü olma ihtimali oldukça yüksektir ve yine de cPanel üzerinden geri yükleyebilirsiniz.
WordPress’i bir yedekten geri yükleme kılavuzumuz adım adım talimatlar sağlar. Duplicator, phpMyAdmin, cPanel ve daha fazlasını kullanarak WordPress’i bir yedekten nasıl geri yükleyeceğinizi gösterir.
Yöntem 3: Silinen WooCommerce Sayfalarını Kurtarma
WooCommerce varsayılan olarak ödeme, alışveriş sepeti, mağaza ve hesap yönetimi sayfaları oluşturur. Bunlar, WooCommerce mağazanızın düzgün çalışması için gerekli sayfalardır.

Bir WooCommerce sayfasını yanlışlıkla silerseniz, önce Çöp Kutusuna bakarak geri yüklemeyi deneyebilirsiniz (yukarıdaki Yöntem 1’e bakın).
Sayfayı çöp kutusunda bulamazsanız, yeni bir sayfa oluşturabilirsiniz. Örneğin, Sayfalar ” Yeni Ekle’ ye gidebilir ve ‘Sepet’ başlıklı boş bir sayfa oluşturabilirsiniz.

Benzer şekilde, Mağaza, Ödeme ve Hesap için başka WooCommerce sayfaları da oluşturabilirsiniz.
Yeni sayfalar oluşturduktan sonra, WooCommerce’e bunun yerine bu yeni sayfaları kullanmasını söyleyebilirsiniz. Basitçe WooCommerce ” Ayarlar sayfasına gidin ve ‘Gelişmiş’ sekmesine geçin.

Sayfa Yapısı bölümü altında daha önce oluşturduğunuz sayfaları seçebilirsiniz.
Mağaza sayfası için ‘Ürünler’ sekmesine geçmeniz ve ardından Mağaza sayfanız olarak kullanmak istediğiniz sayfayı seçmeniz gerekir.

Ayarlarınızı kaydetmek için ‘Değişiklikleri kaydet’ düğmesine tıklamayı unutmayın.
Yöntem 4: WordPress Yedeğinden Seçili Sayfaları Geri Yükleme (Gelişmiş)
Bu yöntem karmaşıktır, güvenilmezdir ve yeni başlayanlar için önerilmez. Ancak, tüm bir web sitesini geri yüklemek ve mevcut son yedeklemenizden sonra yaptığınız tüm değişiklikleri kaybetmek istemiyorsanız yararlı olacaktır.
WordPress yedeğinizi yerel bir sunucu kurulumuna geri yükleyebilir ve ardından geri yüklemek istediğiniz sayfa içeriklerini kopyalayıp yapıştırabilirsiniz.
İlk olarak, WordPress yedekleme dosyalarınızı bilgisayarınıza indirmeniz gerekir. Basitçe WordPress veritabanı yedekleme eklentisi sayfanıza gidin ve son yedeklemeleri görebileceksiniz.
Örneğin, Duplicator eklentisinde son yedeklemelerinizin nasıl listelendiğini burada görebilirsiniz.
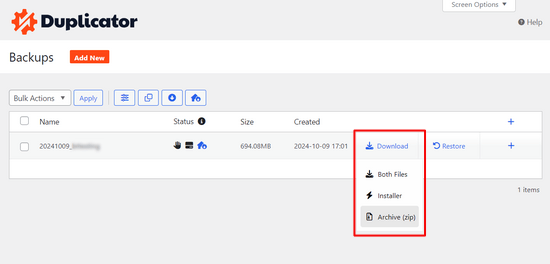
Yedeği bilgisayarınıza indirmek için ‘İndir’ düğmesine tıklamanız yeterlidir.
Ardından, WordPress sitenizi yerel bir sunucuya geri yüklemeniz gerekecektir. WordPress’i bilgisayarınıza WAMP (veya Mac için MAMP) kullanarak yükleyebilirsiniz.
Bundan sonra, WordPress yedekleme eklentinizi yerel sunucu kurulumuna yükleyebilir ve yedekleme dosyalarını kullanarak geri yükleyebilirsiniz.
İsteğe bağlı olarak, yalnızca veritabanı yedeğiniz varsa, bunu phpMyAdmin kullanarak da geri yükleyebilirsiniz.
WordPress veritabanını geri yükledikten sonra, veritabanındaki WordPress Site ve Ana Sayfa URL’lerini güncellemeniz gerekecektir. Bunu yapmak için, aşağıdaki URL’yi yazarak yerel sunucunuzda phpMyAdmin’i açmanız yeterlidir:
http://localhost/phpmyadmin/
Bundan sonra, sol sütundan WordPress veritabanınızı seçin ve wp_options tablosuna tıklayın. Gözat sekmesine geçin ve option_name sütunu altında ‘siteurl’ ve ‘home’ içeren satırları bulun.

option_value sütununun canlı web sitenizin URL’sini içerdiğini fark edeceksiniz. Bu satırların her ikisini de düzenlemeniz ve option_value değerinizi yerel sunucu WordPress sitenizle eşleşecek şekilde değiştirmeniz gerekir.
Bundan sonra, değişikliklerinizi kaydetmek için ‘Git’ düğmesine tıklayın.
Artık localhost kurulumunuzda oturum açabilir ve“Tüm Sayfalar” altında listelenen tüm eski sayfalarınızı görebilirsiniz.

Devam edin ve geri yüklemek istediğiniz sayfayı düzenleyin. Yalnızca içeriği kopyalayıp canlı WordPress web sitenize yeni bir sayfa olarak yapıştırmanız gerekir.

Canlı web sitenizdeki değişiklikleri güncellemeyi veya yayınlamayı unutmayın.
Bonus Yararlı Kaynaklar 📚
WordPress web siteniz büyüdükçe, web sitenizdeki sorunları gidermeniz ve web sitenizi belirli durumlardan kurtarmanız gereken durumlarla karşılaşabilirsiniz. Aşağıda, bu senaryolarda WordPress web sitenizi kolayca kurtarmanıza yardımcı olacak birkaç ek kaynak bulunmaktadır.
- WordPress Felaket Kurtarma Planı Nasıl Yapılır (Uzman İpuçları)
- Bir WordPress Sitesi Google Arama Cezasından Nasıl Kurtarılır?
- Yeni Başlayanlar İçin Rehber: WordPress Yedekten Nasıl Geri Yüklenir
- WordPress Kurtarma Modu Nasıl Kullanılır (2 Yol)
- Şifrenizi mi Unuttunuz? WordPress’te Kayıp Parola Nasıl Kurtarılır
Umarız bu makale WordPress’te silinen sayfaların nasıl kurtarılacağını öğrenmenize yardımcı olmuştur. WordPress sitenizi güvende tutmak için eksiksiz WordPress sorun giderme kılavuzumuza göz atmak ve hangi WordPress dosyalarını yedeklemeniz gerektiğini açıklayan makalemizi okumak da isteyebilirsiniz.
If you liked this article, then please subscribe to our YouTube Channel for WordPress video tutorials. You can also find us on Twitter and Facebook.





Have a question or suggestion? Please leave a comment to start the discussion.