WordPress eklentilerini güncellemek bir düğmeye tıklamak kadar kolay olabilir – ancak dikkatli olmazsanız, tüm web sitenizi bozma riskiyle karşı karşıya kalabileceğinizi biliyor muydunuz? Bu doğru. WPBeginner’da eklenti güncellemeleri konusunda ekstra dikkatli davranıyoruz çünkü sitemiz her gün binlerce WordPress kullanıcısına yardımcı oluyor.
Yıllar içinde, küçük eklenti güncellemelerinin bile beklenmedik sorunlara neden olabileceğini (bazen zor yoldan) öğrendik. Bozuk düzenlerden içerik iş akışımızı bozan eksik blok düzenleyici işlevlerine kadar her şeyi gördük.
Bu nedenle bu kılavuzda, WordPress eklentilerini güvenli bir şekilde güncellemek için denenmiş ve test edilmiş sürecimizi paylaşacağız. Bu şekilde, bizim yaşadığımız zorlukları yaşamayacaksınız.
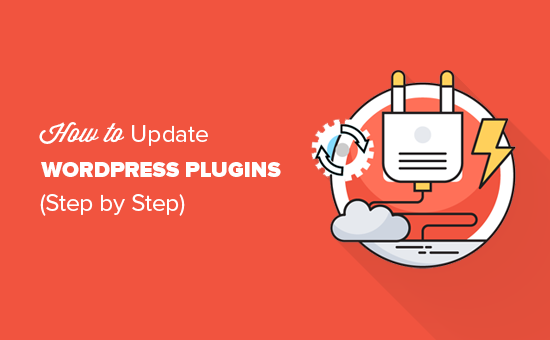
WordPress Eklentilerini Neden Güncellemeliyim?
Bu, özellikle güncellemelerin sitelerini bozmasından endişe eden yoğun WordPress web sitesi sahiplerinden çokça aldığımız bir sorudur.
WPBeginner’ı yönetme ve binlerce WordPress kullanıcısına yardımcı olma deneyimimize göre, cevap kesinlikle evet – ancak bunun doğru şekilde yapılması gerekiyor.
WordPress eklentilerini telefonunuzdaki uygulamalar gibi düşünün. Bankacılık veya sosyal medya uygulamalarınızın eski sürümlerini çalıştırmak istemezsiniz, değil mi?
Aynı şey eklentiler için de geçerlidir. Sitenize iletişim formları, SEO araçları, üyelikler ve daha fazlası gibi özellikler ekleyen bu mini yazılım paketleri, geliştiricileri tarafından sürekli olarak geliştirilmektedir.
Güncel olmayan eklentilerin web sitelerini güvenlik sorunlarına karşı nasıl savunmasız bırakabildiğini veya önemli yeni özellikleri nasıl kaçırabildiğini gördük.
Eklentileri WordPress web siteniz için uygulamalar olarak düşünün. Web sitenize yeni özellikler ve işlevler eklemek için bunları yükleyebilirsiniz.
Örneğin, AIOSEO gibi ortak şirketlerimiz sürekli olarak kullanıcılarımızın SEO ihtiyaçlarına cevap veren yeni güncellemeler yayınlıyor. Ancak daha da önemlisi, eski eklentilerin WordPress güvenlik yükümlülükleri haline geldiği çok sayıda vakayı ele aldık.
Bununla birlikte, güncellemeler çok önemli olsa da stresli olmak zorunda değildir. Şimdi WordPress eklentilerinin nasıl düzgün bir şekilde güncelleneceğine bir göz atalım. Belirli bir konuya geçmek için aşağıdaki hızlı bağlantıları kullanabilirsiniz:
Bir WordPress Eklentisini Güncellemeden Önce Yapılacaklar Kontrol Listemiz
İşte zor yoldan öğrendiğimiz bir şey: önce birkaç önemli önlem almadan asla bir eklentiyi güncellemeyin. WPBeginner’da, bizi sayısız baş ağrısından kurtaran basit bir güncelleme öncesi kontrol listesini takip ediyoruz.
Öncelikle, önceden bir yedekleme oluşturmanızı öneririz. Basit bir güncellemenin yanlış gittiği ve WordPress blog sahibinin geri yükleyebileceği bir yedeğinin olmadığı çok fazla vaka gördük. Bu, web siteniz için sigorta yaptırmak gibidir.
Yedekleme işlemini çok kolaylaştırdığı için Duplicator eklentisini kullanmanızı öneririz.
Ardından, WordPress yöneticinizdeki Gösterge Tablosu ” Güncellemeler bölümüne gitmek istiyorsunuz. Ardından, güncellenmesi gereken eklentiler listesindeki ‘Sürüm ayrıntılarını görüntüle’ bağlantısına tıklayın.
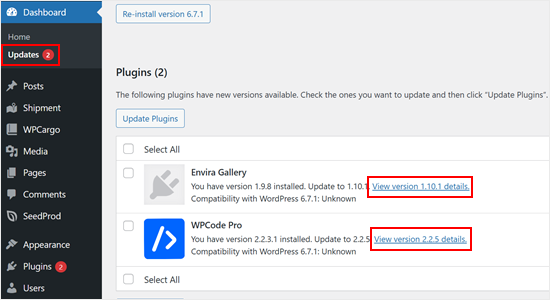
Burada, eklenti geliştiricilerinin hangi değişiklikleri yaptığını kontrol edebilirsiniz.
Bazen küçük bir güncelleme gibi görünen şeyler aslında sitenizin çalışma şeklini etkileyebilecek büyük değişiklikler içerebilir.
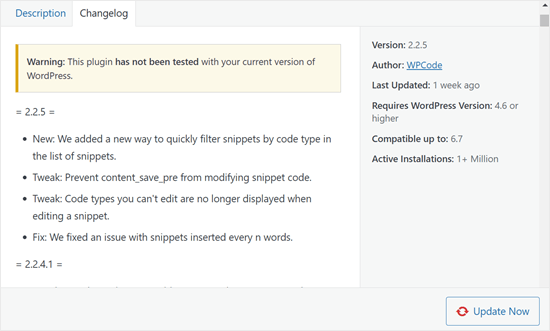
İşte size temel bir kural: “güvenlik güncellemesi” sihirli sözcüklerini arayın. Değişiklik günlüğünde bunu görürseniz, eklentiyi hemen güncellemek isteyebilirsiniz. Güvenlik düzeltmeleri geciktirmek isteyeceğiniz bir şey değildir.
Düzenli güncellemeler için bir hafta bekleriz. Bu kulağa aşırı ihtiyatlı gelebilir, ancak çoğu büyük hatanın bir sürümün ilk haftasında yakalandığını ve düzeltildiğini gördük.
Web siteniz önemli ölçüde trafik veya potansiyel müşteri oluşturuyorsa (bizimki gibi), bu bekleme süresi sizi yeni güncellemeler için kobay olmaktan kurtarabilir.
WordPress Eklentisi Nasıl Güncellenir?
WordPress yerleşik bir otomatik güncelleme sistemi ile birlikte gelir. Güncellemeleri otomatik olarak kontrol eder ve WordPress eklentileriniz, temalarınız ve WordPress çekirdek yazılımınız için güncellemeler mevcut olduğunda size bildirimler gösterir.

WordPress eklentilerinizi güncellemek için yönetici alanındaki Dashboard ” Updates sayfasını ziyaret etmeniz yeterlidir.
Ardından güncellenmesi gereken eklentilerin bir listesini göreceksiniz.
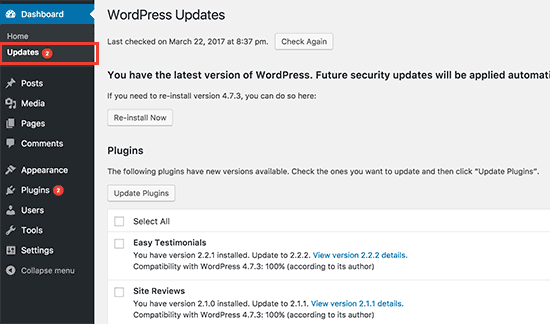
Bu güncellemeleri ‘Eklentileri Güncelle’ye tıklayarak yükleyebilirsiniz. Veya Eklentiler ” Yüklü Ek lentiler sayfasını ziyaret edin. Her eklentinin altında yüklenebilir güncellemeleri içeren bir bildirim bulunur.
Her güncellemeyi yüklemek için ‘Şimdi Güncelle’ bağlantısına tıklayabilirsiniz. Bunları birer birer yüklediğinizden emin olun ve bir sonraki bağlantıya tıklamadan önce eklentinin güncellenmesinin bitmesini bekleyin.
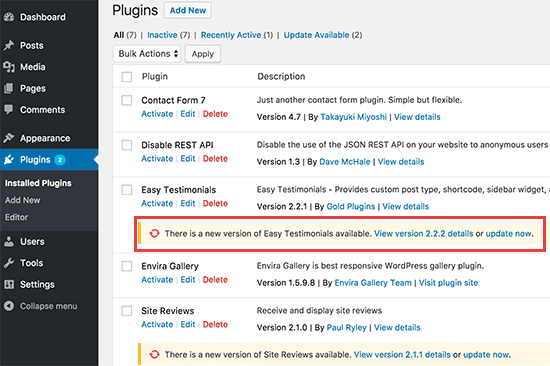
WordPress Eklentileri Toplu Olarak Nasıl Güncellenir?
WordPress toplu güncelleme özelliği sunsa da, önemli bir şeyden bahsetmeliyiz: bazen birden fazla eklentiyi aynı anda güncellemek her zaman en güvenli yaklaşım değildir. İşte nedeni.
Birkaç eklentiyi aynı anda güncellediğinizde, bir şeyler ters gittiğinde hangi güncellemenin soruna neden olduğunu belirlemek neredeyse imkansız hale gelir.
Bir site toplu bir güncellemeden sonra bozulabilir ve site sahibi soruna hangi eklentinin neden olduğunu bulmak için saatler harcamak zorunda kalır.
Bununla birlikte, yine de toplu güncelleme özelliğini kullanmak istiyorsanız (anlıyoruz, bazen aceleniz oluyor), işte bunu nasıl yapacağınız.
İlk olarak, Eklentiler ” Yüklü Eklentiler sayfasını ziyaret edin ve ‘Güncelleme Mevcut’ bağlantısına tıklayın. Bu size güncellemeleri mevcut olan tüm eklentilerin listesini gösterecektir.
Listenin en üstündeki ‘Eklenti’ onay kutusuna tıklayarak hepsini seçebilir ve ardından Toplu Eylemler açılır menüsünden ‘Güncelle’yi seçebilirsiniz.
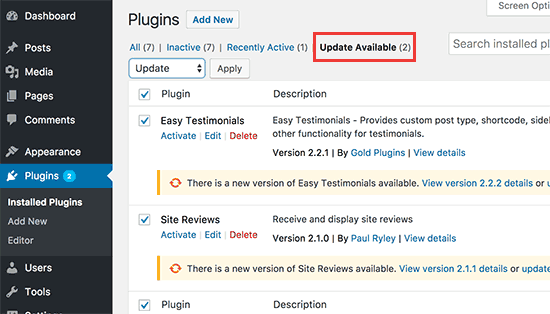
Bundan sonra, seçilen eklentileri güncellemek için ‘Uygula’ düğmesine tıklamanız gerekir.
WordPress Eklenti Güncellemesi Nasıl Geri Alınır?
Bazen bir eklenti güncellemesi beklenmedik sonuçlar doğurabilir. Örneğin, bazı eklenti özelliklerinin düzgün çalışmadığını fark edebilirsiniz.
Bu durumda, yapmanız gereken ilk şey o eklentiyi devre dışı bırakmaktır.
WordPress yönetici alanındaki Eklentiler sayfasına erişebiliyorsanız, hatalı davranan eklentinin altındaki ‘Devre Dışı Bırak’ bağlantısına tıklamanız yeterlidir.
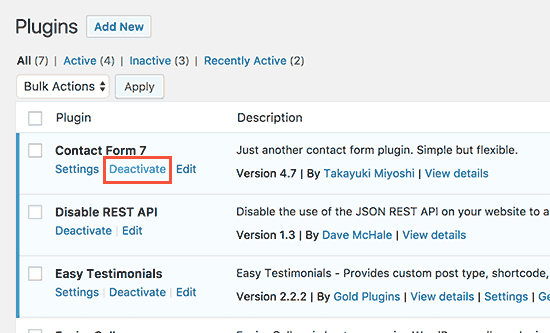
Bundan sonra WP Rollback eklentisini yükleyebilirsiniz. Daha fazla ayrıntı için, bir WordPress eklentisinin nasıl kurulacağına ilişkin adım adım kılavuzumuza bakın.
Etkinleştirmenin ardından, Eklentiler sayfasına geri dönün ve her eklentinin altında bir ‘Geri Alma’ seçeneği göreceksiniz. Bu seçeneğe tıkladığınızda eklentiyi önceki herhangi bir sürüme geri döndürebilirsiniz.
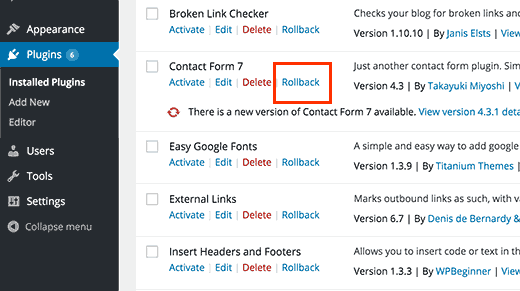
Ayrıntılı talimatlar için WordPress eklentilerinin nasıl geri alınacağına ilişkin kılavuzumuza göz atın.
Ya eklenti güncellemesiyle ilgili sorun WordPress yönetici alanına erişememenize neden olduysa?
Bu durumda, WordPress yönetici alanına erişemediğinizde tüm eklentilerin nasıl devre dışı bırakılacağına ilişkin kılavuzumuzdaki adımları izlemelisiniz.
WordPress Eklenti Güncellemeleri Nasıl Yönetilir?
Birden fazla WordPress sitesi yönetiyorsanız, eklentileri oldukça sık güncellemeniz gerektiğini kısa sürede fark edeceksiniz. Bu da manuel güncellemelerin zaman alıcı olabileceği anlamına gelir. İşte WordPress güncellemelerini daha verimli bir şekilde yönetmenize yardımcı olacak bazı ipuçları.
Kullandığınız eklentilerden eminseniz, tüm WordPress eklentileriniz için otomatik güncellemeleri etkinleştirebilirsiniz.
Ancak daha iyi bir yaklaşım, yalnızca güvendiğiniz birkaç eklentiyi otomatik olarak güncellemek olacaktır. WordPress güncellemelerini daha iyi yönetme kılavuzumuzda bunun nasıl yapılacağına dair talimatlar veriyoruz.
Birden fazla WordPress sitesi yönetmiyorsanız, WordPress eklenti güncellemeleri için e-posta bildirimleri ayarlayabilirsiniz. Bu, WordPress sitenizde oturum açmanıza gerek kalmadan bir güncelleme olduğunda sizi uyaracaktır.
Sitenizde her zaman otomatik bir yedekleme eklentisi kurduğunuzdan emin olun. Bu, bir şeylerin ters gitmesi durumunda WordPress sitenizi geri yüklemenizi sağlayacaktır.
Son olarak, bazı WordPress barındırma sağlayıcıları bir hazırlık web sitesi özelliği ile birlikte gelir. Bu, yeni eklenti güncellemelerini yayına almadan önce bir hazırlık ortamında test etmenize olanak tanır.
ÖrneğinBluehost, test için web sitenizin bir kopyasını oluşturmanıza olanak tanıyan tek tıklamayla hazırlama ortamı özelliğine sahiptir.

Yönetilen WordPress barındırma kullanmak istiyorsanız, WP Engine ‘i kullanmanızı ve hazırlama araçlarını kontrol etmenizi öneririz.
Alternatif olarak, eklenti güncellemelerini sizin için yapacak uzmanlar da kiralayabilirsiniz. WPBeginner Pro Services’de, sizi bir web sitesini yönetme endişesinden kurtarmak için uygun fiyatlı WordPress Bakım planları sunuyoruz.
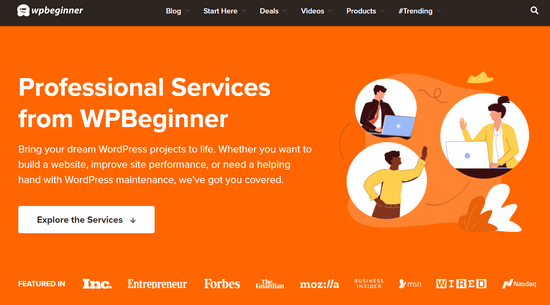
WordPress çekirdek, eklenti ve tema güncellemelerinin yanı sıra çalışma süresi izleme, güvenlik izleme, bulut yedeklemeleri ve daha fazlasıyla ilgileneceğiz. İhtiyaçlarınıza uygun bir bakım paketi seçin, gerisini ekibimiz halletsin.
Umarız bu makale WordPress eklentilerini nasıl güncelleyeceğinizi öğrenmenize yardımcı olmuştur. Ayrıca nihai WordPress güvenlik kılavuzumuzu veya en iyi WordPress yedekleme eklentileri listemizi de görmek isteyebilirsiniz.
If you liked this article, then please subscribe to our YouTube Channel for WordPress video tutorials. You can also find us on Twitter and Facebook.





Mrteesurez
Firstly, I appreciate your recommendation concerning security update to wait for a week before initiate the update, this is a smart idea.
Which one is safer between updating the plugins one by one or mark all and update once.
I think if any issue arise from updating them all at once, it might be difficult to identify the culprit plugin.
WPBeginner Support
It would depend on what you are most comfortable with and how complex the plugins are as simpler plugins are normally safer to update in bulk.
Admin
Kany
Hi…
currently i have problem with my site. Yesterday, I was editing my site and was working properly; however, when I come to login today, I have gotten this This site can’t be reached (site name) took too long to respond. Try:
.Checking the connection
. Checking the proxy and the firewall
. Running windows Network diagnistics
ERR_CONNECTION_TIME_OUT
Surprisingly, when I use wifi connection,( connect to phone’s wifi ) it’s working properly. and when I open though different internet company, its working without any problem.
I was wondering if there is one who may help me to resolve this issue.
Kany
Terry G
I am upgrading a website that hasn’t been upgraded in several years, running wp 3.9.22 to latest versions of everything, wp, new theme (current one is no longer in development), and all plugins. I notice that none of the plugins have notices that say an update is available, even though they do. I don’t know whether this is because the wordpress version is so old none of the current plugins would work on it, or because the person who created the website downloaded all the plugins to install directly rather than using the Directory? Going forward I definitely want the notifications of a newer version be available, so it doesn’t get so out of date again.
What is the best way to update these plugins from the directory, without losing the current settings, even though there is no “update now” link? For example, I tested contact form 7 on a test site, first uploading the plugin manually, making a change in the settings, then de-activating and deleting it, and then re-adding it via the directory. I lost the setting in the form, so had to re-do it. Is there a way to do it without losing the current settings?
Any help you can give is appreciated, and I have found your site to be immensely helpful.
WPBeginner Support
Hi Terry,
Please reach out to person who managed your site, they may have disabled plugin updates. If you cannot reach them, then first backup your website. After that try deactivating all your WordPress plugins, switch to a default WordPress theme, and then visit Dashboard » Updates page. You may also want to see your site’s wp-config.php file for the code that is used to block plugin updates.
Admin
Terry
I don’t think the original person is available any more.
” After that try deactivating all your WordPress plugins, switch to a default WordPress theme, and then visit Dashboard » Updates page.” If the plugins are deactivated, what will I be looking for on the Updates page?
I’ll take a look at the wp-config file. Can you tell me what I’ll be looking for? Thanks!
WPBeginner Support
Hey Terry,
Compare your config file with the original wp-config file. You may find something that would look clearly out of place. Select it and Google it to find out what it does.
Terry
I googled it and found this: Search for define( ‘AUTOMATIC_UPDATER_DISABLED’, true ); so I guess that’s what I’ll look for. Also found your article on disabling updates and why you shouldn’t.
Nanien
Hi…
currently i have problem with my site. Last night i tried to upgrade my site to woocommerce 3.0.5 but it’s always error (memory limit and timeout). Eror message: Update Failed: 500 Internal Server Error Request Timeout This request takes too long to process, it is timed out by the server. If it should not be timed out, please contact administrator of this web site to increase ‘Connection Timeout’.
Then i asked my Hosting Provider to increase the maximum script execution time to 600 second but suddenly i lost the woocommerce plugin in the WP ADMIN. When i checked the WOOCOMMERCE plugin in the CPANEL FILE MANAGER, the plugin still there with permission code 0755. Is there any solution?
If i delete the WP CONTENT in the CPANEL and do re-install through WP ADMIN…do i lost all the data? What is the best solution for this problem?
WPBeginner Support
Hey Nanien,
You can download a fresh copy of WooCommerce plugin to your computer and then extract it on your Desktop. After that you can use cPanel’s File Manager or FTP client to manually upload WooCommerce folder from your Desktop to your website in /wp-content/plugins/ folder.
Admin
James Burk
This is so useful. I have a visitor Stats plugin which I updated only to discover that my ISP has an older version of PHP running so the plugin wouldn’t show all the stats. I’ve ‘downdated’ it back in time to an earlier version and it now works perfectly.
Ritul
I use genesis framework and want to know how you guys managed to put the menu icon in far left corner in mobile view. Please help me no one gave me right answer. Please help me….. Please……
WPBeginner Support
Hey Ritul,
You can study our website’s CSS using inspect tool in your browser.
Admin
Niket Agrawal
Most helpful blog ever