Birden fazla WordPress web sitesini yönetmek bazen bunaltıcı olabilir ve birçok web sitesi sahibi sonunda içeriklerini tek ve daha güçlü bir sitede birleştirmeye karar verir. Bu, iş akışınızı kolaylaştırmaya ve idari görevleri azaltmaya yardımcı olabilir.
Okurlarımız düzenli olarak bize SEO’yu kaybetmeden iki siteyi birleştirmenin en iyi yolunu soruyor. Geçiş sırasında arama motoru görünürlüğünü korumak trafiği ve otoriteyi korumanıza yardımcı olacağından bu yaygın bir endişedir. Neyse ki WordPress bunu kolayca yapmak için yerleşik araçlarla birlikte geliyor.
Bu makalede, iki WordPress sitesini nasıl düzgün bir şekilde birleştireceğinizi göstereceğiz. Değerli SEO sıralamalarınızı koruyan sorunsuz bir geçiş için tüm önemli adımları ele alacağız.
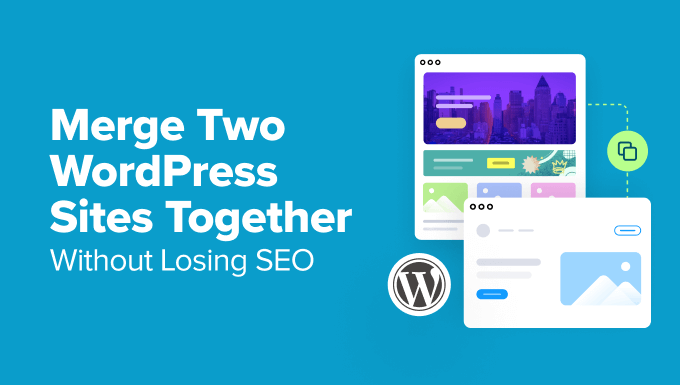
Neden İki WordPress Sitesini Birleştirelim?
Bir kişinin iki veya daha fazla WordPress sitesini birleştirmek istemesinin pek çok nedeni olabilir.
Örneğin, eski bloglarını birleştirerek yeni bir WordPress blogu başlatmak isteyebilirler, bu da tüm içeriklerinin tek bir yerde olmasını sağlar.
Ya da belki de bloglarından biri pek iyi gitmiyordur, bu yüzden içeriğini başarılı birincil bloglarından biriyle birleştirmek istiyorlardır.
Genellikle, WordPress kullanıcıları sitelerini birleştirmeye karar verirler çünkü tek bir web sitesini korumak birden fazla ayrı WordPress kurulumundan daha az zaman ve çaba gerektirir.
İki veya daha fazla siteyi yönetmek, pazarlamak, güncellemek ve yedeklemek yerine, yalnızca bir WordPress sitesinin bakımına ve büyümesine odaklanabilirler.
Bununla birlikte, WordPress sitelerini nasıl kolayca bir araya getirebileceğinize bir göz atalım. İşte tamamlamanız gereken adımlar:
1. Geçiş için Hazırlık
Bu eğitimde, http://secondarysite.com adresinde ikincil bir WordPress siteniz olduğunu ve bunu http://primarysite.com/ adresindeki birincil web sitenizle birleştirmek istediğinizi söyleyeceğiz.
İçeriğinizin bir siteden diğerine sorunsuz bir şekilde aktarıldığından emin olmak için hazırlık aşamasında yapmanız gereken birkaç şey vardır.
WordPress Medya Ayarlarını Kontrol Edin
Birincil sitenin ikincil siteden gelen görüntüleri boyutları nedeniyle reddetmeyeceğinden emin olmak için medya ayarlarınızı kontrol etmelisiniz.
Öncelikle, her iki web sitesinde de Ayarlar ” Medya sayfasını ziyaret etmeniz gerekir.
Şimdi birincil sitedeki Orta ve Büyük dosya boyutlarının maksimum ayarlarının ikincil sitedeki ayarlarla aynı veya daha büyük olduğundan emin olun.
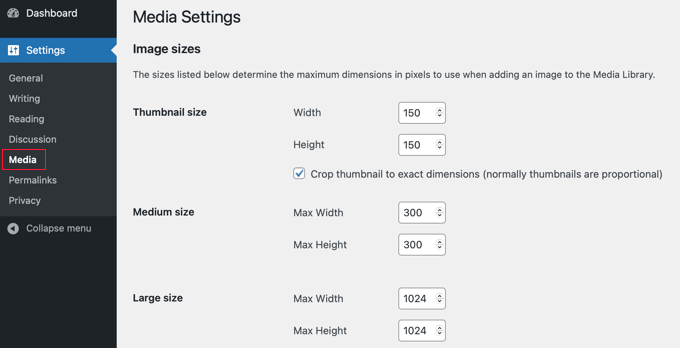
Ardından, maksimum dosya yükleme boyutunu kontrol etmek için her iki sitede de Medya ” Yeni Ekle ‘yi ziyaret etmeniz gerekir.
Birincil sitedeki bu ayarın ikincil sitedeki ayarla aynı veya daha büyük olduğundan emin olmanız gerekir. Daha küçükse, bazı resimleriniz içe aktarılamayabilir.

Bu ayarın nasıl değiştirileceğini WordPress’te maksimum dosya yükleme boyutunun nasıl artırılacağına ilişkin kılavuzumuzda öğrenebilirsiniz.
Gerekli Eklentileri Yükleyin
Birçok WordPress eklentisi veri depolar. Bunlar arasında e-ticaret eklentileri, üyelik eklentileri, forum eklentileri ve daha fazlası bulunur.
Bu eklenti verileri özel bir veritabanı tablosunda saklanıyorsa ve bu tablo ikincil sitede mevcut değilse, içe aktarılamayacaktır. Bu nedenle, verilerini içe aktarmayı denemeden önce eklentileri birincil siteye yüklediğinizden emin olun.
Şimdi, eklentiler verileri çeşitli şekillerde işler, bu nedenle bazı eklentilerden gelen verilerin yine de içe aktarılmaması ihtimali vardır. Bu öğreticiyi izledikten sonra tüm önemli verilerinizin başarıyla içe aktarıldığını manuel olarak kontrol etmeniz çok önemlidir.
Önemli: Duplicator gibi bir eklenti kullanarak her iki web sitenizin de eksiksiz bir WordPress yedeğini oluşturmayı unutmayın. Bu, herhangi bir şeyin yanlış gitmesi ve değişiklikleri geri almak istemeniz durumunda kullanışlı olacaktır.
2. İkincil WordPress Sitesinden İçeriği Dışa Aktarma
Artık tüm içeriği ikincil WordPress web sitesinden dışarı aktarmaya hazırsınız.
Öncelikle, ikincil WordPress sitenizin yönetici alanını ziyaret etmeniz ve ardından Araçlar ” Dışa Aktar sayfasına gitmeniz gerekir.
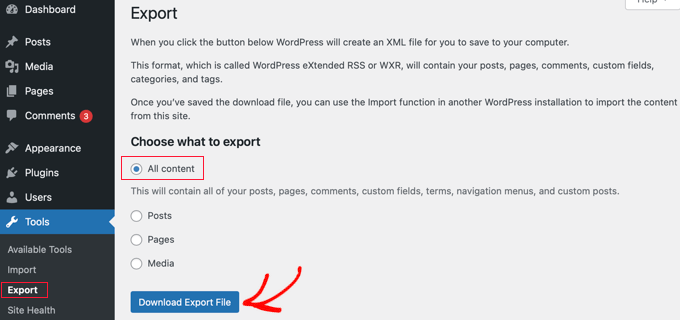
‘Tüm içerik’ seçeneğini seçtiğinizden emin olun ve ardından ‘Dışa Aktarma Dosyasını İndir’ düğmesine tıklayın.
WordPress hemen bir XML dosyası hazırlayacak ve bilgisayarınıza indirecektir. Bir sonraki adımda bu dosyaya ihtiyacınız olacak.
Dışa aktarılan bu dosya aşağıdakileri içerecektir:
- Tüm WordPress yazılarınız ve sayfalarınız
- Tüm özel gönderi türleri (varsa)
- Tüm kategoriler ve etiketler ve özel taksonomiler (varsa)
3. İçeriği Birincil WordPress Sitesiyle Birleştirme
Artık ikincil sitenizdeki içeriği dışa aktardığınıza göre, bunu birincil WordPress sitenizdeki içerikle birleştirmenin zamanı geldi.
Hedef sitenin (içeriğin birleştirilmesini istediğiniz birincil site) yönetici alanına gidin ve Araçlar ” İçe Aktar sayfasını ziyaret edin.
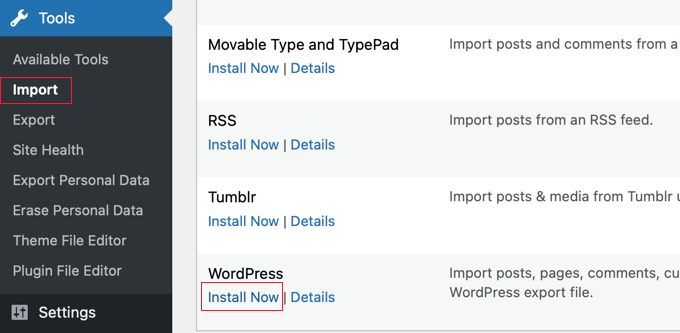
Bu sayfa, WordPress sitenize yükleyip çalıştırabileceğiniz tüm içe aktarma araçlarını listeler. Aşağıya doğru kaydırın ve WordPress altındaki ‘Şimdi yükle’ bağlantısına tıklayın.
WordPress içe aktarıcı yüklendikten sonra, devam etmek için ‘İçe Aktarıcıyı Çalıştır’ bağlantısına tıklayın.
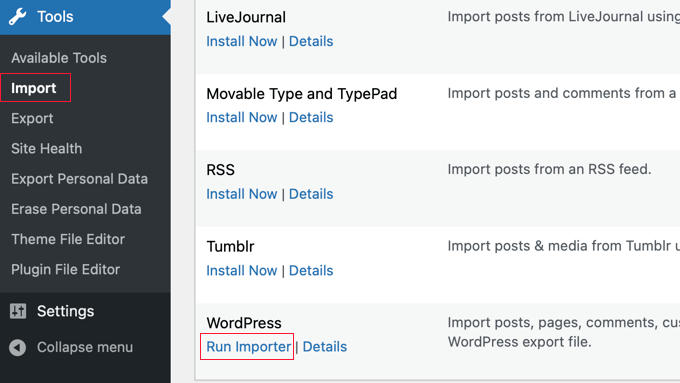
Ardından, WordPress dışa aktarma dosyasını yüklemeniz istenecektir.
‘Dosya Seç’ düğmesine tıklamanız ve ardından daha önce indirdiğiniz XML dosyasını seçmeniz gerekir.
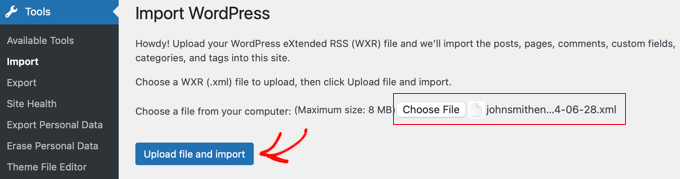
Devam etmek için ‘Dosya yükle ve içe aktar’ düğmesine tıklayın.
WordPress şimdi dışa aktarma dosyanızı yükleyecek ve analiz edecektir. Bundan sonra sizi içe aktarma ayarları sayfasına yönlendirecektir.
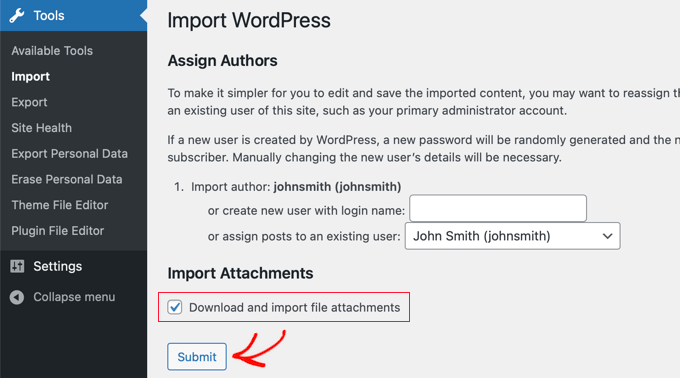
Sizden yazar atamanızı veya yeni yazar oluşturmanızı isteyecektir. İçe aktarılan içeriği WordPress sitenizdeki mevcut bir kullanıcıya atayabilir veya yeni bir yazar oluşturabilirsiniz.
Ardından, ‘Ekleri İçe Aktar’ bölümündeki kutuyu işaretleyin. Bu, resimleriniz ve diğer medya dosyalarınız gibi dosya eklerini diğer web sitesinden indirecek ve içe aktaracaktır.
Ancak bazı durumlarda içe aktarılamayan resimler olabilir, bu nedenle bazı gönderiler ikincil web sitesindeki resimlere bağlanmaya devam edebilir. Bunu bir sonraki adımda düzelteceğiz.
Artık içe aktarmanın son adımını çalıştırmak için ‘Gönder’ düğmesine tıklayabilirsiniz.
WordPress, dışa aktarma dosyanızdaki içeriği içe aktaracak ve birincil WordPress sitenize ekleyecektir. İşlem tamamlandığında bir başarı mesajı göreceksiniz.
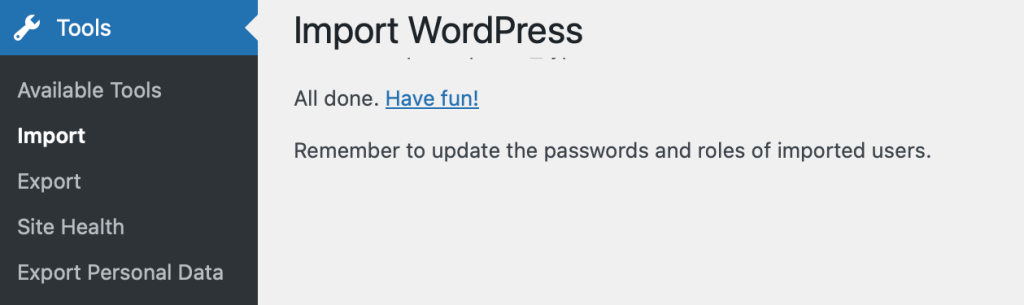
Şimdi, bu sayfa içe aktarılamayan öğelerin bir listesini de görüntüleyebilir. Bunun nedeni genellikle ürünün web sitesinde zaten mevcut olmasıdır, ancak her zaman değil.
Bir resmi içe aktarırken sorun yaşanmış veya ikincil sitenizde bulunan bir tablo birincil sitenizde bulunmuyor olabilir. Daha önce de söylediğimiz gibi, bunun nedeni iki sitedeki farklı resim ayarları, eksik bir eklenti veya başka bir sorun olabilir.
İkincil web sitesinden manuel olarak kopyalamanız gerektiğinde bu başarısız öğeleri not almak isteyebilirsiniz.
4. Harici Görüntüleri İçe Aktarma
Herhangi bir görsel içe aktarma sorunu varsa, içe aktardığınız bazı gönderiler hala ikincil web sitesinden görsel yüklüyor olabilir. Bunlara ‘harici görseller’ denir ve WordPress performansı veya SEO için en iyisi değildir. Bu adımda bunu düzelteceğiz.
Harici görselleri içe aktarmanın en kolay yolu Görselleri Otomatik Yükle eklentisini yüklemek ve etkinleştirmektir. Daha fazla ayrıntı için, bir WordPress eklentisinin nasıl kurulacağına ilişkin adım adım kılavuzumuza bakın.
Not: Bu eklenti bir süredir güncellenmemiş olsa da, testlerimizde hala iyi çalışıyor. WordPress sürümünüzle test edilmemiş eklentileri kullanıp kullanmama hakkındaki makalemizi okumak isteyebilirsiniz.
Eklentinin varsayılan içe aktarma ayarları çoğu kullanıcı için işe yarayacaktır, ancak bunları Ayarlar ” Görüntüleri Otomatik Yükle sayfasını ziyaret ederek değiştirebilirsiniz. Örneğin, 600 pikselden daha geniş görüntüleri içe aktarmak istiyorsanız, görüntü boyutu ayarlarını değiştirmeniz gerekecektir.
Ardından, Yazılar ” Tüm Yazılar sayfasını ziyaret etmeniz ve eklentinin içerdikleri harici görüntüleri güncelleyebilmesi için tüm yazılarınızı seçmeniz gerekir.
Bir seferde yalnızca bir sayfadaki gönderileri seçebilirsiniz, bu nedenle bir sayfada olabildiğince çok gönderi görüntüleyerek daha hızlı ilerleme kaydedersiniz.
Bunu Yazılar sayfasının üst kısmındaki Ekran Seçenekleri düğmesine tıklayarak yapabilirsiniz.
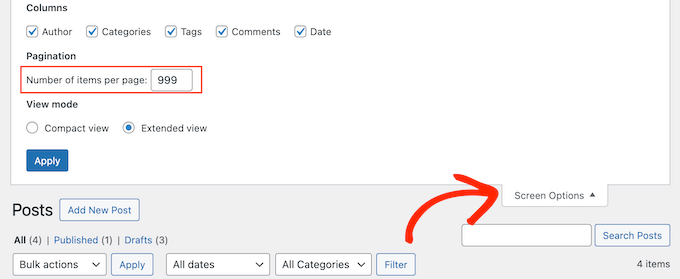
‘Sayfa başına öğe sayısı’ alanındaki sayıyı ‘999’a yükseltmeniz ve ‘Uygula’ düğmesine tıklamanız gerekir. Barındırma sağlayıcınızın tek seferde bu kadar çok gönderiyi güncelleyemeyeceğinden endişe ediyorsanız, daha küçük bir sayı yazabilirsiniz.
WordPress sayfayı yeniden yükleyecek ve 999 gönderiyi listeleyecektir. ‘Başlık’ın yanındaki onay kutusuna tıklayarak hepsini hızlıca seçebilirsiniz.
Bundan sonra, Toplu eylemler menüsünden ‘Düzenle’yi seçin ve ‘Uygula’ düğmesine tıklayın.

WordPress şimdi size seçili tüm yazıları içeren bir ‘Toplu Düzenleme’ kutusu gösterecektir. Bu kutudaki ayarlardan hiçbirini değiştirmediğinizden emin olun.
‘Güncelle’ düğmesine tıkladığınızda eklenti, seçili gönderilerde bulduğu tüm harici görselleri içe aktaracaktır.

Şimdi, 999’dan fazla gönderiniz varsa, kalan gönderileri seçmek için bir sonraki sayfayı ziyaret etmeniz gerekecektir.
Ayrıntılı talimatlar için WordPress’te harici görsellerin nasıl içe aktarılacağına ilişkin kılavuzumuza bakın.
5. Yönlendirmeleri Ayarlama
İki WordPress sitesindeki içeriği başarıyla birleştirdikten sonra, bir sonraki adım eski siteyi ziyaret eden kullanıcıların otomatik olarak yeni WordPress sitesine yönlendirilmesi için yönlendirmeleri ayarlamaktır.
Eski WordPress sitesindeki .htaccess dosyasını düzenlemeniz gerekecektir.
.htaccess dosyasını bir FTP istemcisi kullanarak WordPress sitenize bağlanarak veya WordPress barındırma panonuzun cPanel’indeki Dosya Yöneticisi aracını kullanarak düzenleyebilirsiniz.

.htaccess dosyası web sitenizin kök klasöründe bulunur. Bulamıyorsanız, WordPress sitenizdeki .htaccess dosyasını neden bulamadığınıza ilişkin kılavuzumuza bakın.
Bu kodu .htaccess dosyanızın en üstüne yerleştirmeniz gerekir:
1 2 3 | #Options +FollowSymLinksRewriteEngine onRewriteRule ^(.*)$ http://www.primarysite.com/$1 [R=301,L] |
primarysite.com yerine birincil WordPress sitenizin alan adını yazmayı unutmayın. Ardından, değişikliklerinizi kaydetmeniz ve dosyayı sunucunuza geri yüklemeniz gerekir.
Artık ikincil WordPress sitenizden herhangi bir gönderi URL’sini ziyaret edebilirsiniz ve otomatik olarak birincil sitedeki aynı gönderiye yönlendirilirsiniz.
6. İki WordPress Sitesini Birleştirdikten Sonra Sorun Giderme
Artık iki WordPress web sitenizi birleştirdiğinize göre, herhangi bir önemli veriyi kaçırmadığınızdan ve birleştirilmiş sitenizin beklendiği gibi çalıştığından emin olmalısınız.
İşte atabileceğiniz bazı sorun giderme adımları.
Kategoriler ve Etiketler Nasıl Birleştirilir ve Toplu Olarak Düzenlenir
İki WordPress sitesini birleştirdikten sonra kategorileri ve etiketleri temizlemek isteyebilirsiniz. Ayrıntılı talimatlar için WordPress’te etiketlerdeki kategorileri birleştirme ve toplu düzenleme hakkındaki eğitimimize göz atın.
Yazılarda ve Sayfalarda Eski Etki Alanını İşaret Eden URL’ler Nasıl Düzeltilir?
İçe aktarılan gönderilerdeki ve sayfalardaki tüm dahili bağlantılar eski sitenizi işaret etmeye devam edecektir. Yönlendirmeleri ayarladığınız için, kullanıcılarınız yeni sitenizdeki doğru gönderiye ulaşmaya devam edecektir.
Ancak yine de gelişmiş SEO ve daha iyi kullanıcı deneyimi için URL’leri güncellemeniz gerekir.
Neyse ki, Search & Replace Everything eklentisi ile bunu yapmak çok kolay.
Adım adım talimatlar için WordPress sitenizi taşırken URL’lerin nasıl güncelleneceği hakkındaki eğitimimize bakın.
Umarız bu makale iki WordPress sitesini birleştirmenize yardımcı olmuştur. Ayrıca nihai WordPress SEO taşıma kontrol listemizi veya en iyi WordPress taşıma hizmetleri uzman seçimimizi görmek isteyebilirsiniz.
If you liked this article, then please subscribe to our YouTube Channel for WordPress video tutorials. You can also find us on Twitter and Facebook.





Melody
Would this be the same as copying the posts and products to the new website?
WPBeginner Support
Similar, this would also tell search engines to go to the new post on your site instead of the old post on the old sites
Admin
micibama
Thanks for sharing this important guide. I have followed the guide accordingly however, my old site contents are not showing on my new site. They are saying page not found. Do i need to replace all the codes in the .htaccess with the one given above? Please help
WPBeginner Support
You shouldn’t need to replace your entire htaccess unless you have code that would conflict with our recommendation. You would likely want to resave your permalinks to help with the most likely reasons.
Admin
Keval Padia
Excellent content. We used to maintain two separate blogs for individual niche and were looking to merge both together without hampering our SEO. These steps are detailed and easy to follow, thanks for writing!!
WPBeginner Support
You’re welcome, glad our guide was helpful
Admin
Monique Martens
Hi there,
Thanks for this interesting and helpful guide!
Can you tel us what will happen with pages and posts that have the same name and/or ID number? For example, each website has a home, blog and contact page. Will these be separate pages with the same name?
Best regards,
Monique
WPBeginner Support
The posts will have the same name but the slug will be modified to be unique unless they are an exact copy of what you have currently on your site.
Admin
Keir Briscoe
I get a 405 error when I try to import. I am the creator and admin for both sites. I am also logged into both sites. I doubt anyone will reply to this message. but though I would leave it anyway
Romona
Hello,
If I have a new theme at my new site and new host, where will the pages go and will they automatically adjust to the new theme? By pages I mean (diy, recipes, life, etc). Will I need those exact page headings for it to fall into the correct category or will they all fall together into one category?
THANK YOU for your help!
Paul
Hello,
Very good article! Exactly what I was looking for in terms of merging two WordPress sites. I was curious though if this could be applied on sites with WooCommerce for example?
Thank you for this well written procedure.
Steve
I have oldsite.org which has a blog in the root and 2 more blogs at /nytips/ and /nynews/ and a community at /nyforum/ and want to make /nytips/ and /nynews/ a category of the blog in the root so the search box will work for the entire site plus giving me the chance to maintain one blog and one forum. Will this article help or will I have to use oldsite.net first then move it back to oldsite.org?
Each folder was a domain which I consolidated 5+ years as I did not want to buy SSL certs for each domain and their aliases.
Edmond Chan
Hi team, thanks very much for this info. I edited my .htaaccess file in my old wordpress site to redirect to the new site. I used the code in the article above. However, I’m not able to access oldsite.com/wp-admin anymore as it redirects to newsite.com/wp-admin! Is there anyway to still access the old site’s admin dashboard to update plugins, wordpress itself or for any other reasons? Many thanks, Ed
WPBeginner Support
Hi Edmond,
You will need to remove the .htaccess redirect to access old site admin area.
Admin
Edmond Chan
Hi Team,
Thanks very much for your reply. The problem is that because the old site admin area immediately redirects to the new site’s admin area, I literally can’t access the old site’s .htaccess file in order to edit/remove the redirect. It’s chicken and egg! Is there any way to fix this?? Many thanks, Ed
WPBeginner Support
Hi Edmond,
You can use FTP to edit .htaccess file.
ranga
Hi!
We moved our content from siteA to siteB both of which use wordpress CMS. After merging the content do we need to change the address in google websmaster tools.? Thanks.
Ilyas
I have merged my websites and all of the posts are on my new website.
But When I search an article, still the url and name of my old website my old website appear on the search engine.
What if I delete my old website or if it expires?
Alan
The best thing is to set redirects up from your old website to your new website and never let it expire.
John
Thanks for an interesting and useful article.
I am in process of merging three websites with my older and larger main site. I’ve been doing this manually and it’s taking ages. I didn’t realise it was possible to do it automatically. HOWEVER, one issue I’m facing doesn’t seem to be covered in your article. If I choose “all content” when I export from one site, will that include the comments the posts have attracted? If not, how to export/import comments?
Many thanks,
John
WPBeginner Support
Hi John,
Yes, comments will included in the export file.
Admin
Jack
Would it be ok to redirect single blog posts one by one over a time periode of one year.
E.g. Every week two blog posts from one blog (the one fizzling out) are republished to the main focus blog. And 2 redirects are done every week for a year.
This process goes on until all are moved to main blog (say 100 posts over a year). Would that be a bad idea in teems of SEO?
Chris
Hi Folks,
With a merge, what’s the situation about page/post IDs? If we are dealing with bigish sites surely there is a chance the page ID will be duplicated on import? Will that cause problems, and if so how to avoid/fix it?
Cheers,
Chris
Jack
Would it be ok to redirect single blog posts one by one over a time periode of one year.
E.g. Every week two blog posts from one blog (the one fizzling out) are republished to the main focus blog. And 2 redirects are done every week for a year.
This process goes on until all are moved to main blog (say 100 posts over a year). Would that be a bad idea in teems of SEO?
Gemma
Hi,
I’m curious to know, when importing the OLD site into the NEW, will it adopt the theme settings of the NEW site automatically?
How can I make sure they match?
Thanks
Melissa
How long before you could delete the original WP site?
WPBeginner Support
Once you are satisfied that the old site is no longer getting any traffic, you can delete it. However, if the original site is still getting significant traffic from sources other than search engines, then you may want to keep the domain up as long as possible.
Admin
Karakaplan
How long should keep Redirect htaccess file in old server?
Alan
I’d like to import one websites posts into a particular category or custom post type. Then a different redirect will be needed. Can you make a tutorial fo that?
Valentine
Thanks for this information. I’ve successfully merged my two sites and they are working properly from one dashboard. Nice Job
WPBeginner Support
Glad you found it helpful don’t forget to follow us on Facebook for more WordPress tips and tutorials.
don’t forget to follow us on Facebook for more WordPress tips and tutorials.
Admin
Georgina Moon
This is interesting and helpful. But I have the opposite question – I want to start a new WordPress blog, and export only certain posts to the new blog (e.g., all my posts with certain tags or categories, such as Greece, sailing etc). I have laboriously been copying and pasting, but I have to add the photos again, plus tags and categories. Is there a quicker way, please?
WPBeginner Support
Hi Georgina,
Yes, you can do this here is how.
First create a new category in WordPress, you can all it anything you want.
Next, you need to go to Posts -> All Posts screen. Click on screen options button at the top right corner. Under ‘Number of items to show per page’ enter a number larger than total number of posts on your site then click on Apply button.
WordPress will now load all your posts on the same page. Check the box next to the posts you want to move. Then select ‘Edit’ from ‘Bulk Options’ drop down menu and click on the Apply button.
A box will appear with a number of options. Simply select the category you created earlier to file all selected posts under that category. Click on update button to save your changes.
Now you can go to Tools -> Export page. Select posts and then under export settings select the category that has all the posts you want to move.
Admin