Otomatik WordPress eklenti güncellemeleri bazen başarısız olur ve web sitenizi bozabilir. Bu durumda, FTP aracılığıyla manuel olarak güncelleme yapmak genellikle tek çözümdür.
Birçok WordPress kullanıcısı bu durumla karşılaştığında paniğe kapılır, hata yapmaktan ve sitelerine daha fazla zarar vermekten korkar. Ancak manuel güncellemeler göründüğü kadar ürkütücü değildir. Bu konuda bolca deneyimimiz var ve size adım adım yol göstereceğiz.
Bu kılavuzda, sitenize FTP ile bağlanmaktan güncellenmiş eklentiyi etkinleştirmeye kadar WordPress eklentilerini manuel olarak nasıl güncelleyeceğinizi göstereceğiz.
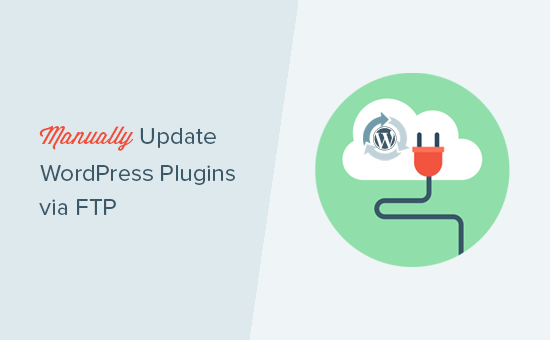
WordPress Eklentileri Ne Zaman Manuel Olarak Güncellenmeli?
WordPress eklentilerini FTP aracılığıyla manuel olarak güncellemek istemenizin birkaç nedeni vardır.
Bazen otomatik eklenti güncellemeleri temalar, diğer eklentiler veya sunucu yapılandırmaları ile çakışmalar nedeniyle düzgün çalışmayabilir.
Hatalı dosya izinleri nedeniyle de başarısız olabilirler. Bu gibi durumlarda, manuel güncellemeler bu sorunları çözebilir.
Sunucunuz aşırı yüklenmişse, otomatik güncellemeler başarısız olabilir. Hatta kısaca planlı bakım için kullanılamıyor hatası, sözdizimi hatası veya dahili sunucu hatası görebilirsiniz. Manuel güncellemeler, ek sunucu yükü eklemeden eklentinizin güncel olmasını sağlayabilir.
Manuel güncellemelerle, eklentinin hangi sürümünü yüklemek istediğiniz üzerinde de kontrol sahibi olursunuz. Bu, yeni bir sürümün hemen uygulamak istemediğiniz özellikler veya değişiklikler getirmesi durumunda faydalı olabilir.
Son olarak, birden fazla WordPress sitesi yönetiyorsanız, her siteye giriş çıkış yapmak ve güncellemeleri ayrı ayrı yapmak yerine tek bir merkezi konumda manuel güncellemeler yapmak daha kolaydır.
Bunu akılda tutarak, WordPress eklentilerini FTP aracılığıyla manuel olarak nasıl güncelleyeceğimize bir göz atalım.
Video Eğitimi
Videoyu beğenmediyseniz veya daha fazla talimata ihtiyacınız varsa, okumaya devam edin. Aşağıdaki hızlı bağlantıları kullanarak bu eğitimde gezinebilirsiniz:
Adım 1: En Son Eklenti Sürümünü İndirin
Öncelikle, güncellemeye çalıştığınız eklentinin en son sürümünü indirmeniz gerekecektir. Eğer ücretsiz bir eklentiyse, WordPress.org eklenti sayfasından indirebilirsiniz.
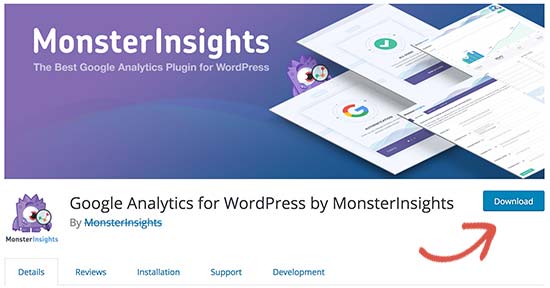
Eğer premium bir eklentiyse, en son sürümü ilgili eklentinin web sitesinden indirebilirsiniz. Hesabınıza giriş yapmanız ve eklentiyi bilgisayarınıza indirmeniz gerekir.
Tüm eklentiler .zip dosyalarında gelir, bu yüzden onları ayıklamanız gerekir.
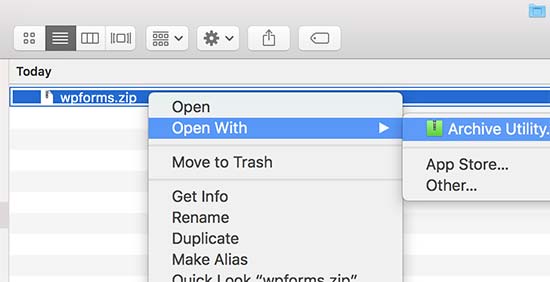
Adım 2: Web Sitenize FTP ile Bağlanın
Ardından, bilgisayarınızda yüklü bir FTP istemcisine ihtiyacınız olacak. Biz örneğimizde FileZilla kullanacağız, ancak siz istediğiniz herhangi bir FTP istemcisini kullanabilirsiniz.
FTP kullanarak web sitenize bağlanmak için, FTP kullanıcı adınız ve parolanızla birlikte ana bilgisayar adına web sitenizin adını girmeniz gerekecektir.
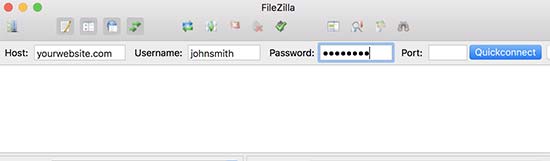
FTP kullanıcı adınızı veya parolanızı bilmiyorsanız, WordPress barındırma şirketinizin kaydolduğunuzda size gönderdiği e-postayı kontrol edin. Genellikle FTP kullanıcı adınızı ve şifrenizi içerir.
Alternatif olarak, bu bilgileri cPanel’de veya hosting hesabınızın hosting kontrol panelinde de bulabilirsiniz.
Web siteniz Bluehost‘ta barındırılıyorsa, kontrol panelinize giriş yapabilir ve ‘Hosting’ sekmesine gidebilirsiniz. Bundan sonra, Sunucu Bilgileri bölümüne gidin ve FTP Erişimi’nin yanındaki ‘Yönet’e tıklayın.
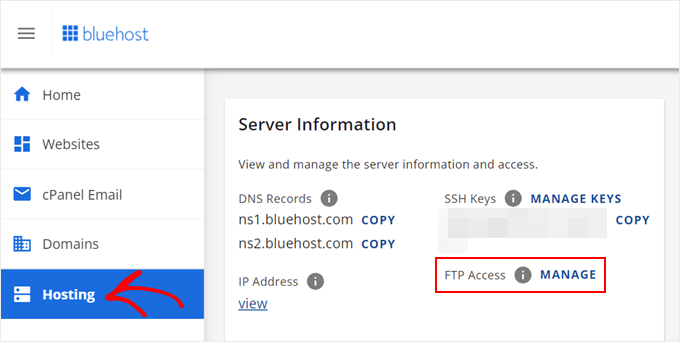
Daha sonra cPanel’inizin FTP Hesapları sayfasına ulaşacaksınız. Hostinginizi bir FTP istemcisi ile bağlamak için kullanabileceğiniz FTP hesaplarının bir listesi olmalıdır.
Şifrenizi unuttuysanız, yeni bir şifre belirlemek için Eylemler altındaki ‘Şifre Değiştir’ seçeneğine tıklayabilirsiniz. Ardından, ‘Şifre Değiştir’ düğmesine tıklayın.
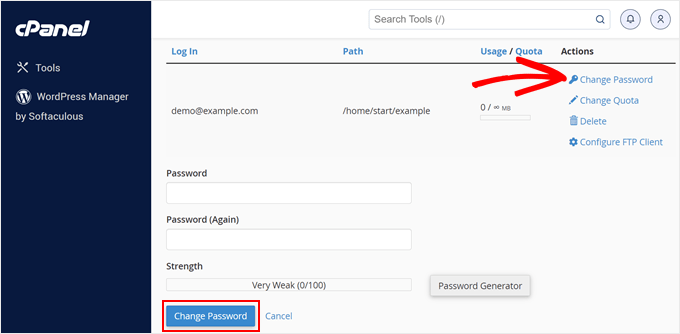
Bundan sonra, yeni şifrenizi FTP istemcisine girebilirsiniz.
Web sitenize FTP ile bağlandıktan sonra /wp-content/plugins/ klasörüne gitmeniz ve bir sonraki adıma geçmeniz gerekir.
Adım 3: Mevcut Eklentiyi Bulun ve Kaldırın
Bu aşamada, WordPress sitenize yüklediğiniz tüm eklentiler için farklı klasörler göreceksiniz. Güncellemek istediğiniz eklentiye sağ tıklayın ve ardından ‘Yeniden Adlandır’ı seçin
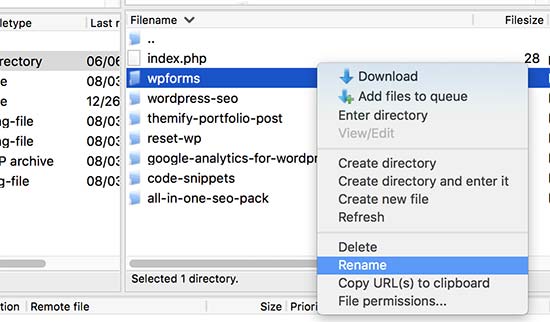
Şimdi eklenti klasör adına -old ekleyerek bu eklentiyi yeniden adlandırın. Örneğin, wpforms-old.
Ardından, yeniden adlandırılmış klasörü yedek olarak bilgisayarınıza indirmelisiniz. Bu, ihtiyaç duymanız halinde eski sürüme geri dönmenizi sağlayacaktır.
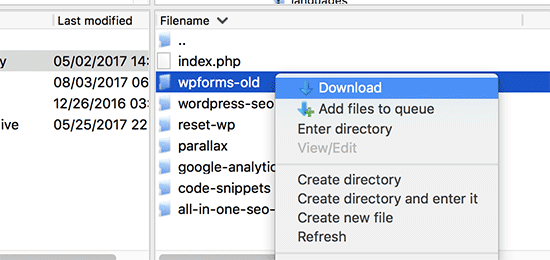
Eski eklentiyi bilgisayarınıza indirdikten sonra web sitenizden silebilirsiniz.
Bunu yaptığınızda eklentinin tüm izleri WordPress’inizden silinecektir.
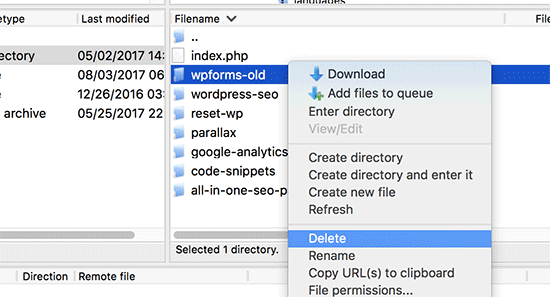
Ayrıca eklentinin WordPress veritabanında da devre dışı bırakıldığından emin olmak istiyoruz. Bunu yapmak için WordPress yönetici alanınızda oturum açmanız ve Eklentiler sayfasını ziyaret etmeniz yeterlidir.
Eklentinin bir hata nedeniyle devre dışı bırakıldığını belirten bir hata göreceksiniz.
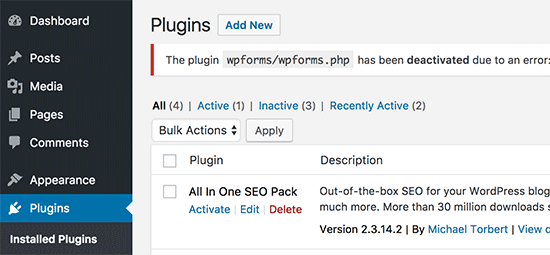
Adım 4: Yeni Eklenti Sürümünü Yükleyin ve Etkinleştirin
Artık eski sürümü kaldırdığımıza göre, eklentinin en son sürümünü yüklemenin zamanı geldi.
FTP istemcinize geçin ve ‘Yerel’ bölümünün altında, bilgisayarınızdaki yeni eklenti klasörünü bulun. Şimdi sağ tıklayın ve FTP menüsünden ‘Yükle ‘yi seçin.
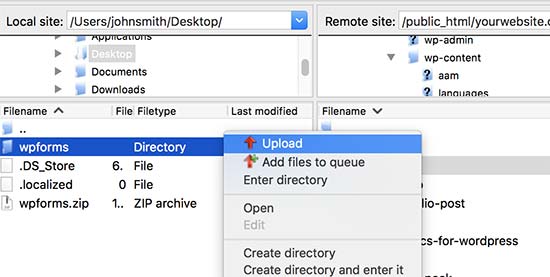
FTP istemciniz eklenti klasörünü bilgisayarınızdan web sitenize aktarmaya başlayacaktır.
İşiniz bittiğinde, WordPress yönetici alanınıza giriş yapabilir ve Eklentiler sayfasına gidebilirsiniz. Yeni yüklenen eklentiyi bulmanız ve etkinleştirmeniz gerekir.
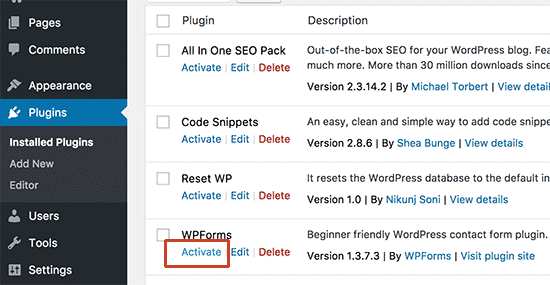
Artık her şeyin doğru çalıştığından emin olmak için eklentinin güncellenmiş sürümünü kontrol edebilirsiniz.
Hepsi bu kadar, bir WordPress eklentisini FTP aracılığıyla başarıyla güncellediniz.
Güncelliğini Yitirmiş Bir WordPress Eklentisi Kullanmalı mısınız?
WordPress güvenliği için her zaman WordPress’in en son sürümünü kullanmak çok önemlidir. WordPress eklentilerinizi ve temanızı güncel tutmak da aynı derecede önemlidir.
Bir WordPress eklentisi güncellemeden sonra çalışmayı durdurursa, eklentiyi geri alabilir ve sorunu eklenti geliştiricisine bildirebilirsiniz.
Bununla birlikte, WordPress’in en son sürümleriyle test edilmemiş bir WordPress eklentisi görürseniz, bu çalışmadığı anlamına gelmez.
Bu sadece geliştiricinin eklentiyi yakın zamanda test etmediği veya benioku dosyasını güncellemediği anlamına gelir. WPBeginner’da bazen test edilmemiş ancak yine de amaçları için harika çalışan eklentilerle karşılaşıyor ve öneriyoruz.
Bir eklentinin kullanımının güvenli olup olmadığından emin değilseniz, eklentiyi her zaman WordPress sitenizin yerel sürümüne yükleyebilirsiniz. Bu şekilde, eklentinin neden olduğu herhangi bir hata sitenizin canlı sürümünü etkilemeyecektir.
Umarız bu makale WordPress eklentilerini FTP aracılığıyla manuel olarak nasıl güncelleyeceğinizi öğrenmenize yardımcı olmuştur. Ayrıca WordPress veritabanı yönetimine yeni başlayanlar için rehberimize ve WordPress’e FTP benzeri bir dosya yöneticisinin nasıl ekleneceğine ilişkin eğitimimize de göz atmak isteyebilirsiniz.
If you liked this article, then please subscribe to our YouTube Channel for WordPress video tutorials. You can also find us on Twitter and Facebook.





Sanmeet
Hello everyone !
I just saw the comments and I am glad to tell that whenever you delete a plugin and then reinstall it the whole data is restored ; let’s take an example of Woocommerce , the plugin which I updated via this method and my data was there….
WPBeginner Support
It would depend on how it is deleted but you ar correct, this method would not delete the settings for the plugin
Admin
Roman
Sometimes, plugins (and WordPress as well), need to make changes in the database during the update process. If you simply replace the files, the database update won’t happen, will it? And you will end up with new plugin files and incompatible database schema and/or data. Is that correct?
WPBeginner Support
This is more for if the default update method did not work but WordPress and most plugins should check and give the option to update the database if needed to prevent those errors.
Admin
Ritul
When I have deleted the old plugin and now uploading the new one will my live site be broken because of it, for example, if I m updating Thrive Content builder or elementor??
David
Thanks for the tutorial. I uploaded a brand new plugin, in the correct location, but for some reason it’s not showing in my list of plugins so i can activate it. Any idea why this would happen? Thanks.
WPBeginner Support
Hi David,
WordPress may not recognize a plugin if it cannot locate the plugin header. Please reach out to the plugin author to make sure that you are uploading the correct folder.
Admin
Jenn
I recently downloaded a social share button plugin from a third party. They’ve recently come out with an update. Can I just deactivate and delete the old version and then just download the new updated version and activate it instead of using FTP to update? Would that be easier? Thanks for your feedback.
WPBeginner Support
Hi Jenn,
Yes, you can do that. However, you should backup the old plugin just in case the new version doesn’t work well or you want to revert back.
Admin
Emma Bazai
It does update the plugin but I’ve lost all my configurations and data. All SEO has gone
I had 304 posts and I will have to redo SEO for all of them
Please help me I don’t have backups because I trusted this site for all my WordPress issues.
I don’t have backups because I trusted this site for all my WordPress issues.
WPBeginner Support
Hi Emma,
Which SEO plugin was that? Most WordPress plugins store data in your WordPress database and this data is not deleted when a plugin is deactivated or reactivated. You can also try reaching out to plugin authors for support.
Admin
Hope
What about when the plugin is deleted in the WP admin or via FTP? Is all the plugin data still being stored in the database after the plugin is deleted in either method?
WPBeginner Support
Hi Hope,
Plugin data will remain stored in WordPress database.