Hiç bir web sitesinin çökmesi nedeniyle saatler süren bir iş kaybına uğradınız mı? Umarız kaybetmezsiniz! Deneyimlerimize göre, düzenli olarak yedekleme oluşturmak sizi beklenmedik veri kaybının kalp durduran anlarından kurtarabilir.
Web sitenizi yedeklemek, verilerinizi güvence altına almak için en kritik adımlardan biridir, ancak çoğu web sitesi sahibi tarafından genellikle göz ardı edilir. Yedekleme oluşturmanın birçok yolu olsa da WordPress veritabanınızı manuel olarak yedeklemek, temel web sitesi verilerinizi korumanın basit bir yoludur.
Bu makalede, WordPress veritabanınızı manuel olarak yedekleme adımlarında size rehberlik edeceğiz, böylece gerektiğinde verilerinizi geri yüklemeye her zaman hazır olursunuz.

İşte tartışacağımız konulara genel bir bakış:
- When and Why Make a WordPress Database Backup Manually?
- Option 1: Back Up Your Site's Database Using a Plugin (Easiest Way)
- Option 2: Create a Database Backup Manually With phpMyAdmin (No wp-admin Access)
- Option 3: Creating a cPanel Backup of Your Database (phpMyAdmin Alternative)
- How to Restore Your WordPress Database Backup
- How to Set Up a Proper Automated Backup System for the Future
WordPress Veritabanı Yedeklemesini Ne Zaman ve Neden Manuel Olarak Yapmalısınız?
Eksiksiz bir WordPress yedekleme sistemi kurmak her web sitesi için gereklidir. Ancak bazen sitenizin tamamı yerine yalnızca veritabanınızı yedeklemeniz gerekebilir. Nedenini açıklayalım.
WordPress veritabanınız tüm dinamik içeriğinizi (yazılar, sayfalar, yorumlar, kullanıcılar ve ayarlar) içerir. Site dosyalarınızın geri kalanı temaları, eklentileri ve medya yüklemelerini içerir. Bu farkı anlamak, doğru yedekleme yöntemini seçmenize yardımcı olur.
Deneyimlerimize göre, yalnızca veritabanını yedeklemek mantıklıdır:
- İçerikle ilgili değişiklikler yapma (gönderileri toplu düzenleme gibi)
- WordPress çekirdeğini güncelleme
- Veritabanınızla etkileşime giren yeni eklentileri test etme
- Veritabanına özgü sorunları giderme
Bunun nedeni, bu işlemlerin öncelikle veritabanında depolanan içeriğinizi ve ayarlarınızı etkilemesi ve sitenizin dosyalarına dokunulmamasıdır.
Öte yandan, eksiksiz bir WordPress web sitesi yedeklemesi, siz olduğunuzda gereklidir:
- Yeni bir WordPress barındırma sağlayıcısına geçme
- Web sitenizin tamamını yeniden tasarlama
- Düzenli güvenlik yedeklemelerinin ayarlanması
- Site yapınızda büyük değişiklikler yapmak
Bunun nedeni, bu değişikliklerin hem veritabanınızı hem de temalar, eklentiler ve medya yüklemeleri dahil olmak üzere dosyalarınızı etkilemesidir; bu nedenle, gerektiğinde tam bir geri yükleme sağlamak için her şeyin yedeklenmesi gerekir.
Web sitenizin yönetici alanına hala erişiminiz varsa, isteğe bağlı bir yedekleme oluşturmak için kolayca bir eklenti kullanabilirsiniz (bu makalenin ilerleyen bölümlerinde hangi eklentiyi kullanacağınızı göstereceğiz).
Ancak, WordPress sitenizin saldırıya uğraması veya bir WordPress hatasıyla karşılaşması gibi yönetici alanına erişiminizin olmadığı zamanlar da olabilir. Bunun birçok kez yaşandığını gördük ve işte o zaman manuel yedeklemenin nasıl oluşturulacağını bilmek çok önemli hale geliyor.
Bununla birlikte, manuel olarak nasıl kolayca WordPress veritabanı yedeği oluşturabileceğimize bakalım.
💡Hacklenmiş bir WordPress sitesini temizlemek için yardıma mı ihtiyacınız var? Hacklenmiş Site Onarım hizmetimize bir göz atın. Küçük bir ücret karşılığında, WordPress güvenlik uzmanlarından oluşan ekibimiz web sitenizi kısa sürede temizleyecek ve geri yükleyecektir.
Seçenek 1: Bir Eklenti Kullanarak Sitenizin Veritabanını Yedekleyin (En Kolay Yol)
Bu yöntem daha kolaydır ve önerilir, ancak yalnızca WordPress web sitenizin yönetici alanına erişiminiz varsa işe yarayacaktır.
Duplicator adlı bir WordPress yedekleme eklentisi kullanacağız. Bu eklentiyi ortak web sitelerimiz için kişisel olarak kullandık ve güvenilir yedeklemeler oluşturmak ve WordPress sitelerini herhangi bir kesinti olmadan taşımak için gerçekten iyi çalıştı.
Ücretsiz sürüm veritabanı yedekleri oluşturmak için kullanılabilir, ancak daha fazla özellik sunduğu için ücretli sürüme yükseltmekten çekinmeyin. Her iki sürüm de yeni başlayanlara uygun ve ileri düzey kullanıcılar için yeterince güçlüdür.
Daha fazla bilgi için Duplicator incelememize göz atabilirsiniz.
Öncelikle Duplicator eklentisini yüklemeniz ve etkinleştirmeniz gerekir. Daha fazla ayrıntı için WordPress eklentisi yükleme eğitimimize bakın.
Etkinleştirmenin ardından, Duplicator Pro ” Yedeklemeler sayfasına gitmeniz ve ‘Yeni Ekle’ düğmesine tıklamanız gerekir.
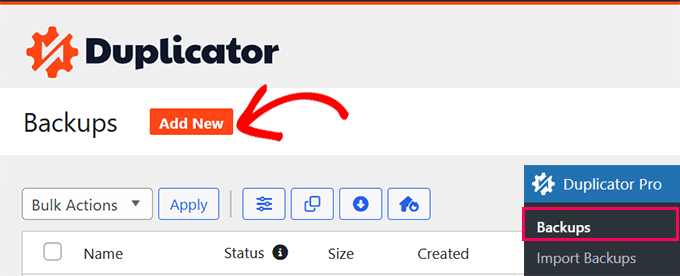
Bir sonraki ekranda, Duplicator yedeklemeye neleri dahil etmek istediğinizi seçmenize izin verir.
‘Yalnızca Veritabanı’nı seçin ve ardından ‘İleri’ düğmesine tıklayın.
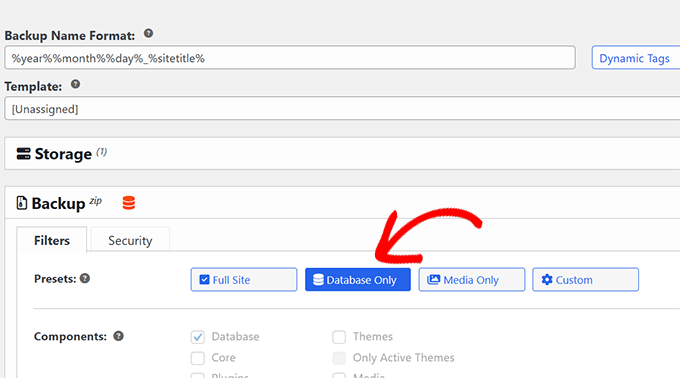
Duplicator şimdi WordPress sitenizi ve veritabanınızı tarayacaktır.
Bundan sonra, size tarama sonuçlarını gösterecektir. Veritabanı bölümünün yanında yalnızca veritabanına yönelik bir paket oluşturduğunuzu bildiren bir uyarı görünebilir.
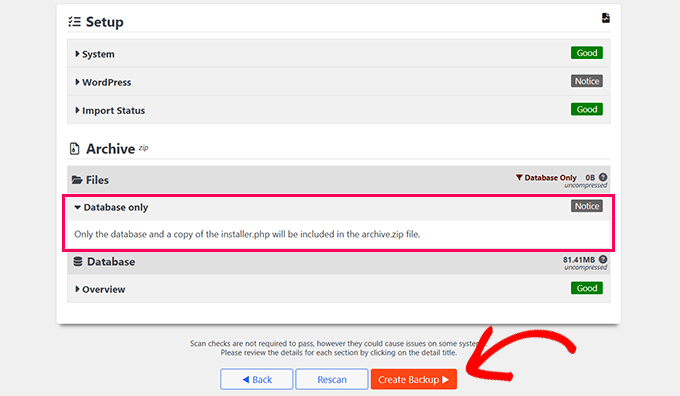
Devam etmek için ‘Yedekleme Oluştur’ düğmesine tıklamanız yeterlidir.
Duplicator şimdi arka planda veritabanı yedeğinizi hazırlayacak ve size ilerleme durumunu gösterecektir.
Tamamlandığında, yedekleme dosyalarını indirebileceksiniz. Gerektiğinde web sitenizi daha kolay geri yüklemenizi sağlayacağı için hem Arşiv hem de Yükleyici dosyalarını indirmenizi öneririz.
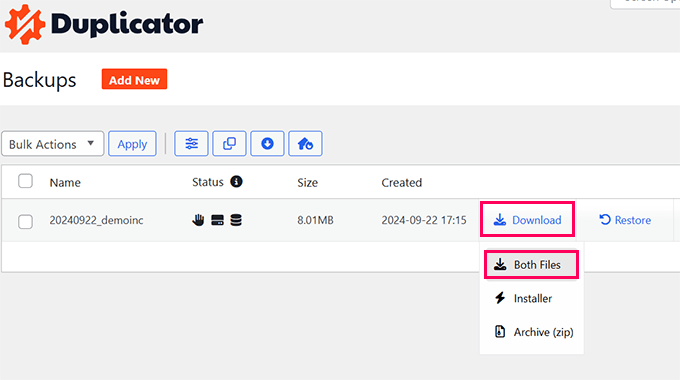
Seçenek 2: phpMyAdmin ile Manuel Olarak Veritabanı Yedeği Oluşturun (wp-admin Erişimi Yok)
Bu yöntem için phpMyAdmin kullanacağız. MySQL veritabanınızı web tabanlı bir arayüz kullanarak yönetmenizi sağlayan açık kaynaklı bir yazılımdır. Bunu, WordPress yönetici alanınıza erişemediğinizde veritabanınızı nasıl yedekleyeceğinizi göstermek için kullanacağız.
phpMyAdmin çoğu WordPress barındırma sağlayıcısında önceden yüklenmiş olarak gelir.
Bu makalenin iyiliği için size Bluehost‘tan ekran görüntüleri göstereceğiz. Ancak, temel prosedür çoğu barındırma sağlayıcısı için aynıdır.
İlk olarak, WordPress hosting kontrol panelinize giriş yapmanız ve web sitenizin altındaki ‘Ayarlar’ düğmesine tıklamanız gerekir.

Web sitesi ayarlarınızın altında Hızlı Bağlantılar bölümüne gidin.
Ardından, devam etmek için ‘phpMyAdmin’ düğmesine tıklayın.

Bu, phpMyAdmin uygulamasını yeni bir tarayıcı sekmesinde başlatacaktır.
Buradan, sol sütundan WordPress veritabanınızı seçmek için tıklayın ve ardından üstteki ‘Dışa Aktar’ düğmesine tıklayın.

Dışa aktarma yöntemini seçmeniz istenecektir.
Ardından, size keşfetmeniz için daha fazla seçenek sunacağından ‘Özel’i seçmeniz gerekir.
Özel seçeneğini seçtiğinizde, WordPress veritabanınızdaki tüm seçili tablolarınızı gösterecektir.
Bazen WordPress eklentileri kendi tablolarını veritabanınıza ekler. Dışa aktarma işleminden hariç tutmak istediğiniz tablolar varsa, bunların seçimini kaldırabilirsiniz. Emin değilseniz, hepsini seçili tutmak daha iyidir.

Şimdi ‘Çıktı’ bölümüne ilerlemeniz gerekiyor.
Varsayılan olarak, phpMyAdmin dışa aktarma işleminin çıktısını size metin olarak gösterecektir.
‘Çıktıyı bir dosyaya kaydet’ seçeneğini seçerek bunu değiştirmeniz gerekir.
Sıkıştırma için sıkıştırılmış veya gzipped seçeneğini seçmelisiniz.

Şimdi, sayfanın en altına gidin ve ‘Git’ düğmesine tıklayın. phpMyAdmin size veritabanı dışa aktarımını bir zip veya gzip dosyası olarak gönderecektir.
Hepsi bu kadar. Başarılı bir şekilde manuel WordPress veritabanı yedeklemesi yaptınız.
Seçenek 3: Veritabanınızın cPanel Yedeğini Oluşturma (phpMyAdmin Alternatifi)
Çoğu iyi WordPress barındırma şirketi, isteğe bağlı yedeklemeleri indirmek için kolay yollar da sunar. Hosting kontrol panelinizden manuel WordPress veritabanı yedeklemesini nasıl yapacağınız aşağıda açıklanmıştır.
Bluehost, SiteGround ve HostGator gibi barındırma sağlayıcılarının hepsi benzer seçeneklere sahiptir.
Bu eğitimde size Bluehost’un ekran görüntülerini göstereceğiz. Ancak, temel prosedür diğer barındırıcılar için oldukça benzerdir.
İlk olarak, hosting hesabı kontrol panelinize giriş yapın ve web sitenizin altındaki ‘Ayarlar’ düğmesine tıklayın.

Bir sonraki ekranda, ‘Gelişmiş’ sekmesine geçmeniz gerekir.
Buradan cPanel bölümüne gidin ve ‘Yönet’ düğmesine tıklayın.

Bu, cPanel arayüzünü yeni bir tarayıcı sekmesinde başlatacaktır.
Buradan dosyalar bölümüne gidin ve ‘Yedekle’ düğmesine tıklayın.

Yedeklemeler sayfasında, kısmi yedeklemeler bölümüne ilerleyin.
Buradan, veritabanı yedekleme dosyanızı indirmek için veritabanınızın adına tıklamanız gerekir.

İhtiyaç duymanız halinde WordPress dosyalarınızın yedeğini de bu sayfadan indirebilirsiniz.
WordPress Veritabanı Yedeğinizi Nasıl Geri Yüklersiniz?
WordPress veritabanı yedeğini indirdikten sonra, saldırıya uğramış WordPress sitenizi düzeltmeye devam edebilir veya ihtiyacınız olan diğer değişiklikleri yapabilirsiniz.
Çoğu durumda, muhtemelen web sitesi yedeğinizi geri yüklemeniz gerekmeyecektir.
Ancak bunu yaparsanız, WordPress’i bir veritabanı yedeğinden nasıl geri yükleyeceğinize dair ayrıntılı bir adım adım kılavuzumuz var.
Gelecek için Uygun Bir Otomatik Yedekleme Sistemi Nasıl Kurulur?
WordPress veritabanı yedeklemelerini manuel olarak yapabilirsiniz, ancak bunun WordPress siteniz için uygun bir yedekleme çözümüne alternatif olmadığını unutmayın.
Belirli durumlarda WordPress veritabanınıza erişiminiz olmayabilir. Örneğin, barındırma şirketiniz hesabınızı askıya alırsa veya web sitesi verilerinizi kaybederse bu olabilir.
Bir başka olası senaryo da bir bilgisayar korsanının WordPress veritabanınıza kötü amaçlı kod enjekte etmesidir. Virüs bulaşmış bir veritabanını temizlemek çok daha zor olacaktır.
Bu nedenle, otomatik yedeklemeler ve bulut depolama entegrasyonları ile birlikte gelen Duplicator gibi WordPress yedekleme eklentilerini kullanmanızı öneririz.
Duplicator’ın sevdiğimiz bir özelliği de yedeklerinizi otomatik olarak oluşturup Google Drive, Dropbox, OneDrive ve daha fazlası gibi bir bulut depolama hizmetinde saklayabilmesi. Bu şekilde, web siteniz erişilemez hale gelse veya barındırma sunucunuz arızalansa bile yedekleriniz her zaman güvende ve erişilebilir olur.
Ayrıntılı talimatlar için bir WordPress web sitesinin nasıl yedekleneceğine ilişkin bu kılavuza bakabilirsiniz.
Umarız bu makale WordPress veritabanı yedeklemesini manuel olarak nasıl yapacağınızı öğrenmenize yardımcı olmuştur. WordPress yedeğini web sitesi olarak görüntüleme kılavuzumuza veya en iyi WordPress veritabanı eklentileri uzman seçimlerimize de göz atmak isteyebilirsiniz.
If you liked this article, then please subscribe to our YouTube Channel for WordPress video tutorials. You can also find us on Twitter and Facebook.





Hajjalah
I usually backup my database manually using the phpMyAdmin because it enables you to only include the necessary files. But I am wondering about the accuracy of this method because some times some tables do not turn up when restore the backup is restored. I do not know why. Is there a special step one can make to avoid loss of data when creating and restoring the backup made in phpMyAdmin?
WPBeginner Support
There should not be a specific step required for that, you may want to check with your hosting provider to ensure you are not running into a limit set by them when downloading your database.
Admin
Mrteesurez
When I used Duplicator, free version to backup my site, do I still need to backup database separately when I have done a complete backup of the files ?
Isn’t a database not included ??
WPBeginner Support
The free version includes the database so you would not need to worry about that.
Admin
Prajwal Shewatkar
Backup is the only solution to achive ultimate security. No matter how much you try someday you’ll have security issues on website and only backups can save you. I recommend daily full backup.
WPBeginner Support
It would depend on how often content is added to a site for how often backups should be ran but they are great for keeping a site safe
Admin
Jiří Vaněk
I use phpMyAdmin for exporting the database. When I use a plugin, can I rely on the resulting backup being as comprehensive as using phpMyAdmin?
WPBeginner Comments
Yes, it should copy the whole WordPress database. It can actually be more comprehensive, because it can also include things like images and media.
Jiří Vaněk
Thanks a lot for the confirmation. So I will probably switch to an automated backup with the help of a plugin.
Moinuddin Waheed
I am getting stucked with the import file of the database in phpmyadmin of the local xampp server.
I wanted to make a test site for a live website, I followed the steps mentioned above but when I am importing the database file, it gives an error Maximum execution time of 300 seconds exceeded”
and it doesn’t proceed further.
is there a way I can solve this issue?
WPBeginner Support
That can happen if you are importing a large database, you would need to increase your execution time, our guide below has two methods you can use or you may need to go into your XAMPP options to change these settings if it does not work for you.
https://www.wpbeginner.com/wp-tutorials/how-to-fix-fatal-error-maximum-execution-time-exceeded-in-wordpress/
Admin
Moinuddin Waheed
Thanks for the reply.
I have sorted out this problem following this guide.
I increased the execution time limit and it worked.
so, by default the execution time is very less and it needs to be updated for importing large files.
Moinuddin Waheed
I have done manual backups many times and was unable to restore the back up database files in the liver server.
Having said this, is there any method which can ensure full back of everything like themes , settings and database all in one?
if this can be achieved, it would be very easy to restore any website without losing anything.
WPBeginner Support
We would recommend taking a look at our guide below for some of the ways to backup your files and database for what you are looking for.
https://www.wpbeginner.com/beginners-guide/how-to-backup-your-wordpress-site/
Admin
Moinuddin Waheed
Thanks for the recommendation, I have gone through the guide and found it really helpful for creating backup that can be used to restore the website when needed.
A Owadud Bhuiyan
Manually backing up the database is incredibly useful, especially when testing plugins locally.
WPBeginner Support
It can certainly be helpful
Admin
Richard
What is the difference between a database backup and a site backup performed by a plugin such as Duplicator Pro?
WPBeginner Support
It varies from plugin to plugin but normally a site backup includes the theme and plugin files while a database backup is for your content.
Admin
Rafal
I dont see any Backup Buttons on my Bluehost account: there are only tabs: Home, My sites, Marketplace, e-mail, domains, advanced
WPBeginner Support
Hi Rafal,
Click on the Advanced Tab to access the full cPanel interface.
Admin
Rose
If I have a premium or business wordpress site, then wordpress is my host, correct? What can I do from wordpress.com besides an export?
WPBeginner Support
Hi Rose,
Please see our guide on the difference between self hosted WordPress.org vs free WordPress.com blog.
Admin
tim
Hi. I have all folders from a wordpress site but i dont have any database backup. Is it possible to restore drom folders without sql backup?
WPBeginner Support
Hi Tim,
No you cannot. You can try finding the lost content by using Google Cache or Way Back Machine.
Admin
David John
I have Finished the given all the steps, but i can’t backup my site, it shown be a Sever Error…And How to Rectify this error….
Rebecca
Can you use the built in “export” feature as a manual backup?
WPBeginner Support
Not a good idea. The export file will be able to import your comments and posts into WordPress. However, it will not be able to import images if they have been removed or lost from original server. It will also be unable to restore any other data stored in WordPress database.
Admin
afdhal ilahii
my i share this at my blog?
Syed Azad Shah
Dear Syed,
Many thanks for your wonderful posts. They are really doing miracles for me. Just one question – I have four or five sites running on one hosting account. One from main directory and rest from sub-directories. How do I go about backing them up all. My website is
Should I back them up as one file or different files
Thank you very much
Azad
WPBeginner Support
Depends on your setup. If all of them are using the same database, then you can select tables for each site and then export them. Repeat for the next site.
If they are using different databases then you need to export in different files.
Admin
Teguh
And how to restore it?
WPBeginner Support
See our guide, how to restore WordPress from backup.
Admin
Ahmed LAHMAR
Hi WPBeginner,
I use WP-DBManager and i would recommend it to anyone who wants some peace of mind it’s a wonderful plugin that you can backup your database, compress it into .gz file (my 70 mb SQL file became 5 mb after compression) and email it to you as schedueled. You can choose daily and weekly backup or you can do the backup manually.
The plus other featues like optimisation which you can scheduel as well
Ahmed LAHMAR
Sorry for typing mistakes m’y keyboard went mad