Piyasada binlerce WordPress teması bulunmaktadır (hem ücretsiz hem de ücretli). Ancak, görsel olarak çekici bir WordPress sitesi oluşturmak için doğru olanı seçmek ve yüklemek çok önemlidir.
Doğru tema yalnızca web sitenizin tasarımının tonunu belirlemekle kalmaz, aynı zamanda performansını ve kullanılabilirliğini de etkiler.
Farklı web sitelerimizde pek çok farklı WordPress temasıyla çalıştık ve yeni başlayan pek çok kişinin ihtiyaçları için doğru temaları yüklemelerine de yardımcı olduk.
Bu başlangıç kılavuzunda, bir WordPress temasının nasıl yükleneceğine ilişkin ayrıntılı adım adım talimatları paylaşacağız. WordPress teması yüklemenin üç farklı yolunu ele alacağız, böylece sizin için en uygun yöntemi seçebilirsiniz.
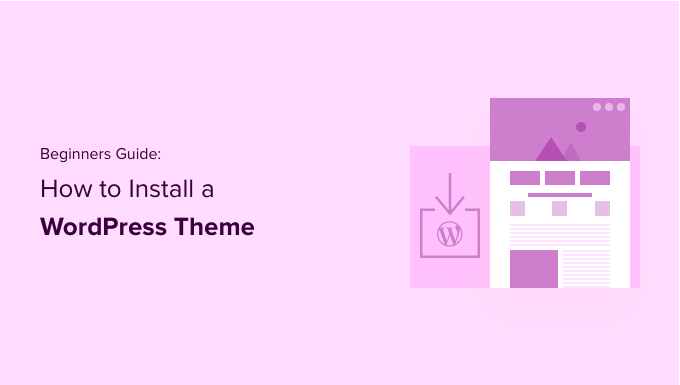
WordPress Teması Yüklemeden Önce
Bir WordPress teması yüklemek kolaydır, ancak yeni bir temayı etkinleştirirseniz, WordPress web sitenizin görünümünü ve işlevini değiştireceğini unutmayın.
Mevcut bir temadan geçiş yapıyorsanız, WordPress temalarını değiştirmeden önce yapmanız gerekenlere ilişkin kontrol listemize göz atmak isteyebilirsiniz.
Yeni bir WordPress web sitesi başlatırken bir tema yüklüyorsanız, o zaman gitmeniz iyi olur.
Bonus İpucu: Bazı fikirler için en iyi ve en popüler WordPress temaları listemize bakın.
Bir WordPress teması yüklemek için yardıma mı ihtiyacınız var? WPBeginner Pro Services bunu sizin için yapabilir! Uygun fiyatlı Acil WordPress Desteğimizle, bir tema yüklemek, tema hatalarını düzeltmek, bir WordPress eklentisi yüklemek ve çok daha fazlası için uzmanlarla çalışabilirsiniz. Siteniz için stres yapmayı bırakın ve WordPress Destek Hizmetlerini bugün planlayın!
Yöntem 1: WordPress Yönetici Tema Aramasını Kullanarak Tema Yükleme
WordPress.org temalar dizininden ücretsiz bir WordPress teması yüklemek istiyorsanız, bu dizini WordPress kontrol panelinizin içinden keşfedebilirsiniz.
Bunu yapmak için WordPress yönetici alanınıza giriş yapın. Ardından, Görünüm ” Temalar sayfasını ziyaret edin ve sağ üst köşedeki ‘Yeni Ekle’ düğmesine tıklayın.
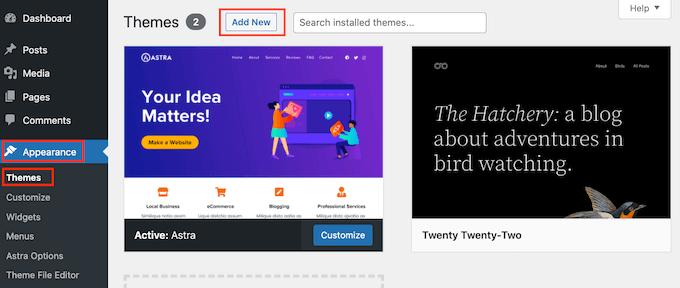
Bir sonraki ekranda Popüler, En Son veya Sık Kullanılanlar arasından seçim yapabilirsiniz.
Kullanmak istediğiniz temayı zaten biliyorsanız, adını ‘Temaları ara…’ alanına yazmanız yeterlidir.
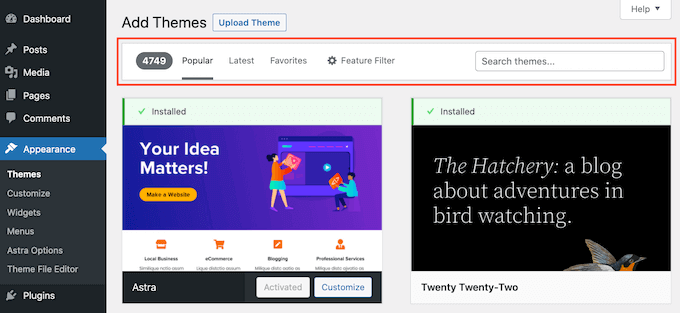
‘Özellik Filtresi’ne tıklamak, temaları farklı özelliklere göre sıralamanıza olanak tanır.
Temaları konuya, belirli özelliklere ve düzene göre sıralayabilirsiniz.
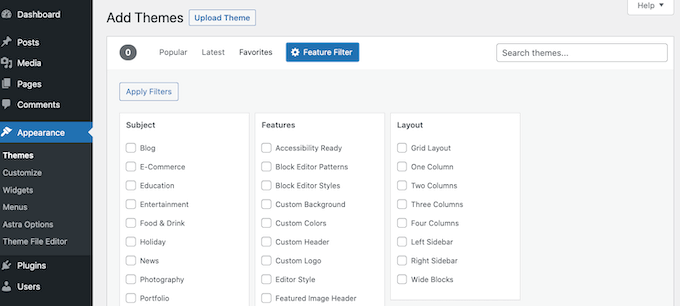
Aramanıza bağlı olarak, kriterlerinizi karşılayan temaların bir listesini göreceksiniz. Bizim durumumuzda, popüler Astra temasını aradık.
Yüklemek istediğiniz temayı gördüğünüzde, farenizi görselinin üzerine getirmeniz yeterlidir. Bu, Yükle, Önizle ve ‘Ayrıntılar ve Önizleme’ düğmelerini ortaya çıkaracaktır.
Devam edin ve ‘Yükle’ düğmesine tıklayın.

WordPress şimdi temanızı yükleyecektir.
Temanız hazır olduğunda, WordPress bir başarı mesajı gösterecektir.
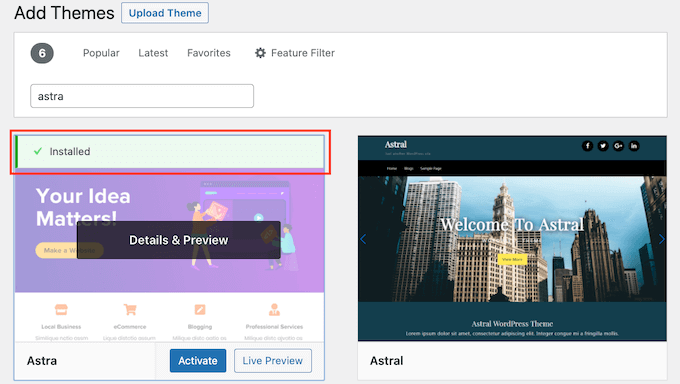
WordPress ayrıca ‘Etkinleştir’ ve ‘Canlı Önizleme’ düğmelerini de görüntüleyecektir.
Bu temayı WordPress web sitenizde kullanmaya başlamak için ‘Etkinleştir’ düğmesine tıklayın. Artık WordPress temanızı başarıyla yüklediniz ve etkinleştirdiniz.
Sitenizi ziyaret ederseniz, artık bu yeni temayı kullanıyor olacaktır.
Bazı temalarda yapılandırmanız gerekebilecek ek ayarlar vardır.
Örneğin, temanız sizden bazı olmazsa olmaz WordPress eklentilerini yüklemenizi, demo verilerini indirmenizi veya ayarlarını gözden geçirmenizi isteyebilir.
Ekrandaki talimatları takip edebilirsiniz. Gördüğünüz gibi, Astra teması bir ‘Astra Seçenekleri’ bölümü ekliyor.
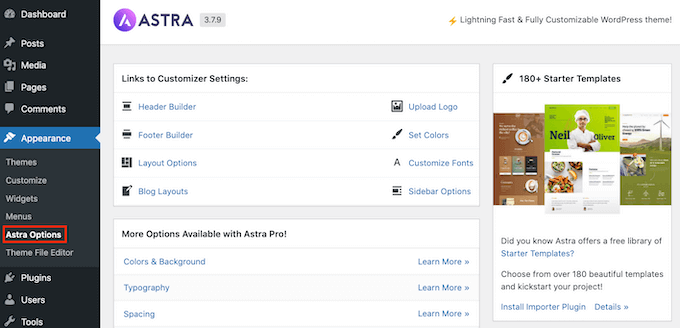
Temanızı yerleşik WordPress tema özelleştiricisini kullanarak da düzenleyebilirsiniz.
Bunu yapmak için Görünüm ” Özelleştir‘i seçmelisiniz.

Daha fazla ayrıntı için WordPress tema özelleştiricisini bir profesyonel gibi kullanma kılavuzlarımıza bakın.
Bir WordPress blok teması kullanıyorsanız, bunun yerine Görünüm ” Düzenleyici ‘ye gitmeniz gerekecektir. Bu, temanızın sayfa şablonlarını ve şablon parçalarını düzenlemenize olanak tanıyan tam site düzenleyicisini başlatacaktır.
Daha fazla ayrıntı için WordPress tam site düzenlemeyi kullanma kılavuzumuza bakın.

Yöntem 2: WordPress Admin’den Yükleme Yöntemini Kullanarak Tema Yükleme
Ele aldığımız ilk yöntem yalnızca WordPress.org tema dizininde bulunan ücretsiz temaları yüklemenize izin verir.
StudioPress, Elegant Themes veya Themify gibi şirketlerden premium bir WordPress teması yüklemek isterseniz ne olur?
Ya da özel bir tema yüklemek istiyorsanız? Bu durumda, temayı WordPress hesabınıza yükleyerek kurmanız gerekir.
Bir pazaryerinden veya ticari bir tema mağazasından satın aldığınız temanın .zip dosyasını indirerek başlayın.
Ardından, WordPress yönetici alanınızdaki Görünüm ” Temalar sayfasına gidin ve üstteki ‘Yeni Ekle’ düğmesine tıklayın.
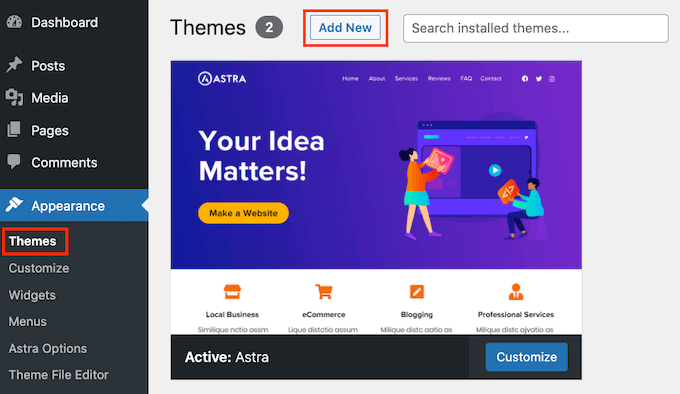
Bu sizi öne çıkan ücretsiz temaları gösteren Tema Ekle sayfasına götürecektir.
Yüklemek istediğiniz temaya zaten sahip olduğunuz için, ‘Tema Yükle’ düğmesine tıklamanız yeterlidir.
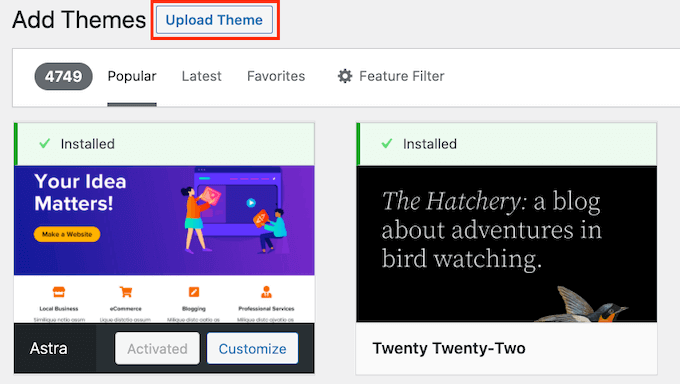
Şimdi ‘Şuradan seç’ seçeneğine tıklayabilir ve bilgisayarınızdan daha önce indirdiğiniz .zip dosyasını seçebilirsiniz.
Ardından, ‘Şimdi Yükle’ düğmesine tıklamanız yeterlidir.
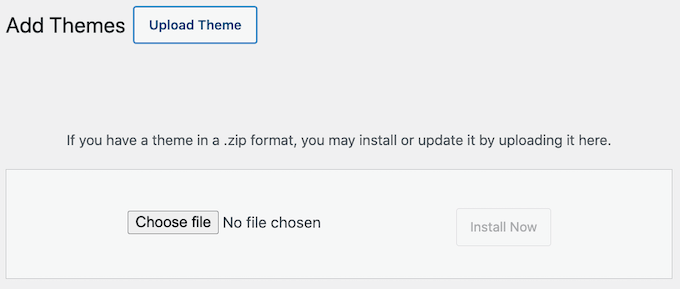
Temanız yüklendikten sonra, bir ‘Tema başarıyla yüklendi’ mesajı göreceksiniz.
Temanızı önizlemek veya etkinleştirmek için bağlantılar da göreceksiniz. Bu temayı WordPress web sitenizde kullanmaya başlamak için ‘Etkinleştir’e tıklamanız yeterlidir.
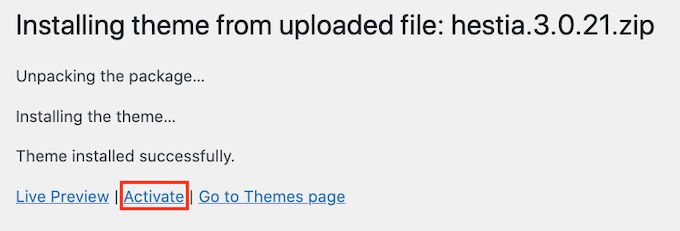
Web sitenizi ziyaret ederseniz, artık yeni temanızı iş başında görmelisiniz.
Bazı temalar yapılandırmanız gerekebilecek ekstra ayarlar ekler. Temanıza bağlı olarak, bu değişiklikleri WordPress özelleştiricisinde veya ayrı bir tema seçenekleri panelinde yapmanız gerekebilir.
Aşağıdaki ekran görüntüsünde Hestia Seçenekleri menüsünü görebilirsiniz. Bu, Hestia WordPress temasını yapılandırmak için kullanabileceğiniz özel bir tema seçenekleri panelidir.
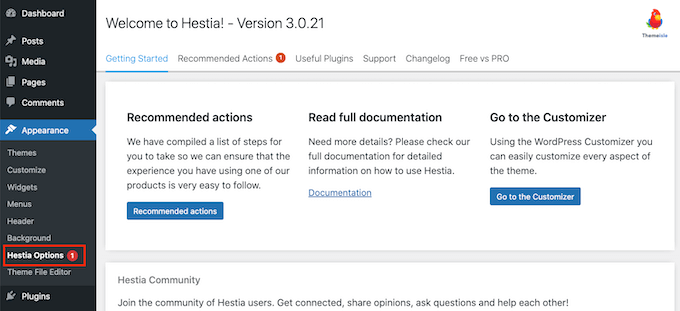
Not: Tema yükleme özelliği yalnızca kendi kendini barındıran WordPress.org kullanıcıları için kullanılabilir. WordPress.com kullanıyorsanız, sizi sınırladığı için bu seçeneği göremezsiniz.
Özel tema yükleme özelliğini kullanabilmek için kendi kendine barındırılan WordPress.org kullanmanız gerekir. Daha fazla ayrıntı için WordPress.com ile WordPress.org arasındaki karşılaştırmamıza bakın.
WordPress.com’dan WordPress.org’a geçmek istiyorsanız, WordPress. com’dan WordPress.org’a nasıl düzgün bir şekilde geçeceğinizi anlatan eğitimimizi okuyun.
Yöntem 3: FTP Kullanarak WordPress Teması Yükleme
Eğer maceraperest hissediyorsanız ve becerilerinizi bir sonraki seviyeye taşımak istiyorsanız, FTP kullanarak yeni bir WordPress temasının nasıl kurulacağını öğrenebilirsiniz.
Unutmayın, bu yöntem gerçek yeni başlayanlar için değildir çünkü biraz daha ileri düzeydedir.
İlk olarak, tema .zip dosyasını bilgisayarınıza indirin. Ardından dosyayı açın.
Bu, bilgisayarınızda temanın adıyla yeni bir klasör oluşturacaktır. Biz Hestia WordPress temasının ücretsiz sürümünü indirdik.
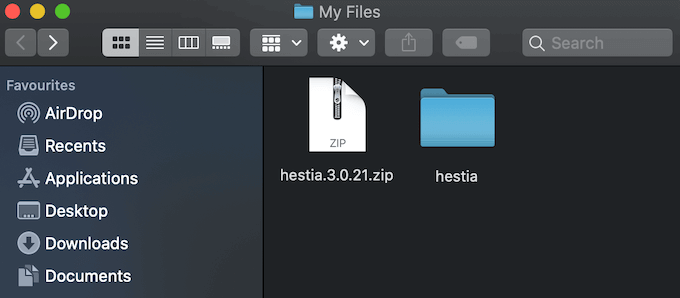
Artık tema dosyalarına sahip olduğunuza göre, bunları web sitenize yüklemeye hazırsınız.
Bunu yapmak için, bir FTP istemcisi kullanarak WordPress hosting hesabınıza bağlanmalısınız. Yardıma ihtiyacınız varsa, WordPress dosyalarını yüklemek için FTP’nin nasıl kullanılacağına ilişkin kılavuzumuza bakın.
Bağlandıktan sonra /wp-content/themes/ klasörüne gitmeniz gerekir. İçinde, web sitenizde şu anda yüklü olan tüm temaların klasörlerini göreceksiniz.
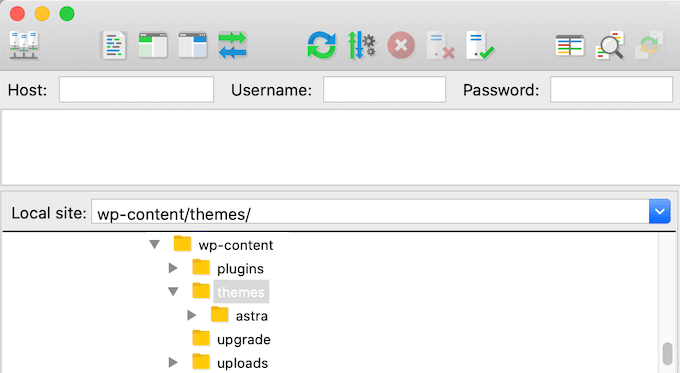
Yeni temanızı wp-content/themes klasörüne ekleyerek yükleyebilirsiniz.
Bilgisayarınızdan sıkıştırılmamış tema klasörünüzü seçin. Daha sonra bu tema klasörünü web sitenizin temalar klasörüne sürükleyip bırakabilirsiniz.

Temayı yükledikten sonra WordPress kontrol panelinize geri dönün. Ardından Görünüm ” Temalar bölümüne gidin.
Şimdi az önce yüklediğiniz temayı görmelisiniz.
Bu temayı web sitenizde kullanmak için farenizi üzerine getirin ve ‘Etkinleştir’ düğmesine tıklayın.
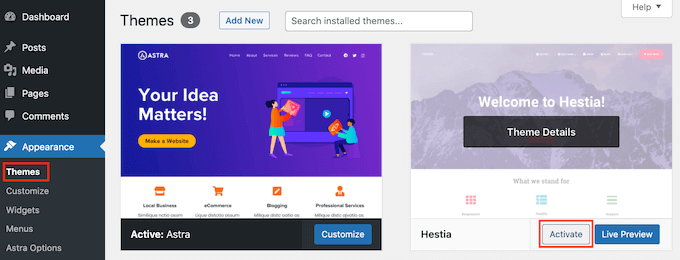
WordPress Temalarını Yükleme Hakkında SSS
Aşağıda WordPress temalarının kurulumu hakkında en sık sorulan sorulardan bazıları yer almaktadır.
1. WordPress’te kaç tane tema kullanabilirim?
Aynı anda yalnızca bir tema kullanabilirsiniz. Ancak, istediğiniz kadar tema yükleyebilirsiniz. WordPress web sitenizdeki tüm yüklü temalar etkin değildir.
Bir WordPress temasını etkinleştirir etkinleştirmez, önceki etkin temanızı otomatik olarak devre dışı bırakır ve yeni temayı etkin temanız haline getirir.
2. WordPress’te çocuk teması nedir?
WordPress’teki bir alt tema, ana temasının tüm işlevlerini, özelliklerini ve stilini devralan bir alt temadır. Bir alt tema kullanmak için web sitenize hem ana hem de alt temaları yüklemeniz ve ardından alt temayı etkinleştirmeniz gerekir.
Daha fazla ayrıntı için WordPress’te alt tema oluşturma ve WordPress’te alt tema yükleme kılavuzlarımıza bakın.
3. Kendi WordPress temamı oluşturabilir miyim?
Özel bir WordPress teması oluşturmak mümkün. Daha da iyisi, temanızı herhangi bir kod yazmadan tasarlayabilir, oluşturabilir ve yayınlayabilirsiniz.
Bunu yapmak için sadece bir WordPress eklentisine ihtiyacınız var.
SeedProd piyasadaki en iyi WordPress tema oluştur ucusudur. SeedProd’un sürükle-bırak oluşturucusunu kullanarak web siteniz için tamamen özel sayfaları kolayca oluşturabilirsiniz.

WordPress temalarınızı oluşturmak için SeedProd’u da kullanabilirsiniz. Daha fazla ayrıntı için lütfen özel bir WordPress temasının nasıl kolayca oluşturulacağına ilişkin kılavuzumuza bakın.
4. WordPress tema çerçevesi nedir?
Tema çerçeveleri, ana temalar olarak kullanılmak üzere tasarlanmış, son derece optimize edilmiş WordPress temalarıdır.
İleri düzey kullanıcılar ve geliştiriciler için tasarlanan bu tema çerçeveleri, diğer geliştiricilerin kendi temalarını oluşturmak için bunları hızlı bir şekilde geliştirmelerine yardımcı olan çeşitli kod ve hız optimizasyonları içerir.
StudioPress tarafından geliştirilenGenesis, bir WordPress tema çerçevesinin en iyi örneğidir. Daha fazla bilgi için WordPress tema çerçeveleri hakkındaki yazımıza bakabilirsiniz.
5. Premium vs Ücretsiz temalar – Hangisini kullanmalıyım?
Sınırlı bir bütçeyle yeni başlıyorsanız, esnek ve ücretsiz bir tema seçmenizi öneririz. Bloglar için en iyi ücretsiz WordPress temaları ve işletme web siteleri için en iyi ücretsiz temalar seçimimize bakın.
Biraz daha fazla harcayabiliyorsanız, premium bir tema seçmenizi öneririz. Bu temalar, özellikle yeni başlayanlar için kullanışlı olan öncelikli destek ile birlikte gelir.
Bu konuda daha fazla bilgi için ücretsiz ve premium WordPress temaları hakkındaki kılavuzumuza bakın veya bir WordPress web sitesi oluşturmanın gerçekte ne kadara mal olduğuna göz atın.
6. Web sitem için en iyi temayı nasıl seçerim?
Piyasada çok sayıda WordPress teması var ve bunların çoğu profesyoneller tarafından tasarlandığı için gerçekten harika görünüyorlar.
Bu durum, yeni başlayanlar için web siteleri için mükemmel temayı seçmeyi biraz kafa karıştırıcı hale getiriyor.
Basit tutmanızı öneririz. Aklınızdaki bitmiş tasarıma yakından benzeyen minimalist bir tema seçin. Temanın mobil cihazlarda harika göründüğünden emin olun ve temanın demo sitesinde bir web sitesi hız testi yapın.
Web siteniz için mükemmel WordPress temasını nasıl seçeceğinize ilişkin yeni başlayanlar için hazırladığımız rehbere göz atın. Ayrıca en iyi web tasarım yazılımı uzman seçimimize de göz atmak isteyebilirsiniz.
7. Başka bir WordPress sitesinde gördüğüm temanın aynısını kullanabilir miyim?
Özel bir WordPress teması değilse, aynı temayı kendi web sitenizde bulabilir ve kullanabilirsiniz. Bir sitenin hangi WordPress temasını kullandığını nasıl bulacağınıza ilişkin kılavuzumuza bakın.
Bu adım adım kılavuzun sitenize bir WordPress teması yüklemenize yardımcı olacağını umuyoruz. WordPress teması seçerken dikkat etmeniz gerekenler hakkındaki kılavuzumuza ve grafik tasarımcılar için en iyi WordPress temaları hakkındaki uzman önerilerimize de göz atmak isteyebilirsiniz.
Video Eğitimi
If you liked this article, then please subscribe to our YouTube Channel for WordPress video tutorials. You can also find us on Twitter and Facebook.





Jillian
I’m trying to upload my theme, but it’s telling me I need to buy a business account for $300 to do that?? Help!
WPBeginner Support
That is a limitation of WordPress.com, our tutorials are for WordPress.org sites. For a better understanding of the differences, we would recommend taking a look at our article below:
https://www.wpbeginner.com/beginners-guide/self-hosted-wordpress-org-vs-free-wordpress-com-infograph/
Admin
Noon Babiker Ali
How can I install theme with its content??
Kathy Friend
I need some help. From the appearance tab, I have no option to add a new theme. The site I am trying to update was made with Divi (and no one knows that password for that site) – so I need to update it using one of the WP free themes.
WPBeginner Support
You may want to check your user role permissions following our guide below:
https://www.wpbeginner.com/beginners-guide/wordpress-user-roles-and-permissions/
Admin
Ken
So this is a common issue? Free themes has this issue all the time?
WPBeginner Support
It depends on the specific theme, some have demo content and others do not. It does not matter if the theme is free or not.
Admin
Ken
Hi
I have activated a free theme from the list you provided but the website does not look same as the demo. I get a single blog page “sample page”. No other pages or anything else.
How to fix this issue?
WPBeginner Support
If you want the site to look the same as the demo, you would want to reach out to the theme’s support for if they offer demo content that you can import to your site.
Admin
ericka
i do not have an “add new” button at top of screen as shown. how do i install?
WPBeginner Support
Are you using WordPress.com? We would recommend taking a look at our guide below for the comparison below:
https://www.wpbeginner.com/beginners-guide/self-hosted-wordpress-org-vs-free-wordpress-com-infograph/
Admin
Rabiul Sany
If I want to develop a website on localhost server by premium theme,how to install the premium theme?
WPBeginner Support
It would depend on the specific theme, you would want to reach out to the theme’s support for how they handle local installs
Admin
Sumaiya Patel
Hello
I can’t find the Appearance tab in my WordPress. Please help me
WPBeginner Support
f you are using a WordPress.org site you may be seeing their interface, for the difference between WordPress.com and WordPress.org you would want to take a look at our article below:
https://www.wpbeginner.com/beginners-guide/self-hosted-wordpress-org-vs-free-wordpress-com-infograph/
Admin
Dan
Hi,
If I install a new theme after loading demo data from the first, but without creating any live content, will I have a problem installing the demo data from the new theme?
WPBeginner Support
It would depend on the theme but for the most part, you shouldn’t have an issue.
Admin
kaushal
Uhhhh…. I have following ur methods but when I go to Appearance> Theme page… I don’t see “add new” icon…. so what to do???????
WPBeginner Support
You may be on WordPress.com, in which case you would want to take a look at our article below:
https://www.wpbeginner.com/beginners-guide/self-hosted-wordpress-org-vs-free-wordpress-com-infograph/
Admin
lbahi
hi thank you for the information
please i have a question about paid themes, could i use my licenses to design my website on localhost and then move it to live because i want to familiarise with the theme and design it the way i want before .
have a nice day
WPBeginner Support
It would depend on the specific theme for their limitations but you should normally be able to do that.
Admin
imlil
Can I use a premium them multiple times and in different websites
Thank you
WPBeginner Support
It would depend on the specific theme. If you reach out to your theme’s support they should let you know their licensing limitations.
Admin
Andrea
Hey,
When I try to do this, the web tells me that I have to upgrate to a paid version, is there any way I can install this theme on my free account?
WPBeginner Support
Not on the free WordPress.com at the moment, part of your confusion would be our guides are for WordPress.org sites and we cover the difference here:
https://www.wpbeginner.com/beginners-guide/self-hosted-wordpress-org-vs-free-wordpress-com-infograph/
Admin
zainul
amazing information
WPBeginner Support
Thank you
Admin
Will
When i download my themes for some reason it seems I am missing something. For instance the last them i downloaded and installed had a graphic next to the page title and that wasn’t there, there was a graphic on the side bad, again not there…. as well as the background color. Which was sorta lavender and as well that was not their either.. What am i doing wrong?
WPBeginner Support
Not all themes have their demo content as their defaults. If you reach out to your theme’s support they can let you know if they offer their demo content.
Admin
Will
Ok. The themes that are with WordPress should have all the demo content there right? or is that also just for demo
WPBeginner Support
You would need to reach out to each theme for if their demo content is available.
Stephen Newdell
I want to know how to open a theme on my desktop so I can work with it here as a “Local Server” and then either copy/paste a page to my WordPress site or upload with FTP. I have the theme in a zipped folder on my desk now but how do I open it and put it to work learning my way around it?
Please help: Advanced Thanks
WPBeginner Support
Modifying a theme would require some coding knowledge, for a starting point you may want to take a look at our child theme article here: https://www.wpbeginner.com/wp-themes/how-to-create-a-wordpress-child-theme-video/
Admin
Ahmad
Hello,
I followed the instructions to upload my custom theme, however, there isn’t an “Add New” button. Any ideas?
WPBeginner Support
Is your site on WordPress.com? We have an article explaining the differences here:
https://www.wpbeginner.com/beginners-guide/self-hosted-wordpress-org-vs-free-wordpress-com-infograph/
Admin
Dogood
How do I maintain the graphics that comes with a theme? Themes will look very beautiful on vendor’s site but after installation, it’ll be looking boring. I’m sure there’s something I’m not doing correctly.
WPBeginner Support
You would want to reach out to the theme’s support for if they have a method to replicate their demo content for how much of the demo content is available
Admin
Emmanuel Kileo
Not Found
The requested URL /index.php was not found on this server.
Additionally, a 404 Not Found error was encountered while trying to use an ErrorDocument to handle the request.
Please I need some help guys
WPBeginner Support
You may want to recreate your htaccess file using the steps in: https://www.wpbeginner.com/beginners-guide/beginners-guide-to-troubleshooting-wordpress-errors-step-by-step/
Admin