WordPress sitenizdeki bir görselin tam bağlantısını bulmakta hiç zorlandınız mı? İster sosyal medyada bir fotoğraf paylaşmak, ister e-postaya bir görsel yerleştirmek veya görüntüleme sorunlarını gidermek istiyor olun, görsel URL’lerinizi nasıl bulacağınızı bilmek önemlidir.
Bu, birçok yeni kullanıcının bize sorduğu bir WordPress temelidir. Bu basit bir görevdir, ancak bu resim URL’lerini nerede bulacağınız her zaman açık değildir.
Bu kılavuz, yönetici panelinden ön uca kadar WordPress’te resim URL’lerini bulmak için birkaç kolay yöntemde size yol gösterecektir.
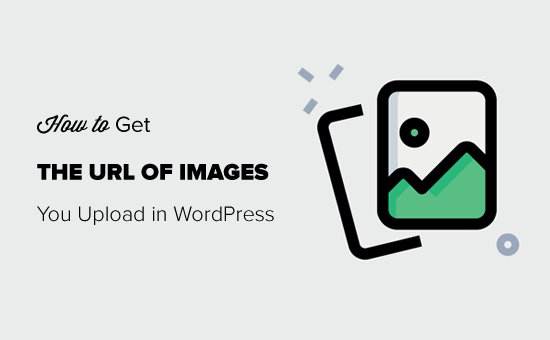
Video Eğitimi
Yazılı talimatları tercih ediyorsanız, okumaya devam edin. Bu makalede ele aldığımız birkaç konu var ve bunlar arasında gezinmek için aşağıdaki hızlı bağlantıları kullanabilirsiniz:
WordPress’te Bir Görselin URL’si Nasıl Bulunur (Adım Adım)
Görüntüleri yüklediğinizde, WordPress varsayılan WordPress medya yükleyicisini kullanarak otomatik olarak onlar için benzersiz bir URL oluşturur.
Genellikle, bir WordPress görsel URL’si alan adınızı ve ardından /wp-content/uploads/, görsel yükleme tarihi ve görsel dosya adını içerir.
Örneğin, Ocak 2023’te example.com’a yüklenen ‘travelaccessories.jpg’ adlı bir resim aşağıdaki gibi bir URL’ye sahip olacaktır:
www.example.com/wp-content/uploads/2023/01/travelaccessories.jpg
Şimdi, WordPress web sitenize yüklenen resimlerin URL’sini nasıl alacağınıza bir göz atalım.
İlk olarak, WordPress yönetici alanınıza giriş yapmanız ve Medya menüsüne tıklamanız gerekir. Bu işlem tamamlandığında, tüm resimlerinizin ve diğer medya dosyalarınızın depolandığı medya kitaplığınız açılacaktır.
Ardından, bağlantısını bulmak istediğiniz görselin adını girmek için arama özelliğini kullanabilirsiniz.
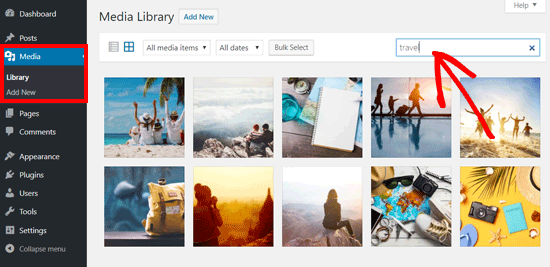
Resme tıkladığınızda, resim eki ayrıntılarını içeren bir açılır pencere açılacaktır. Sağ sütunda resim ayrıntılarını ve solda bir resim önizlemesi göreceksiniz.
Sağ sütunda dosya adı, dosya türü, yükleme tarihi, dosya boyutu, boyutlar ve resim alt metni, başlık, resim yazısı, açıklama, yükleyen ve daha fazlası gibi resim meta verileri dahil olmak üzere tüm resim ayrıntıları görüntülenir.
Sonunda resim URL’sini de göreceksiniz. Bu, ‘Bağlantıyı Kopyala’ kutusundaki bağlantıdır.
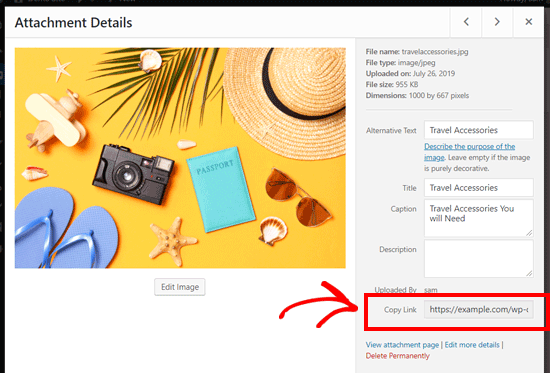
Bağlantıyı kopyalayabilir ve istediğiniz yerde kullanabilirsiniz.
Resim URL’sini tarayıcınızda açarsanız, yüklenen resmin tam boyutlu orijinal sürümünü görebilirsiniz.
WordPress Görsel URL’nizi Ön Uçtan Bulma
Yukarıda gösterilen yöntem, canlı olarak yayınlansın veya yayınlanmasın WordPress blogunuza yüklenen herhangi bir görüntünün URL’sini almanızı sağlar.
Sitenizde zaten yayınlanmış olan görsellerin URL’sini almak istiyorsanız, bunu ön uçtan alabilirsiniz. Bu çok daha kolaydır!
Sadece görselin yayınlandığı sayfayı veya gönderiyi açın ve görseli bulun. Daha sonra görselin üzerine sağ tıklayın ve ‘Görseli yeni sekmede aç’ seçeneğini seçin.
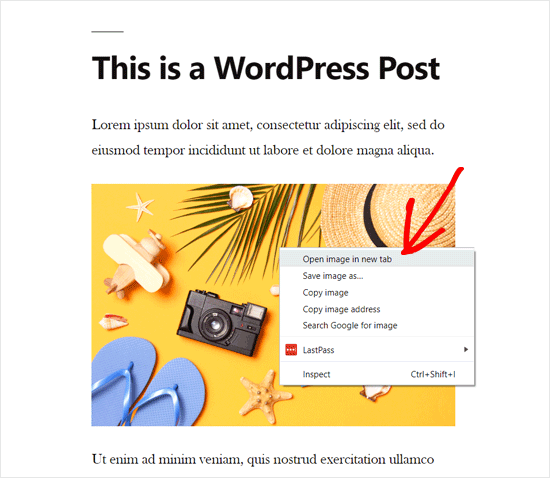
Resim yeni sekmede açıldığında, adres çubuğundaki URL’ ye bakın.
Bu sizin WordPress görsel URL’nizdir.
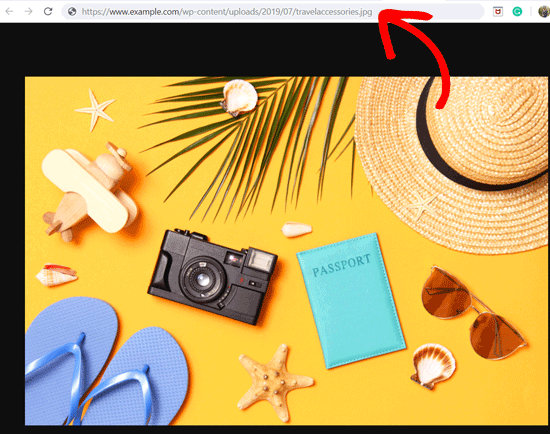
Artık resim adresini kopyalayabilir ve istediğiniz yerde kullanabilirsiniz. Bunun yerine ‘Resim adresini kopyala’ seçeneğine tıklayarak da bu URL’yi bulabileceğinizi unutmayın.
Birden Fazla WordPress Görsel URL’si Nasıl Bulunur?
Birden fazla resim için resim URL’lerini bulmak istiyorsanız, bunu yapmanın hızlı ve kolay bir yolu vardır. Her bir görseli manuel olarak aramak yerine, sayfa kaynağını görüntüleyebilirsiniz.
Ön uçtaki WordPress gönderisini veya sayfasını ziyaret etmeniz yeterlidir. Ardından, sayfanın kendisine sağ tıklayın ve ‘Sayfa kaynağını görüntüle’yi seçin.
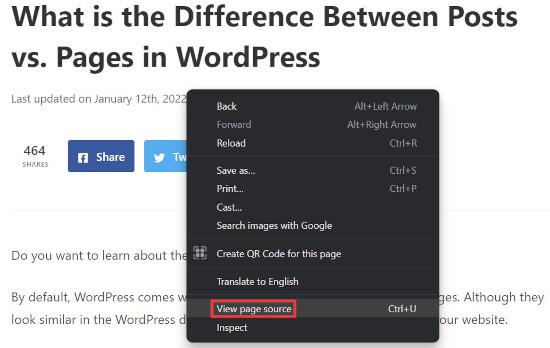
Bu, tarayıcınızda sayfanın kaynak kodunu göreceğiniz yeni bir sekme açacaktır.
Burada, sayfadaki her bir resim URL’sini manuel olarak arayabilir ve kopyalayabilirsiniz.

WordPress’te GIF’lerin, Videoların ve PDF’lerin URL’si Nasıl Alınır?
Daha önce de belirttiğimiz gibi, GIF’ler, videolar ve PDF’ler gibi belgeler gibi diğer medya dosyaları da WordPress medya kitaplığına kaydedilir. Yukarıda gösterildiği gibi aynı adımları izleyerek bu dosyaların URL’sini kolayca bulabilirsiniz.
Kontrol panelinizden Medya ” Kütüphane ‘ye gidin ve ardından dosya URL’sini görmek istediğiniz bir GIF, video veya belgeye tıklayın. Bundan sonra, Ek Ayrıntıları açılır penceresi görünecektir.
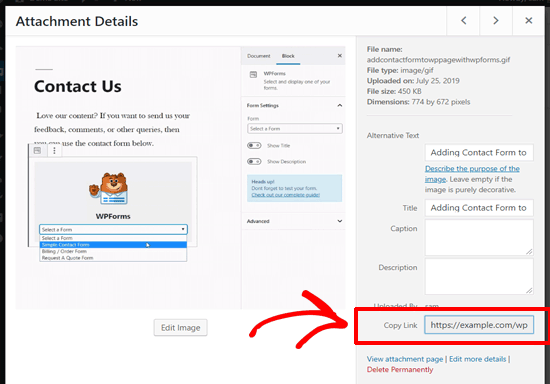
Ek URL’sini sağ sütundaki ‘Bağlantıyı Kopyala’ seçeneğinin yanında bulabilirsiniz.
WordPress’te resimlerinizi ve dosyalarınızı düzenlemeye yönelik daha fazla ipucu ve püf noktası için aşağıdaki kılavuzlara göz atın:
- Kullanıcıların WordPress Sitesine Görsel Yüklemesine Nasıl İzin Verilir?
- WordPress Dosyalarını Ortam Kitaplığı Klasörlerinde Düzenleme
- WordPress Medya Kitaplığına Kategoriler ve Etiketler Nasıl Eklenir?
- FTP Kullanarak WordPress Medya Dosyalarını Toplu Yükleme
- WordPress’te Medya Yüklemeleri Kullanıcılara Göre Nasıl Kolayca Düzenlenir?
Umarız bu makale WordPress’te yüklediğiniz görsellerin URL’sini nasıl alacağınızı öğrenmenize yardımcı olmuştur. WordPress’te temel resim düzenleme kılavuzumuza ve WordPress için en iyi dosya yükleme eklentileri hakkındaki uzman seçimlerimize de göz atmak isteyebilirsiniz.
If you liked this article, then please subscribe to our YouTube Channel for WordPress video tutorials. You can also find us on Twitter and Facebook.





GARY MCKENZIE
How do you change the image url from example.com/wp-content/uploads/2023/01/image.jpg to example.com/image.jpg
WPBeginner Support
You would need to disable images being uploaded to folders under Settings>Media as that would be why your images are being included in the different dated folders.
Admin
Jiří Vaněk
You can also directly copy the address of the image using the right mouse button. Is it more practical or better to open it in a new tab as you show in the instructions?
WPBeginner Support
We recommend opening in a new tab to ensure the image loads properly but you could manually copy the image url like that and check the URL in a new tab.
Admin
Jiří Vaněk
Ok, thanks for the reply. I just didn’t know if it had any benefits or not.
yligman
Hallo Mr Wpbeginner
Please i need information for url post wp. Localhost host and live hosting. Is there anyway for fix url for all url link domain?
Regards
Yligman
WPBeginner Support
If you mean you’re trying to move the site from local to a hosting provider, you would want to take a look at our article below:
https://www.wpbeginner.com/wp-tutorials/how-to-move-wordpress-from-local-server-to-live-site/
Admin
Rahul
Hello,
I there any way to bulk export the image url ? I am using the website for eCommerce where multiple images of product are required so,
WPBeginner Support
We do not have a recommended method for what it sounds like you’re wanting at the moment.
Admin
Jordan
Does google analytics track this part of your website? So I’m linking ” ” on another website. When I test going to the link im not seeing the traffic in google analytics.
Marco Panichi
And the next question is: where I can find all the versions created after the upload?
I mean, the large, medium, thumb sized version of the image.
Rosa
Thank you so much! This worked perfectly.
Alice
Thanks, that was very helpful and clear!
Waqas Ali
Alternatively one can ‘right click’ on the image and copy URL.
Editorial Staff
Not if that image is not inserted into a post.
Admin
Nizam Khan
Nice post! This will be helpful for newbies. Thanks for sharing