Hotmail adresine sahip olmanın havalı olduğu zamanları hatırlıyor musunuz? Zaman değişti ve bugünün iş dünyasında e-posta adresiniz profesyonelliğiniz hakkında çok şey söylüyor.
Profesyonel bir e-posta alanı, sizi yerleşik göstermekten daha fazlasını yapar. Güvenilirlik sağlar, markalaşmaya yardımcı olur ve hatta e-posta teslim edilebilirliğinizi artırabilir. En iyi kısmı mı? Bir tane almak için hiç para harcamanıza gerek yok.
Yıllarca farklı çözümler denedikten ve diğer işletme sahiplerine yardımcı olduktan sonra, ücretsiz e-posta alan adları edinmenin birkaç güvenilir yolunu keşfettik.
Bu kılavuzdaki her bir yöntemi test edip doğrulayarak hala işe yaradıklarından emin olduk ve bu kanıtlanmış yaklaşımları sizinle paylaşmaktan heyecan duyuyoruz.

E-posta Alan Adı Nedir? (Tanım)
E-posta etki alanı, bir e-posta adresinde @ sembolünden sonra gelen web adresidir. Örneğin, syed@companyname.com gibi bir e-postada, ‘companyname.com’ e-posta etki alanıdır.
E-posta alan adları, kendi işletmenizin/markanızın adını kullanarak @company adıyla özel bir e-posta adresi oluşturmanıza olanak tanır.
Bir e-posta alanı satın alabilir veya bir web sitesi oluşturduğunuzda işletmeniz için ücretsiz bir e-posta alanı alabilirsiniz.
İşletmeniz için ücretsiz bir e-posta alanı almanın birden fazla yolu olduğundan, bu kılavuzda en iyi seçenekleri ele aldık:
- Get a Free Email Domain With Bluehost
- Get a Free Email Domain With Hostinger
- Get a Free Email Domain With HostGator
- Create a Custom Domain Email With Google Workspace (Paid Solution)
- Create Domain Email with Microsoft 365 (Paid Solution)
- Which Is Truly the Best Free Email Domain Option?
- Expert Guides on Domain Names
Hazır mısınız? Hadi başlayalım.
Yöntem 1: Bluehost ile Ücretsiz E-posta Alanı Alın
Tipik olarak, özel bir alan adı size yıllık 14,99 dolara mal olur ve e-posta barındırma hizmetleri aylık 9,88 dolardan başlar (genellikle yıllık olarak ödenir).
Bu, özellikle bir işletme web sitesine ilk başladığınızda önemli miktarda bir paradır.
Neyse ki, Bluehost ‘taki dostlarımız WPBeginner kullanıcılarına indirimli hosting paketleriyle birlikte ücretsiz bir e-posta alanı sunmayı kabul etti.
Temel olarak, paylaşılan bir barındırma planı ile ücretsiz bir e-posta alanı ve aylık 1,99 $ karşılığında ücretsiz bir SSL sertifikası alacaksınız.
Her barındırma hesabı web postası, e-posta yönlendirme, spam filtresi koruması, çok faktörlü kimlik doğrulama ve e-posta göndermek veya almak için cep telefonunuzdaki veya masaüstünüzdeki herhangi bir e-posta istemcisini kullanma olanağı içerir.
Bluehost ile ücretsiz e-posta alanınızı nasıl alacağınız aşağıda açıklanmıştır.
1. Adım Ücretsiz e-posta alanınızı kurun
İlk olarak, Bluehost web sitesini ziyaret etmeniz ve ‘Başlayın’ düğmesine tıklamanız gerekir.

Ardından, bir plan seçmenizin isteneceği fiyatlandırma sayfasını göreceksiniz. Basic ve Plus planları, e-posta alanı arayan işletmeler arasında popülerdir.
Bir plan seçmek için tıklayın ve bir sonraki adıma yönlendirileceksiniz. Buradan ücretsiz bir e-posta alan adı seçeceksiniz.

Bundan sonra, devam etmek için ‘İleri’ düğmesine tıklayın.
Bluehost şimdi girdiğiniz alan adının kullanılabilirliğini kontrol edecektir. Alan adı kullanılamıyorsa, size aralarından seçim yapabileceğiniz bazı alternatif seçenekler gösterecek veya yeni bir alan adı girebilirsiniz.
Alan adı seçimiyle ilgili ipuçları için işletmeniz için alan adı seçme hakkındaki makalemize bakın.
Alan adını seçtikten sonra, hesap bilgilerinizi girmeniz ve plan ayrıntılarını tamamlamanız gerekir.

Bu sayfada bazı isteğe bağlı ekstralar göreceksiniz. Maliyetlerinizi düşük tutmak için bunların işaretini güvenle kaldırabilirsiniz.
Son olarak, satın alma işlemini tamamlamak için ödeme bilgilerinizi girmeniz gerekir.
Şimdi hesap kontrol panelinizde oturum açma ayrıntılarını içeren bir e-posta alacaksınız. E-posta hesapları ve diğer ayarlar da dahil olmak üzere her şeyi buradan yönetebilirsiniz.
2. Adım Alan adınıza e-posta hesapları ekleme
Hesap kontrol panelinize giriş yaptıktan sonra, sol sütundan ‘cPanel E-posta’ sekmesine geçmeniz yeterlidir.
Burada, sağ taraftaki ‘cPanel E-posta’ bağlantısına tıklayın.
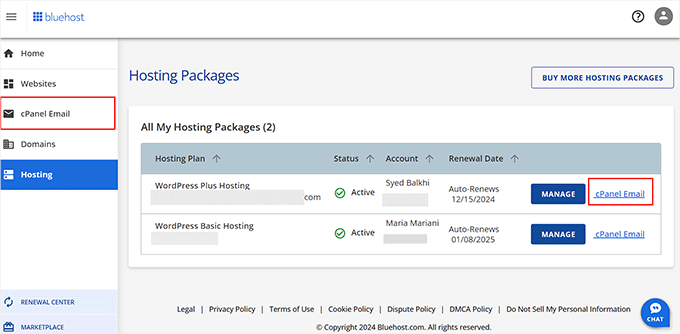
Bu, ekranda ‘E-posta Hesapları’ seçeneğini seçmeniz gereken yeni bir istem açacaktır.
Bunu yaptıktan sonra, ilerlemek için ‘Devam Et’ düğmesine tıklayın.
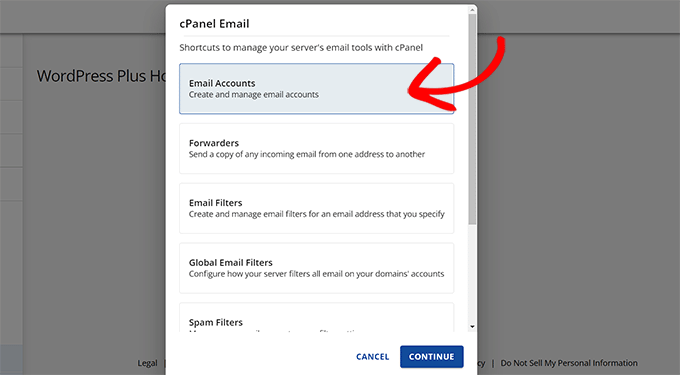
Bu sizi bir e-posta hesabı yönetim alanına götürecektir.
Buradan, yeni bir e-posta hesabı eklemek için ‘Oluştur’ düğmesine tıklamanız gerekir.

Ardından, kullanmak istediğiniz e-posta adresini girmeniz ve ardından bir parola girmeniz gerekir.
İsteğe bağlı olarak, ne kadar e-posta depolama alanına izin vermek istediğinizi seçebilirsiniz.

Bundan sonra, yeni e-posta hesabınızı kaydetmek için ‘Oluştur’ düğmesine tıklayın.
Bluehost şimdi e-posta hesabınızı oluşturacak ve bir başarı mesajı göreceksiniz.
3. Adım Bluehost ile özel alan e-postanızı kullanma
Artık e-posta alanınızda ilk hesabınızı oluşturdunuz. Hadi kullanmaya başlayalım.
Yeni e-posta adresi hesabınızı kullanmanın birden fazla yolu vardır.
1. Webmail
Bluehost, tarayıcınızı kullanarak hesabınız altında e-postanızı yönetmek için düzgün bir arayüz sağlar.
Bluehost hesap panosuna gidin ve ‘Gelişmiş’ sekmesine geçin. Bundan sonra, aşağı kaydırın ve cPanel bölümündeki ‘Yönet’ düğmesine tıklayın.
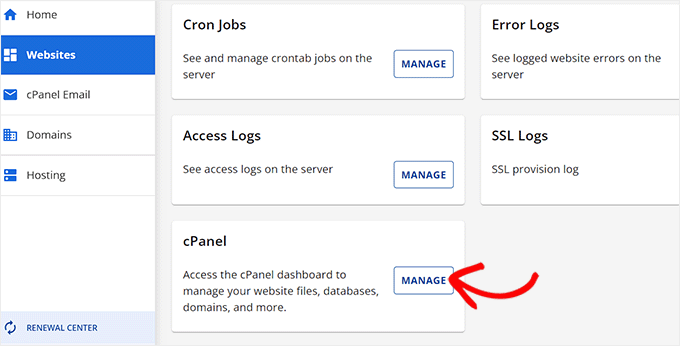
Bu, cPanel ‘i (web barındırma hesabı kontrol paneli) yeni bir sekmede açacaktır.
Buradan, E-posta bölümünün altındaki ‘E-posta Hesapları’ simgesine tıklayın.

Bu sizi, oluşturduğunuz tüm e-posta hesaplarınızı göreceğiniz e-posta hesapları sayfasına götürecektir.
Devam edin ve e-posta hesabınızın yanındaki ‘E-postayı Kontrol Et’ düğmesine tıklayın.

Varsayılan bir web posta uygulaması seçmeniz istenecektir. Hepsi aynı şekilde çalışır, ancak Roundcube daha temiz bir arayüze sahiptir.
2. Diğer Cihazlar ve Uygulamalar
Ayrıca telefonunuzdaki veya bilgisayarınızdaki Outlook, Thunderbird veya başka bir posta uygulaması gibi herhangi bir e-posta uygulamasını kullanarak e-posta gönderebilir/alabilirsiniz.
Gelişmiş sayfasına gidin ve ‘E-posta Hesapları’ simgesine tıklayın. Buradan, e-posta hesabınızın yanındaki ‘Cihazları Bağla’ bağlantısına tıklamanız gerekir.

Bir sonraki sayfada, tüm popüler e-posta uygulamalarının ve cihazlarının bir listesini göreceksiniz.
Bağlanmak istediğiniz uygulamaya tıkladığınızda, e-posta istemcinize bağlanmak için adım adım talimatlar göreceksiniz.

Listenin altında, daha önce listelenmemiş başka bir cihazı veya uygulamayı bağlamak için manuel IMAP ayarlarını da bulacaksınız.
Bir SMTP sunucusu kullanarak WordPress e-postaları göndermek için WP Mail SMTP eklentisindeki bu giden sunucu ayarlarını da kullanabilirsiniz.

3. Gmail ile kullanın
Gmail, Google hesabınızdan e-posta gönderip almanıza olanak tanır ve tüm e-postalarınızı tek bir yerde toplamak için tam teşekküllü bir e-posta istemcisi olarak da kullanabilirsiniz.
Özel alan adı e-postanızı kullanarak doğrudan ücretsiz Gmail.com hesabınızdan veya mobil uygulamadan e-posta gönderebilirsiniz.
Gmail hesabınıza giriş yapın, üstteki Dişli simgesine tıklayın ve ardından ‘Tüm ayarları gör’ düğmesine tıklayın.

Buradan, ‘Hesaplar ve İçe Aktarma’ sekmesine geçin ve ‘Diğer hesaplardan gelen postaları kontrol et’ bölümüne ilerleyin.
Devam etmek için ‘Bir posta hesabı ekle’ bağlantısına tıklayın.

Bu, eklemek istediğiniz e-posta hesabını eklemenizin isteneceği bir açılır pencere getirecektir.
Bluehost ile daha önce oluşturduğunuz özel alan e-posta adresini doldurun.

Devam etmek için ‘İleri’ düğmesine tıklayın.
Sihirbaz şimdi e-postalarınızı nasıl içe aktarmak istediğinizi soracaktır. POP3, Bluehost posta sunucuları için mevcut olan tek seçenektir, bu nedenle sizin için otomatik olarak seçilecektir.

Devam etmek için ‘İleri’ düğmesine tıklayın.
Bundan sonra, hesap bilgilerinizi vermeniz istenecektir.

Kullanıcı adınız ve şifreniz daha önce oluşturduğunuz e-posta adresinizin tamamı ve şifresi olacaktır. POP sunucusu değeri, bir posta önekiyle birlikte alan adınız olacaktır.
‘Her zaman güvenli bağlantı kullan (SSL)…’ seçeneğini seçmeli ve ardından bağlantı noktası değerini 995 olarak değiştirmelisiniz.
Ayarlarınızı kaydetmek için ‘Hesap Ekle’ düğmesine tıklayın.
Ardından, Gmail size e-posta göndermek için bu hesabı kullanmak isteyip istemediğinizi soracaktır. ‘Evet’i seçin ve ardından ‘İleri’ düğmesine tıklayın.

Bundan sonra, bir gönderen adı sağlamanız istenecektir. Bu hesabı takma ad olarak kullanmayı da seçebilirsiniz.
Temel olarak, takma ad iki e-posta adresine sahip olduğunuzda kullanışlıdır. Örneğin, bir bireyin şirket e-posta hesabı.
Bu hesabın sahipliğini ayrı tutmak istiyorsanız takma ad kutusunun işaretini kaldırın.
Örneğin, işletmenizin support@example.com veya info@yourdomain.com gibi departman adresiyse.

Devam etmek için ‘Sonraki Adım’ düğmesine tıklayın.
Şimdi, sunucunuzun SMTP bilgilerini sağlamanız gerekecektir. SMTP (Basit Posta Aktarım Protokolü) güvenli bir şekilde e-posta göndermek için endüstri standardıdır.

SMTP giden sunucunuz mail.yourdomain.com olacaktır (yourdomain.com yerine gerçek e-posta alan adınızı yazın).
Bundan sonra, kullanıcı adı olarak tam e-posta adresinizi kullanın ve e-posta hesabının şifresini girin.
Devam etmek için ‘Hesap ekle’ düğmesine tıklayın.
Gmail şimdi e-posta adresine bir doğrulama kodu gönderecektir. Bu e-posta adresini zaten eklediğiniz için, e-postayı doğrudan Gmail gelen kutunuzda alacaksınız.

SMTP kurulumunu tamamlamak için kodu kopyalayın ve girin.
Hepsi bu kadar. Artık özel alan adınızı kullanarak e-posta göndermek ve almak için Gmail hesabınızı kullanabilirsiniz.
Yöntem 2: Hostinger ile Ücretsiz E-posta Alanı Alın
Hostinger, alan adı, web barındırma ve kurumsal e-posta hesapları sunan bir başka popüler WordPress barındırma şirketidir.
İşletmeniz için bir e-posta alanı almak için Hostinger’ın ücretsiz alan adını kullanabilirsiniz. Kurmak için aşağıdaki talimatları takip etmeniz yeterlidir.
1. Hostinger ile Ücretsiz E-posta Alanınızı Alma
Hostinger, WPBeginner kullanıcılarına ücretsiz alan adı ve ücretsiz e-posta hesaplarıyla birlikte %78’lik özel bir indirim sunuyor.
Aylık 2,69 ABD doları karşılığında başlayabilirsiniz.
Hostinger web sitesine gidin ve ‘Fırsat talep et’ düğmesine tıklayın.
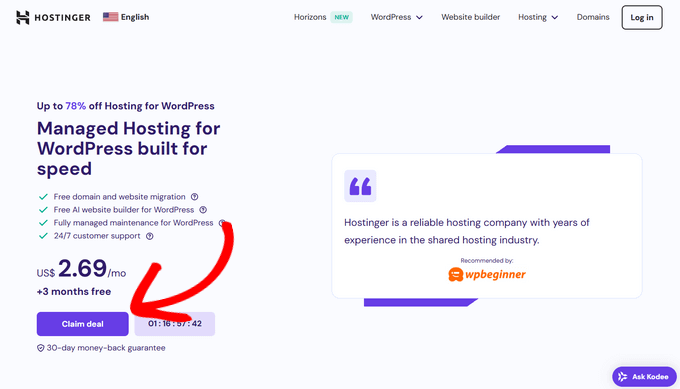
Bu sizi kayıt sayfasına götürecektir.
Öncelikle, bir barındırma planı ve barındırma süresi seçmeniz gerekir. Size en fazla tasarrufu sağlayacağı için Premium planı ve 48 aylık dönemi seçmenizi öneririz.
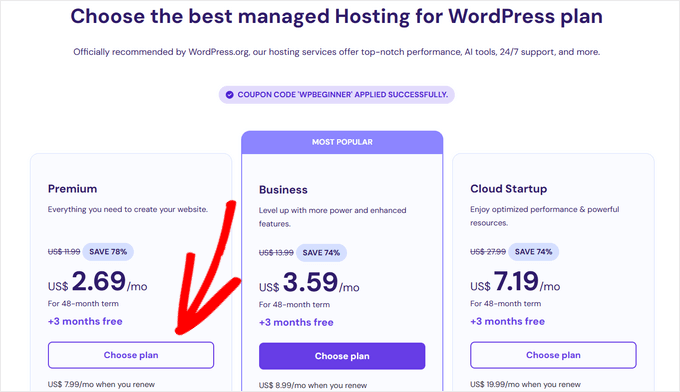
Daha sonra hesabınızı oluşturabilir ve ödeme bilgilerinizi girerek satın alma işlemini tamamlayabilirsiniz.
Kaydolduktan sonra, Hostinger hesap kontrol panelinize giriş yapmanız için talimatlar içeren bir e-posta alacaksınız.
Buna hPanel diyorlar ve alan adınızı, web sitesi barındırma ve e-posta hesaplarınızı yöneteceğiniz yer burası.

Ardından, barındırma planınızı ayarlamanız istenecektir. Devam etmek için ‘Kurulum’ düğmesine tıklayın.
Bundan sonra, yeni bir web sitesi oluşturmanız veya mevcut bir web sitesini taşımanız istenecektir.
Bu öğretici için, ‘Atla, boş bir web sitesi oluştur’ seçeneğine tıklayabilirsiniz. Endişelenmeyin. Daha sonra her zaman bir web sitesi oluşturabilir veya mevcut web sitenizi taşıyabilirsiniz.

Ardından, ‘Ücretsiz Alan Adı Talep Et’ bölümünün altındaki ‘Seç’ düğmesine tıklamanız gerekir.
Aşağıda nerede olduğunu görebilirsiniz.

Ticari e-posta alanınız için kullanmak istediğiniz alan adını girmeniz ve ‘Devam Et’i tıklamanız yeterlidir.
Alan adı kayıt için uygunsa, Hostinger bunu sizin için kaydedecek ve hesabınıza ekleyecektir.
2. Adım Hostinger’da E-posta Hesabı Kurma
Artık alan adınız hazır olduğuna göre, profesyonel e-posta adresinizi oluşturmak için kullanabilirsiniz.
Hostinger hesap kontrol panelinize gidin ve E-postalar ” E-posta Hesapları sayfasına gidin.

Bir sonraki ekranda, alan adını seçmeniz istenecektir.
Önceki adımda talep ettiğiniz alan adının yanındaki ‘Yönet’ seçeneğine tıklamanız gerekir.

Bu sizi alan adınız için e-posta yönetim alanına götürecektir.
İlk e-posta hesabınızı oluşturmak için ‘Yeni bir e-posta hesabı oluştur’ seçeneğine tıklayın.

Bundan sonra, bir kullanıcı adı (e-posta adresinde @ işaretinden önce gelen kısım) ve bir şifre seçmeniz istenecektir.
Bunun altına, bir şifre kurtarma e-posta adresi eklemeyi unutmayın.

‘Yeni hesap oluştur’ düğmesine tıkladığınızda Hostinger e-posta hesabınızı kuracaktır.
3. Adım Hostinger ile özel alan e-postanızı kullanma
Yeni oluşturduğunuz özel alan e-posta hesabınızı kullanmanın birden fazla yolu vardır.
1. Web Posta
E-posta hesabınıza web posta özelliğini kullanarak erişebilirsiniz. E-posta yönetim alanına gidin ve webmail düğmesine tıklayın.

2. Diğer e-posta uygulamaları ve cihazlarıyla birlikte kullanın
Özel alan e-posta adresinizi kullanmak için masaüstü veya mobil cihazlarda herhangi bir üçüncü taraf e-posta uygulamasını kullanabilirsiniz.
Bu, e-posta hesabınızı üçüncü taraf e-posta uygulamalarına eklemek için ihtiyaç duyacağınız bilgilerdir.
IMAP (Gelen Sunucu):
Ana bilgisayar: imap.hostinger.com
Port: 993
SMTP (Giden sunucu):
Ana bilgisayar: smtp.hostinger.com
Liman:465
Pop (Gelen Sunucu):
Ana bilgisayar: pop.hostinger.com
Port: 995
3. Gmail’de özel alan adı e-postanızı kullanın
Son olarak, özel alan adı e-postanızı Gmail hesabınızda da kullanabilirsiniz.
Gmail hesabınıza giriş yapın ve ayarlar düğmesine tıklayın. Bundan sonra ‘Hesaplar ve yönlendirme’ sekmesine geçin ve ‘Diğer hesaplardan gelen postaları kontrol et’ seçeneğinin yanındaki ‘Bir posta hesabı bağlantısı ekle’ye tıklayın.

Bu, hesabınızı eklemek için ekrandaki talimatları izlemeniz gereken bir açılır pencere getirecektir.
Yöntem 3: HostGator ile Ücretsiz E-posta Alanı Alın
Ücretsiz e-posta alanı almanın bir başka kolay yolu da HostGator’un barındırma planına kaydolmaktır. Dünyanın en iyi web barındırma sağlayıcılarından biridir ve yeni başlayanlar ve küçük işletmeler için mükemmel planlar sunar.
Küçük web sitelerimizin birçoğunu barındırmak için HostGator kullanıyoruz.
HostGator, WPBeginner kullanıcılarına WordPress hosting + ücretsiz alan adı için özel bir indirim sunuyor. Temel olarak, ayda sadece 2,64 $ karşılığında başlayabileceksiniz.
Hesabınızla birlikte ücretsiz sınırsız özel alan e-posta adresleri alırsınız. Ayrıca web postası, e-posta yönlendirme ve seçtiğiniz herhangi bir e-posta istemcisini kullanarak e-posta gönderme/alma desteği de içerir.
Adım 1. Bir HostGator hesabı için kaydolun
İlk olarak, HostGator web sitesini ziyaret etmeniz ve ‘Şimdi Başlayın’ düğmesine tıklamanız gerekir.

Ardından, bir plan seçmeniz istenecektir. Hatchling ve Baby planları yeni başlayanlar ve küçük işletmeler arasında en popüler olanlardır.
Bir plan seçmek ve devam etmek için tıklayın.

Bundan sonra, bir alan adı seçmeniz istenecektir.
Kullanılabilir olup olmadığını görmek için kaydetmek istediğiniz alan adını girmeniz yeterlidir.

Alan adı mevcutsa, seçmek için tıklayabilirsiniz.
Kişisel bilgilerinizi ve fatura bilgilerinizi girmek için biraz aşağı kaydırın. Bundan sonra, ek hizmetler bölümüne ulaşacaksınız. Bu noktada bunları seçmenizi önermiyoruz ve gerçekten ihtiyacınız varsa daha sonra ekleyebilirsiniz.

Şimdi sipariş ayrıntılarınızı gözden geçirebilir ve satın alma işlemini tamamlamak için ‘Şimdi Ödeme Yap’ düğmesine tıklayabilirsiniz.
Şimdi HostGator’dan hosting kontrol panelinize nasıl giriş yapacağınızla ilgili ayrıntıları içeren bir e-posta alacaksınız.
Adım 2. Bir e-posta hesabı oluşturun
HostGator hosting kontrol panelinize giriş yapın ve sol sütundaki Hosting paneline tıklayın.
Bir sonraki ekranda, alan adınızı seçin ve ardından ‘E-posta Hesapları’ düğmesine tıklayın.

Bu, e-posta hesaplarınızı yönetebileceğiniz kontrol panelini başlatacaktır.
Devam etmek için ‘Oluştur’ düğmesine tıklayın.

Bir sonraki ekranda, bir e-posta kullanıcı adı ve şifresi girerek yeni bir e-posta hesabı oluşturabileceksiniz.
Yeni profesyonel e-posta adresinizi kaydetmek için ‘Hesap Oluştur’ düğmesine tıklayın.

3. Adım HostGator’da özel alan e-posta hesabınızı kullanma
HostGator, yukarıdaki Bluehost ile aynı e-posta gönderme ve alma yöntemlerini sağlar.
1. Webmail
E-postaları doğrudan HostGator kontrol panelinizden görüntüleyebilir ve gönderebilirsiniz. E-posta hesapları sayfasını ziyaret edin ve ‘E-postayı Kontrol Et’ düğmesine tıklayın.

2. Diğer posta istemcilerini ve uygulamalarını kullanarak e-posta gönderme veya alma
Özel alan e-posta hesabınıza bilgisayarınızdaki ve telefonunuzdaki üçüncü taraf posta uygulamalarını kullanarak da erişebilirsiniz.
İşte farklı cihazlarda ve e-posta istemcilerinde e-posta kurmak için ihtiyaç duyacağınız bilgiler.
Pop3:
Kullanıcı adı: Tam e-posta adresiniz
Parola: Erişmek istediğiniz adresin parolası.
Mailserver/ Sunucu Ana Bilgisayar Adı: mail.yourdomain.com
Port: 995
SSL: SSL/TLS
SMTP:
Kullanıcı adı: Tam e-posta adresiniz.
Şifre: Erişmek istediğiniz adresin şifresi.
Posta Sunucusu/ Sunucu Ana Bilgisayar Adı: mail.yourdomain.com
Port: 465
SSL: SSL/TLS
Gmail’i kullanarak e-posta göndermek veya almak için de aynı ayarları kullanacaksınız.
Gmail hesabınıza giriş yapın ve ayarlar düğmesine tıklayın. Bundan sonra ‘Hesaplar ve yönlendirme’ sekmesine geçin ve ‘Diğer hesaplardan gelen postaları kontrol et’ seçeneğinin yanındaki ‘Bir posta hesabı bağlantısı ekle’ye tıklayın.

Bu, hesabınızı eklemek için ekrandaki talimatları izlemeniz gereken bir açılır pencere getirecektir.
Yöntem 4: Google Workspace ile Özel Alan E-postası Oluşturun (Ücretli Çözüm)
E-posta her işletmenin başarısı için çok önemlidir, bu nedenle Google Workspace (eski adıyla G Suite) kullanmanızı öneririz.
Google Workspace, Google’ın küçük işletmelere yönelik uygulama paketidir. Gmail, Drive, Dokümanlar, E-Tablolar ve Takvim gibi aynı Google uygulamalarını kendi alan adınızla kullanmanıza olanak tanır.
Ayrıca iş e-postanız için Google’ın güçlü spam filtreleme ve güvenlik özelliklerine sahip olursunuz. Kullanımı çok daha kolaydır ve tüm cihazlarınızda çalışır.
Son olarak, Google Workspace çok az kesinti süresiyle son derece güvenilir bir e-posta sağlayıcısıdır. Bu yüzden işimiz için Google Workspace kullanıyoruz.
Başlamak için Google Workspace web sitesini ziyaret etmeniz ve bir plan seçmeniz gerekir.

Temel planları 30 GB depolama alanı ile kullanıcı başına aylık 6 dolardan başlıyor.
Ardından, şirket adınızı, büyüklüğünüzü ve ülkenizi girmeniz istenecektir.

Bundan sonra, iletişim bilgilerinizi girmeniz ve ‘İleri’ düğmesine tıklamanız gerekir.
Bu sizi alan adı seçim ekranına getirecektir.
Kullanmak istediğiniz bir alan adınız zaten varsa, bunu kullanabilirsiniz. Aksi takdirde, ‘Hayır, ihtiyacım var’ seçeneğini seçin.

Şimdi kaydetmek istediğiniz alan adını girebilir ve ‘İleri’ düğmesine tıklayabilirsiniz.
Girdiğiniz alan adı kullanılabilir durumdaysa fiyatını görürsünüz.

Devam etmek için ‘İleri’ düğmesine tıklayın.
Bundan sonra, süreci tamamlamak için işletme bilgilerinizi ve ödeme ayrıntılarınızı gireceksiniz.

Artık Google Workspace yönetici konsolunuzdan e-posta hesapları ve kullanıcılar eklemeye başlamak için ‘Kuruluma Devam Et’ düğmesine tıklayabilirsiniz.

Kurulum ekranında ilk e-posta hesabınızı oluşturabilirsiniz.
Bundan sonra, çalışanlarınız veya departmanlarınız için daha fazla hesap ekleyebilir veya ‘Tüm kullanıcı e-posta adreslerini ekledim’ seçeneğine tıklayabilir ve ‘İleri’ düğmesine tıklayabilirsiniz.

Hepsi bu kadar. Artık yeni oluşturduğunuz e-posta hesabınızı Gmail’de kullanabilir ve kendi özel alan adınızla kullanabilirsiniz.
Artık bilgisayarınızda ve mobil cihazlarınızda Gmail’de oturum açmak için kullanabilirsiniz.

Daha ayrıntılı talimatlara ihtiyacınız varsa lütfen Gmail ve Google Workspace ile profesyonel e-posta kurulumu hakkındaki kılavuzumuza bakın.
Çoğu işletme sahibi Google Workspace’ten bir e-posta alanı satın almaz. Bunun yerine, web barındırma şirketleri tarafından sunulan ücretsiz e-posta alanı hizmetleriyle başlıyorlar ve daha sonra paraları yettiğinde Google Workspace’e geçiyorlar.
İşimiz için Google Workspace kullanıyoruz çünkü daha iyi veri saklama, kolay dosya yönetimi, takvim ve işimizi büyütmek için diğer birçok yararlı uygulamaya olanak tanıyor.
Eskiden ücretsiz bir planları vardı, ancak artık bunu sunmuyorlar. Premium e-posta hizmetleri, özellikle de bir e-ticaret işletmesiyseniz, maliyetine değer.
Yöntem 5: Microsoft 365 Eski adıyla Office 365 ile Etki Alanı E-postası Oluşturma (Ücretli Çözüm)
Microsoft ayrıca Microsoft 365 adlı ofis üretkenlik paketini özel alan e-postası desteğiyle birlikte sunmaktadır. Özellikler ve işlevsellik açısından Google Workspace’e benzer
Her iki platformu karşılaştırmak istiyorsanız, Google Workspace ve Microsoft 365 karşılaştırmamıza göz atarak birbirlerine karşı nasıl durduklarını öğrenin.
Microsoft 365 ile özel alan adı e-postanızı nasıl ayarlayacağınız aşağıda açıklanmıştır.
Adım 1. Özel etki alanı e-postası ile Microsoft 365’i ayarlama
Öncelikle, Microsoft 365 web sitesini ziyaret etmeniz ve satın almak istediğiniz planın altındaki ‘Şimdi Satın Al’ düğmesine tıklamanız gerekir.

Bu size Microsoft 365 kayıt sayfasını getirecek ve burada ilk olarak planınızı ayarlamanız istenecektir.
Profesyonel özel alan e-posta desteği içeren Business Basic planı ile başlayabilirsiniz. Ancak, Microsoft Office ürünleri için masaüstü uygulamalarıyla birlikte gelmez.

Kurulumu tamamlamak için bir ödeme yöntemi ve e-posta adresi sağlayarak ekrandaki talimatları izleyin.
Kurulduktan sonra Microsoft 365 panosuna ulaşacaksınız.

Adım 2. Microsoft 365’e Özel Etki Alanı Ekleme
Microsoft bir alan adı kayıt hizmeti sağlamaz, bu nedenle Microsoft 365’e eklemek için ayrıca bir alan adı satın almanız veya mevcut bir alan adını kullanmanız gerekir.
Alan adları satan çok sayıda alan adı kayıt kuruluşu vardır. Piyasadaki en iyi alan adı kayıt kuruluşu oldukları için Domain.com ‘u kullanmanızı öneririz.
Domain.com web sitesini ziyaret etmeniz ve satın almak istediğiniz alan adını aramanız yeterlidir. WPBeginner kullanıcıları ek bir indirim almak için Domain .com kupon kodumuzu kullanabilir.
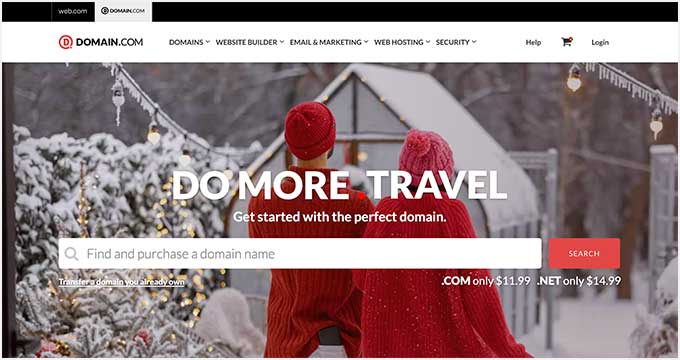
Seçtiğiniz alan adı kullanılabilir durumdaysa, faturalandırmaya geçebilir ve satın alma işlemini tamamlayabilirsiniz.
Şimdi, bu etki alanını Microsoft 365’e ekleyebilirsiniz.

Microsoft 365 yönetici panonuza gidin.
Ardından Özel bir alan adı ile e-posta kur komut istemine tıklayın.

Bu, özel alan adı kurulum sihirbazını getirecektir.
Alan adını zaten satın aldığınızdan, devam etmek için ‘Zaten sahip olduğunuz bir alan adını kullanın’ seçeneğine tıklayın.

Ardından, alan adını girmeniz gerekir.
Daha önce satın aldığınız alan adını girmeniz ve ‘Devam Et’ düğmesine tıklamanız yeterlidir.

Bundan sonra, bu alan adına sahip olduğunuzu doğrulamanız istenecektir.
Alan adınıza eklemeniz gereken TXT kaydını ve MX kaydını göreceksiniz.

Domain.com’a geri dönün ve alan adı ayarlarınıza erişmek için oturum açın.
Alan adınızı seçin ve ardından ‘DNS ve Ad Sunucuları’ menüsüne tıklayın.

İlk olarak, TXT kaydını seçmeniz ve Microsoft 365 tarafından gösterilen değeri girmeniz gerekir.
Ardından, ‘DNS Ekle’ düğmesine tıklayarak ayarları kaydedin.

Bundan sonra, işlemi tekrarlayın ve bu kez DNS kayıt Türü altında MX’i seçin.
MX kayıt değerini Microsoft 365’ten kopyalayıp yapıştırın.

Değişikliklerinizi kaydetmek için ‘DNS Ekle’ düğmesine tıklamayı unutmayın.
Bundan sonra, Office365 kurulum ekranına geri dönün ve ‘Doğrula’ düğmesine tıklayın.

Doğrulamadan sonra, bir e-posta adresi oluşturmanız istenecektir.
Bu, özel alan adınıza sahip ilk e-posta adresiniz olacaktır.

Yeni özel alan e-posta hesabınız artık Office365 için yönetici e-posta hesabınız olacaktır.
Şimdi devam etmek için ‘Güncelle ve oturumu kapat’ düğmesine tıklayabilirsiniz.
Bundan sonra, özel etki alanı e-posta adresinizle Microsoft 365 yönetici konsolunda oturum açın.
Kurulum kaldığınız yerden devam edecektir. Şimdi alan adınıza ek DNS kayıtları eklemeniz istenecektir.

Bu DNS kayıtlarını ekledikten sonra, kuruluma devam etmek için ‘E-postayı bağla’ düğmesine tıklayın.
Office365 şimdi DNS kayıtlarınızı kontrol edecek ve kurulumu tamamlayacaktır.
Adım 3. Microsoft 365 özel etki alanı e-posta hesabınızı kullanma
Microsoft, popüler Outlook e-posta yazılımının Outlook.com adlı bir web sürümünü sunmaktadır. Buradan, daha önce oluşturduğunuz e-posta adresini kullanarak oturum açabilirsiniz.

Microsoft 365 abonelik planınıza bağlı olarak Word, Excel, PowerPoint ve daha fazlası gibi Microsoft Office uygulamalarını da bilgisayarınıza indirebilirsiniz.
Buna popüler Outlook e-posta istemcisi de dahildir.

Özel alan e-posta adresinizi cep telefonunuzdaki Outlook uygulamasıyla da kullanabilirsiniz.
Başka bir uygulama kullanmayı tercih ederseniz, e-posta adresiniz herhangi bir özel yapılandırma olmadan hemen hemen tüm posta istemcileri ve uygulamalarıyla çalışacaktır.
Gerçekten En İyi Ücretsiz E-posta Alan Adı Seçeneği Hangisi?
Size üç ücretsiz ve iki ücretli e-posta alan adı çözümü gösterdik. Hepsi küçük işletmeler ve hatta büyük işletmeler için iyi çalışacaktır.
Çoğu küçük işletme sahibi, web barındırma hizmeti sağlayıcıları tarafından sunulan ücretsiz bir özel e-posta alanıyla başlar. Bu seçenek son derece ekonomiktir çünkü bir web sitesi oluşturduğunuzda bir paket anlaşmasına dahildir.
Bluehost, Hostinger ve HostGator gibi şirketler, bir WordPress web sitesi oluşturmak için barındırma hizmetlerini kullandığınızda ücretsiz alan adınızla birlikte ücretsiz iş e-posta adresleri verir.
İşletmeniz büyüdükçe ve aylık ekstra 6 doları karşılayabilecek duruma geldiğinizde Google Workspace‘i kullanabilirsiniz. Size tanıdık Google uygulamaları Gmail, Drive, Takvim ve daha fazlasını işletme adınızla birlikte sunar. Kolay, güvenli ve sektördeki en iyi spam koruması ile birlikte gelir.
Kendi işimizde Google Workspace kullanıyoruz.
Ancak unutmayın, alan adınızı Google Workspace’e kaydettirmek istemezsiniz çünkü muhtemelen bu alan adını kullanarak bir web sitesi oluşturmak istersiniz ve Google bir web sitesi oluşturucu sunmaz.
Bunun yerine, alan adınızı Domain.com gibi uygun bir alan adı kayıt kuruluşuna kaydettirmeli veya bir alan adı almak ve bir web sitesi oluşturmak için Bluehost gibi bir WordPress barındırma şirketi kullanmalısınız.
Bundan sonra, bu özel alan adını Google Workspace ayarlarınızda kullanabilir, böylece alan adınız üzerinde her zaman tam kontrol sahibi olabilirsiniz.
Alan Adları Hakkında Uzman Kılavuzları
Bu makalenin, işletmeniz için ücretsiz e-posta alan adını nasıl alacağınızı öğrenmenize yardımcı olacağını umuyoruz. Alan adlarıyla ilgili diğer bazı kılavuzları da görmek isteyebilirsiniz:
- Yeni Başlayanlar İçin Rehber: Alan Adı Nedir ve Alan Adları Nasıl Çalışır?
- Alan Adı ile Web Hosting Arasındaki Fark Nedir (Açıklamalı)
- Alan Adlarını Nasıl Kaydediyorum (ve Bazılarını Ücretsiz Alıyorum)
- Alan Adı Nasıl Yenilenir (Tüm Büyük Hosting Kayıt Şirketleri)
- Alan Adı Kullanılabilirliği Nasıl Kontrol Edilir (Kolay Alan Adı Arama Araçları)
- En İyi Google Domains Alternatifleri (Karşılaştırmalı)
- WordPress Siteniz için MX Kayıtları Nasıl Değiştirilir (Adım Adım)
If you liked this article, then please subscribe to our YouTube Channel for WordPress video tutorials. You can also find us on Twitter and Facebook.





Anthony O'Keeffe
Is that Bluehost offer free for ONLY the first year, please?
WPBeginner Support
Hosting signup discounts are only for the first signup period at the moment.
Admin
Moinuddin Waheed
I have used bluehost and have used the free email domain service by it.
having a domain email looks like a professional and gives a sense of branding for the buisness or blog.
I was hesitant earlier to use it but as it is very simple steps to follow and also we can get these emails gets delivered in our free Gmail account or in other email apps like outlook, it is good to have domain email.
Thanks for the step by step guide.
WPBeginner Support
Glad our guide was helpful
Admin
Ralph
Thanks for this guide. In the beginning every blogger want to save every penny but after years of blogging and making it my fulltime income leaving my job – just spend that 10 dollars to look more professional. Don’t be afraid and give your best. This will bring some money making possibilities. You just have to treat it like investment, not a cost.
Leland Garner
Thanks for this excellent guide. I use Google Workspace but for a friend I set up email at Zoho. Do you think Zoho is still a good option as well?
WPBeginner Support
We have not recently reviewed Zoho for any changes in its quality but when we will look into them for future updates
Admin
bina
Hi! Thanks so much for this guide, it was so helpful. I successfully linked my account from bluehost to google and am able to send e-mails from my domain, but I’m unable to receive emails from the account. Did I miss a step? Would you be able to help me fix this? Thanks so much
WPBeginner Support
You would want to reach out to BlueHost and they should be able to assist but more than likely you missed a step with the SMTP setup.
Admin
Omer Yousuf
Thanks for sharing the info, it does give me some peace of mind before proceeding with creating a custom domain email.
WPBeginner Support
Glad our guide could be helpful
Admin
Michael Oladipo
If I use a host, I don’t need to worry about creating a website for now? Please help, I will create a website in future but I need the email now, how can I use host for the G-Suite? Thanks.
WPBeginner Support
If your host is not one listed on this guide, you would want to reach out to them and they can assist with creating your email.
Admin
Smith
Thank you for the guidance..
WPBeginner Support
You’re welcome
Admin