Web sitenizin .htaccess dosyası, perde arkasında çalışan ve sunucunuz için bir dizi talimat görevi gören küçük ama önemli bir dosyadır.
Dosya, kalıcı bağlantılar ve güvenlik önlemleri gibi şeylerin nasıl işleneceğini anlatır. Ne yazık ki, bu dosya çeşitli nedenlerle bozulabilir ve kırık bağlantılar veya beyaz ölüm ekranı gibi sorunlara yol açabilir.
Son 15 yılı aşkın süredir WordPress kullanıcılarıyla yakından çalışarak öğrendiğimiz bir ders, .htaccess dosyasını düzenlemenin zor olabileceğidir. Ancak endişelenmeyin, size dosyaya nasıl kolayca erişeceğinizi ve herhangi bir sorunu çözmek için nasıl değişiklik yapacağınızı öğreteceğiz.
Bu makalede, WordPress .htaccess dosyasını nasıl düzelteceğiniz konusunda size yol göstereceğiz.
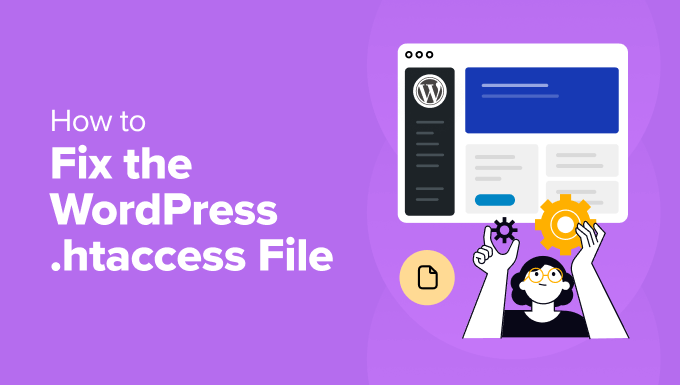
İşte bu kılavuzda ele alacağımız her şeye hızlı bir genel bakış. Herhangi bir bölüme atlamak için aşağıdaki bağlantılara tıklayabilirsiniz:
.htaccess Dosyası Nedir?
.htaccess dosyası, WordPress sitenizin işleyişinde hayati bir rol oynayan gizli bir yapılandırma dosyasıdır. Esasen Apache web sunucusu için bir dizi talimattır, genellikle WordPress hosting’iniz tarafından çalıştırılan yazılımdır.
Temel işlevlerinden biri blog yazılarınız ve sayfalarınız için kullanıcı dostu URL’ ler oluşturmaktır. Bunlar uzun, şifreli dizeler yerine tarayıcı çubuğunuzda gördüğünüz temiz ve açıklayıcı adreslerdir.
Belirli dizinleri parola ile koruma veya şüpheli IP adreslerinden erişim girişimlerini engelleme gibi güvenlik önlemlerini ayarlamak için bir .htaccess dosyası da kullanabilirsiniz.
Bunun yanı sıra, bazı eklentiler .htaccess kullanarak sitenizin yükleme hızını artırabilecek önbellekleme uygular.
Bununla birlikte, .htaccess dosyanızın düzeltilmesi gerektiğini gösteren bazı işaretlere bakalım.
.htaccess Dosyanızın Bozuk Olduğunu Nasıl Anlarsınız?
.htaccess dosyası birkaç nedenden dolayı bozulabilir. Bunun nedeni bir eklenti çakışması, yanlışlıkla yapılan düzenlemeler veya hatta bir sunucu arızası olabilir.
WordPress sitenizde .htaccess dosyasının bozuk olduğunu gösteren bazı işaretler görebilirsiniz:
- Kırık bağlantılar: Kullanıcı hiçbir yere yönlendirilmediğinde veya garip hata mesajları gördüğünde kırık bir bağlantı oluşur.
- Beyaz ölüm ekranı: Bu, web sitenizin boş bir beyaz ekrandan başka bir şey göstermediği durumdur.
- Eklentiler düzgün çalışmıyor: Bazı eklentiler doğru şekilde çalışmak için .htaccess dosyasındaki belirli talimatlara dayanır, ancak bir hata nedeniyle amaçlandığı gibi çalışmazlar.
Şimdi, WordPress’te .htaccess dosyasına erişebileceğiniz ve düzenleyebileceğiniz farklı yollara bakalım.
WordPress’te .htaccess Dosyasına Nasıl Erişilir ve Düzeltilir
.htaccess dosyası web sitenizin kök dizininde bulunur. Dosyaya erişmenin ve düzenlemenin farklı yolları vardır.
Örneğin, barındırma sağlayıcısının cPanel ‘ini kullanabilir ve Dosya Yöneticisini kullanarak dosyaya erişebilirsiniz. Ayrıca bir FTP istemcisi kullanarak sitenize bağlanabilir ve farklı dosya ve klasörleri görüntüleyebilirsiniz. Başka bir yol da .htaccess dosya içeriğini görüntülemek ve düzenlemek için bir eklenti kullanmaktır.
Profesyonel İpucu:.htaccess dosyasını düzenlemeden önce, WordPress web sitenizin bir yedeğini oluşturmak en iyisidir. Bu şekilde, bir şeyler ters giderse kolayca geri yükleyebilirsiniz. Daha fazla ayrıntı için lütfen bir WordPress web sitesinin nasıl yedekleneceğine ilişkin kılavuzumuza bakın.
Şimdi bu yöntemlerin her birine ayrıntılı olarak bakalım.
1. Dosya Yöneticisi veya FTP İstemcisi Kullanarak .htaccess Dosyasını Düzeltin
WordPress kontrol paneline erişemiyorsanız, .htaccess dosyasını bulmak için bir Dosya Yöneticisi veya FTP hizmeti kullanabilirsiniz.
Başlamak için WordPress barındırma hizmetinizin cPanel’ini açabilirsiniz. Örneğin, Bluehost‘ta web sitesi ayarlarını açabilirsiniz.

Bundan sonra, ‘Gelişmiş’ sekmesine geçmeniz gerekecektir.
Buradan, ‘cPanel’ seçeneğine ilerleyin ve ‘Yönet’ düğmesine tıklayın.

cPanel açıldıktan sonra, ‘Dosyalar’ bölümüne gidebilirsiniz.
Devam edin ve ‘Dosya Yöneticisi’ seçeneğine tıklayın.

Ardından, web sitenizde farklı dosya ve klasörler göreceksiniz.
.htaccess dosyası public_html klasöründe bulunur. Soldaki menüden klasörü açın ve .htaccess dosyasını bulmak için aşağı kaydırın.

Daha sonra .htaccess dosyasına sağ tıklayabilir ve herhangi bir sorunu düzeltmek için ‘Düzenle’ seçeneğini seçebilirsiniz.
Not:.htaccess dosyanızı bulamıyorsanız, WordPress’te .htaccess dosyasının nasıl bulunacağına ilişkin kılavuzumuza bakın.
Ardından, düzenlemeden önce orijinal dosyayı yedeklemeniz konusunda sizi uyaran bir açılır pencere açılacaktır. Devam edin ve ‘Düzenle’ düğmesine tıklayın.

Bir sonraki ekranda .htaccess dosya düzenleyicisini göreceksiniz.
Burada değişiklikler yapabilir ve dosyayı düzeltebilirsiniz. Örneğin, hatalara neden olabilecek herhangi bir yazım hatası, yanlış sözdizimi veya uyumsuz kod olup olmadığını kontrol edebilirsiniz.

Alternatif olarak, bir FTP (dosya aktarım protokolü) istemcisi kullanmak dosyaya erişmek için başka bir seçenektir.
Dosyayı kök dizinde bulabilirsiniz. .htaccess dosyasına sağ tıklayın ve ‘Görüntüle/Düzenle’ seçeneğine tıklayın.

Daha önce FTP kullanmadıysanız, lütfen WordPress’e dosya yüklemek için FTP’nin nasıl kullanılacağına ilişkin kılavuzumuza bakın.
Daha sonra dosyayı bilgisayarınızdaki not defteri yazılımında düzenleyebilirsiniz.

.htaccess dosyasını düzelttikten sonra, FTP hizmetini kullanarak dosyayı kök dizine geri yükleyebilirsiniz.
2. Bir Eklenti Kullanarak .htaccess Dosyasını Düzeltin
WordPress kontrol panelini görüntüleyebiliyorsanız, .htaccess dosyasına erişmenin ve düzenlemenin bir başka yolu da All in One SEO (AIOSEO) gibi bir eklenti kullanmaktır.
WordPress için en iyi SEO eklentisidir. Herhangi bir teknik bilgi olmadan sitenizi arama motorları için optimize etmenize yardımcı olur. Eklenti, robots.txt editörü, .htaccess editörü, veritabanı araçları ve daha fazlası dahil olmak üzere çeşitli araçlar sunar.
Başlamak için AIOSEO eklentisini yüklemeniz ve etkinleştirmeniz gerekir. Yardıma ihtiyacınız varsa, lütfen bir WordPress eklentisinin nasıl kurulacağına ilişkin kılavuzumuza bakın.
Etkinleştirmenin ardından, karşılama ekranını ve AIOSEO kurulum sihirbazını göreceksiniz. Sadece ‘Başlayalım’ düğmesine tıklayın ve ekrandaki talimatları izleyin.

Daha fazla ayrıntı için lütfen WordPress için All in One SEO’nun doğru şekilde nasıl kurulacağına ilişkin kılavuzumuza bakın.
Ardından, WordPress yönetici panelinden All in One SEO ” Araçlar ‘a gidebilir ve dosyanın içeriğini düzenlemek için ‘.htaccess Düzenleyici’ sekmesine geçebilirsiniz.

Değişiklikleri yaptıktan ve dosyayı düzelttikten sonra, üstteki ‘Değişiklikleri Kaydet’ düğmesine tıklamanız yeterlidir.
WordPress .htaccess Dosyasında Düzeltilmesi Gereken Yaygın Sorunlar
Artık .htaccess dosyasını nerede bulacağınızı ve nasıl düzenleyeceğinizi bildiğinize göre, dosyada düzeltebileceğiniz farklı sorunlara bakalım.
1. 500 Dahili Sunucu Hatasını Düzeltme
WordPress’te 500 dahili sunucu hatası, sunucunun beklenmedik bir sorunla karşılaştığını ve isteğinizi yerine getiremediğini belirten genel bir hata mesajıdır. Bu, web sitenizden bir şeylerin yanlış gittiğini söyleyen şifreli bir mesaj gibidir, ancak ne olduğu hakkında belirli ayrıntılar vermez.
Hata mesajı, sitenizin kullandığı web sunucusu yazılımına(Nginx veya Apache) bağlı olarak da farklı görünür. Örneğin, Ngnix ve Google Chrome kullanırken nasıl göründüğü aşağıda verilmiştir.

Bu hataya bozuk bir .htaccess dosyası neden olabilir. Mevcut dosyayı yenisiyle değiştirerek hatayı düzeltebilirsiniz.
Bir FTP istemcisi kullanarak web sitenizin kök klasörüne erişmeniz yeterlidir. Ardından, mevcut .htaccess dosyasını yeniden adlandırın, böylece yedek olarak kullanılabilir ve WordPress bunu tanıyamaz. Bundan sonra, dizinde yeni bir dosya oluşturun ve ‘.htaccess’ dosyası olarak adlandırın.

Şimdi yeni dosyayı açın ve düzenleyin.
Devam edin ve aşağıdaki kodu dosyaya girin:
1 2 3 4 5 6 7 8 9 10 | # BEGIN WordPress<IfModule mod_rewrite.c>RewriteEngine OnRewriteBase /RewriteRule ^index.php$ - [L]RewriteCond %{REQUEST_FILENAME} !-fRewriteCond %{REQUEST_FILENAME} !-dRewriteRule . /index.php [L]</IfModule># END WordPress |
Daha fazla ayrıntı için lütfen WordPress’te 500 dahili sunucu hatasının nasıl düzeltileceğine ilişkin eksiksiz kılavuzumuza bakın.
2. Çok Fazla Yönlendirme Hatası Sorununu Düzeltme
‘Çok fazla yönlendirme hatası’ genellikle WordPress’teki yanlış yapılandırılmış bir yeniden yönlendirme sorunu nedeniyle oluşur. Bu bir yeniden yönlendirme döngüsüne yol açar ve web tarayıcısında bu hatayı görürsünüz.

Bu sorunu çözmenin yollarından biri kök dizindeki .htaccess dosyasını sıfırlamaktır.
Öncelikle, bir FTP istemcisi veya Dosya Yöneticisi kullanarak sitenizin kök dizinini ziyaret etmeniz gerekir. Ardından, .htaccess dosyasını bulun ve silin. Şimdi, yönlendirme hatasının düzelip düzelmediğini görmek için web sitenizi ziyaret etmeyi deneyin.
.htacess dosyasını kaldırdığınız için yeniden oluşturmanız gerekir. WordPress sizin için otomatik olarak bir tane oluşturur. Oluşturduğundan emin olmak için WordPress kontrol panelinden Ayarlar ” Kalıcı Bağlantılar sayfasını ziyaret edin ve en alttaki ‘Değişiklikleri Kaydet’ düğmesine tıklayın.

Sorunu çözmenin daha fazla yolunu öğrenmek için lütfen WordPress’te çok fazla yönlendirme hatası sorununun nasıl çözüleceğine ilişkin kılavuzumuza bakın.
3. 404 Hatası Döndüren Gönderileri Düzeltme
.htaccess dosyası aracılığıyla düzeltebileceğiniz bir diğer sorun da 404 hatası döndüren gönderilerdir. Genellikle, bozuk veya eksik bir .htaccess dosyası bu hataya neden olabilir.
Bu sorunu çözmek için dosyayı kök dizinden güncellemeniz ve dosya izinlerini değiştirmeniz gerekir. Bir FTP istemcisi kullanarak dosyayı bulun, dosyaya sağ tıklayın ve ardından ‘Dosya izinleri’ seçeneğini seçin.

Ardından, .htaccess dosyası için değiştirilecek farklı ayarlar göreceksiniz.
Devam edin ve izinlerini değiştirerek ve ‘Sayısal değer’ kutusuna ‘666’ girerek dosyayı yazılabilir hale getirin. Bu işlem tamamlandıktan sonra ‘Tamam’ düğmesine tıklayın.

Sorunu çözmenin daha fazla yolu ve tam adımlar için 404 hatası döndüren WordPress gönderilerini düzeltme kılavuzumuza göz atmak isteyebilirsiniz.
Sitenizde oluşabilecek başka birçok hata vardır ve .htaccess dosyasını düzeltmeniz gerekebilir. En yaygın WordPress hataları ve bunların nasıl düzeltileceğine ilişkin tam listemize bakın.
Bonus: Bir WordPress Destek Ajansı Kiralayın
Bir .htaccess dosyasıyla çalışmak bazen kod düzenlemeyi içerdiğinden zor olabilir ve dosyaya erişmek yeni başlayanlar için stresli olabilir.
İşte bu noktada bir WordPress bakım ve destek ajansı size yardımcı olabilir. .htaccess dosyasını düzeltebilecek ve sizin için her şeyi halledebilecek WordPress uzmanlarını işe alabilirsiniz.
Örneğin, Premium WordPress Destek Hizmetleri sunuyoruz. Tek seferlik bir ücret karşılığında uzmanlarımız, .htaccess ile ilgili sorunlar da dahil olmak üzere web sitenizdeki hataları ve diğer sorunları düzeltebilir.

Alternatif olarak, sürekli yardım arıyorsanız, WPBeginner Pro Bakım Hizmetlerimiz daha uygun olabilir.
WordPress ile 100.000’den fazla kullanıcıya yardımcı olmuş ve sitelerini düzeltmiş 16 yılı aşkın deneyime sahibiz.

Profesyonellerden oluşan ekibimiz, sitenizin düzgün çalışmasını sağlamak için 7/24 hizmetinizdedir. Ziyaretçilerinizin harika bir web sitesi deneyimi yaşaması için .htaccess dosyasının doğru yapılandırılıp yapılandırılmadığını veya neyin düzeltilmesi gerektiğini kontrol edeceğiz.
Ayrıca yedeklemeler, güvenlik güncellemeleri, eklenti sorun giderme, tema özelleştirme ve isteğe bağlı destek gibi temel bakım görevlerine de erişebileceksiniz.
WordPress web siteniz için başka hizmetler de alabilirsiniz. WPBeginner Pro Hizmetlerinin tam listesine bakın.
WordPress .htaccess Dosyası için Ek Kaynaklar
- WordPress’in .htaccess Dosyasının Üzerine Yazması Nasıl Durdurulur
- WordPress’te wp-login.php dosyanıza IP’ye Göre Erişim Nasıl Sınırlandırılır
- WordPress için En Yararlı .htaccess Püf Noktaları
- WordPress’te Bir Sayfa veya URL Nasıl Yönlendirilir (2 Yöntem)
- Ölümcül Hata Nasıl Düzeltilir? WordPress’te Maksimum Yürütme Süresi Aşıldı
Umarız bu makale WordPress .htaccess dosyasını nasıl düzelteceğinizi öğrenmenize yardımcı olmuştur. Ayrıca nihai WordPress bakım kılavuzumuzu ve en iyi WordPress destek ajansları uzman seçimimizi görmek isteyebilirsiniz.
If you liked this article, then please subscribe to our YouTube Channel for WordPress video tutorials. You can also find us on Twitter and Facebook.





Have a question or suggestion? Please leave a comment to start the discussion.