Hiç kendinizi WordPress sayfa kimliği, yazı kimliği, kategori kimliği, etiket kimliği, yorum kimliği veya kullanıcı kimliği bulmanız gereken bir durumda buldunuz mu?
WordPress üzerinde çalışırken, web sitenize belirli özellikler eklemek için bu kimliklere ihtiyacınız olabilir. ID, WordPress veritabanınızdaki belirli bir öğeyi tanımlayan benzersiz bir numaradır. WordPress’teki her yazı, sayfa, kategori, etiket, yorum ve kullanıcının kendine özgü bir kimliği vardır.
Bu makalede, WordPress’te bir yazıyı, kategoriyi, etiketi, yorumu veya kullanıcı kimliğini nasıl kolayca bulacağınızı adım adım göstereceğiz.
WordPress ID’lerini bulmayı öğrenerek, sorunları gidermek ve web sitenizin işlevselliğini özelleştirmek için daha donanımlı olacaksınız.
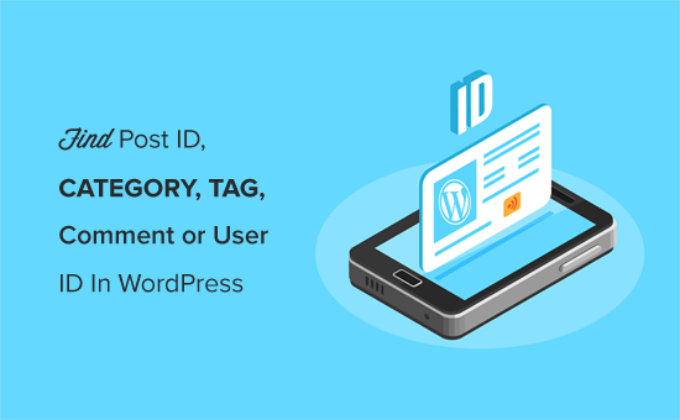
WordPress’te Yazı Kimliği ve Sayfa Kimliğini Ne Zaman Kullanmanız Gerekir?
WordPress, web sitenizdeki her blog yazısı, açılış sayfası, yorum, kullanıcı, kategori ve etiket için benzersiz bir kimlik numarası kullanır.
Bir özellik veya görsel efekt eklemek için bir sayfa veya yazı için belirli bir ID gerektiren bir WordPress eklentisi kullanıyorsanız bu bilgiyi bulmak önemlidir.
Örneğin, ilgili yazı kimliğini ve sayfa kimliğini kullanarak yazılara ve sayfalara altyazı eklemek için bir eklenti kullanabilirsiniz.
Benzer şekilde, ana sayfanızdan belirli bir WordPress gönderisini gizlemek istediğinizi varsayalım. O zaman, ana sayfanızdan kaldırmak için tam sayfa kimliğine ve yazı kimliğine ihtiyacınız olacaktır.
Bununla birlikte, WordPress’te sayfa, yazı, kategori, etiket, yorum veya kullanıcı kimliğini nasıl bulabileceğinizi görelim.
Rehberimizde sorunsuz bir şekilde gezinmenize yardımcı olmak için, herhangi bir bölüme atlamak için aşağıdaki bağlantılara tıklayabilirsiniz:
WordPress’te Yazı Kimliği ve Sayfa Kimliği Nasıl Bulunur?
WordPress’te yazılar ve sayfalar içerik eklemenin iki ana yoludur. Gönderiler çoğunlukla güncel makaleler için kullanılırken, sayfalar statik içerik için kullanılır.
Bazen gönderilerinizi ve sayfalarınızı filtrelemek veya belirli özelliklerden hariç tutmak isteyebilirsiniz. Böyle bir senaryoda, gönderi ve sayfa kimliklerine ihtiyacınız olabilir.
WordPress blogunuzda bir yazı kimliğini nasıl bulacağınıza bakarak başlayalım.
İlk olarak, WordPress yönetici kenar çubuğundan Yazılar ” Tüm Yazıl ar sayfasını ziyaret etmeli ve kimliğine ihtiyacınız olan yazıyı bulmalısınız.
Ardından, gönderi kimliğinizi görüntülemek için farenizi gönderi başlığının üzerine getirin.
Bunu yaptığınızda, yazı düzenleme URL’niz ekranınızın sol alt köşesinde görünecektir. Şimdi, ‘post=’ ve ‘&action’ arasında yer alan sayıya bir göz atın.

Tamamdır! Bu sizin WordPress gönderi kimlik numaranız.
Yukarıdaki örnekte 25’tir.
WordPress yazı kimliğinizi blok düzenleyici ekranında da görüntüleyebilirsiniz. Düzenlemek için bir yazıyı açtığınızda, tarayıcınızın adresinde yazı düzenleme URL’si görünecektir.
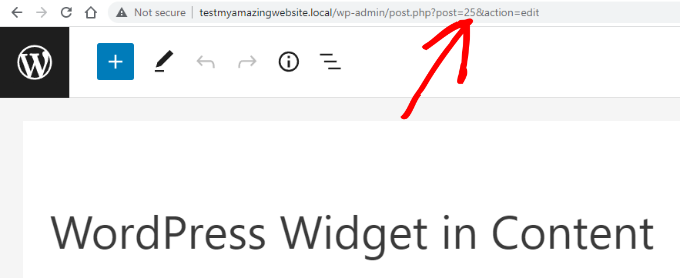
Bu, farenizi gönderi başlığının üzerine getirdiğinizde ekranın altında beliren URL ile aynıdır.
‘post=’ ifadesinden sonra ve ‘&action’ ifadesinden önce gelen sayı gönderi kimliğidir.
Şimdi, WordPress sayfa kimliğinizi bulmak için de aynı yöntemi kullanabilirsiniz. Tek fark, Yazılar yerine Sayfalar menüsüne gitmeniz ve kimliğini bulmak istediğiniz belirli sayfayı açmanız gerektiğidir.
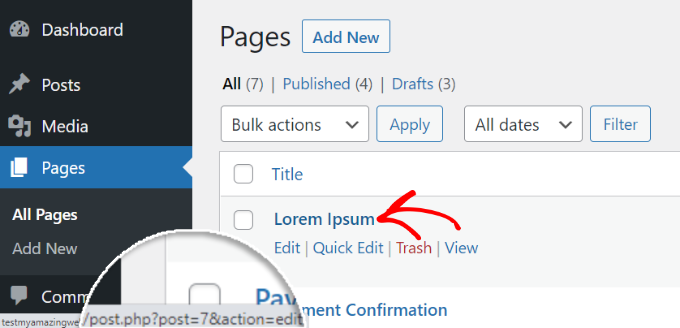
Örneğin, yukarıdaki ekran görüntüsündeki sayfa kimliği 7’dir.
WordPress Kategori Kimliğinizi ve Etiket Kimliğinizi Bulma
Kategoriler ve etiketler WordPress web sitenizdeki içeriği sıralamak için kullanılır.
Bazen, bir eklenti özelliği eklemek için bir kategori veya etiket kimliği bulmanız gerekebilir.
WordPress’te bir WordPress kategori kimliği, etiket kimliği veya başka bir özel taksonomi kimliği bulmak, bir yazı kimliği bulmaya çok benzer.
Bunu yapmak için WordPress yönetici panelinizden Yazılar ” Kategoriler sayfasını ziyaret edin. Kategorilerinizin listesini gördüğünüzde, farenizi kimliğini aradığınız belirli kategori başlığının üzerine getirin.
Şimdi, kategori düzenleme URL’sinin ekranınızın sol alt köşesindeki bir açılır kutuda göründüğünü görebilirsiniz.
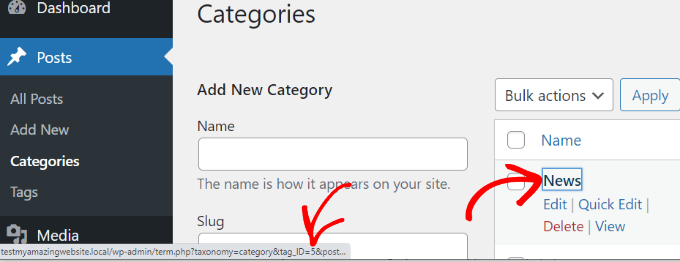
Kategori kimliğiniz URL’de yer almaktadır. Bu, ‘category&tag_ID=’ ifadesinden sonra ve ‘&post_type’ ifadesinden önce gelen sayıdır.
Yukarıdaki ekran görüntüsünde WordPress kategori kimliğiniz 5’tir.
WordPress kategori kimliğinizi düzenleyerek de görüntüleyebilirsiniz. Düzenlemek için bir kategori açmanız yeterlidir; tarayıcının adres çubuğunda kategori kimliğini göreceksiniz.
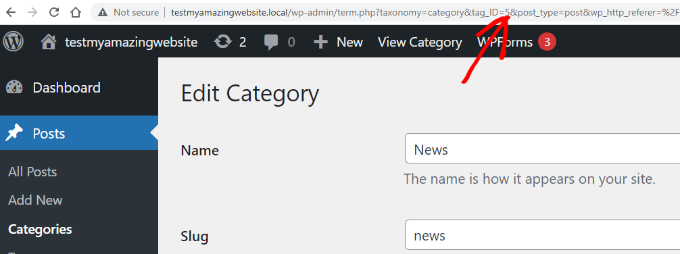
Bu, kategori başlığınızın üzerine fareyle geldiğinizde görünen URL ile aynıdır.
Kategori kimliği, ‘category&tag_ID=’ ile ‘&post_type’ arasındaki sayıdır ve bu sayı 2’dir.
Bir kategoriyi düzenliyor olsak da WordPress’in kategori kimliğini hala tag_ID olarak gösterdiğini fark edebilirsiniz. Bu durum kafanızı karıştırmasın.
Tüm kategoriler ve etiketler bir WordPress taksonomisi içindeki terimlerdir. Aynı editör bunları işler.
Şimdi, benzer şekilde WordPress etiket kimliğinizi bulabilirsiniz.
İlk olarak, WordPress kontrol panelinden Yazılar ” Etiketler ekranını ziyaret edin ve ardından fareyi kimliğini görüntülemek istediğiniz etiketin üzerine getirin.
Tamamlandığında, etiket düzenleme URL’niz ekranın sol alt köşesinde görünecektir.
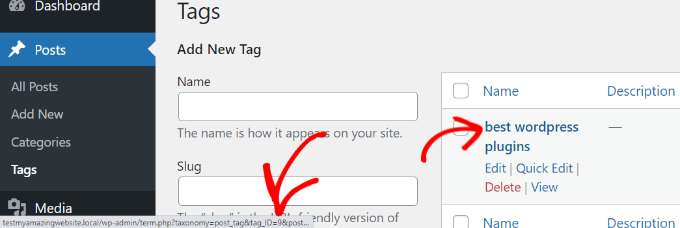
URL’de, ‘tag&tag_ID=’ ve ‘&post_type’ arasındaki benzersiz sayı etiket kimliğinizdir. Yukarıdaki ekran görüntüsünde, 9 etiket kimliğinizdir.
WordPress’te Yorum Kimliği Nasıl Bulunur?
Bir yorumun kimliğini bulmak için WordPress yönetici panelinizdeki Yorumlar sayfasına gidin. Burada, WordPress sitenizdeki yorumların bir listesini göreceksiniz.
Farenizi istediğiniz yorumun altındaki ‘Düzenle’ bağlantısının üzerine getirmeniz yeterlidir. Ardından, ekranınızın sol alt köşesinde yorum düzenleme URL’sini göreceksiniz.
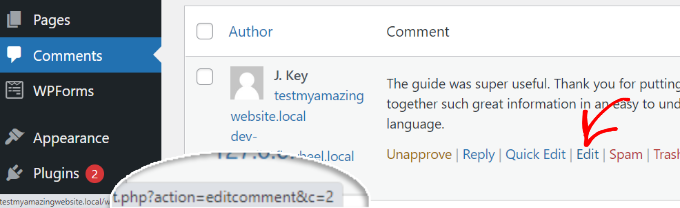
WordPress yorum kimliğiniz URL’nin sonunda, ‘editcomment&c=’ ifadesinden sonra yer alır. Yukarıdaki ekran görüntüsünde yorum kimliğiniz 2’dir.
Yazılar, sayfalar, kategoriler ve etiketlere benzer şekilde, yorum kimliğinizi görüntülemek için yorum düzenleyici sayfasını da açabilirsiniz.
Yorum düzenleyici sayfasında, yorum düzenleme URL’sinin sonunda yorum kimliğinizi bulabilirsiniz.
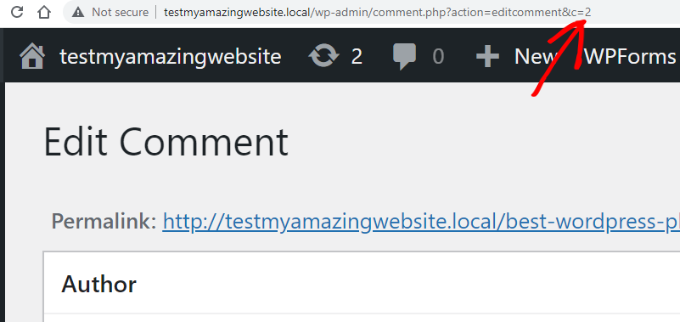
WordPress’te Kullanıcı Kimliği Nasıl Bulunur?
Yukarıda tartıştığımız diğer öğeler gibi, kullanıcı düzenleme URL’sine bakarak veya kullanıcıyı düzenleyerek de bir kullanıcı kimliği bulabilirsiniz.
WordPress yönetici alanından Kullanıcılar ” Tüm kullanıcılar sayfasına gidin ve farenizi kullanıcı adının üzerine getirin.
WordPress artık kullanıcı düzenleme URL’sini ekranınızın sol alt köşesindeki küçük bir açılır kutuda gösterecektir.
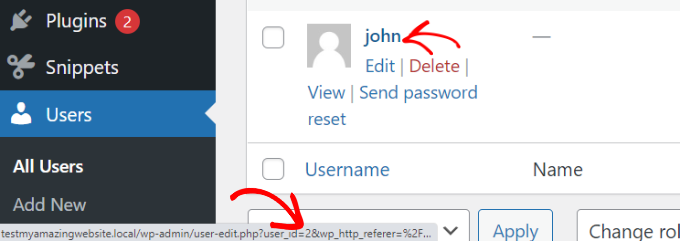
‘user_id=’ den sonra ve ‘&wp’ den önce gelen sayı WordPress kullanıcı kimliğinizdir. Yukarıdaki ekran görüntüsünde kullanıcı kimliği 2’dir.
Bir kullanıcı kimliğini ayrıca kullanıcı düzenleyici sayfasında da bulabilirsiniz. Bir kullanıcı adının altındaki ‘Düzenle’ bağlantısına tıklamanız yeterlidir.
Ardından, WordPress kullanıcının profilini açacaktır ve kullanıcı kimliğini tarayıcının adres çubuğundan alabilirsiniz.

Kendi kullanıcı kimliğinizi bulmaya çalışıyorsanız, WordPress profil düzenleyicisini URL’de bir kullanıcı kimliği olmadan açacaktır.
Kullanıcı kimliğinizi bulmak için yönetici alanından Kullanıcılar ” Tüm Kullanıcılar sayfasını ziyaret edin. WordPress, yanında yazdıkları yazı sayısı ile birlikte yazarların bir listesini görüntüleyecektir.
Fareyi yazdığınız gönderi sayısının üzerine getirdiğinizde, ekranın sol alt köşesinde yazar düzenleme URL’nizi görebilirsiniz. Bu URL yazar kimliğinizi içerir.
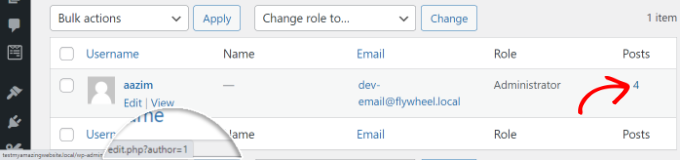
Alternatif olarak, yazdığınız gönderi sayısına tıklayabilirsiniz ve ardından WordPress sizi yazdığınız tüm gönderileri listeleyen bir sayfaya yönlendirecektir.
Burada, kullanıcı kimliğini tarayıcının adres çubuğundan alabilirsiniz çünkü bu, aşağıdaki gibi bir yazar olarak görüntülenecektir:
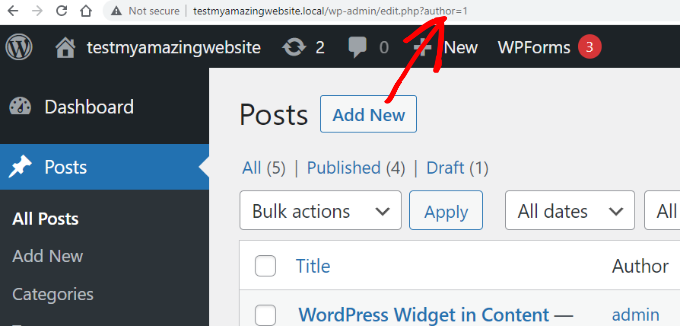
Bu örnekte, kullanıcı (yazar) kimliği 1’dir.
Bonus: WordPress’te Ürün Kimliğinizi Bulun
Bir WooCommerce mağazanız varsa, bazen bir sayfada görüntülemek, ilgili ürünleri göstermek veya üst satışlar sunmak için ürün kimliğinizi bulmanız gerekebilir.
Bunu WordPress kontrol panelinden Ürünler ” Tüm Ürünler sayfasını ziyaret ederek kolayca yapabilirsiniz.
Oraya geldiğinizde, farenizi seçtiğiniz bir ürün başlığının üzerine getirmeniz yeterlidir. Artık başlığın altında ürün kimlik numarasıyla birlikte bir komut satırı gösterilecektir.

İsterseniz, ürün sayfasını açmak için ‘Düzenle’ bağlantısına da tıklayabilirsiniz.
Daha sonra tarayıcınızın adres çubuğundaki URL’de ürün kimliğini görebileceksiniz.
Daha ayrıntılı talimatlar için WooCommerce’de ürün kimliklerinin nasıl bulunacağına ilişkin eğitimimize bakın.

Umarız bu makale WordPress’te yazı, kategori, etiket, yorum ve kullanıcı kimliğini bulmanıza yardımcı olmuştur. Ayrıca tüm WordPress URL’lerinin düz metin olarak nasıl dışa aktarılacağına ilişkin başlangıç kılavuzumuzu veya WordPress kullanıcıları için en iyi FTP istemcileri uzman seçimimizi görmek isteyebilirsiniz.
If you liked this article, then please subscribe to our YouTube Channel for WordPress video tutorials. You can also find us on Twitter and Facebook.





Mrteesurez
Finding comments ID ??
This is strange to me, I love WordPress more for this.
I know of post and page, ID helps to style a particular page or give it a custom template.
Thanks for this insightful post.
Diego Weissel
I wish they add a feature of getting ID just like name in many places on dashboard, heavy to load then? too may calls?
Erez
How did I forget about GET url that displays the IDs?
thank you!
Edward
You didn’t show how to find the tag’s id. Is anyone know how to find the tag id?
WPBeginner Support
Please see our guide on How to find post, category, tag, comments, or user ID in WordPress.
Admin
AnnieR
I’m trying to find a user id, this is what my url looks like when I’m editing the user.
wp-admin/profile.php?wp_http_referer=%2Fwp-admin%2Fusers.php
Can’t see anything in there that might be a user id!
Salvatore lobello
I found the video very helpfut.
Vinay
Hey guys,
How to find the siteID of a wordpress site?
Thanks in advance.
Erez
just in case you still need it:
look at this plugin: Wp Show Site ID
Ejaz Khan
Thanks so much,
Bikramjit Singh
Hi,,How can i find a particular post in the post list if i have the post ID number?
O G
Hi. It seems that you can’t find your own user ID because what shows up in the address bar is this: “…/wp-admin/profile.php?wp_http_referer=%2Fdemo%2Fdynamik%2Fwp-admin%2Fusers.php
Looks like you have to login with another username to check your own user id.
Arup Ghosh
Great Post, I was wondering to check the IDs of categories.
Jean
Note that finding the user id via ‘Edit User’ won’t work unless he has written at least one post.
Abdul Rahim
Very nice post, If i want to change any post or page id, then what I need do?
Robert Neu
Nice post. You can also install this plugin to highlight the IDs more clearly:
You can also install this plugin to highlight the IDs more clearly:
http://wordpress.org/plugins/reveal-ids-for-wp-admin-25/
Oliver Schlöbe
Thanks for suggesting my plugin.
Srihari Thalla
Thanks for the Plugin.