Yıllar boyunca WPBeginner aracılığıyla binlerce WordPress kullanıcısına yardımcı olduk ve bir soru sürekli karşımıza çıkıyor: “WordPress’e form eklemenin en kolay yolu nedir?”
İyi haber şu ki, WordPress’e form yerleştirmek eskisinden çok daha basit hale geldi.
Bugün, kutudan çıkar çıkmaz çalışan birkaç kullanıcı dostu çözüm var.
Bu nedenle, WordPress’e formları tam olarak nasıl yerleştireceğinizi göstermek için bu yeni başlayan dostu kılavuzu bir araya getirdik. Yıllarca farklı çözümleri test ettikten sonra keşfettiğimiz en iyi yöntemlerle size yol göstereceğiz. Bu şekilde, bizim yaşadığımız deneme yanılma sürecinden kaçınabilir ve formlarınızı dakikalar içinde çalışır hale getirebilirsiniz.

WordPress Formu Nedir ve Neden Önemlidir?
WordPress formu, web sitenizde değerli bilgiler ve içgörüler toplamaya yönelik bir araçtır. Ziyaretçilerin adları, e-posta adresleri ve geri bildirimleri gibi bilgilerini girmelerini sağlar.
Formların birçok kullanım alanı vardır.
Örneğin, kullanıcıların size ulaşmasını sağlamak ve bir e-posta listesi oluşturmak için bir iletişim formu, görüş toplamak için bir anket veya etkinlikler için bir kayıt formu oluşturabilirsiniz.
Formları randevu almak veya bağış toplamak için de kullanabilirsiniz. Bazı işletmeler müşteri destek taleplerini karşılamak için de formlar kullanır.
Formlar olmadan, ziyaretçilerle etkileşim kurma şansını kaçırabilirsiniz. Bu nedenle, WordPress web sitenize form eklemek her web sitesi sahibi için akıllıca bir harekettir.
WordPress’e Formlar Nasıl Yerleştirilir
Aşağıdaki bölümlerde, WordPress sitenize form eklemek için her adımda size yol göstereceğiz. Belirli bir form türüyle ilgileniyorsanız, makalede ilerlemek için bağlantıya tıklayabilirsiniz:
- How to Embed WPForms Into Your WordPress Site
- How to Embed Donation Forms in WordPress
- How to Embed HubSpot Forms in WordPress
- How to Embed Google Forms in WordPress
- How to Embed Zoho Forms in WordPress
- How to Embed Email Signup Forms in WordPress
- How to Embed Payment Forms in WordPress
- How to Embed Formidable Forms in WordPress
- How to Embed Gravity Forms in WordPress
- How to Embed Microsoft Forms in WordPress
- How to Embed HTML Forms in WordPress
- Frequently Asked Questions About Embedding WordPress Forms
Hazır mısınız? Hadi başlayalım.
1. WPForms’u WordPress Sitenize Nasıl Gömersiniz?
WPForms piyasadaki en iyi çok amaçlı form oluşturucudur. Biz de dahil olmak üzere 6 milyondan fazla aktif kullanıcısıyla en popüler olanlardan biri!
WPBeginner’da iletişim formlarımızı oluşturuyor, yıllık okuyucu anketleri düzenliyor ve site taşıma taleplerini WPForms kullanarak yönetiyoruz. Yıllardır güvendiğimiz bir araç oldu ve kapsamlı WPForms incelememizde özellikleri hakkında daha fazla bilgi edinebilirsiniz.

Bu araçla, istediğiniz formu oluşturmak için 2000’den fazla hazır, özelleştirilebilir şablondan herhangi birini kullanabilirsiniz.
Formlarınızı oluşturmak için yapay zekayı bile kullanabilirsiniz. WPForms AI’ya ne tür bir form istediğinizi söyleyin, araç sizin için formu oluşturacaktır.

WPForms, iletişim formlarına ek olarak, basitten daha gelişmiş formlara kadar kolayca oluşturmanıza yardımcı olabilir:
- Anket formları
- Online sipariş formları
- Ödeme formları
- Dosya yükleme formları
- Konuşma biçimleri
- Çok sayfalı formlar
WPForms’u yerleştirmek söz konusu olduğunda, bir WPForms bloğu veya bir kısa kod kullanabilirsiniz.
O halde WPForms’u kurup etkinleştirelim ve bunu birlikte deneyelim. Yardıma ihtiyacınız varsa, WordPress eklentisi yükleme kılavuzumuza başvurabilirsiniz.
Ardından, WordPress’te bir iletişim formunun nasıl oluşturulacağına ilişkin adım adım kılavuzumuzu takip edebilirsiniz.
WPForms Bloğunu Kullanarak WPForms Formlarını Yerleştirme
Form yayınlanmaya hazır olduğunda, formu bir WPForms bloğu kullanarak web sayfanıza eklemek için form oluşturucunun içindeki ‘Yerleştir’ düğmesine tıklamanız yeterlidir.

Bu, mevcut bir sayfayı seçebileceğiniz veya form için yeni bir sayfa oluşturabileceğiniz bir açılır pencere açacaktır.
‘Mevcut Sayfayı Seç’ düğmesine tıklarsanız, web sitenizdeki mevcut tüm sayfaları içeren bir açılır menü görürsünüz. ‘Yeni Sayfa Oluştur’a tıklarsanız, doldurmanız gereken bir ‘Sayfanızı Adlandırın’ alanı görürsünüz.
Bir sayfa seçtikten veya yeni sayfanıza isim verdikten sonra “Hadi Gidelim!” düğmesine tıklayabilirsiniz.

Daha sonra sayfanın blok düzenleyicisine yönlendirileceksiniz.
Buradan, ‘+’ düğmesine tıklayabilir ve WPForms bloğunu arayabilirsiniz.

Bir sonraki adım WPForms bloğundaki açılır menüyü açmak ve yerleştirmek istediğiniz formu seçmektir.
Bir form seçtiğinizde, WPForms bunu blok düzenleyiciye yükleyecektir.
Bundan sonra, sağ taraftaki panelde yer alan ‘Form Ayarları’ ile oynamak isteyebilirsiniz.
Varsayılan olarak, WPForms form başlığınızı yüklemez. Bu nedenle, form başlığını eklemek ve ziyaretçilere daha fazla bağlam sağlamak için ‘Form Başlığı’ seçeneğini açmak isteyebilirsiniz. Bir form açıklaması yazarsanız, bu seçeneği de açabilirsiniz.
Daha da iyisi, formunuzu sitenizin genel görünümü ve hissiyle eşleşecek bir temayla şekillendirebilirsiniz.

Formun görünümünden memnun olduğunuzda, devam edebilir ve ‘Kaydet’e tıklayabilirsiniz.
WPForms’u bir WPForms bloğu kullanarak bu şekilde yerleştirebilirsiniz.

WPForms Formlarını Kısa Kod Kullanarak Gömme
WPForms’u yerleştirmenin bir başka yolu da bir kısa kod kullanmaktır.
Bunu yapmak için, her formun ‘Kısa Kod’ sütununu bulmak için WPForms ” Tüm Formlar ‘a gitmek isteyeceksiniz.

Buradan, yerleştirmek istediğiniz formun kısa kodunu kopyalamanız yeterlidir. Örneğin, ‘Müşteri İncelemesi’ formumuzun kısa kodunu kopyalayacağız.
Bir sonraki adım, formu yerleştirmek istediğiniz sayfayı veya gönderiyi açmaktır. Bunu yapmak için ‘Sayfalar’ veya ‘Gönderiler’e gidin. Ardından, bunlardan birinin üzerine gelin ve göründüğünde ‘Düzenle’ye tıklayın.
Bu sizi sayfanın veya yazının editörüne gönderecektir.
Formu yerleştirmek için ‘+’ düğmesine tıklayalım ve ‘Shortcode’ bloğunu arayalım.

Blok eklendikten sonra, WPForms formunuzun kısa kodunu metin alanına yapıştırabilirsiniz.
Şöyle görünebilir:

Blok düzenleyici, formu canlı düzenleme alanına yüklemez.
Bu nedenle, devam edin ve önce değişiklikleri kaydedin, ardından sol alt köşede göründüğünde ‘Sayfayı Görüntüle’ düğmesine tıklayın.

2. WordPress’e Bağış Formları Nasıl Yerleştirilir
Web sitenize bir bağış formu eklemek, insanların amacınızı desteklemesini kolaylaştırır. Ziyaretçiler açık ve basit bir yol gördüklerinde bağış yapma olasılıkları daha yüksektir.
Bağış formlarını WordPress’e yerleştirmenin en kolay yolu Charitable eklentisini kullanmaktır.
✋ Bu popüler araç, 100’den fazla hazır şablonla birden fazla bağış toplama kampanyası oluşturmanıza ve özelleştirmenize olanak tanır. Daha fazlasını öğrenmek ister misiniz? Charitable incelememizin tamamına göz atmaktan çekinmeyin.

İlk olarak, bağış formunuzu oluşturmak için Charitable ‘ı kuralım ve etkinleştirelim. Yardıma ihtiyacınız varsa, bir WordPress eklentisinin nasıl kurulacağına ilişkin kılavuzumuza bakabilirsiniz.
Etkinleştirmenin ardından, Pro lisansını etkinleştirmek için Hayırsever ” Ayarlar ‘a gidelim. Lisans anahtarınızı yapıştırın ve işlemi başlatmak için ‘Anahtarı Doğrula’ya tıklayın.

Bunu yaptıktan sonra bağış formunuzu oluşturmaya hazırsınız demektir. Ayrıntılı talimatlar için WordPress’te yinelenen bir bağış formunun nasıl oluşturulacağına ilişkin kılavuzumuzu okuyabilirsiniz.
Formun görünümünden memnun olduğunuzda, formu bir WordPress gönderisine veya sayfasına yerleştirebilirsiniz.
Kampanya oluşturucuda, seçenekleri açmak için ‘Taslak’ açılır menüsüne tıklayarak başlayın. Ardından, devam edin ve ‘Yayınla’ya tıklayın; Charitable kampanyanız için otomatik olarak yeni bir sayfa oluşturacaktır.

Ve hepsi bu kadar – ilk Hayırseverlik kampanyanızı başarıyla oluşturdunuz ve yayınladınız!
Şimdi, web sitenizi ziyaret ederseniz, bağış formunuzu çalışırken görebilirsiniz.

Bununla birlikte, açılır penceredeki ‘Gömme Sihirbazı’ bağlantısını veya Hayırseverlik editöründeki ‘Göm’ düğmesini de fark edebilirsiniz.
Bağış formunuzu diğer gönderilere veya sayfalara eklemek için bu işlevlerden birini de kullanabilirsiniz.
Bunu yapmak için, ‘Gömme Sihirbazı’ bağlantısına veya ‘Göm’ düğmesine tıklamanız yeterlidir; bu işlem gömme istemini tetikleyecektir.

Görüntülenen açılır pencerede, mevcut bir sayfayı seçmek veya yeni bir sayfa oluşturmak arasında seçim yapmanız gerekir.
Zaten özel bir bağış formu sayfamız olduğundan, ‘Mevcut sayfayı seç’i seçmek iyi bir fikirdir. Devam edin ve düğmeye tıklayın.

Ardından, WordPress sitenizdeki tüm sayfaların listesini içeren bir açılır menü göreceksiniz.
Açılır menüyü genişletebilir, bir sayfa seçebilir ve ‘Hadi Gidelim’ düğmesine tıklayabilirsiniz.

Bu sizi sayfanın blok düzenleyicisine yönlendirecektir.
Buradan, ‘+’ düğmesine tıklayabilir ve ‘Hayırsever Kampanya’ bloğunu arayabilirsiniz. Ardından, içerik editörüne eklemek için arama sonucuna tıklamanız yeterlidir.

Bundan sonra, ‘Hayırsever Kampanya’ bloğu açılır menüsünden yerleştirmek için bir bağış formu seçebileceksiniz.
Devam edin ve açılır menüyü genişletin. Ardından, eklemek istediğiniz kampanyaya tıklamanız yeterlidir.

İçerik düzenleyicide önizlemeyi göremiyorsanız endişelenmeyin. Blok gayet iyi çalışıyor.
Şimdi, canlı hale getirmek için ‘Kaydet’, ‘Güncelle’ veya ‘Yayınla’ düğmesine tıklayalım.
Ve işte bu kadar! Şimdi bağış formunu çalışırken görmek için sayfayı ziyaret edebilirsiniz:

3. HubSpot Formları WordPress’e Nasıl Yerleştirilir
HubSpot, müşteri bilgilerini yönetebileceğiniz bir müşteri ilişkileri yönetimi platformu (CRM), bir web sitesi oluşturucu ve daha fazlası gibi araçlarla işinizi büyütmek için harika bir platformdur.
✋ Platformu merak mı ediyorsunuz? Neler yapabileceği hakkında daha fazla bilgi edinmek için HubSpot incelememizin tamamını okuyun.
İyi haber şu ki, WordPress ile harika çalışan bir form oluşturucuları var. Birisi bir form doldurduğunda, bilgileri doğrudan HubSpot CRM‘e gider, böylece e-postaları ve mesajları kullanarak onları kolayca takip edebilirsiniz.
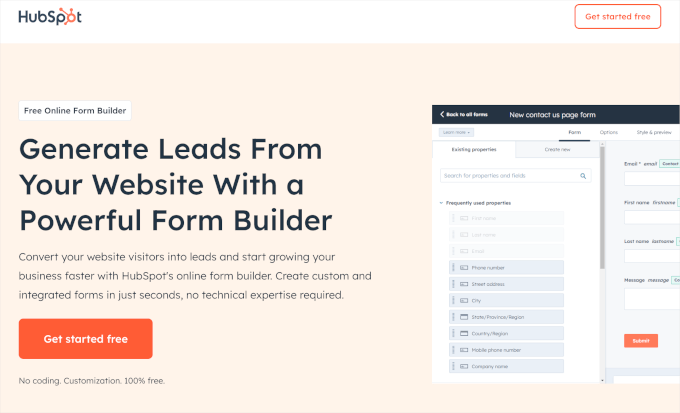
HubSpot’ u WPForms dahil olmak üzere diğer form araçlarına bile bağlayabilirsiniz. Bu, platformu gerçekten kullanışlı hale getiriyor çünkü zaten kullanıyor olabileceğiniz diğer birçok araçla birlikte çalışıyor.
Bu eğitimde, HubSpot Form Builder eklentisini ve WPForms’un HubSpot Eklentisini kullanarak HubSpot formlarını nasıl yerleştireceğinizi göstereceğiz.
HubSpot Eklentisini Kullanarak HubSpot Formlarını Yerleştirme
Eklentiyi kullanarak HubSpot Forms’u yerleştirmek için öncelikle HubSpot eklentisini yüklemeniz gerekir. Yardıma ihtiyacınız varsa, bir WordPress eklentisinin nasıl kurulacağına ilişkin kılavuzumuzu okuyabilirsiniz.
Etkinleştirmenin ardından, WordPress panonuzdan ‘HubSpot’ menüsüne tıklamak isteyeceksiniz. Bu panelde, web sitenizi HubSpot’a bağlamanın birkaç yolunu göreceksiniz:
- Bir HubSpot hesabınız varsa, ‘Oturum Aç’a tıklamanız yeterlidir.
- Bunu yapmazsanız, Google, Microsoft veya Apple hesabınızla devam edersiniz.
- İsterseniz, web sitenizi kaydetmek için kullandığınız e-postayı kullanabilirsiniz.

Giriş yaptıktan veya bir HubSpot hesabı oluşturduktan sonra, bunu WordPress web sitenize bağlamanız istenecektir.
Sadece ‘Web sitesini bağla’ düğmesine tıklayın ve HubSpot süreci başlatacaktır.

Bağlandıktan sonra, HubSpot eklentisini kullanarak HubSpot formunuzu oluşturmaya hazırsınız.
Devam edin ve HubSpot ” Formlar‘a gidin. Ardından, ‘Form oluştur’ butonuna tıklayabilirsiniz.

Buradan bir form türü ve şablon seçebilirsiniz. Ardından, HubSpot formunuzu özelleştirmek için form oluşturucuyu kullanabileceğiniz yeni bir sekmeye yönlendirileceksiniz.
Ayrıntılı talimatlar için WordPress’te HubSpot formu oluşturma kılavuzumuzdaki ilk yöntemi görebilirsiniz.
Formunuzun görünümünden memnun olduğunuzda, bir sonraki adım onu sitenize yerleştirmektir. Doğal olarak, form oluşturucunun içindeki ‘Yerleştir’ düğmesini kullanmak isteyeceksiniz.

Ancak bu yöntem biraz kafa karıştırıcıdır.
Yalnızca form bağlantısını paylaşmanıza ve WordPress yayınınızda veya sayfanızda bir HTML snippet kullanmanıza izin verir.

Bunun yerine, ‘WordPress’e Geri Dön’ düğmesine tıklayabilir ve formlarınızı yönetici alanınızdaki HubSpot kontrol panelinden yerleştirebilirsiniz.
Devam edin ve sol üst köşedeki düğmeye tıklayın.

Buradan, yerleştirmek istediğiniz formun üzerine gelmeniz yeterlidir.
Bundan sonra, göründüğünde ‘Yerleştir’ düğmesine tıklamanız yeterlidir.

Ardından, HubSpot’un formunuzu yerleştirmek için çeşitli yollar paylaştığı bir açılır pencere göreceksiniz.
Burada, HubSpot formunuzu HubSpot bloğunu kullanarak bir gönderiye veya sayfaya yerleştirmeyi seçebilirsiniz. Diğer sekmeye geçerseniz, formun kısa kodunu bulacaksınız.
Bu eğitim için ‘WordPress Post’ butonuna tıklayacağız.

Bu, ‘Gönderiler’ sayfasını yeni bir sekmede açacaktır. Devam edin ve bir gönderinin üzerine gelip göründüğünde ‘Düzenle’ye tıklayarak formu yerleştirmek için bir gönderi açın.
Daha sonra içerik düzenleyicisi aracılığıyla HubSpot Form bloğunu sayfaya ekleyebileceksiniz.
Buradan, ‘+’ düğmesine tıklayabilir ve HubSpot Form bloğunu aramak için arama çubuğunu kullanabilirsiniz. Gördüğünüzde bir tıklama yapın.

Bu, HubSpot Form bloğunu içerik alanına ekleyecektir.
Sırada, mevcut seçenekleri açmak için açılır menüye tıklayalım. Ardından, yerleştirmek istediğiniz HubSpot formunu seçebilirsiniz.

Ve işte bu kadar! Artık değişikliklerinizi kaydetmek için ‘Kaydet’ düğmesine tıklayabilirsiniz.
İşte demo sitemizde nasıl göründüğü:

WPForms’un HubSpot Eklentisini Kullanarak HubSpot Formlarını Yerleştirme
Bir HubSpot formu oluşturmak için WPForms kullanmak, birden fazla eklentiyle uğraşmadan formları ve kişileri yönetmenin daha kolay ve daha verimli bir yoludur.
WPForms hem form oluşturma hem de HubSpot entegrasyonunu tek bir yerde gerçekleştirir. Bu, süreci basitleştirir çünkü form verilerinizi HubSpot ile otomatik olarak senkronize ederken WPForms’un sürükle ve bırak oluşturucusuna ve şablonlarına erişmenizi sağlar.
✏️ Not: WPForms’ta HubSpot Addon’u kullanmak için Elite planına ihtiyacınız olacak.
HubSpot eklentisine ve Pro planındaki her şeye ek olarak, eklentiyi sınırsız WordPress sitesi için kullanabilir ve premium desteğin kilidini açabilirsiniz. Bu da bir pazarlama ajansı işletiyorsanız eklentiyi mükemmel hale getiriyor.
Yapmanız gereken ilk şey WPForms eklentisini kurmak ve etkinleştirmektir. Bir WordPress eklentisinin nasıl kurulacağına ilişkin ayrıntılı kılavuzumuza göz atın.
Etkinleştirmenin ardından, WPForms ” Ayarlar‘da lisans anahtarınızı doğrulamanız gerekir.
Lisans anahtarınızı WPForms hesabınızda bulabilirsiniz. Kopyalamak için pano simgesine tıklamanız yeterlidir. Ardından, WordPress sekmenize dönebilir ve ‘Lisans Anahtarı’ alanını doldurabilirsiniz.
Devam edin ve planınızı etkinleştirmek için ‘Anahtarı Doğrula’ düğmesine tıklayın.

Şimdi HubSpot Addon’u yüklemek için admin panelinden WPForms ” Addons kısmına gidelim.
Buradan aşağı kaydırın ve HubSpot eklentisini bulun. Ardından, devam edin ve ‘Eklentiyi Yükle’ düğmesine tıklayın.

Eklentiyi etkinleştirdikten sonra WordPress panosundan WPForms ‘Ayarlar’ paneline gitmeli ve ardından ‘Entegrasyon’ sekmesine geçmelisiniz.
Burada, HubSpot CRM hesabınızı WPForms’a bağlayabilirsiniz. Sadece ‘+ Yeni Hesap Ekle’ye tıklayın ve hesap bilgilerinizi girin.

Bunu yaptıktan sonra, WPForms’tan bir HubSpot formu oluşturmanın ve yerleştirmenin zamanı geldi.
İlk olarak, WPForms ” Yeni Ekle’ye giderek formunuzu oluşturmanız gerekir. Bir sonraki ekranda formu adlandıracak ve bir form şablonu seçeceksiniz.
Bundan sonra, form oluşturucuyu kullanarak şablonu özelleştirebilirsiniz.
Her şey zaten iyi görünüyorsa, ‘Pazarlama’ paneline geçmekten çekinmeyin. Buradan formu platforma bağlamak için ‘HubSpot’ seçeneğini açalım.

Devam edin ve HubSpot hesap bilgilerinizi girin ve kurulum istemlerini izleyin.
Tamamlandığında, WPForms bloğunu veya formun kısa kodunu kullanarak formu yayınlayabilirsiniz. Daha fazla ayrıntı için WordPress’te HubSpot formunun nasıl oluşturulacağına ilişkin kılavuzumuza göz atabilirsiniz.
4. Google Formları WordPress’e Nasıl Gömülür
WPForms ve diğer WordPress form oluşturucularının kullanımı gerçekten kolaydır. Doğrudan WordPress sitenizde çalışırlar ve ödeme kabul eden formlar oluşturmak, giriş formları oluşturmak, özel kullanıcı kayıt formları oluşturmak ve daha fazlası gibi birçok şeyi yapmanıza olanak tanırlar.
Ancak bazen bir formu farklı web sitelerinde veya platformlarda paylaşmanız gerekebilir.
Bu gibi durumlarda Google Formlar çok kullanışlı olabilir. Paylaşımı kolaydır, cep telefonlarında harika çalışır ve tüm yanıtları tek bir yerde tutar. Ayrıca, tümü Google Drive’da depolanan yanıtlarda size yardımcı olması için ortak çalışanlar ekleyebilirsiniz.
WordPress’e bir Google Form yerleştirmek için Google Forms web sitesinde bir form oluşturarak başlayabilirsiniz. ‘Formlara Git’ düğmesine tıklamanız yeterlidir.

Bir sonraki ekranda çeşitli form şablonları göreceksiniz. Devam edin ve oluşturmaya başlamak için bunlardan birine tıklayın.
‘Boş form’a tıklayarak sıfırdan da başlayabilirsiniz.

Bir şablon seçtikten sonra formu özelleştirmeye başlayabilirsiniz. İşte yapmanız gerekebilecek birkaç şey:
- Form başlığını oluşturun.
- Form açıklamasını girin.
- Alanları hedeflerinize uyacak şekilde özelleştirin.

Sorularınıza en uygun alanları seçmek için yapay zeka araçlarını da kullanabilirsiniz.
Formun nasıl göründüğünden memnun olduğunuzda, devam edin ve ‘Gönder’ düğmesine tıklayın. Bu, formun yerleştirme kodunu alabileceğiniz bir açılır pencere açacaktır.

Bu kodu kopyaladıktan sonra, WordPress’te formu görüntülemek istediğiniz bir sayfa veya yazı açabilirsiniz.
Sayfa veya yazının içerik düzenleyicisinde‘+’ düğmesine tıklayalım ve ‘Özel HTML’ bloğunu arayalım.
Devam edin ve sayfanıza eklemek için üzerine tıklayın.

Ardından, Google Forms’un yerleştirme kodunu Özel HTML bloğuna yapıştırmanız yeterlidir.
Tamamlandığında, ‘Güncelle’ veya ‘Yayınla’ düğmesine tıklamayı unutmayın.
Şimdi, web sitenizi ziyaret ederseniz, Google formunu iş başında görmelisiniz:

Daha ayrıntılı adım adım talimatlar için WordPress’e Google formu yerleştirme kılavuzumuza başvurabilirsiniz.
5. Zoho Formları WordPress’e Nasıl Gömülür
Zoho Forms, her türlü formu kolayca oluşturmanızı sağlayan harika bir araçtır. İletişim formu, anket, kayıt formu veya sipariş formuna ihtiyacınız varsa Zoho Forms size yardımcı olacaktır.
Dahası, WordPress sitenize bir Zoho Formu yerleştirmek kolaydır. Ancak bu kısma geçmeden önce formu oluşturalım.
Başlamak için Zoho Forms web sitesinde bir hesap oluşturmanız gerekir. ‘Ücretsiz Kaydol’a tıklamanız yeterlidir.

Bir hesap oluşturduktan sonra formunuzu oluşturmaya başlayabilirsiniz.
İlk olarak, form oluşturucudaki ‘Yeni Form’ düğmesine tıklamanız gerekir.

Daha sonra Zoho Forms’un form oluşturmak için 3 yol sunduğunu göreceksiniz:
- Standart veya kart form türünü kullanarak sıfırdan formlar oluşturun.
- Hazır form şablonlarını kullanın.
- CRM formları oluşturun; bu, yalnızca Pro plana yükselttiğinizde kullanılabilen bir özelliktir.

Bu kılavuz için ‘Web Sitesi Geri Bildirimi’ şablonunu seçeceğiz.
Şimdi ‘Bu şablonu kullan’ düğmesine tıklayalım.

Bu işlem tamamlandığında, Zoho Forms form oluşturucusuna ulaşacaksınız.
Sol taraftaki panelde tüm özelleştirme seçenekleri, sağ tarafta ise form önizlemesi yer alır. Formunuza öğeleri sürükleyip bırakarak ekleyebilirsiniz.
Zoho Forms ile formun temasını web sitenizin temasına uyacak şekilde de değiştirebilirsiniz.
Bunu yapmak için ‘Temalar’ sekmesine gidebilirsiniz. Ardından, kullanmak istediğiniz temanın üzerine gelin ve ‘Uygula’ya tıklayın.

Her şey zaten iyi görünüyorsa, ‘Paylaş’ sekmesine geçebilirsiniz.
Bu sekmede, Zoho Forms’un formları yerleştirmek için birçok seçeneğe sahip olduğunu görebilirsiniz.
Bir WordPress sitesine yerleştireceğimiz için, Göm ” Web Sitesi Oluşturucuları‘na gidelim. Ardından, devam edin ve ‘WordPress’e Git’ düğmesine tıklayın.

Daha sonra WordPress eklenti dizinindeki Zoho Forms sayfasına yönlendirileceksiniz.
Tek yapmanız gereken eklentiyi yüklemek. Yardıma ihtiyacınız varsa, WordPress eklentisinin nasıl kurulacağına ilişkin kılavuzumuza bakabilirsiniz.
Etkinleştirmenin ardından, Zoho Forms’u yerleştirmek istediğiniz bir gönderi veya sayfa açabilirsiniz. Buradan, ‘+’ düğmesine tıklayacak ve Zoho Forms bloğunu seçeceksiniz.

Blok eklendikten sonra, ‘Zoho Forms’a Eriş’ düğmesine tıklayabilirsiniz.
Ayrıca ‘Kalıcı bağlantı ile yerleştir’ bağlantısı da vardır, ancak yeni başlayanlar için uygun olmadığından bu yöntemi önermiyoruz.

Ardından, Zoho hesabınızı kaydettiğiniz alan adını seçmeniz istenecektir.
Bu durumda, açılır menüden'zoho.com'u seçeceğiz ve ‘Bağlan’a tıklayacağız.

Bundan sonra, yerleştirmek istediğiniz formu seçebilirsiniz.
Açılır menüye tıklamanız ve mevcut seçeneklerden birini seçmeniz yeterlidir. Ardından, aşağı kaydırmak ve ‘Yerleştir’ düğmesine tıklamak isteyeceksiniz.

İçerik düzenleyiciniz daha sonra Zoho formunuzu yükleyecektir.
Gördükleriniz hoşunuza gittiyse, devam edin ve ‘Kaydet’ düğmesine tıklayın.

Şimdi, sayfayı ziyaret ederseniz, Zoho formunuzu çalışırken göreceksiniz.
Şöyle görünebilir:

Yukarıdaki resimden, Zoho Forms temasının formu web sitenizin tasarımıyla eşleştirmeyi kolaylaştırdığını da görebilirsiniz.
6. E-posta Kayıt Formları WordPress’e Nasıl Yerleştirilir
OptinMonster, tipik bir form oluşturucu olmasa da, kullanıcı kayıt formları oluşturmak ve bir e-posta listesi oluşturmak için harika bir araçtır.
WPBeginner’da bu müşteri adayı oluşturma aracını kullanarak mükemmel sonuçlar elde ettik. Örneğin, OptinMonster ile e-posta abonelerimizi %600 oranında artırdık.
✋ Yazılımın derinlemesine bir dökümüne mi ihtiyacınız var? Devam edin ve eksiksiz OptinMonster incelememize bir göz atın!
E-posta kayıt formları oluştururken, slaytlar ve ışık kutusu açılır pencereleri gibi çeşitli kampanya türlerini kullanabilirsiniz. OptinMonster e-posta kayıt formunu yerleştirme hakkında konuşmadan önce, formun hazır olduğundan emin olalım.
Öncelikle, web sitelerinde ‘ OptinMonster ‘ı Şimdi Alın’ düğmesine tıklayarak bir OptinMonster hesabı oluşturmanız gerekir.

Bu sizi fiyatlandırma sayfasına götürecektir.
Popüler olduğu ve ‘Çıkış Niyeti’ özelliğini içerdiği için Pro planı öneriyoruz. Ekstra %10 indirim almak için özel WPBeginner OptinMonster kupon kodumuzu da kullanabilirsiniz.
Satın alma işleminizi tamamlamak için ödeme bilgilerinizi girmeniz ve ödemeye devam etmeniz yeterlidir.
Bunu yaptıktan sonra, OptinMonster WordPress eklentisini kuralım ve etkinleştirelim. Yardıma ihtiyacınız varsa, lütfen WordPress eklentisinin nasıl kurulacağına ilişkin adım adım kılavuzumuza bakın.
Bu eklenti WordPress sitenizi OptinMonster’a bağlayacaktır. WordPress yönetici panelinizden OptinMonster ” Ayarlar bölümüne gitmeniz yeterlidir. Ardından, devam edin ve ‘Mevcut Hesabınızı Bağlayın’a tıklayın.

Bağlandıktan sonra, OptinMonster e-posta kayıt formunuzu oluşturmaya hazırsınız. Ayrıntılı talimatlar için OptinMonster ile WordPress’te e-posta listenizi nasıl oluşturacağınıza ilişkin kılavuzumuzu okuyabilirsiniz.
OptinMonster’ın ayrıntılı görüntüleme kuralları, doğru kampanyayı doğru kişiye doğru zamanda göstermenize olanak tanıyarak dönüşüm oranlarını artırmanıza yardımcı olur. Bu ayarları kampanya oluşturucuda Görüntüleme Kuralları bölümüne giderek bulabilirsiniz.

Burada, müşteri davranışlarına göre kampanyalarınızın ne zaman ve nerede görüneceğini kontrol edebilirsiniz.
Ayrıca mobil ve masaüstü kullanıcıları için farklı düzenler göstermek gibi farklı kitleler için kampanyaları özelleştirebilirsiniz.

OptinMonster, belirli günlere veya konumlara göre kurallar belirlemenize olanak tanır, böylece Kara Cuma teklifleri veya farklı ülkeler için tatil temalı açılır pencereler gibi hedefli kampanyalar yürütebilirsiniz.
Ayrıca, OptinMonster’ın çıkış niyeti teknolojisi, sitenizden ayrılmak üzere olan ziyaretçileri kurtarmaya yardımcı olur. Bu özellik, kullanıcı davranışını izler ve çıkmadan hemen önce hedeflenmiş bir mesajı tetikleyerek daha fazla e-posta abonesi yakalamanıza ve dönüşümleri artırmanıza olanak tanır.

Her şeyden memnun olduğunuzda, müşteri adayı oluşturma formunu web sitenize yerleştirme zamanı gelmiştir.
İşlemi başlatmak için oluşturucudan ‘Kaydet’ düğmesine tıklamanız yeterlidir.

Değişikliklerinizi kaydettiğinizden emin olduktan sonra ‘Yayınla’ sekmesine geçebilirsiniz.
Buradan devam edin ve durumu ‘Taslak’ yerine ‘Yayınla’ olarak değiştirin.
Ardından ‘Yayınla’ sekmesinin ‘Yayınlandı’ olarak değiştiğini ve duraklatma simgesinin bir onay işaretine dönüştüğünü göreceksiniz.

Artık kampanya düzenleyicisini kapatabilir ve OptinMonster ” Kampanyalar‘a gidebilirsiniz.
Bir sonraki adım, e-posta kayıt açılır pencereniz için ‘Beklemede’ durumunu ‘Yayınla’ olarak değiştirmektir.
Açılır menüyü açmak için ‘Beklemede’ bağlantısına tıklamanız ve ‘Yayınla’ seçeneğini seçmeniz yeterlidir.

İşte bu kadar!
Şimdi, web sitenizi ziyaret ederseniz, e-posta kayıt açılır penceresini çalışırken göreceksiniz.

7. WordPress’e Ödeme Formları Nasıl Yerleştirilir
Sadece tek bir ürün satmak istiyorsanız veya tam bir alışveriş sepeti kurmak istemiyorsanız, Easy Digital Downloads veya WooCommerce gibi kapsamlı e-ticaret eklentilerini kullanmak aşırı olabilir.
Basit bir ödeme formu oluşturmak, özel miktarları kabul etmek veya birkaç ürün satmak için genellikle daha iyi bir seçenektir. WP Simple Pay işte bu noktada yardımcı olabilir.
Eksiksiz bir e-ticaret eklentisi gerektirmeden Stripe ödemelerini kabul etmek için en iyi seçimdir.

WP Simple Pay ayrıca kredi kartı ödemeleri, Apple Pay, Google Pay ve daha fazlası gibi diğer ödeme yöntemlerini kabul etmenizi sağlar. Kar amacı gütmeyen kuruluşlar, küçük işletmeler ve ödeme toplamak için basit bir çözüme ihtiyaç duyan gönüllüler için idealdir.
✋ WP Simple Pay incelememizin tamamında platform hakkında daha fazla bilgi edinin.
Bir ödeme formu yerleştirmek için önce WP Simple Pay eklentisini yüklemeniz gerekir. Yardıma ihtiyacınız varsa, bir WordPress eklentisinin nasıl kurulacağına ilişkin adım adım kılavuzumuza bakabilirsiniz.
Etkinleştirmenin ardından, Stripe’a bağlanmak için kurulum sihirbazını takip etmeniz yeterlidir.

Bağlandıktan sonra, WP Simple Pay’i kullanarak ödeme formunuzu oluşturmaya hazırsınız.
Detaylı talimatlar için ödeme seçenekli WordPress formu oluşturma rehberimizdeki ilk yöntemi takip edebilirsiniz.
Ödeme formunuzdan memnun kaldığınızda, devam edin ve ‘Yayınla’ düğmesine tıklayın. Ardından, formun kısa kodunu kopyalayarak yazınıza veya sayfanıza yerleştirebilirsiniz.

WordPress içerik düzenleyicisinde, ‘+’ düğmesine tıklamanız ve ‘Kısa kod’ bloğunu seçmeniz yeterlidir.
Daha sonra, formun kısa kodunu metin alanına yapıştırabilirsiniz.

WP Simple Pay’in ödeme formunuzu varsayılan olarak test modunda oluşturduğunu unutmayın. Bu, henüz ziyaretçilerden ödeme kabul edemeyeceğiniz anlamına gelir.
Bunu düzeltmek için, WordPress kontrol panelinde WP Simple Pay ” Ödeme Formları bölümüne gidelim. Ardından, yeni oluşturduğunuz formun üzerine gelebilir ve göründüğünde ‘Düzenle’ye tıklayabilirsiniz.

Bu panelde, ‘Ödemeler’ bölümüne gitmek isteyeceksiniz.
Son olarak, ‘Canlı Mod’ radyo düğmesine ve ardından ‘Güncelle’ye tıklayabilirsiniz.

İşte bu şekilde bir WP Simple Pay formu yerleştirebilir ve hedef kitlenizden ödeme kabul etmeye başlayabilirsiniz.
İşte demo sitemizde nasıl göründüğü:

8. WordPress’e Formidable Formları Nasıl Gömülür
Formidable Forms, ipotek, araba ödemesi veya hayat sigortası hesaplayıcısı gibi gelişmiş formlar oluşturmak için harika bir araçtır. WordPress web siteniz için kullanabileceğiniz 225’ten fazla form şablonu sunar.
✋ Formidable Forms ile nasıl form oluşturulacağına ilişkin ayrıntılar için eksiksiz Formidable Forms incelememize bakabilirsiniz.

Formidable Forms, formlarınızı herhangi bir yazıya veya sayfaya yerleştirmeyi çok kolaylaştırır.
Formunuzu oluşturmayı tamamladıktan sonra, form oluşturucudaki ‘Yerleştir’ düğmesine tıklayabilirsiniz.

Bu, formu nereye ekleyeceğinizi seçebileceğiniz bir açılır pencere açacaktır. 3 seçenek bulunmaktadır: ‘Mevcut sayfayı seç’, ‘Yeni sayfa oluştur’ ve ‘Manuel olarak ekle’.
‘Manuel olarak ekle’ seçeneğini seçerseniz, biraz kodla uğraşmanız gerekecektir. Bu yeni başlayanlar için biraz korkutucu olabilir, bu yüzden bunu önermiyoruz.
Bu eğitim için ‘Mevcut sayfayı seç’i seçeceğiz.

Ardından, başka bir bilgi istemi açılır penceresi görünecektir.
Burada, açılır menüyü açmak ve bir sayfa seçmek isteyeceksiniz. Örneğin, formu demo sitemizin ‘Ana Sayfa’ sayfasına yerleştirmeyi seçtik.

Sayfayı seçtikten sonra, devam edin ve ‘Form ekle’ düğmesine tıklayın.
Bu, sayfanın blok düzenleyicisini açacak ve formun zaten sayfaya gömülü olduğunu göreceksiniz.

Artık sayfayı güncellemeye hazırsınız.
Devam edin ve ‘Kaydet’ düğmesine basın.
İşte demo sitemizde nasıl göründüğü:

9. Gravity Forms WordPress’e Nasıl Yerleştirilir
Gravity Forms, WordPress için güçlü bir form oluşturucu eklentisidir, ancak işin püf noktası şu – yalnızca premium.
Bu form oluşturucu çok çeşitli özelliklere ve özelleştirme seçeneklerine sahiptir. Anketler, testler, kayıtlar ve sipariş formları gibi birçok form türü oluşturmanıza olanak tanır.
✋ Kapsamlı Gravity Forms incelememizde kontrol edebileceğiniz tüm özellikleri test etmek için denedik.

Gravity Forms kullanarak bir form oluşturmak için eklentiyi Gravity Forms web sitesinden satın almanız gerekir.
Ardından, sitenize yükleyebilir ve etkinleştirebilirsiniz. Yardıma ihtiyacınız varsa, lütfen WordPress eklentisi yükleme kılavuzumuza bakın.
Etkinleştirmenin ardından, WordPress panonuzda Gravity Forms ” Yeni Form bölümüne gidin ve ‘Yeni Ekle’ye tıklayın.

Bir sonraki ekranda bir form şablonu seçeceksiniz.
Aceleye gerek yok – kullanmak istediğiniz şablonu bulmak için bu açılır pencereyi inceleyebilirsiniz. Bulduktan sonra, şablonun üzerine gelin ve ‘Şablonu Kullan’ düğmesine tıklayın.

Daha sonra, formunuzu adlandırmanız ve kısa bir form açıklaması yazmanız istenecektir.
Örnek olarak aşağıdaki görüntüyü kullanabilirsiniz:

Devam edin ve formu oluşturmaya başlamak için bir kez daha ‘Şablonu Kullan’a tıklayın.
Bu, sağdaki alanları kullanarak formunuzu özelleştirebileceğiniz Gravity Forms’un sürükle ve bırak oluşturucusunu açacaktır.

Formunuz hazır olduğunda, değişiklikleri kaydettiğinizden emin olmak için ‘Formu Kaydet’ düğmesine tıklayabilirsiniz.
Ardından, devam edin ve ‘Yerleştir’e tıklayın.
Bu, Gravity Forms formunuzu gömmek için 3 seçenek açacaktır – mevcut bir sayfaya, yeni bir sayfaya veya klasik düzenleyiciyi kullanan kişiler için bir kısa kod yöntemine.

Bu eğitimde, Gravity Forms’u mevcut bir web sayfasına nasıl yerleştireceğinizi göstereceğiz.
Buradan, ‘Yazı’ radyo düğmesini seçelim. Ardından, WordPress web sitenizde yayınlanmış bir yazı seçmek için açılır menüyü açabilirsiniz.

Devam edin ve ‘Form Ekle’ düğmesine tıklayın.
Daha sonra sayfanın içerik düzenleyicisine yönlendirileceksiniz ve burada ‘Form’ bloğunu eklemeniz istenecek. Devam edin ve tıklayın.

Gravity Forms daha sonra yeni oluşturduğunuz formu gönderiye ekleyecektir.
Ayrıca varsayılan olarak ‘Form Başlığı’ ve ‘Form Açıklaması’ içerdiğini de fark edebilirsiniz.

Her şeyin ayarlandığını düşünüyorsanız, ‘Kaydet’ düğmesine basmanın zamanı gelmiştir.
İşte bu kadar – bir Gravity Forms formu oluşturdunuz ve web sitenize eklediniz.

10. Microsoft Formları WordPress’e Nasıl Yerleştirilir
Bazı kişiler, Office 365 hesapları nedeniyle zaten aşina oldukları bir araç olduğu için form oluşturmak için Microsoft Forms ‘u kullanmak isteyebilir. Ayrıca Excel gibi diğer Microsoft ürünleriyle otomatik olarak entegre olarak veri toplama ve yönetimini kolaylaştırır.
Microsoft Forms, anketler, testler ve yoklamalar oluşturmak için yerleşik seçenekler sunar. Daha sonra formun ekleme kodunu kopyalayıp WordPress sitenize ekleyerek Microsoft 365 formlarını WordPress’e kolayca ekleyebilirsiniz.
İlk olarak, Office 365 hesabınızdaki Microsoft Forms’u kullanarak formunuzu oluşturacaksınız.
Office 365 ana sayfasından, başlamak için ‘Oturum Aç’a tıklayalım.

Giriş yaptıktan sonra, sayfanın sol üst köşesindeki menü simgesine tıklayabilirsiniz.
Ardından, ‘Formlar’ı bulmak ve üzerine tıklamak isteyeceksiniz.

Bu, şablon galerisini yeni bir sekmede açacaktır. Daha sonra oluşturmak istediğiniz formları seçebilirsiniz.
Microsoft Forms, anket, test, davetiye ve kayıt olmak üzere 4 form seçeneğine sahiptir. Bu eğitim için ‘Davet’ seçeneğini seçeceğiz. Hadi üzerine tıklayalım.

Microsoft Forms düzenleyicisi yeni bir sekmede açılacaktır. Buradan yapılacak ilk şey bir şablon seçmektir.
Sol taraftaki panelde şablon seçeneklerini inceleyebilirsiniz. Bir davetiye formu oluşturduğumuz için çeşitli amaçlara yönelik 7 hazır şablonumuz var.
Bu eğitim için düğün davetiyesi şablonunu kullanacağız. Varsayılan şablonun editörde nasıl göründüğünü burada görebilirsiniz:

Sağ taraftaki paneli aşağı kaydırırsanız, bu şablonun sunduğu varsayılan alanları bulabilirsiniz.
Bu şablonda kullanıcıların adları, katılan misafir sayısı, gıda alerjileri ve e-posta adresleri için önceden ayarlanmış 4 alan bulunmaktadır.
Diyelim ki daha fazla soru eklemek istiyorsunuz. Bu durumda, ‘+ Yeni soru ekle’ düğmesine tıklayabilir ve ‘Tarih’, ‘Derecelendirme’, ‘Metin’ veya diğerleri gibi soru türünü seçebilirsiniz.
Mevcut olanları düzenlemek istiyorsanız, sadece birine tıklayın ve özelleştirme seçenekleri görünecektir.

Görünümü ve hissi değiştirmek için palet simgesine tıklayabilirsiniz.
Buradan form düzenini ve arka plan resmini değiştirebilirsiniz.

Daha sonra dişli simgesine tıklayarak ayarlar sekmesine geçebilirsiniz.
Microsoft Forms bazı temel ayarları zaten yapılandırmıştır.
Ancak, düğün gününüzü yanıtlara göre stratejik olarak planlamanıza yardımcı olması için ‘Bitiş Tarihi’ni ve yanıtın kaybolmasını önlemek için yedek verilere sahip olmanız için ‘Her yanıt için e-posta bildirimi al’ seçeneğini etkinleştirmek isteyebilirsiniz.
İsterseniz, önceden ayarlanmış onay mesajını da düzenleyebilirsiniz.

Form hazır olduğunda, onu başlatma zamanı gelmiştir.
Form oluşturucuda, ‘Yanıtları topla’ düğmesine tıklayalım.

Görüntülenen açılır pencerede ‘</>’ veya gömme simgesine tıklayabilirsiniz.
Şimdi sitenize eklediğiniz kısa kodu görmelisiniz. Devam edin ve ‘Kopyala’ya tıklayın.

Şimdi, ‘Özel HTML’ bloğunu kullanarak bu kodu bir yazıya veya sayfaya yapıştırabilirsiniz.
WordPress içerik düzenleyicisinde, bloğu eklemek için ‘+’ düğmesine tıklamanız yeterlidir. Ardından, ‘Özel HTML’ bloğunu aramak için arama çubuğunu kullanabilirsiniz.
Devam edin ve bloğu içerik düzenleyiciye eklemek için üzerine tıklayın.

Buradan devam edecek ve Microsoft Forms’un kısa kodunu metin alanına yapıştıracaksınız.
Editörünüzde bir önizleme görmezseniz endişelenmeyin; kısa kod gayet iyi çalışır.

Şimdi, canlı hale getirmek için ‘Yayınla’ veya ‘Güncelle’ düğmesine basabilirsiniz.
İşte demo sitemizde nasıl göründüğü:

11. WordPress’e HTML Formları Nasıl Gömülür
HTML formları genellikle elle kodlanır, bu nedenle formunuzu düzenlemek için bir sürükle ve bırak düzenleyiciniz yoktur.
Neyse ki HTML formlarının kurulumunu daha kusursuz hale getiren form eklentileri var. En iyi seçeneklerden biri HTML Forms eklentisidir. Bu eklenti, ziyaretçilerden bilgi toplamanıza yardımcı olan basit iletişim formları oluşturmak için harikadır.

En iyisi de HTML Formlarını kullanmak için kod yazmayı bilmenize gerek olmamasıdır.
Yeni bir alan eklemek kolaydır. Sadece mevcut seçeneklerden birini seçin ve HTML Forms sizden alanın verilerini ayarlamanızı isteyecektir.

‘Forma Alan Ekle’ düğmesine tıkladıktan sonra, HTML Forms verileri bir HTML parçacığına dönüştürecek ve ‘Form Kodu’ alanına koyacaktır.
Ve hepsi bu kadar! İlerlemenizi kaydetmek için ‘Değişiklikleri Kaydet’ düğmesine tıklamayı unutmayın.
Şimdi sıra formu yayınlamaya geldi.
HTML Formları, formunuzu herhangi bir yazıya, sayfaya veya widget alanına kolayca yerleştirmenizi sağlar. Bunu yapmak için formun kısa koduna ihtiyacınız olacaktır. Formunuzun kısa kodunu ‘Formu Düzenle’ panelinin üst kısmında bulabilirsiniz.

Bu kısa kodu panoya kopyalayalım.
Daha sonra HTML formunu görüntülemek istediğiniz bir sayfa veya yazı açabilirsiniz. Bu eğitim için formu ‘İletişim’ sayfamıza ekleyeceğiz.
Blok düzenleyiciye girdikten sonra, ‘+’ düğmesine tıklayın ve ardından ‘Özel HTML’yi arayın. Devam edin ve sayfanıza eklemek için üzerine tıklayın.

Daha sonra kısa kodu ‘Özel HTML’ bloğuna yapıştırabilirsiniz.
WordPress blok editörü size formu göstermeyecektir. Ama endişelenmeyin. Kaydettiğinizde sayfada görünecektir.

Şimdi de ‘Kaydet’ butonuna basarak uygulamayı görelim.
İşte web sitenizde nasıl görünebileceği:

Ayrıntılı talimatlar için WordPress’e HTML formlarının nasıl ekleneceğine ilişkin kılavuzumuza göz atabilirsiniz.
WordPress Formlarını Yerleştirme Hakkında Sıkça Sorulan Sorular
WordPress’e form yerleştirme hakkında sorularınız mı var? İşte başlamanıza yardımcı olacak bazı hızlı yanıtlar.
WordPress’e form yerleştirebilir misiniz?
Evet. En iyi çok amaçlı form oluşturucu olan WPForms da dahil olmak üzere çeşitli eklentileri kullanarak formları WordPress’e kolayca yerleştirebilirsiniz.
WordPress’te bir formu nasıl yüklerim?
İlk olarak, WordPress yöneticinizden Eklentiler “ Yeni Ekle bölümüne gitmek isteyeceksiniz. Bir sonraki adım, seçtiğiniz bir form eklentisini bulmak ve ardından basitçe yükleyip etkinleştirmektir. Bunu yaptıktan sonra, eklentiyi bir form oluşturmak ve bir kısa kod veya blok kullanarak sitenize yerleştirmek için kullanacaksınız.
WordPress’te WPForms nasıl kurulur?
WPForms’u kurmak için önce WPForms eklentisini kurmanız ve etkinleştirmeniz gerekir. Ardından, sürükle ve bırak oluşturucuyu kullanarak yeni bir form oluşturabilir ve bir kısa kod veya eklentinin bloğunu kullanarak formu web sitenize yerleştirebilirsiniz.
WordPress’te eklenti olmadan nasıl form oluşturulur?
WordPress’te eklenti olmadan bir form oluşturmak için özel HTML ve PHP gerekir. Form HTML’sini sayfanıza manuel olarak ekleyebilir ve gönderimleri temanızın functions.php dosyasındaki özel PHP ile işleyebilirsiniz. Bu yeni başlayanlar için uygun olmadığından, bunun yerine bir form oluşturucu kullanmanızı öneririz.
Umarız bu makale WordPress’e formları nasıl yerleştireceğinizi öğrenmenize yardımcı olmuştur. Daha sonra, Google Analytics’te WordPress form takibinin nasıl kurul acağı ve form terkinin nasıl takip edilip azaltılacağı hakkındaki diğer kılavuzlarımıza göz atmak isteyebilirsiniz.
If you liked this article, then please subscribe to our YouTube Channel for WordPress video tutorials. You can also find us on Twitter and Facebook.





Have a question or suggestion? Please leave a comment to start the discussion.