Bir WordPress kaynak sitesi olarak, yeni başlayanlardan WordPress sitelerini nasıl düzenleyeceklerine dair tonlarca soru alıyoruz. Ve anlıyoruz – tema özelleştiricilerden sayfa oluşturuculara kadar pek çok seçenek mevcutken, doğru yaklaşımı seçmek bunaltıcı gelebilir 🤯
WPBeginner’ı çalıştırırken öğrendiğimiz şey şu: herkese uyan tek bir çözüm yok.
Bazen genel site tasarımı için StudioPress gibi bir tema çerçevesi kullanırken, hızlı bir şekilde açılış sayfaları oluşturmamız gerektiğinde SeedProd’a ulaşıyoruz. Düzenli içerik düzenleme için, yerleşik blok düzenleyicinin blog gönderilerimiz için harika çalıştığını görüyoruz.
Bu kılavuzda, WordPress sitenizi düzenlemenin en popüler yollarında size rehberlik ederek, özel ihtiyaçlarınız için doğru aracı seçmenize yardımcı olacağız. İster temanızda ince ayar yapıyor, ister bir açılış sayfası oluşturuyor ya da bir blog yazısı yazıyor olun, size her durumda tam olarak neyin en iyi sonucu verdiğini göstereceğiz.

WordPress Sitesi Nasıl Düzenlenir? Tam Bir Genel Bakış
Açık kaynaklı bir içerik yönetim sistemi olan WordPress, web sitenizi oluşturmak ve düzenlemek için birçok özelliğe sahiptir. İşte bunu yapabileceğiniz birkaç yol:
Blok Düzenleyici (Gutenberg): Bu, yazı ve sayfa oluşturmak ve düzenlemek için varsayılan WordPress editörüdür.
Yeni başlayanlar için uygundur ve sürükle-bırak arayüzü ve temel özelleştirme blokları ile birlikte gelir. WPBeginner blog içeriğini yazmak ve yayınlamak için kullandığımız şey budur.

Tam Site Düzenleyici (FSE): Bunu Gutenberg‘in bir uzantısı olarak düşünün.
Blok tabanlı WordPress temalarını özelleştirmek için blok editörünü kullanmanızı sağlar.

Tema Özelleştirici: Klasik bir tema kullanıyorsanız site genelindeki değişiklikler için başvuracağınız araç budur.
Sürükle ve bırak olmasa da WordPress temanızın görünümünü özelleştirmek için basit ayarlar sunar.

Sayfa Oluşturucu Eklentileri (SeedProd gibi): Daha fazla tasarım esnekliğine ihtiyaç duyduğunuzda sayfa oluşturucular tercih edilmelidir.
Açılış sayfalarımız için SeedProd kullanıyoruz çünkü kullanıcı dostu kalırken gelişmiş özellikler sunuyor. Gutenberg gibi SeedProd da sürükle-bırak özelliğine sahip. Ancak, sayfalarınızı oluşturmak için animasyon efektleri ve daha fazla içerik bloğu seçeneği gibi yaratıcı olmak için daha fazla yol sunuyor.
WordPress’e yeni başlayanlara genellikle bunu öneriyoruz.

Klasik Düzenleyici: Artık varsayılan olmasa da, bazı kullanıcılar daha çok bir belge düzenleyicisi hissi veren geleneksel Klasik Düzenleyiciyi tercih ediyor.
Bu özellik artık en son WordPress sürümlerinde varsayılan olarak etkin değildir. Ancak, eski usul yaklaşımı tercih ediyorsanız, bir eklenti aracılığıyla hala kullanılabilir.

Bu yazıda, bahsettiğimiz editörleri kullanarak WordPress web sitenizin farklı bölümlerini nasıl düzenleyeceğinizi göstereceğiz.
Ayrıca WordPress’in zaten kurulu ve ayarlanmış olduğunu varsayacağız. Aksi takdirde, bir WordPress barındırma planına, alan adına ve WordPress kurulumuna ihtiyacınız olacaktır.
Bu eğitimde belirli bir bölüme atlamak mı istiyorsunuz? Aşağıdaki hızlı bağlantıları kullanmaktan çekinmeyin:
💡 Web sitenizi düzenlemekte zorlanıyor musunuz veya sadece zamanınız mı yok? WPBeginner Pro Services size yardımcı olsun! Uzman ekibimiz mevcut sitenizi yeniden tasarlayabilir veya kolayca ve uygun maliyetle yeni bir özel site oluşturabilir. Kurulumdan tasarıma ve SEO’ya kadar her şeyi sizin için hallediyoruz. WordPress Web Sitesi Tasarım Hizmetlerimizi Bugün Alın!
WordPress Teması Nasıl Düzenlenir?
WordPress’i kurduktan sonra yapmanız gereken ilk şeylerden biri temanızı seçmek ve özelleştirmektir. Bunu yapmak için size 3 yol göstereceğiz.
Tam Site Düzenleyicisi ile Blok Temasını Özelleştirme
Tam Site Düzenleme WordPress 5.9’da tanıtıldı. Blok düzenleyiciyi kullanarak WordPress blok temalarını düzenlemeyi kolaylaştırmak için tasarlanmıştır.
Deneyimlerimize göre, Tam Site Editörü yeni başlayanlar için tema özelleştirmesini önemli ölçüde basitleştirdi, ancak hala gelişiyor.
Blok WordPress teması kullandığınızı gösteren bir işaret, WordPress yönetici alanınızda Görünüm ” Düzenleyici seçeneğini görmenizdir. Bunun yerine Görünüm ” Özelleştir seçeneğini görürseniz Tema Özelleştirici‘yi kullanmaya geçebilirsiniz.

Tam Site Düzenleyicisini kullanmak için bir blok teması yüklemiş olmanız gerekir. Tam Site Düzenleme için en iyi blok WordPress temaları listemizde bunlardan birçoğunu bulabilirsiniz.
Bazı ücretsiz seçenekler bulmak istiyorsanız Görünüm ” Temalar bölümüne gidin. Ardından, ‘Yeni Tema Ekle’ye tıklayın.

Bundan sonra, sadece ‘Temaları Engelle’ sekmesine geçin.
Daha sonra ekranınızda düzinelerce blok teması göreceksiniz. Yükleme talimatları için WordPress teması yükleme hakkındaki adım adım kılavuzumuza göz atın.

Temayı yükledikten sonra, site düzenleyicisine erişmek için Görünüm ” Düzen leyici’ye gitmelisiniz.
Şimdi, ana Tam Site Düzenleme kontrol panelini göreceksiniz. Ardından temanızın gezinme menüsünü, stillerini, sayfalarını, şablonlarını ve blok kalıplarını düzenleyebilirsiniz.
Bu konuları eğitimin geri kalanında tartışacağız, ancak temanızın stilini nasıl değiştireceğinizi kısaca göstereceğiz.
Bunu yapmak için ‘Stiller’ menüsüne tıklayın.

Şimdi, tema tarafından sağlanan renk düzeni ve tipografi eşleştirmelerinin bir listesini göreceksiniz.
Bir stile her tıkladığınızda, arayüz bunu sizin için önizleyecektir.

Seçiminizden memnun kaldığınızda ‘Kaydet’i tıklamanız yeterlidir. Alternatif olarak, özel bir stil oluşturabilirsiniz.
Bu ve Tam Site Düzenleyicisini kullanmanın diğer yolları hakkında daha fazla bilgiyi WordPress Tam Site Düzenleme başlangıç kılavuzumuzda bulabilirsiniz.
Tema Özelleştirici ile Klasik Temayı Özelleştirme
Klasik bir WordPress teması kullanıyorsanız, düzenlemek için Tema Özelleştirici ile çalışacaksınız. Erişmek için WordPress yönetici alanından Görünüm ” Özelleştir ‘e gitmeniz yeterlidir.

Şimdi, burada özelleştirebilecekleriniz kullandığınız temaya göre değişir.
Örneğin, Astra temasına sahipseniz, tüm web sitenizin stilini, üstbilgi, altbilgi, kenar çubuğu, sayfa, logo vb. özelleştirebilirsiniz.
Bu nedenle, daha fazla talimat için temanızın belgelerini okumanızı öneririz.

Tema Özelleştirici hakkındaki rehberimiz size daha ayrıntılı ipuçları verebilir.
Değişikliklerinizi yaptıktan sonra, web sitesini farklı ekran çözünürlüklerinde önizleyebilirsiniz. Ardından, düzenlemelerinizi canlı hale getirmek için üstteki ‘Yayınla’ düğmesine basabilirsiniz.

Tema Özelleştiricisinin listedeki diğer alternatiflere göre daha az esnek olduğunu gördük. Bu şekilde düşünüyorsanız, bunun yerine bir sonraki yöntemi kullanmanızı öneririz.
Sayfa Oluşturucu Eklentisi ile WordPress Temasını Özelleştirme
Platformun yerleşik tasarım özelliklerinden memnun olmayan birçok WordPress kullanıcısı, sitelerini düzenlemek için bir sayfa oluşturucu kullanır. Bu, web sitenizin farklı bölümlerini tasarlamak için varsayılan düzenleyicinin yerini alabilen bir WordPress eklentisidir.
Çoğu sayfa oluşturucu sürükle ve bırak işleviyle gelir, bu nedenle kullanımı blok editörü kadar kolaydır. Dahası, web sitenizi kişiselleştirmek için daha fazla sayfa bloğu ve şablonla birlikte gelirler.
Çok sayıda sayfa oluşturucuyu test ettikten sonra, SeedProd ‘u sürekli olarak en iyisi olarak tavsiye ettik. E-ticaretten konaklamaya ve hizmetlere kadar çeşitli sektör kategorileri için 300’den fazla şablonla birlikte geliyor.
Daha fazlasını öğrenmek için ayrıntılı SeedProd incelememize bakın.

Not: SeedProd ücretsiz bir sürümle gelse de, Tema Oluşturucuya erişmek için Pro plana yükseltmenizi öneririz. Bu derste bunu kullanacağız.
SeedProd’u kullanmak için önce WordPress eklentisini yüklemeniz gerekecektir. Daha sonra, Pro plan lisansınızı etkinleştirmek için SeedProd ” Ayarlar bölümüne gidin. Lisans anahtarınızı girin ve bu adımı tamamlamak için ‘Anahtarı Doğrula’ya tıklayın.

Ardından, SeedProd ” Tema Oluşturucu‘ya geçin.
Tema seçeneklerinizi görüntülemek için‘Tema Şablon Kitleri‘ne tıklamanız yeterlidir.

Gördüğünüz gibi, çevrimiçi mağazalardan hizmet sitelerine kadar birçok tema şablonu kiti mevcuttur. İhtiyaçlarınıza uygun olanı bulmak için filtreleme ve sıralama ayarlarını kullanmaktan çekinmeyin.
Seçiminizi yaptıktan sonra, tema şablonunun üzerine gelin ve kullanmak için turuncu onay işareti düğmesine tıklayın.

Şimdi, Tema Oluşturucu sayfasına geri dönün ve düzenlemek istediğiniz bir tema şablonu seçin.
Gösterim amacıyla, SeedProd tema şablonunuzun stilini nasıl düzenleyeceğinizi göstereceğiz. Bunu yapmak için, ‘Global CSS’ tema şablonunu bulun, üzerine gelin ve ‘Tasarımı Düzenle’ye tıklayın.

Şimdi SeedProd sayfa oluşturucusundasınız ve tema şablonunuzun stilini özelleştirebilirsiniz. Burada web sitenizin renklerini, yazı tiplerini, arka planlarını, butonlarını, formlarını ve düzenini değiştirebilirsiniz.
Temanın varsayılan yazı tipini nasıl değiştireceğimizi görelim. Bunu yapmak için ‘Yazı Tipleri’ menüsünü açın. Ardından, başlık ve gövde metni için SeedProd’un birçok yazı tipi ve renk seçeneğinden birini seçin.
Yaptığınız tüm değişiklikler sağ taraftaki önizlemede otomatik olarak görünecektir.

Stilden memnun kaldığınızda, bu değişiklikleri resmileştirmek için ‘Kaydet’i tıklamanız yeterlidir.
Ardından, SeedProd ” Tema Oluşturucu ‘ya geri dönebilir ve sağ üst köşedeki ‘SeedProd Temasını Etkinleştir’ geçişini açabilirsiniz.

SeedProd ile WordPress temalarını düzenleme hakkında daha fazla bilgi için, özel bir WordPress temasının nasıl kolayca oluşturulacağına dair kılavuzumuza bakabilirsiniz.
WordPress’te Sayfalar veya Yazılar Nasıl Düzenlenir?
WordPress’i en son sürüme güncellediyseniz, büyük olasılıkla bir sayfayı veya yazıyı düzenlemek için Gutenberg blok düzenleyicisini kullanacaksınız.
Sayfalar ” Yeni Sayfa Ekle ‘ye giderek yeni bir sayfa oluşturabilirsiniz. Bu, otomatik olarak tamamen boş bir sayfa oluşturacak ve sizi blok düzenleyiciye yönlendirecektir.
Öte yandan, ana sayfa veya blog sayfası gibi mevcut bir sayfayı düzenlemek istiyorsanız, Sayfalar ” Tüm Sayfalar bölümüne gidebilirsiniz. İmlecinizi düzenlemek istediğiniz sayfanın üzerine getirin ve ardından ‘Düzenle’ye tıklayın.

Alternatif olarak Hızlı Düzenleme özelliği de mevcuttur.
Bu, sayfanın başlığını, URL slug’ını ve son değiştirilme tarihini değiştirmenize olanak tanır.

Hızlı Düzenleme özelliği ile çeşitli şeyler yapabilirsiniz.
Örnekler arasında sayfa için bir parola belirleme, sayfayı özel yapma, sayfayı bir üst sayfa olarak atama, sayfa şablonunu değiştirme, yorumlara izin verme/vermeme ve sayfa durumunu değiştirme yer alır.

Yeni bir gönderi oluşturmak için Gönderiler ” Yeni Gönderi Ekle bölümüne giderek yeni bir boş gönderi oluşturun ve blok düzenleyiciyi kullanarak düzenleyin.
Daha önce olduğu gibi, imlecinizi seçili yazının üzerine getirip ‘Düzenle’ düğmesine tıklayarak mevcut bir WordPress blog yazısını düzenleyebilirsiniz.

Gönderiler için Hızlı Düzenleme özelliği benzerdir ancak bazı küçük farklılıklar vardır.
Burada ayrıca etiketler ekleyebilir, pinglere izin verebilir/vermeyebilir ve gönderiyi yapışkan (web sitenizde öne çıkarılan) hale getirebilirsiniz.

Bir WordPress sayfasını veya yazısını açtıktan sonra, blok editöründe yapabileceğiniz birçok şey vardır.
Tipik olarak, sol üst köşedeki ‘+’ blok ekle düğmesine tıklayarak başlayacaksınız.
WordPress’in ve kullandığınız eklentilerin mevcut tüm bloklarını burada bulabilirsiniz.

Daha sonra bir bloğu ana düzenleme alanına sürükleyip bırakabilirsiniz.
Bundan sonra, bloğun stilini, boyutlarını, dolgusunu, kenar boşluğunu, aralığını ve daha fazlasını yapılandırmak için bloğun araç çubuğunu ve ayarlar kenar çubuğunu kullanabilirsiniz.

Sayfanızdaki tüm blokları takip etmekte sorun mu yaşıyorsunuz? Ya da tam olarak düzenlemek istediğiniz bloğa tıklamakta zorlanıyor musunuz?
Endişeye gerek yok. Blok düzenleyici, sol üst köşeden erişebileceğiniz kullanışlı bir ‘Liste Görünümü’ özelliğine sahiptir. Daha sonra tüm bloklarınızın net bir taslağını göreceksiniz, bu da herhangi bir bloğu tek bir tıklamayla seçmeyi, yeniden düzenlemeyi veya düzenlemeyi kolaylaştıracaktır.
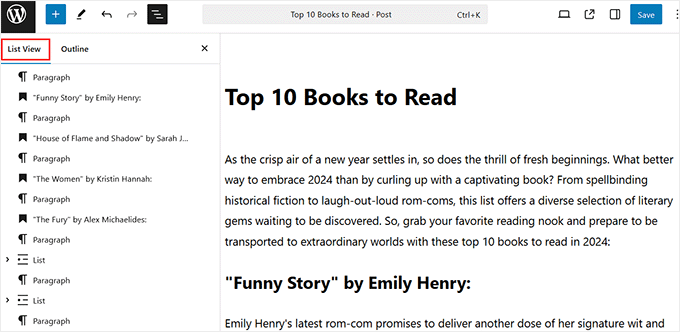
Bir WordPress eklentisi yüklediyseniz, düzenleme arayüzünün altında bazı ayarlar da görebilirsiniz.
Örneğin, All in One SEO eklentisi size sayfanın veya yazının meta başlığını ve açıklamasını arama motorları için optimize edebileceğiniz bir bölüm gösterecektir.

Gönderileri ve sayfaları düzenleme hakkında daha fazla bilgi edinmeniz için çok sayıda kılavuzumuz var, bunlara göz attığınızdan emin olun:
- WordPress Web Sitenizi Yayına Almadan Önce Nasıl Önizleyebilirsiniz?
- WordPress’te Distraction Free Tam Ekran Düzenleyici Nasıl Kullanılır?
- WordPress’te Öne Çıkan Görseller veya Yazı Küçük Resimleri Nasıl Eklenir
- WordPress Sayfaları için Kategoriler ve Etiketler Nasıl Eklenir?
- WordPress’te HTML Nasıl Düzenlenir (Başlangıç Kılavuzu)
Klasik Düzenleyici ile WordPress Sayfası veya Yazısı Düzenleme
Genel olarak blok düzenleyiciyi benimsemenizi tavsiye etsek de, bazı kullanıcıların belirli görevler için Klasik Düzenleyicinin sadeliğini tercih ettiğini biliyoruz. Örneğin, uzun biçimli içerik yazmak veya blok arayüzlerinin dikkatini dağıtmadan gönderileri hızlıca düzenlemek gibi.
Klasik Düzenleyiciyi kullanmak istiyorsanız, onu etkinleştirmeniz gerekecektir. Bunu yapmak için Gutenberg’i devre dışı bırakma ve Klasik Düzenleyiciyi etkinleştirme hakkındaki makalemizi okuyabilirsiniz.
Bundan sonra, Gönderiler “ Yeni Gönderi Ekle veya Sayfalar “ Yeni Sayfa Ekle‘ye giderek yeni bir gönderi veya sayfa oluşturun ve Klasik Düzenleyici ekranınızda görünecektir.

Blok düzenleyicinin aksine, sayfanıza veya gönderinize içerik eklemek için bloklar eklemeyeceksiniz. Bunun yerine, yalnızca metin yazabilir, düzenleme panelinin üst kısmındaki kontrolleri kullanarak biçimlendirebilir ve ‘Medya Ekle’ düğmesine tıklayarak içeriğinize medya dosyaları ekleyebilirsiniz.
Düzenleme arayüzünün alt ve yan kısımlarında sayfayı/yazıyı yayınlamak, sayfanın veya yazının kategorilerini/etiketlerini ayarlamak, öne çıkan bir görsel yüklemek vb. için ayarlar bulunmaktadır.
Ayrıca görsel ve metin düzenleme modları arasında geçiş yapabilirsiniz. İkinci düzenleyici ile yazının veya sayfanın HTML kodunu değiştirebilirsiniz.

Sayfa Oluşturucu ile WordPress Sayfası Düzenleme
Temanızı düzenlemek için SeedProd gibi bir sayfa oluşturucu kullanıyorsanız, bunu bir sayfayı düzenlemek için de kullanabilirsiniz. Bu şekilde, tüm sayfalarınızda tasarımınızın tutarlılığını koruyabilirsiniz.
Yeni bir sayfa oluşturmanız ve blok düzenleyiciyi açmanız gerekecektir. SeedProd etkinse, en üstte ‘SeedProd ile düzenle’ yazan bir düğme göreceksiniz. Devam edin ve üzerine tıklayın.
Bunu mevcut bir sayfa ile de yapabilirsiniz. Ancak, içeriğin aktarılmayacağını ve sayfayı sıfırdan oluşturmanız gerekeceğini unutmayın.

Sayfa oluşturucuda, SeedProd temasının üstbilgi ve altbilgisinin eklendiğini göreceksiniz. Tek yapmanız gereken sayfayı oluşturmaya başlamak.
İlk olarak, sayfada kullanmak için 8 düzenden birini seçin.

Sol tarafta, şablon önizlemesi olan sağ tarafa sürükleyip bırakabileceğiniz tüm blokları ve bölümleri bulacaksınız.
Bunları sayfaya içerik eklemek için kullanabilirsiniz.

Bir bloğa veya bölüme tıkladığınızda, sol tarafta öğeyi özelleştirmek için mevcut ayarlar gösterilecektir.
Aşağıdaki ekran görüntüsünde, Metin bloğuna tıkladığınızda blok ayarlarının görüneceğini görebilirsiniz. Metni özelleştirebilir, dinamik içerik ekleyebilir, HTML’yi düzenleyebilir, hizalamayı değiştirebilir vb.

Sayfayı düzenlemeyi tamamladığınızda, değişiklikleri canlı hale getirmek için ‘Kaydet’e tıklamayı unutmayın.
Daha fazla ayrıntı için WordPress’te özel bir sayfanın nasıl oluşturulacağına ilişkin kılavuzumuza bakın.
Sıfırdan özel bir açılış sayfası oluşturmak istiyorsanız, bunu SeedProd ile de yapabilirsiniz. Tek yapmanız gereken SeedProd ” Açılış Sayfaları bölümüne gitmek. Ardından, ‘+ Yeni Açılış Sayfası Ekle’ düğmesine tıklayın.

Daha fazla bilgi için özel bir açılış sayfasının nasıl oluşturulacağına ilişkin eğitimimize göz atın.
Alternatif: Thrive Architect, çekici özel sayfalar tasarlamak için başka bir harika sayfa oluşturucu seçeneğidir. Ayrıca, yalnızca sayfaları değil, gönderileri de düzenlemenize olanak tanır.
Daha fazla bilgi için Thrive Architect incelememize göz atabilirsiniz.
WordPress Üstbilgi, Altbilgi ve Diğer Şablon Parçaları Nasıl Düzenlenir?
WordPress üstbilgisini, altbilgisini, kenar çubuğunu ve tema şablonunuzun diğer bölümlerini de düzenlemek isteyebilirsiniz.
Bunlar sitenizde ana sayfanın veya gönderi içeriğinin bir parçası olmayan bölümlerdir. Ancak, ek bilgi vermek veya yardımcı navigasyon için gereklidirler.
Bu bölümleri nasıl düzenleyebileceğiniz kullandığınız temaya bağlıdır, bu nedenle her bir seçeneği gözden geçirelim.
Bir Blok Temanın Üstbilgisi, Altbilgisi ve Diğer Şablon Parçaları Nasıl Düzenlenir?
Bir blok temanız varsa, temanızın üstbilgisini ve altbilgisini düzenlemek için Tam Site Düzenleyicisini kullanabilirsiniz.
Tam Site Düzenleyicisinde, üstbilgi ve altbilgi şablon parçaları olarak kabul edilir. Bunlar aynı zamanda web sitenizin tamamında görünen WordPress kalıpları (bir dizi yeniden kullanılabilir blok) olarak da bilinir.
Diğer şablon parçası örnekleri arasında yorum bölümü ve yazı metası yer alır.
Örnek olması açısından, WordPress başlığınızı nasıl düzenleyeceğinizi göstereceğiz, ancak bu adımları diğer şablon parçaları için de tekrarlayabilirsiniz.
İlk olarak, Görünüm “ Düzenleyici ‘ye gidin. Tam Site Düzenleyicisine girdikten sonra, ‘Desenler’e tıklayın.

Şimdi WordPress temanız tarafından sağlanan kalıpların bir listesini göreceksiniz.
Devam edin ve Şablon Parçaları bölümüne gidin. Ardından, ‘Üstbilgi’yi seçin ve Üstbilgi şablon parçasına tıklayın.

Şimdi, Başlık metninin yanındaki kalem düğmesine tıklamanız gerekir.
Bu, blok düzenleyiciyi açacaktır.

Blok düzenleyici, sayfalar ve yazılarda olduğu gibi şablon parçalarında da aynı şekilde çalışır. Başlığa çeşitli bloklar ekleyebilir, bloğu yapılandırabilir ve işiniz bittiğinde değişiklikleri güncelleyebilirsiniz.
Başlıklar genellikle bir Site Logosu (veya favicon) içerir, bu nedenle onu da buraya eklemekten çekinmeyin.

Başlığın görünümünü tamamen değiştirmek istiyor ancak nereden başlayacağınızı bilmiyorsanız, sol üst köşedeki ‘+’ blok ekle düğmesine tıklayın.
Ardından, ‘Desenler’ sekmesine gidin ve ‘Başlıklar’a tıklayın. Burada kullanıma hazır birçok başlık düzeni bulacaksınız.

Daha fazla bilgi için WordPress başlığınızı nasıl özelleştireceğinize ilişkin kılavuzumuza bakın.
Başlığı değiştirmeyi tamamladığınızda ‘Kaydet’e tıklayın. Üstbilgi senkronize edilmiş bir şablon parçası olduğundan, burada yaptığınız tüm değişiklikler üstbilgiyi kullanan tüm sayfalarda geçerli olacaktır.
Şimdi, mevcut olanları düzenlemek yerine yeni bir başlık veya başka bir şablon parçası oluşturmak istiyorsanız, ‘Kalıplar’ sayfasına geri dönebilirsiniz. Bundan sonra, ‘+ Kalıp oluştur’ düğmesine tıklayın ve ‘Şablon parçası oluştur’u seçin.

Açılır pencerede şablon parçasına bir ad verin ve şablon parçasının türünü seçin.
Ardından, ‘Oluştur’a tıklayın. Daha sonra blok editörüne yönlendirileceksiniz ve şablon kısmını her zamanki gibi düzenleyebilirsiniz.

Daha fazla ayrıntı için WordPress tam site düzenleme kılavuzumuza bakabilirsiniz.
Klasik Bir Temada WordPress Üstbilgisi, Altbilgisi ve Diğer Widget’a Hazır Alanlar Nasıl Düzenlenir?
Klasik bir temada WordPress widget ‘ı temel olarak üstbilgiler, altbilgiler, kenar çubukları gibi widget ‘a hazır alanlara ekleyebileceğiniz bir bloktur.
Her klasik WordPress temasının farklı widget’a hazır alanları vardır. Bazıları kenar çubuğu içerebilirken bazıları içermeyebilir. Bu nedenle daha fazla bilgi için temanızın belgelerini kontrol ettiğinizden emin olun.
Widget’ları kullanmak için Görünüm ” Widget‘lar bölümüne gitmeniz gerekir. Burada, mevcut widget’a hazır alanlara blok ekleyebilir, yapılandırabilir ve kaldırabilirsiniz.

Widget’lar hakkında daha fazla bilgiyi WordPress ‘te widget ekleme ve kullanma makalemizde okuyabilirsiniz.
Ayrıca, bu özellik hakkında daha fazla bilgi edinmek için widget’lar ve bloklar arasındaki fark hakkındaki kılavuzumuza göz atın.
Sayfa Oluşturucu ile WordPress Üstbilgisi, Altbilgisi ve Diğer Şablon Parçaları Nasıl Düzenlenir?
Sayfa oluşturucu kullanmanın avantajlarından biri de üstbilgileri, altbilgileri, kenar çubuklarını ve temanızın diğer bölümlerini özelleştirmek için daha fazla seçeneğe sahip olmanızdır.
SeedProd kullanıyorsanız, SeedProd ” Tema Oluşturucu‘ya gidebilirsiniz. Daha önce bir tema şablon kiti yüklediğinizi varsayacağız.
Kit genellikle çeşitli tema şablonları içerir. Bu, 404 veya tek bir yazı gibi yerleşik bir sayfa şablonu veya üstbilgi, altbilgi, fiyatlandırma tabloları vb. gibi bir sayfanın bir parçası olabilir.
Devam edin ve bir tema şablonunun üzerine gelin. Ardından, ‘Tasarımı Düzenle’ye tıklayın.

Şimdi, başlığı bir sayfada yaptığınız gibi düzenleyebilirsiniz.
Diyelim ki sosyal medya bağlantılarınızı buraya eklemek istiyorsunuz. Yapabileceğiniz şey, mavi kenarlık görünene kadar başlığın üzerine gelmek ve ‘+ Satır Ekle’ düğmesine tıklamaktır. Ardından, devam edin ve bir satır düzeni seçin.
Örneğimizde, başlığın resim, menü ve sosyal medya bağlantılarına sığabilmesi için bir sütun daha eklemek istiyoruz. Bu da bir satırda üç sütuna ihtiyacımız olacağı anlamına geliyor.

Daha sonra blokları üst satırdan yeni satıra sürükleyip bırakabilirsiniz.
Bundan sonra, yeni satırınızın yeni başlık olması için üst satırı silin.

Şimdi, sol taraftaki panelde Sosyal Profiller bloğunu arayın.
Sağ sütuna sürükleyin ve işiniz bitti.

Şablon parçalarını düzenleme hakkında daha fazla bilgi için bu WordPress eğitimlerini okuyabilirsiniz:
- WordPress’te Altbilgi Nasıl Düzenlenir
- Kontrol Listesi: WordPress Sitenizde Altbilgiye Eklenmesi Gerekenler
- Her Kategori için Özel Üstbilgi, Altbilgi veya Kenar Çubuğu Ekleme
- WordPress’te Yapışkan Kayan Navigasyon Menüsü Nasıl Oluşturulur
- WordPress Altbilgisine Dinamik Telif Hakkı Tarihi Ekleme
WordPress’te Navigasyon Menüsü Nasıl Düzenlenir
Bir navigasyon menüsü, ziyaretçilerin web sitenizde kaybolmadan tüm içeriğinizi keşfetmesini kolaylaştırır. Bu nedenle, temel sayfalarınızı ve diğer ilgili bilgilere bağlantıları gösteren bir menü tasarlamak önemlidir.
Bir blok WordPress teması kullanıyorsanız, Tam Site Düzenleyici sayfasından ‘Navigasyon’ menüsünü seçebilirsiniz.

WordPress’te özel gezinti menüleri ekleme makalemiz size geri kalan adımlarda yol gösterebilir.
Klasik bir WordPress teması kullanıyorsanız, Görünüm ” Menüler bölümüne gidebilirsiniz. Bu, menülerinize sayfalar/postalar ve bağlantılar eklemeniz, düzenlemeniz ve kaldırmanız için özel bir sayfadır.

Adım adım talimatlar için WordPress’te navigasyon menüsü eklemeye ilişkin başlangıç kılavuzumuza göz atabilirsiniz.
SeedProd gibi bir sayfa oluşturucu kullanıyorsanız, gezinme menünüz (Nav Menu bloğu) başlık teması şablonunuza gömülmüş olabilir.
Nav Menü bloğu zaten tüm sayfalarınızı içerecektir, ancak yeni öğeler de ekleyebilirsiniz.
İlk olarak, WordPress kontrol panelinizden SeedProd “ Tema Oluşturucu ‘ya gidin. Ardından, ‘Başlık’ tema şablonunu bulun ve ‘Tasarımı Düzenle’ye tıklayın.

Şimdi, menüye benzeyen bloğun üzerine gelin. Bu ‘Nav Menü’ bloğu olmalıdır.
Bundan sonra, sol panelde aşağı kaydırın ve ‘+ Yeni Öğe Ekle’ye tıklayın.
Daha sonra bağlantı metnini özelleştirebilir, URL’yi girebilir, yeni bir pencerede açılmasını sağlayabilir ve nofollow olarak ayarlayabilirsiniz.

Alt kısma doğru, bağlantıların yazı tipi boyutunu, aralığını, bölücüsünü ve hizalamasını değiştirebilirsiniz.
Değişiklikleri canlı hale getirmek için ‘Kaydet’e tıklamayı unutmayın.

WordPress Sitesi Kodla Nasıl Düzenlenir?
Kodlarla aranız iyiyse, WordPress web sitenizi düzenlemek için özel kod parçacıklarını da kullanabilirsiniz. Bununla birlikte, bu yöntemi yalnızca web sitenizi bozmaktan kaçınmak için doğru teknik bilgiye sahipseniz öneririz.
Bir WordPress sitesini kodla düzenlemenin bir yolu, HTML’nin ön uçta nasıl görüneceğini değiştirebilen bir stil sayfası olan CSS’yi eklemektir.
Klasik tema kullanıcıları Görünüm “ Özelleştir ‘e gidebilir ve Tema Özelleştirici ‘de ‘Ek CSS’ alanını bulabilirler.

Burada, renkler ve yazı tipleri gibi farklı HTML öğelerini şekillendirmek için CSS kodu ekleyebilirsiniz.
Temanızın yerleşik seçenekleri ihtiyaçlarınız için yeterli değilse bu kullanışlı olabilir.

Blok tema kullanıcılarına gelince, Tam Site Düzenleyicisi içinde özel CSS ekleyemezsiniz.
Bunun yerine, Tema Özelleştiricisini açmak ve Ek CSS alanını bulmak için aşağıdaki URL’ye gitmeniz gerekir. Alan adını kendinizinkiyle değiştirdiğinizden emin olun.
https://example.com/wp-admin/customize.php
Daha fazla ayrıntı için WordPress’te eksik Tema Özelleştiricisinin nasıl düzeltileceğine ilişkin kılavuzumuza bakın.
CSS eklemenin bir başka yolu da CSS Hero‘dur. Bu eklenti, WordPress temalarına özel CSS eklemeyi yeni başlayanlar için bile kolaylaştırır.
Kullanmakla ilgileniyorsanız, CSS Hero incelememize ve bu eğitimlere göz atın:
- WordPress Widget’larına Özel Stiller Ekleme
- WordPress’te Kutu Gölgesi Nasıl Kolayca Eklenir
- WordPress Navigasyon Menüleri Nasıl Şekillendirilir (Güncellendi)
WordPress Tema Dosyaları Nasıl Düzenlenir?
Zaman zaman bazı eğitimler, yerleşik tema özelliklerinizin izin verdiğinin ötesinde değişiklikler yapmak için WordPress tema dosyalarınızı düzenlemenizi gerektirebilir. Bununla birlikte, tema dosyalarını doğrudan düzenlemenizi yalnızca hedeflerinize ulaşmak için işe yarayan tek yol buysa öneririz.
Bu durumda, tavsiye ederiz:
- Öncebir alt tema oluşturun. Bu, WordPress temanızın bazı kodlamalarla güvenle özelleştirebileceğiniz bir kopyası gibidir.
- Web sitenizi yedekleme. Hata durumunda web sitenizi önceki bir sürüme geri yükleyebilmek için bunu yapmak iyi bir önlemdir.
Bir WordPress tema dosyasını düzenlemek için arka uçtan WordPress dosya dizininize gitmeniz gerekir. Bunu yapmak için barındırma sağlayıcınızın dosya yöneticisini açmanız veya bir FTP istemcisi ile web sitenize bağlanmanız gerekir.
Bluehost kullanıyorsanız, kontrol panelinize gidebilir ve ‘Web Siteleri’ sekmesini açabilirsiniz. Bundan sonra, tema dosyalarını açmak istediğiniz web sitesinde ‘Ayarlar’a tıklayın.

Şimdi, ‘Hızlı Bağlantılar’ bölümüne kaydırmanız yeterlidir.
Ardından, ‘Dosya Yöneticisi’ne tıklayın. Kök klasörünüzün nerede olduğundan emin değilseniz, yolunu görmek için ‘Belge Kökü’ işlevini kontrol edebilirsiniz.

Dosya yöneticisine girdikten sonra, web sitenizin kök klasörüne (genellikle public_html olarak adlandırılır) gidebilirsiniz.
Ardından, /wp-content/themes adresine gidin ve mevcut tema klasörünüzü bulun.

Bundan sonra, bir metin düzenleyici kullanarak düzenleyebileceğiniz tüm WordPress tema dosyalarınızı bulacaksınız.
WordPress tema dosyalarını düzenleyerek yapabileceğiniz bazı şeyler şunlardır:
- WordPress’te Özel Ana Sayfa Nasıl Oluşturulur
- WordPress’te Tam Genişlikte Sayfa Nasıl Oluşturulur
- WordPress’te Özel Yazı Tipleri Nasıl Eklenir
WordPress’e Özel Kod Nasıl Güvenle Eklenir?
WordPress’e yeni özel kod eklemek istiyorsanız, WPCode kullanmanızı öneririz. Testlerimizde, WPCode’un tema dosyalarını doğrudan düzenlemeye göre daha güvenli ve daha kullanıcı dostu bir alternatif olduğu kanıtlanmıştır.

Bu eklenti ile web sitenizi yanlışlıkla bozma konusunda endişelenmenize gerek kalmayacak. WPCode, kodda hata olup olmadığını size bildirecek ve onu devre dışı bırakacaktır. Ayrıca, web sitenize özel içerik eklemek için PHP kısa kodları oluşturabilirsiniz.
WPCode’u çalışırken görmek için WPBeginner Çözüm Merkezi’ndeki tam WPCode incelememize göz atabilirsiniz.
Yeni Başlayanlar İçin WordPress Sitesi Düzenlemenin En İyi Yolu Nedir?
Yeni başlayanlar için, WordPress web sitelerini düzenlemek için her zaman SeedProd gibi bir sayfa oluşturucu eklentisi yüklemelerini öneririz. Bunun nedeni, kullanımının blok editörü kadar kolay olması, ancak WordPress tasarımınız üzerinde size çok daha fazla kontrol sağlamasıdır.
Bir eklenti kullanmak istemiyorsanız, bir sonraki en iyi şey Tam Site Düzenleyicisi olan bir blok temadır. WordPress sürekli olarak Gutenberg projesi üzerinde çalıştığı için bu özellik henüz tam olarak geliştirilmemiştir. Ancak şu an itibariyle oldukça kullanıcı dostu.
Tema Özelleştirici, sürükle ve bırak işlevinden yoksun olduğu için Tam Site Düzenleyici kadar esnek değildir. Bu nedenle klasik tema kullanıcılarının kullanıcı deneyimlerini iyileştirmek için SeedProd’u yüklemelerini öneriyoruz.
Kodlamaya gelince, bunu yalnızca bir alt tema oluşturduysanız ve hatalardan kaçınmak için sitenizin yedeklerini aldıysanız öneririz. Ancak WPCode eklentisi ile WordPress sitenizi düzenlemek için özel kod eklemek çok daha güvenlidir ve herhangi bir hataya neden olmaz veya web sitenizi bozmaz.
Umarız bu makale bir WordPress web sitesini nasıl düzenleyeceğinizi öğrenmenize yardımcı olmuştur. Ayrıca en iyi WordPress tema oluşturucuları uzman seçimlerimize ve göz atmanız gereken mükemmel WordPress web sitesi örnekleri listemize göz atmak isteyebilirsiniz.
If you liked this article, then please subscribe to our YouTube Channel for WordPress video tutorials. You can also find us on Twitter and Facebook.





Peter Iriogbe
I have noticed that all the screenshots used in this post are desktop sizes. This shows that the user leveraged his laptop computer to do the edition. Does this mean one can not use a mobile phone to edit? Or can some use it to edit? Because not all WordPress website owners have a laptop or desktop computer? What do you have to say about this?
WPBeginner Support
It is not required to use a laptop to edit a WordPress site but it is normally recommended as you can test a mobile view on a laptop/desktop but testing a laptop/desktop view on mobile is very difficult.
Admin