WordPress sürümünüzü bilmek, güvenli bir web sitesi sağlamak için çok önemlidir.
Sitenizin düzgün bir şekilde güncellenip güncellenmediğini görmek veya bir eklenti ya da üçüncü taraf araçlarla uyumluluk sorunları yaşamanız durumunda bu bilgilere ihtiyacınız olabilir.
WordPress’in eski bir sürümünü kullandıklarını fark ettiklerinde beklenmedik web sitesi sorunlarıyla mücadele eden birçok kullanıcı gördük.
Sürümünüzü güncel tutmak uyumluluk sorunlarını çözebilir ve genel site performansını artırabilir. Bu, ileride sizi birçok baş ağrısından kurtarabilecek basit bir adımdır.
Bu makalede, hangi WordPress sürümünü kullandığınızı kolayca nasıl kontrol edeceğinizi göstereceğiz.
Ayrıca, en iyi web sitesi performansı ve en son özelliklerle uyumluluğu sağlamak için web sitenizi korumak için ekstra ipuçları sunacağız.
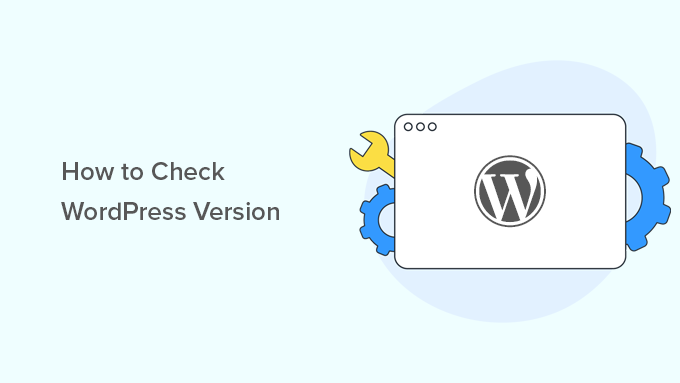
İşte bu makalede ele alacağımız konuların kısa bir özeti:
- Why Do You Need to Check the WordPress Version?
- Method 1: Check the WordPress Version in the Admin Dashboard
- Method 2: Find the WordPress Version in Site Health
- Method 3: Find the WordPress Version Information on the Updates Page
- Method 4: Check the WordPress Version on the About WordPress Page
- How to Find the WordPress Version of Almost Any Website Using the Frontend Only
- Method 5: Looking for the Generator Tag in the Source Code
- Method 6: Viewing the Source Code of the WordPress Login Screen
- Bonus Tip: Find Out Which Plugin Version You Are Using
- Video Tutorial
WordPress Sürümünü Neden Kontrol Etmeniz Gerekiyor?
WordPress bakımı iyi yapılan ve sık güncellenen bir yazılımdır. Diğer yazılımlar gibi, hataları düzeltmek, güvenlik sorunlarını gidermek, yeni özellikler eklemek ve daha fazlası için yeni sürümler yayınlar.
Bu nedenle web sitenizde her zaman en son WordPress sürümünü kullanmanız gerekir.
WordPress ayrıca yerleşik bir güncelleme yöneticisi ile birlikte gelir. Bu sayede WordPress güncel lemelerini hazır olur olmaz yükleyebilirsiniz.

Bazen sitenizin hangi WordPress sürümünü kullandığına bakmanız gerekebilir. Forumlarda WordPress ile ilgili destek talep ediyorsanız bu bilgiye ihtiyacınız olabilir.
Alternatif olarak, mevcut WordPress sürümünüze bakarak yüklediğiniz bir güncellemenin başarıyla çalışıp çalışmadığını kontrol etmek isteyebilirsiniz.
Son olarak, sorunları gidermek veya yaygın WordPress hatalarını düzeltmek için ihtiyacınız olabilir.
Bununla birlikte, sitenizin kullandığı WordPress sürümünü kontrol etmenin en kolay yollarından bazılarına bakalım. Daha sonra, herhangi bir web sitesinin WordPress sürümlerini nasıl kontrol edeceğinizi de göstereceğiz.
Yöntem 1: Yönetici Panosunda WordPress Sürümünü Kontrol Edin
İlk olarak, WordPress sitenizin yönetici alanına giriş yapmanız gerekir. Pano sayfasında aşağıya doğru kaydırın.
‘WordPress ile oluşturduğunuz için teşekkürler’ satırını bulacaksınız. Yanında WordPress sürüm numarasını göreceksiniz.
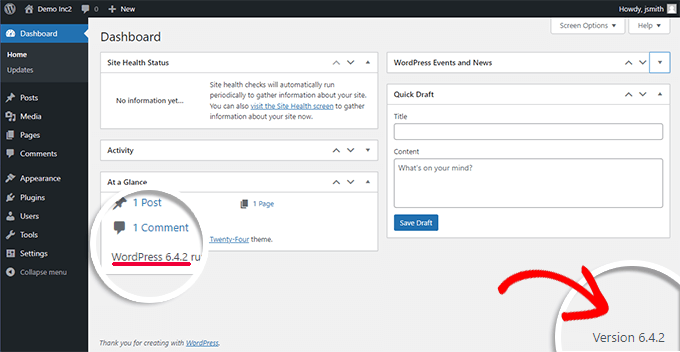
WordPress sürüm numaranız aynı pano sayfasındaki ‘Bir Bakışta’ yönetici widget’ında da görüntülenir.
Örneğin, yukarıdaki ekran görüntüsünde test sitemiz WordPress 6.4.2 sürümünde çalışmaktadır.
Bu, web sitenizde hangi WordPress sürümünü kullandığınızı bulmanın en kolay yoludur.
Yöntem 2: Site Sağlığında WordPress Sürümünü Bulma
WordPress sürüm bilgilerini kontrol panelinde bulamıyorsanız, yönetici alanındaki Araçlar ” Site Sağlığı sayfasına gidin ve ‘Bilgi’ sekmesine geçin.
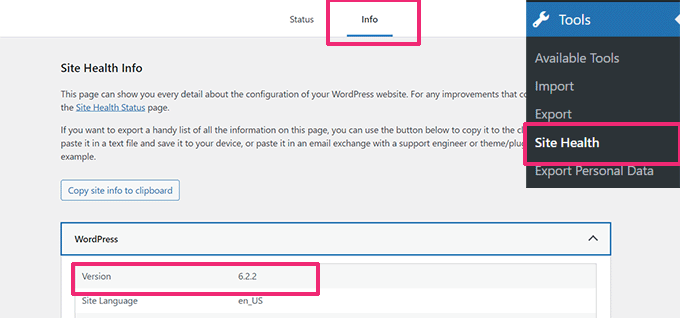
Site Sağlığı, WordPress bölümü altında WordPress sürüm bilgilerini gösterecektir.
Ayrıca web sitenizin hangi PHP sürümünü kullandığını ve hata ayıklama amacıyla barındırma sunucusu ortamınız hakkında bir ton bilgi gösterecektir.
WordPress Site Sağlığı puanınızı iyileştirmek için bu ipuçlarını deneyerek Site Sağlığı aracı hakkında daha fazla bilgi edinebilirsiniz.
Yöntem 3: Güncellemeler Sayfasında WordPress Sürüm Bilgilerini Bulun
Daha önce de belirttiğimiz gibi, WordPress yerleşik olarak güçlü bir güncelleme yöneticisi ile birlikte gelir.
Gösterge Tablosu ” Güncellemeler sayfasına gitmeniz yeterlidir; mevcut WordPress sürümünüzü en üstte göreceksiniz.
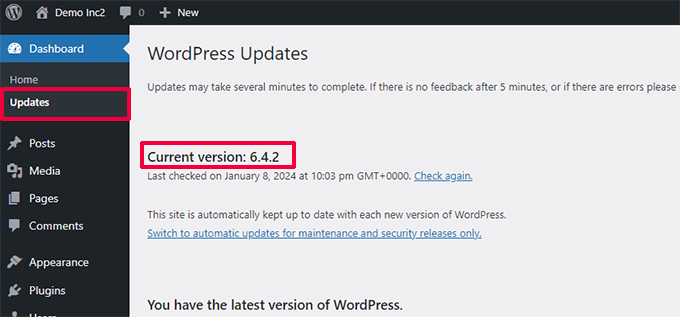
Eski bir WordPress sürümü kullanıyorsanız, yeni sürümü yüklemek için bir seçenek de göreceksiniz.
Çekirdek WordPress’in yanı sıra, tüm WordPress eklentileriniz ve tema güncellemeleriniz de bu sayfadan yüklenebilir.
Yöntem 4: WordPress Hakkında Sayfasında WordPress Sürümünü Kontrol Edin
Her WordPress sürümü kendi güncellenmiş ‘Hakkında’ sayfasıyla birlikte gelir. Bu sayfa, WordPress’in yeni bir sürümünü yüklediğinizde görüntülenir.
Bu sayfaya yönetici ekranının sol üst köşesindeki WordPress logosuna tıklayarak erişebilirsiniz.
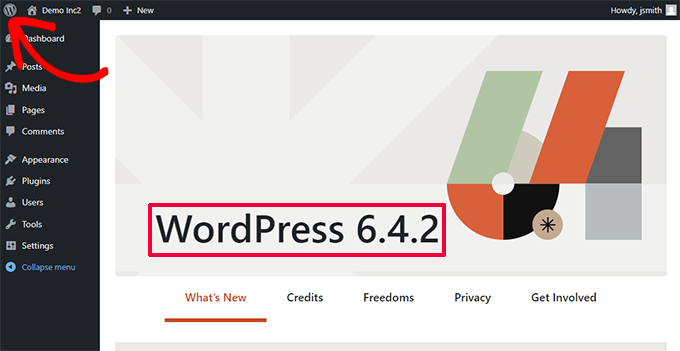
Not: Siteniz bir Site Simgesi veya favicon kullanıyorsa, WordPress logosu yerine sitenizin simgesini görebilirsiniz.
Hakkında sayfası, yeni özelliklerin bir özeti ile birlikte şu anda yüklediğiniz belirli WordPress sürümü için yararlı bilgiler gösterecektir.
Ayrıca, bu WordPress sürümünde değiştirilen her şeyi detaylandıran sürüm notlarına bağlantılar sağlayacaktır.
Yalnızca Ön Uç Kullanılarak Neredeyse Tüm Web Sitelerinin WordPress Sürümü Nasıl Bulunur?
Bazı durumlarda, WordPress yönetici alanında sürüm bilgilerini göremeyebilirsiniz çünkü:
- Geliştiriciniz yönetici alanında sürüm bilgilerini devre dışı bırakmış olabilir.
- Yönetici alanına Yönetici erişiminiz olmayabilir.
- Sahip olmadığınız veya kontrol etmediğiniz bir blogun WordPress sürümünü bulmaya çalışıyorsunuz.
Bir web sitesine FTP erişiminiz olmadığını ve WordPress yönetici alanına giriş yapamadığınızı varsayıyoruz.
Lütfen bu yöntemlerin birçok web sitesinde çalışmayabileceğini unutmayın. Bazı site sahipleri, web sitelerini yaygın tehditlere karşı korumak için bu bilgileri bir WordPress güvenlik en iyi uygulaması olarak gizleyebilir.
İşte bir web sitesinin WordPress sürümünü bulmak için deneyebileceğiniz bazı yöntemler.
Yöntem 5: Kaynak Kodda Üretici Etiketi Aramak
Web sitesini bir tarayıcı penceresinde ziyaret etmeniz yeterlidir. Ekrandaki herhangi bir boş alana sağ tıklayın ve tarayıcı menüsünden ‘Sayfa kaynağını görüntüle’yi seçin.
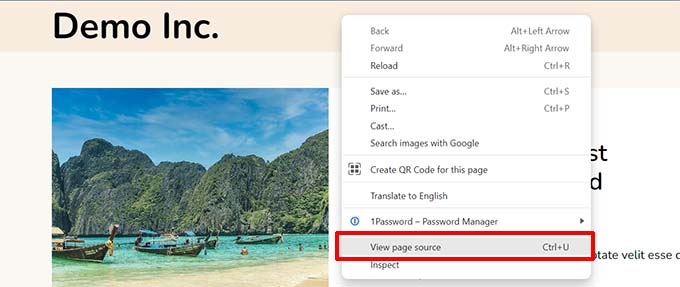
Bu, sitenin kaynak kodunu tarayıcı penceresine yükleyecektir.
Şimdi, klavyenizdeki CTRL + F tuşlarına basmanız ve ardından ‘jeneratör’ kelimesini aramanız gerekir.
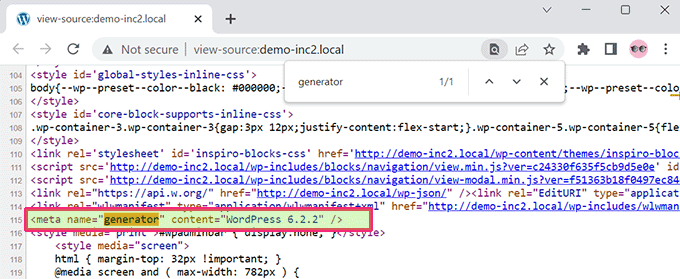
Bu bir WordPress sitesiyse ve site sahibi sürüm bilgilerini devre dışı bırakmadıysa, buna benzer bir etiket görebilirsiniz:
1 | <meta name="generator" content="WordPress 6.2.2" /> |
WordPress, bir sitenin WordPress kullanılarak oluşturulduğunu göstermek için bu meta etiketi kullanır.
Birçok site sahibi WordPress sürüm numarasını kaldırır, bu nedenle bu etiket bazı WordPress sitelerinde görünmeyebilir.
Yöntem 6: WordPress Giriş Ekranının Kaynak Kodunu Görüntüleme
WordPress giriş ekranı ayrıca kaynak kodunda bir web sitesinin WordPress sürümünü ortaya çıkaracak bilgiler içerir.
Ancak, bu yöntem yalnızca WordPress site sahibi .htaccess aracılığıyla giriş sayfasına veya yönetici alanına erişimi devre dışı bırakmadıysa işe yarayacaktır.
WordPress sitesinin URL’sine wp-login.php dosyasını aşağıdaki gibi eklemeniz yeterlidir:
https://www.example.com/wp-login.php
Sayfa yüklendiğinde, ekrandaki herhangi bir boş alana sağ tıklayın. Tarayıcı menüsünden ‘Sayfa kaynağını görüntüle’yi seçin.
Bu, giriş ekranının kaynak kodunu açacaktır. CTRL+F tuşlarına basmanız ve ‘ver=’ araması yapmanız gerekir.
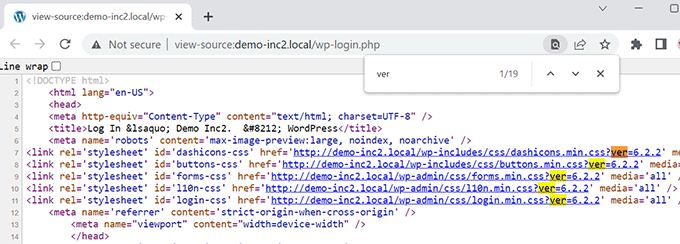
Stil sayfalarına eklenen sürüm parametresini fark edebileceksiniz.
Bu şekilde görünmelidir:
1 2 3 4 5 | <link rel='stylesheet' id='dashicons-css' href='https://example.com/wp-includes/css/dashicons.min.css?ver=6.2.2' media='all' /><link rel='stylesheet' id='buttons-css' href='https://example.com/wp-includes/css/buttons.min.css?ver=6.2.2' media='all' /><link rel='stylesheet' id='forms-css' href='https://example.com/wp-admin/css/forms.min.css?ver=6.2.2' media='all' /><link rel='stylesheet' id='l10n-css' href='https://example.com/wp-admin/css/l10n.min.css?ver=6.2.2' media='all' /><link rel='stylesheet' id='login-css' href='https://example.com/wp-admin/css/login.min.css?ver=6.2.2' media='all' /> |
Bonus İpucu: Hangi Eklenti Sürümünü Kullandığınızı Öğrenin
WordPress sürümünün yanı sıra, bazen bir eklentinin destek ekibi de eklentinin hangi sürümünü yüklediğinizi bilmek isteyebilir.
Hangi eklenti sürümünü kullandığınızı öğrenmenin en kolay yolu WordPress yönetici alanındaki Eklentiler sayfasını ziyaret etmektir.
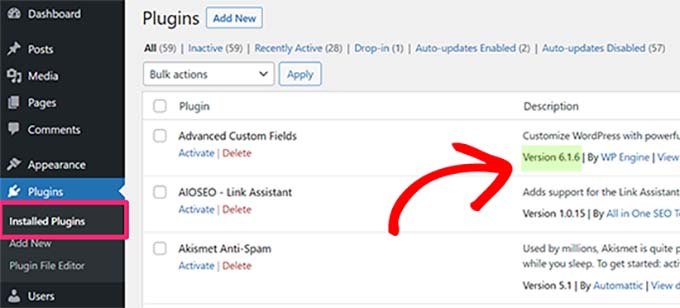
WordPress sitenizde yüklü olan her eklentinin adının altında eklenti sürümünü görebileceksiniz.
Ancak, yönetici alanına erişiminiz yoksa, bir eklentinin sürüm bilgilerini bulma şansınız zayıftır.
All in One SEO gibi bazı eklentiler bir sitenin kaynak koduna sürüm bilgilerini otomatik olarak ekler. Bir web sitesini ziyaret edebilir, boş bir alana sağ tıklayabilir ve ardından tarayıcı menüsünden ‘Sayfa kaynağını görüntüle’yi seçebilirsiniz.
AIOSEO tarafından eklenen etiket şu şekilde görünecektir:
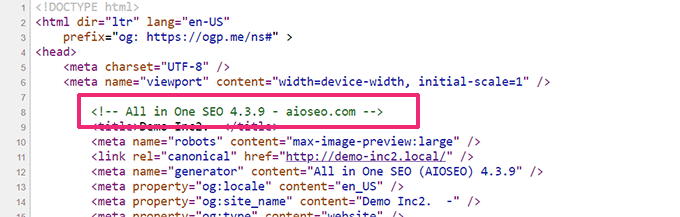
Diğer eklentiler CSS veya JavaScript dosyalarını yükler ve bazen eklentinin sürüm numarasını kod veya stil sayfası URL’lerine eklenmiş olarak kullanırlar.
Bu bilgiyi kaynak kodunda bulabilirsiniz. Bu şekilde görünecektir:
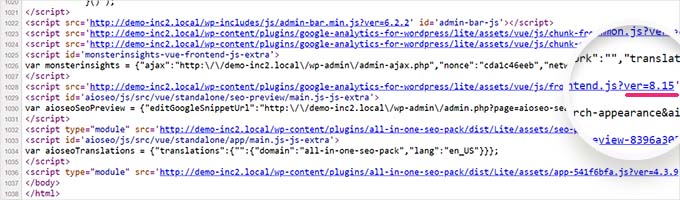
Ancak bu, bir eklentinin sürüm numarasını bulmak için güvenilir bir yöntem değildir.
Örneğin, sürüm numarası eklentinin yüklediği jQuery komut dosyasının sürüm numarası olabilir.
Eklenti sürümünü öğrenmenin bir başka sinsi yolu da bir web sitesindeki eklentinin benioku dosyasını ziyaret etmektir. Eklentinin dizin adını biliyorsanız, readme.txt dosyasına erişmeyi deneyebilirsiniz.
Örneğin, bir sitede WPForms’un ücretsiz sürümü yüklüyse, benioku dosyasına şu şekilde erişebilirsiniz:
https://www.example.com/wp-content/plugins/wpforms-lite/readme.txt
Bir site Sucuri gibi bir WordPress güvenlik duvarı eklentisi tarafından korunuyorsa bu yöntemin işe yaramayabileceğini unutmayın.
Video Eğitimi
Bunu kolaylaştırmak için, hangi WordPress sürümünü kullandığınızı kontrol etmek için bir video eğitimi de oluşturduk. Buradan göz atabilirsiniz:
Umarız bu makale şu anda hangi WordPress sürümünü kullandığınızı nasıl kontrol edeceğinizi öğrenmenize yardımcı olmuştur. WordPress yönetici alanınızı korumak için eksiksiz kılavuzumuzu ve en iyi WordPress yönetici panosu eklentileri için en iyi seçimlerimizi de görmek isteyebilirsiniz.
If you liked this article, then please subscribe to our YouTube Channel for WordPress video tutorials. You can also find us on Twitter and Facebook.





Bill Murray
I’m working on a client’s Multisite and that information is not in any of the areas it would normally be. Where else can I find it?
WPBeginner Support
You would want to check in the network admin area for a multisite network to see the WordPress version.
Admin
Olga
thank you! it was very helpful!
WPBeginner Support
You’re welcome, glad our guide could be helpful
Admin
Vblk
In the dashboard, you can click on the W logo at the top left of the screen. Many times dashboard are customized and that’s why, sometimes, you can’t see your version in it. That being said, it is recommended to use a security plugin to prevent the version of your WordPress site from being displayed for visitors. No one should be able to read your WordPress version in the source code of the pages. The file readme.html is more secure now, it doesn’t show your WordPress version. Finally, to be sure to find the version you are using, with FTP, just look in folder wp-includes/version.php.
WPBeginner Support
Thank you for sharing your insights on this post
Admin
Jon
Unfortunately, this is inaccurate. I just had a look at my own dashboard and no, you cannot see what version you are using by scrolling to the bottom as instructed.
Dominique
Hello,
I am trying to detect the WordPress version using a script or SCCM…
Any idea?
Thanks,
Dom
Seibem Guite
We are using godaddy website builder with wordpress but all the tricks are not working please give me advice.. Thanks
Regard
Seibem Guite
Josiah Altschuler
You can also just hover over the WordPress logo in the top left of the admin area and click on “About WordPress.”
John
Thank you sir.
Peter
Good to know, thanks.
Btw, I thought at some point you did a post about how to hide the fact that a site is a wordpress one somehow. Was I dreaming, or is there a way to do that? Just did a search on your site but couldn’t find it.
Cheers.
deepak
There are many ways to find out the version:
(1) in the dashboard.
(2) in the readme.html file located in the root of your WP installation
(3) in the version.php located here: /wp-includes/version.php
Here is a chrome plugin who shows the wordpress version
deepak
There is a way to hide that your site using wordpress. For this you need some web designing coding knowledge for making some changes in wordpress and hide your sites details about wordpress.
B Fuller
Looking at the admin footer doesn’t help if you are not on a current release:
The /readme.html file is the easiest way for sure.