Hiç WordPress’e bir metin yapıştırdığınızda dikkatlice planladığınız yazınızın aniden tamamen farklı göründüğü bir an yaşadınız mı? Yazı tipleri eşleşmiyor, aralıklar yanlış ve bir şekilde web sitenizin tasarımıyla çakışan birden fazla metin stiliniz var.
Biz de o yollardan geçtik! Word, Google Docs ve hatta AI yazma araçları gibi çeşitli kaynaklardan metin kopyalayıp WordPress’in bunu sitenizin stiline uymayan bir şeye dönüştürmesini izlemenin yarattığı hayal kırıklığını ilk elden biliyoruz.
İyi haber mi? WordPress’e yeni başlayanlara yıllarca yardım ettikten (ve kendi kopyala-yapıştır zorluklarımızla başa çıktıktan) sonra, istenmeyen biçimlendirmeleri beraberinde getirmeden içerik yapıştırmanın birkaç güvenilir yolunu keşfettik.
Bu kılavuzda, gönderileriniz boyunca tutarlı biçimlendirmeyi sürdürmenize yardımcı olacak bu basit ama etkili teknikleri paylaşacağız.
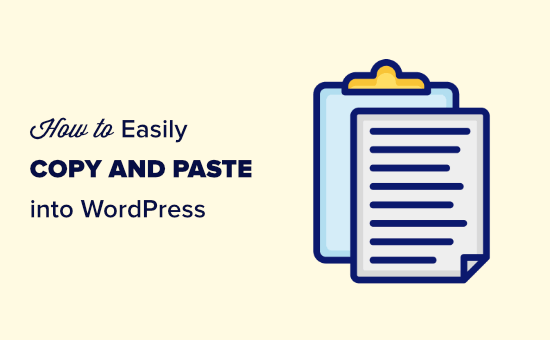
WordPress’te Kopyalama ve Yapıştırmayı Anlama
Kopyalama ve yapıştırma, tüm metni tekrar yazmaya gerek kalmadan bir yerden başka bir yere kopyalamak anlamına gelir.
Bir belgeden veya web sayfasından metin kopyalamak için, farenizi kullanarak metni vurgulamanız gerekir. Ardından, sağ tıklayın ve menüden ‘Kopyala’yı seçin.
Veya vurgulanan metni kopyalamak için Ctrl+C (Mac’te Command+C) klavye kısayolunu kullanabilirsiniz.
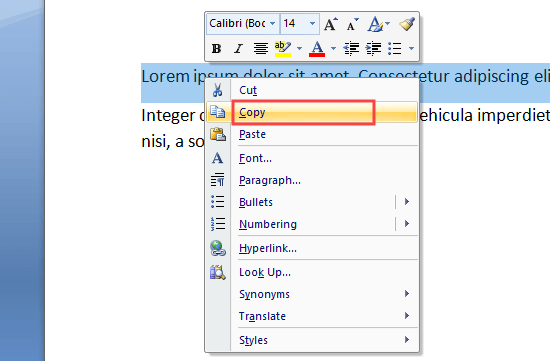
Metni WordPress’e yapıştırmak için sağ tıklayın ve menüden ‘Yapıştır’ı seçin.
Kopyalanan metni yapıştırmak için Ctrl+V (Mac’te Command+V) klavye kısayolunu da kullanabilirsiniz:
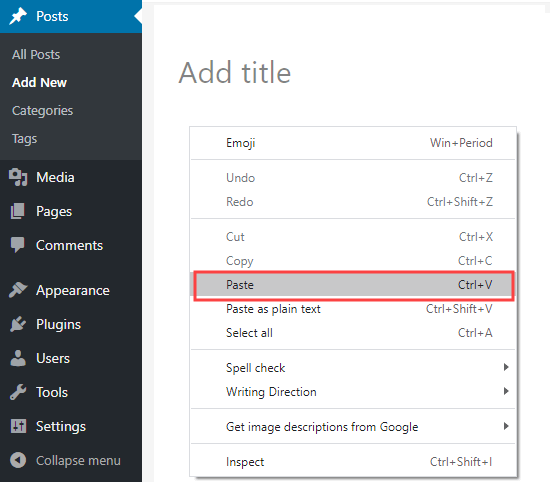
Metni kopyaladığınızda, metnin biçimlendirmesi de onunla birlikte kopyalanır. Sorun şu ki, bazen istemediğiniz biçimlendirmelerle karşılaşabilirsiniz.
Bu istenmeyen biçimlendirme, metninizin diğer cihazlarda görüntülenme şeklini etkileyebilir.
Bazı WordPress kullanıcıları kopyalama ve yapıştırmadan tamamen kaçınmayı tercih eder. Bunun yerine, gönderilerini doğrudan WordPress web sitelerine hazırlarlar.
Ancak, Microsoft Word veya Google Docs gibi ayrı bir araç kullanarak taslak hazırlamayı tercih edebilirsiniz. Bu, çevrimdışı çalışmanıza olanak tanır ve yayınlanmadan önce yorum ve düzeltmeler için çalışmanızı paylaşmanızı kolaylaştırabilir.
Gereksiz biçimlendirme eklemekten kaçınmak da önemlidir, çünkü bu sayfa boyutunuzu etkiler ve site hızını düşürür.
Bu nedenle WordPress’te metin kopyalama ve yapıştırma konusunda bu nihai kılavuzu hazırladık. İhtiyacınız olan bölümlere doğrudan atlamak için bağlantıları kullanabilirsiniz:
- How to Copy and Paste from Word to WordPress (Block Editor)
- How to Copy and Paste from Google Docs to WordPress (Block Editor)
- Copying and Pasting Using the Classic Editor
- How to Check and Fix Copy and Paste Formatting Errors
- Copying and Pasting Plain Text
- Pro Tip: Copy, Paste, and Clone Entire WordPress Sites
Word’den WordPress’e Kopyalama ve Yapıştırma (Blok Düzenleyici)
Microsoft Word’den metin kopyalamak oldukça basittir.
WordPress yıllardır Word belgelerindeki zengin (biçimlendirilmiş) metinleri doğrudan editöre kopyalamanıza izin veriyor. Yazılarınızı Microsoft Word’de yazmayı ve biçimlendirmeyi seviyorsanız bu büyük bir avantajdır.
Yazınızı Word’den WordPress’e kopyalamak, başlıklar, kalın ve italik metinler, bağlantılar ve listeler gibi öğeleri korumanızı sağlar. Renkler, boşluklar vb. gibi stil seçeneklerini atacaktır.
İşte Word’den WordPress’e kopyalayacağımız bir belge:
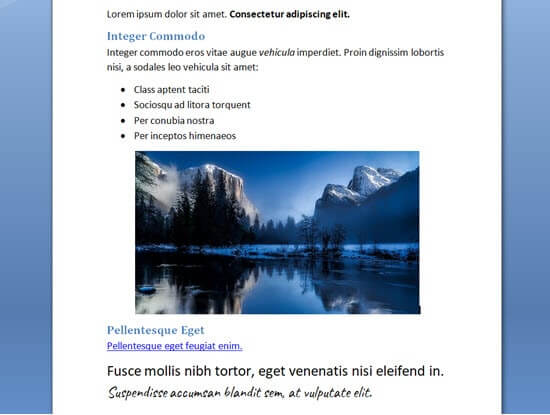
Bu belge, yazının alt bölümleri için iki Başlık 2 alt başlığı ile biçimlendirilmiştir. Kalın ve italik metin, madde işaretli bir liste ve bir bağlantı bulunmaktadır.
Word belgesindeki tüm içeriği kopyalayıp WordPress blok editörüne yapıştıracağız.
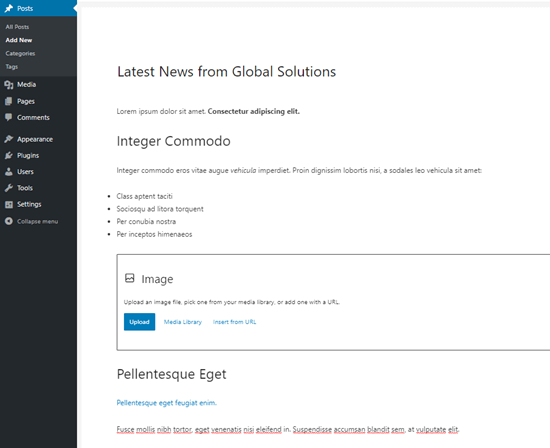
Bazı biçimlendirmelerin kopyalanmadığına dikkat edin. Resim dışarıda bırakılmıştır, ancak WordPress doğru yerde bir resim bloğu oluşturmuştur.
İpucu: Alt başlıklarınızı oluşturmak için her zaman Word’deki ‘Başlık stillerini’ kullanın. Metni vurgulamayın ve yazı tipi boyutunu manuel olarak artırmayın.
Metninizin doğru şekilde kopyalandığını doğrulamak mı istiyorsunuz? Bu makalenin ilerleyen bölümlerinde yer alan biçimlendirme hatalarını kontrol etme ve düzeltme talimatlarımızı izleyin.
Google Docs’tan WordPress’e Kopyalama ve Yapıştırma (Blok Düzenleyici)
Google Docs çok popüler bir kelime işlem aracıdır. Tıpkı Word’de olduğu gibi, Google Docs’tan WordPress blok düzenleyicisine kopyalayıp yapıştırmak kolaydır.
İşte Google Docs’taki metin parçamız. Yukarıda Microsoft Word’de kullandığımız belgenin aynısı.
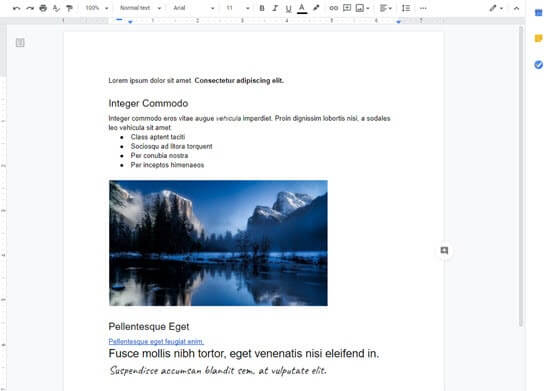
Klavyenizdeki CTRL+C tuşlarını kullanarak veya sağ tıklama menüsünden ‘Kopyala’ seçeneğini seçerek Google Docs’taki metni kopyalayabilirsiniz.
Bundan sonra, metni blok düzenleyicinin içine yapıştırabilirsiniz. WordPress otomatik olarak içerik için doğru başlık boyutlarını ve blokları kullanacaktır.
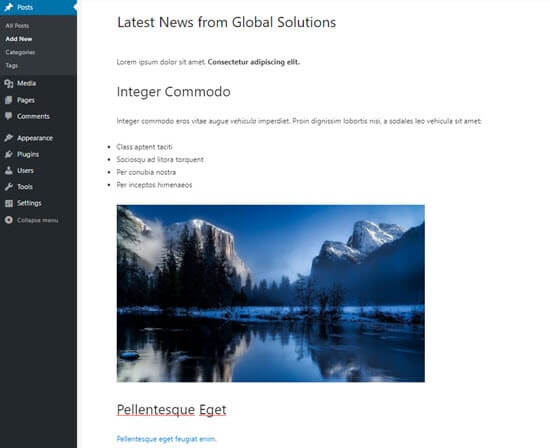
Bu kez, görüntü WordPress’te de görünecektir.
Ancak, WordPress medya kitaplığına yüklenmeyecek ve doğrudan Google Drive hesabınızdan görüntülenecektir.
WordPress web sitenize görselleri manuel olarak indirmeniz ve yüklemeniz gerekir.
Klasik Düzenleyiciyi Kullanarak Kopyalama ve Yapıştırma
WordPress’e metin kopyalayıp yapıştırdıktan sonra biçimlendirme hatalarıyla mı uğraşıyorsunuz? O zaman muhtemelen eski klasik editörü kullanıyorsunuz.
Klasik düzenleyici Word belgelerini iyi bir şekilde işler ve gereksiz kod eklememelidir. Ancak, Google Docs’tan kopyalanan metinle iyi bir iş çıkarmaz.
Google Docs’taki metnimiz klasik düzenleyiciye yapıştırıldığında şu şekilde görünür:
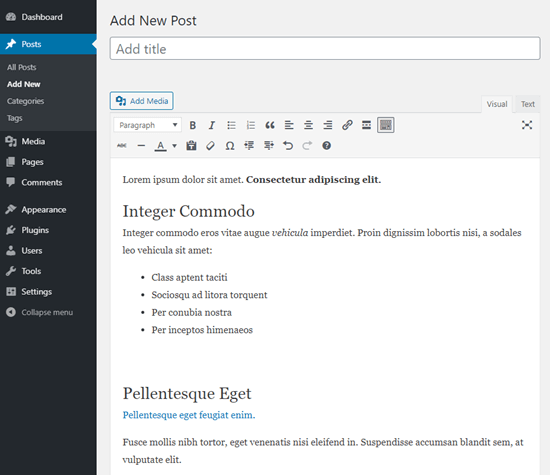
Başlıklar, bağlantı, kalın ve italik metinlerin hepsi doğru görünüyor.
Ancak, görünmeyen bazı gereksiz ekstra biçimlendirmeler eklenmiştir.
Kopyalama ve Yapıştırma Biçimlendirme Hataları Nasıl Kontrol Edilir ve Düzeltilir
Şimdi biçimlendirme hatalarını nasıl kontrol edeceğimize ve düzelteceğimize bakalım.
WordPress yazılarınızdaki tüm metin HTML (hypertext markup language) kullanılarak biçimlendirilir. HTML etiketleri, belirli bir şekilde biçimlendirilmiş kelimelerin etrafında dolaşır.
Örneğin, WordPress gönderilerindeki kalın metin HTML kodunda şu şekilde görünür:
1 | There is <strong>bold text</strong> in this sentence. |
‘Kalın metin’ kelimeleri kalın olarak görünecektir.
Kopyalayıp yapıştırdıktan sonra biçimlendirme hatalarını kontrol etmek ve düzeltmek için gönderinizin HTML kodunu kontrol etmeniz gerekir.
Blok Düzenleyicide HTML Kodunu Kontrol Etme
Blok düzenleyicide, herhangi bir bloğun HTML kodunu görüntülemek kolaydır. Önce bloğa tıklayın. Ardından, blok menüsünün sağındaki üç dikey noktaya tıklayın.
Bir açılır menü göreceksiniz. Burada, ‘HTML olarak düzenle’ seçeneğine tıklamanız yeterlidir:
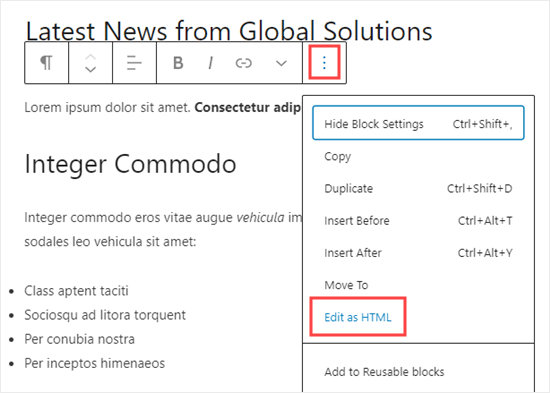
Şimdi blok için HTML kodunu göreceksiniz. Blok düzenleyicisi ile normalde istenmeyen hiçbir biçimlendirmenin eklenmediğini görmeniz gerekir.
Burada paragraf doğru bir şekilde açılış <p> etiketiyle başlar ve kapanış </p> etiketiyle biter.
Kalın yazılmış cümle de doğrudur. <strong> etiketi ile başlar ve kapanış </strong>etiketi ile biter.
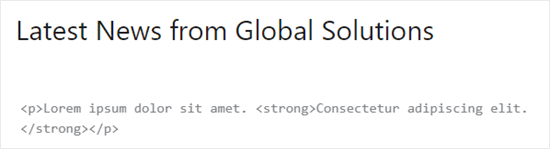
Bloğunuzun normal görünümüne geri dönmek için üç dikey noktaya tekrar tıklamanız yeterlidir.
Ardından, devam edin ve ‘Görsel olarak düzenle’ seçeneğini seçin.
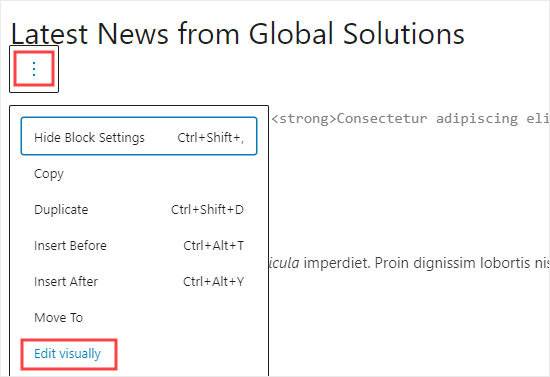
Klasik Düzenleyicide HTML Kodunu Kontrol Etme
Klasik düzenleyicide, yazı metnini içeren kutunun üst kısmındaki ‘Metin’ sekmesine tıklayarak bir yazının HTML kodunu görüntülemek kolaydır.
Bu, Google Dokümanlar’dan kopyalanan gönderimizin HTML kodudur:
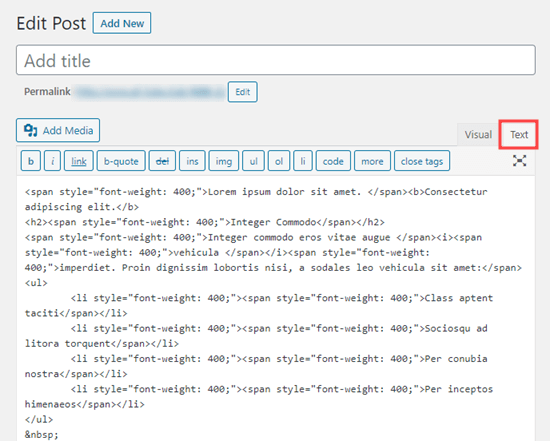
Buradaki span etiketleri fazladan, gereksiz kodlardır.
Ayrıca, kalın metin ve italik metin <strong> yerine <b> etiketi ve <em> yerine <i> etiketi kullanılarak biçimlendirilir. Genellikle <strong> ve <em> etiketlerini kullanmak en iyisi olarak kabul edilir, çünkü bunlar kelimelerinize yalnızca görsel stil değil, anlamsal bir anlam da verir.
Karşılaştırma yapmak gerekirse, klasik düzenleyicide Google Docs yerine Word’den kopyalandığında üretilen kod burada. Gereksiz biçimlendirme etiketleri yoktur ve kalın ve italikler doğru şekilde işlenmiştir.
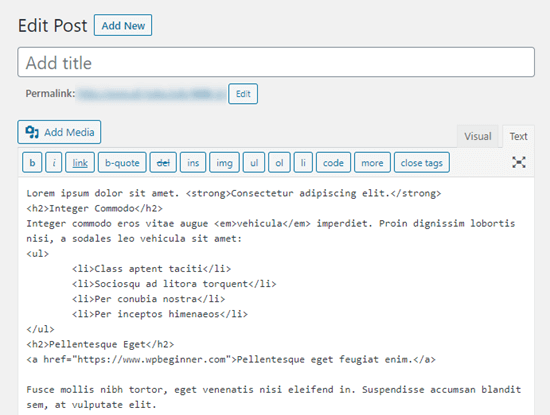
Gönderinizi Google Docs’tan kopyaladıysanız, HTML kodunu gözden geçirmeniz ve biçimlendirmeyi manuel olarak düzeltmeniz gerekecektir. Bu durumda, bu şu anlama gelir:
- Tüm
<span style="font-weight: 400;">ve</span>etiketlerinin kaldırılması. - Tüm
<li style="font-weight: 400;">öğelerini sadece<li>olarak değiştirin. <b>ve</b>öğelerini<strong>ve</strong>olarak değiştirin.<i>ve</i>‘yi<em>ve</em>olarak değiştirin.
Süreci hızlandırmak için öncelikle HTML kodunu kopyalayıp bir metin editörüne yapıştırmanız gerekir.
Ardından, yanlış biçimlendirmeyi değiştirmek için Bul ve Değiştir’i kullanın. İşte Not Defteri kullanarak bir örnek. Tüm <li style="font-weight: 400;"> örneklerini buluyoruz ve bunları <li> ile değiştiriyoruz:
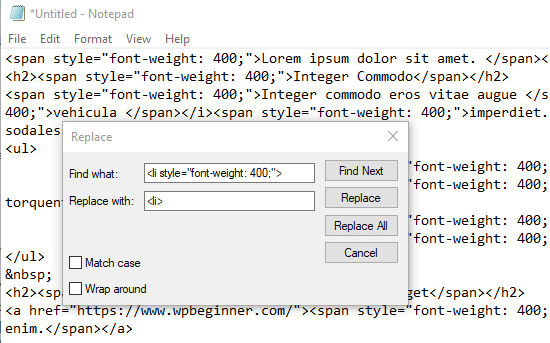
Tüm yanlış biçimlendirmeleri değiştirdikten sonra, metni kopyalayıp klasik düzenleyicinin Metin görünümüne geri yapıştırmanız yeterlidir.
Bu şekilde görünmelidir.
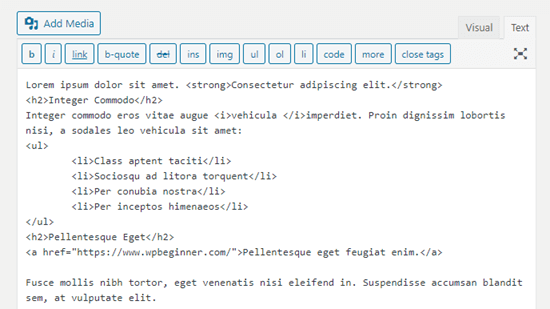
Düz Metin Kopyalama ve Yapıştırma
Düz metin, herhangi bir biçimlendirme içermeyen metindir. Yanlış biçimlendirme olasılığından kaçınmak için düz metni kopyalayıp yapıştırmayı tercih edebilirsiniz.
Bu, başka bir web sitesinden bir metin bölümü kopyalıyorsanız da çok kullanışlı bir seçenektir. Örneğin, içeriğinize başka birinden bir alıntı ekleyebilirsiniz.
Blok Düzenleyicide Düz Metin Kopyalama ve Yapıştırma
WordPress blok editöründe düz metin yapıştırmak için bir düğme veya seçenek yoktur. Ancak, bunu kendiniz yapmak kolaydır.
En hızlı yöntem, metninizi yapıştırmak için Ctrl+Shift+V (PC) veya Command+Shift+V (Mac) klavye kısayolunu kullanmaktır. Bu, otomatik olarak düz metin biçiminde yapıştıracaktır.
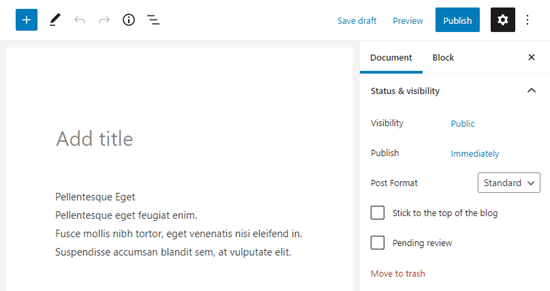
Alternatif olarak, bazı tarayıcılar içerik düzenleyicide düz metin olarak yapıştırma seçeneği sunar.
Google Chrome kullanıyorsanız, sağ tıklayın ve ‘Düz metin olarak yapıştır’ seçeneğini seçin:
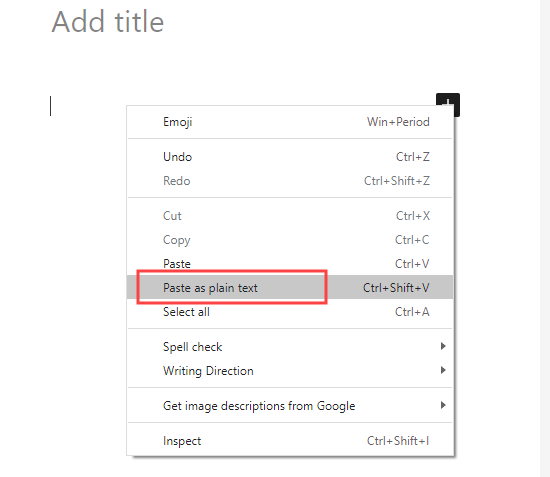
Her iki yöntem de düz metni tek bir Paragraf bloğuna yapıştırmak için çalışacaktır.
Klasik Düzenleyicide Düz Metin Kopyalama ve Yapıştırma
Klasik düzenleyiciye düz metin yapıştırmak için önce Araç Çubuğu Geçiş düğmesine tıklamanız gerekir:
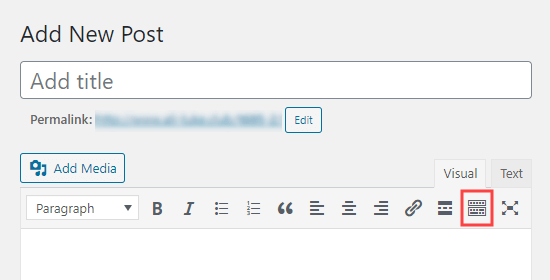
Şimdi, ‘Metin olarak yapıştır’ simgesine tıklamanız yeterlidir.
Üzerinde T harfi olan bir panoya benziyor:
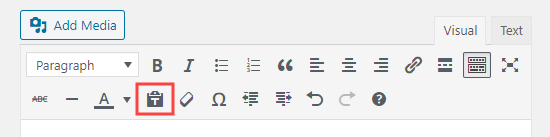
Yapıştırdığınız tüm metinler artık düz metin modunda yapıştırılacak ve biçimlendirme kaldırılacaktır.
Metni Google Dokümanlarımızdan yapıştırdığımızda nasıl göründüğü aşağıda verilmiştir. Başlıklar, kalın, italik, madde işaretleri ve bağlantıların tümü kaldırılmıştır:
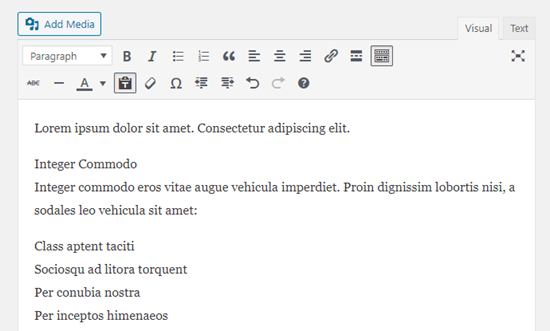
Bonus💡: Web sitenizi tasarlarken biçimlendirme sorunları hakkında endişeleniyor musunuz? Endişelenmeyin çünkü sizin için her şeyi halledebiliriz!
Web Sitesi Tasarım Hizmetlerimiz sitenize temiz, profesyonel bir görünüm kazandırırken SEO dostu olmasını ve performans için optimize edilmesini sağlar. Sitenizin parlamasına ve daha fazla ziyaretçi çekmesine yardımcı olmak için hem stil hem de işlevselliğe odaklanıyoruz.
Daha fazla bilgi edinmek için WPBeginner Pro Hizmetleri sayfamıza bakın.
Profesyonel İpucu: WordPress Sitelerinin Tamamını Kopyalama, Yapıştırma ve Klonlama
Yukarıdaki başlangıç kılavuzu size kopyalama ve yapıştırmanın temellerini öğretirken, WordPress ayrıca birçok gelişmiş kopyalama, yapıştırma ve klonlama özelliği sunar.
Örneğin, tüm bir WordPress sitesini 7 kolay adımda kolayca klonlayabilirsiniz.
Ayrıca tek bir tıklamayla yinelenen bir WordPress sayfası veya yazısı oluşturmanın bir yolu da vardır.
Blok düzenleyiciyi kullanıyorsanız, birden fazla gönderide kullanabileceğiniz yeniden kullanılabilir bloklar da oluşturabilirsiniz.
Umarız bu makale WordPress’e nasıl kopyalayıp yapıştıracağınızı öğrenmenize yardımcı olmuştur. WordPress içerik düzenleyicisinde ustalaşmaya ilişkin ipuçlarımızı ve WordPress blok düzenleyicisine nasıl işbirliği ekleneceğine ilişkin eğitimimizi de beğenebilirsiniz.
If you liked this article, then please subscribe to our YouTube Channel for WordPress video tutorials. You can also find us on Twitter and Facebook.





Jiří Vaněk
If I have problems with text formatting, I use CTR+C and then CTR+SHIFT+V under Windows. When text is pasted into WordPress with the help of the SHIFT key, it is pasted without formatting and I can then edit it myself as I wish.
Teresa Cuervo
This is a great post! I usually do the cutting and pasting from Word for one reason, before I ever hit the Publish button in WordPress, I make quite a lot of revisions and every update that I make, even if it is a comma, it gets stored on the database occupying unnecessary space. But the format was an issue so this post cleared it out for me.
WPBeginner Support
If your site is being over aggressive with your revisions and you still want to use the block editor then we would recommend taking a look at our guide below that shows how to limit revisions
https://www.wpbeginner.com/beginners-guide/complete-guide-to-wordpress-post-revisions/#limitrevisions
Admin
Rosemary
Could you tell me why when I paste from a word document onto block editor on my mac that the image block doesn’t appear as suggested in your article? I’ve been copying and pasting block by block which is very time consuming. It would be great to solve the problem of not having to this when copying from Word.
Thanks a lot
WPBeginner Support
We do not have a specific reason at the moment, you could try disabling your plugins in case this is a conflict or you could try the plugin from our guide below:
https://www.wpbeginner.com/plugins/how-to-import-docx-documents-in-wordpress/
Admin
Muhammad Ishfaq
Pretty informative article, like always learned a few important things. But my problems is that I blog in Urdu which is a right to left language. When I right an article in MS Word, I simply choose RTL and it works great, but when I paste it into WP Editor it automatically turns it left to right. So I have to set the formatting all over again. What should I do? Change the Word Press language ?
WPBeginner Support
Yes, for RTL you would want to change your settings to have WordPress be in RTL.
Admin
Dipak Singh
Which WordPress editor is best to use classic editor or block editor??
WPBeginner Support
That is a personal preference question, as the block editor is the current default it would be better to learn that one normally
Admin
Trinidad Pascual
Now, I understand how to use and apply the copy and paste in the article. Thank you for this information..
WPBeginner Support
You’re welcome, glad our article was helpful
Admin
Paul
I always write pages and posts in a plain text editor (such as Notepad) and then paste that into the WordPress editor before styling it.
WPBeginner Support
Thanks for sharing what you use
Admin
The 'Staunch
Thanks for this guide on how to paste plain texts in WordPress editors.
I never noticed the feature on classic editor though, now i can easily write and edit texts very well on WordPress.
WPBeginner Support
You’re welcome, glad our guide was helpful
Admin
Malati Shankar
Thank you for the post. It’s very useful and informative.
Could you please help in coping and pasting the ad code in my WordPress site?
WPBeginner Support
It would depend on the code, for a starting point you would want to take a look at our article below:
https://www.wpbeginner.com/wp-tutorials/how-to-sell-ads-on-your-wordpress-blog-step-by-step/
Admin
Kurt
I usually copy and paste to a text editor first when I want to avoid formatting issues when copying and pasting into any application.
WPBeginner Support
Thanks for sharing that, the issue is some text editors add their own formatting depending on the editor.
Admin