Hepimiz o yollardan geçtik: Bir WordPress sorununu gideriyorsunuz ve birisi “Tarayıcı önbelleğinizi temizlemeyi denediniz mi?” diye soruyor. Eğer teknoloji meraklısı değilseniz, bu size kafa karıştırıcı gelebilir. Sonuçta bu her gün yaptığımız bir şey değil.
Bu başlangıç kılavuzunda, tüm büyük tarayıcılarda tarayıcı önbelleğinizi hızlı bir şekilde temizleme adımlarında size yol göstereceğiz. Ayrıca tarayıcı önbelleğinin ne olduğunu ve nasıl çalıştığını da açıklayacağız.
Tarayıcı önbelleğinizi temizlemek çeşitli sorunları çözerek daha sorunsuz bir tarama deneyimi sağlayabilir. Önbelleğinizin her zaman güncel olduğundan emin olmak için basit adımlarımızı izleyin.
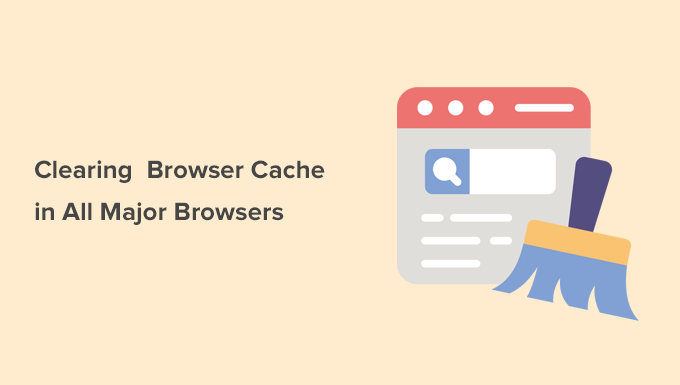
Tarayıcı Önbelleği Nedir?
Tarayıcı önbelleği, web sitesi dosyalarının kopyalarını bilgisayarınızda saklayan yerleşik bir tarayıcı özelliğidir. Bu, web sayfalarını tekrar ziyaret ettiğinizde daha hızlı yüklenmelerini sağlar.
Tarayıcı, her şeyi sıfırdan indirmek yerine görüntüler, stil sayfaları ve komut dosyaları gibi kayıtlı dosyaları cihazınızdan alır. Bu, sayfa yükleme sürelerini kısaltır ve gezinmeyi çok daha akıcı hale getirir.
Örneğin, bir WordPress web sitesini ziyaret ettiğimizde içerik sık sık değişebilir, ancak logolar, yazı tipleri ve tasarım düzenleri gibi öğeler genellikle aynı kalır. Önbelleğe alma, bu statik dosyaları kaydederek yardımcı olur, böylece her seferinde yeniden yüklenmeleri gerekmez.
Web tarayıcıları, web sitesi sahipleri veya WordPress önbellekleme eklentileri tarafından belirlenen önbellekleme kurallarını takip eder. Bu kurallar neyin önbelleğe alınacağına, ne kadar süre saklanacağına ve ne zaman yenileneceğine karar verir.
Bu, web sitesi hızını artırır, sunucu yükünü azaltır ve internette gezinmeyi herkes için daha hızlı hale getirir.
Tarayıcı Önbelleğinizi Neden ve Ne Zaman Temizlemelisiniz?
Bazen tarayıcınız, web sitesi güncellendikten sonra bile bir web sayfasının eski bir sürümünü göstermeye devam eder. Bu, önbelleğe alınan dosyalar otomatik olarak yenilenmediğinde gerçekleşir.
Bir web sitesi doğru görüntülenmiyorsa veya son değişiklikler görünmüyorsa, tarayıcınızın önbelleğini temizlemek tarayıcıyı sitenin en son sürümünü indirmeye zorlar.
Modern tarayıcıların çoğu önbelleğe alınmış içeriği yönetme konusunda akıllıdır. Ancak, her güncellemeyi her zaman algılayamazlar, bu da eksik görüntülere, bozuk düzenlere veya güncel olmayan sayfalara yol açabilir.
Kendi WordPress sitelerimizi güncellerken bu sorunla karşılaştık. Değişiklikler yaptıysanız ancak bunları canlı olarak göremiyorsanız, önbelleğinizi temizlemek atmanız gereken ilk sorun giderme adımıdır.
Bu durumda sayfayı yeniden yüklemeye zorlamanız veya tarayıcı önbelleğinizi temizlemeniz gerekir. İşte bunu nasıl kolayca yapabileceğiniz:
- Forcing Browsers to Hard Refresh / Reload a Page
- Clearing Browser Cache in Google Chrome
- Clearing Browser cache in Firefox
- Clearing Browser Cache in Internet Explorer
- Clearing Browser Cache in Edge
- Clearing Browser Cache in Safari
- Clearing Browser Cache in Opera
- What to Do When Clearing Browser Cache Doesn't Work
Tarayıcıları Sayfayı Zorla Yenilemeye / Yeniden Yüklemeye Zorlama
Tarayıcı önbelleğinizi temizlemeden önce, çok daha hızlı ve kolay olduğu için bu adımı denemek isteyebilirsiniz (Profesyoneller böyle yapar).
Temel olarak, tarayıcınızdaki yenile düğmesine tıkladığınızda, tarayıcı önbelleğindeki statik içeriği yükleyecektir. Ancak, bir klavye kısayolu kullanarak tarayıcıyı önbelleği atlamaya ve web sayfasının yeni bir sürümünü indirmeye zorlayabilirsiniz.
Web tarayıcınızda sert bir yenilemeye zorlamak için aşağıdaki tuşlara basmanız yeterlidir.
Genellikle, sert bir yenilemeye zorlamak sorununuzu çözecektir. Ancak çözülmezse, bir web sayfasının canlı sürümünü gördüğünüzden emin olmak için tarayıcı önbelleğinizi temizlemeniz gerekir.
Google Chrome’da Tarayıcı Önbelleğini Temizleme
Google Chrome şu anda dünyanın en popüler tarayıcısı. İşte Google Chrome’da tarayıcı önbelleğinin nasıl temizleneceği.
Bilgisayarınızda Google Chrome web tarayıcısını başlatın ve ardından sağ üst köşedeki üç noktalı menüye tıklayın. Menüden, ‘Tarama verilerini sil’ seçeneğine tıklamanız gerekir.
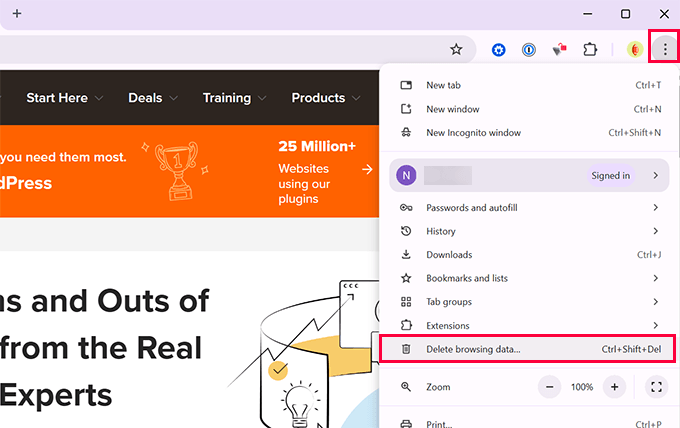
Bu, ekranda bir ‘Tarama Verilerini Temizle’ açılır penceresi ile Chrome Ayarları sayfasını başlatacaktır.
Temel ayarlara geçmeniz ve ardından zaman aralığı seçeneğinin yanındaki ‘Tüm zamanlar’ı seçmeniz gerekir.

Bunun altında, ‘Önbelleğe alınmış görüntüler ve dosyalar’ seçeneğinin yanındaki kutuyu işaretlemeniz gerekir.
Ayrıca ‘Çerezleri ve diğer site verilerini temizle’ seçeneğini de seçebilirsiniz. Bu, tarayıcınızın depolama alanında saklanan tüm çerezleri silecektir. Bunu yapmak aynı zamanda tüm web sitelerinden çıkış yapmanızı ve diğer oturumları sonlandırmanızı sağlayacaktır.
Ardından, ‘Verileri temizle’ düğmesine tıkladığınızda Google Chrome tarayıcı önbelleğini temizleyecektir.
Firefox’ta Tarayıcı önbelleğini temizleme
Mozilla Firefox kullanıyorsanız, tarayıcı önbelleğinizi bu şekilde temizleyebilirsiniz.
İlk olarak, bilgisayarınızda Firefox web tarayıcısını başlatın. Ardından, ekranın sağ üst köşesindeki hamburger menüsüne tıklayın ve ‘Ayarlar’ seçeneğini seçin.
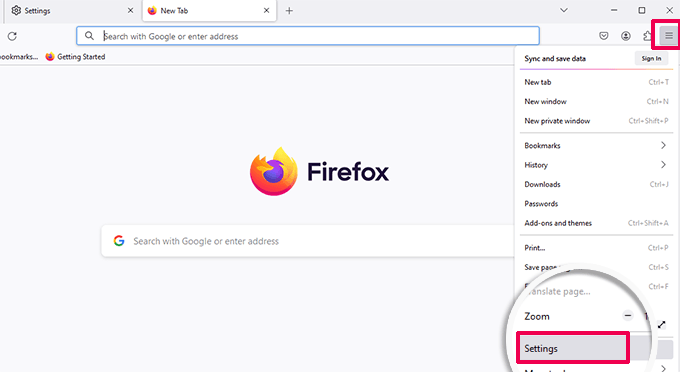
Bu Firefox ayarları sayfasını getirecektir.
Buradan, ‘Gizlilik ve Güvenlik’ sekmesine geçmeniz ve ardından ‘Verileri Temizle’ düğmesine tıklamanız gerekir.
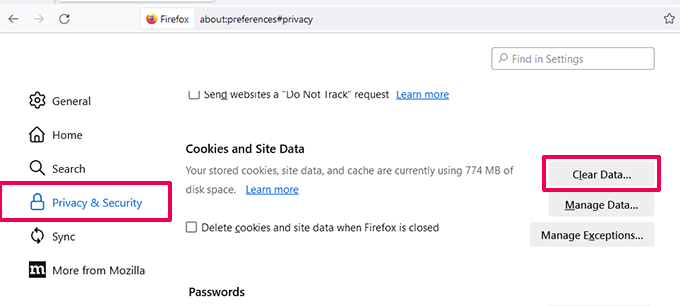
Firefox şimdi hangi verileri temizlemek istediğinizi soracaktır.
‘Önbelleğe Alınmış Web İçeriği’ni seçmeniz ve temizle düğmesine tıklamanız gerekir.
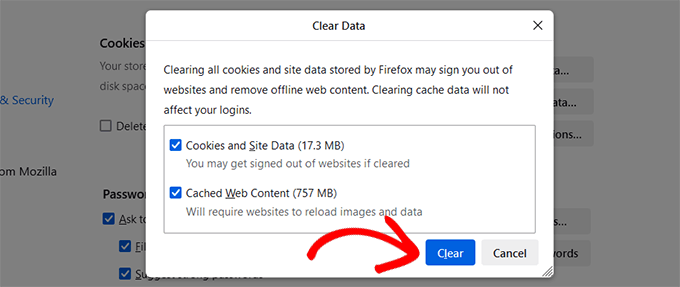
Firefox artık önbelleğe alınmış web içeriğini tarayıcı depolama alanınızdan silecektir.
Internet Explorer’da Tarayıcı Önbelleğini Temizleme
Internet Explorer, yeni Microsoft Edge tarayıcısı yerini alana kadar Windows bilgisayarlarda varsayılan web tarayıcısıydı.
Ancak birçok kullanıcı hala bu tarayıcıyı kullanıyor. Eğer siz de bu kullanıcılardan biriyseniz, Microsoft Edge, Firefox veya Google Chrome gibi daha yeni bir tarayıcıya geçmelisiniz. Internet Explorer kullanımdan kaldırılmıştır ve onu kullanmak tarama deneyiminizi güvensiz, daha yavaş ve modern web siteleriyle uyumsuz hale getirecektir.
Herhangi bir nedenle tarayıcısını yükseltemeyen kullanıcılar için, Internet Explorer’da önbelleğin nasıl temizleneceği aşağıda açıklanmıştır.
İlk olarak, bilgisayarınızda Internet Explorer’ı başlatmanız gerekir. Bundan sonra, sağ üst köşedeki dişli çark simgesine tıklamanız ve Güvenlik ” Tarama geçmişini sil...
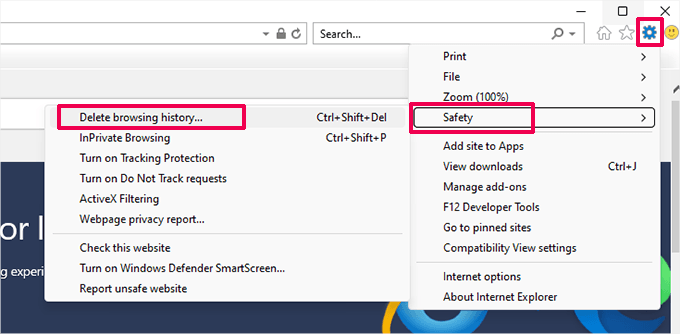
Ardından, ‘Sık kullanılan web sitesi verilerini koru’ seçeneğinin işaretini kaldırmanız, ‘Geçici internet dosyaları’nı işaretlemeniz ve isteğe bağlı olarak ‘Çerezler’ seçeneğini işaretlemeniz gerekir.
Devam etmek için ‘Sil’ düğmesine tıklayın, Internet Explorer tarayıcı önbelleğinizi boşaltacaktır.
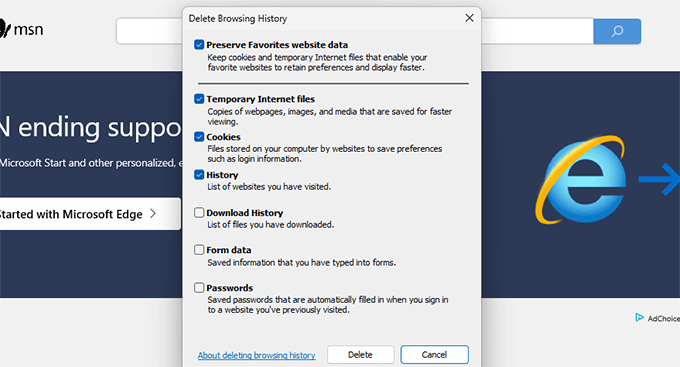
Edge’de Tarayıcı Önbelleğini Temizleme
Edge, Windows 10 bilgisayarlarda varsayılan tarayıcıdır. Microsoft Edge’de tarayıcı önbelleğinizi nasıl temizleyeceğiniz aşağıda açıklanmıştır.
İlk olarak, bilgisayarınızda Edge tarayıcısını açın. Ardından, ekranın sağ üst köşesindeki üç noktalı menüye tıklayın ve ‘Ayarlar’ seçeneğini seçin.
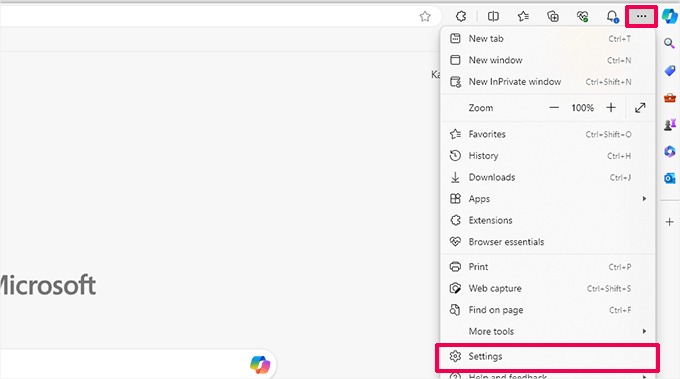
Bu sizi tarayıcı ayarları sayfasına götürecektir.
Ardından, sol sütundan ‘Gizlilik, arama ve hizmetler’ sekmesine geçin.
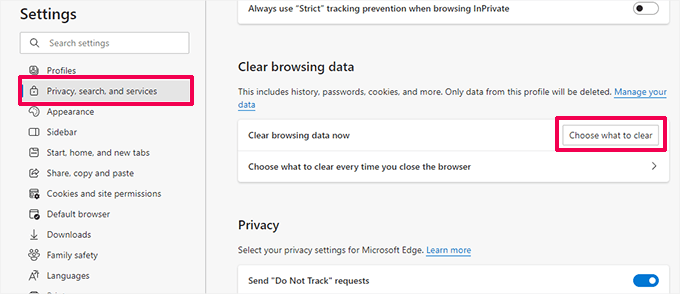
Devam etmek için ‘Neyin temizleneceğini seçin’ düğmesine tıklayın.
Bu, ‘Tarama verilerini temizle’ panelini getirecektir. Buradan, ‘Önbelleğe alınmış görüntüler ve dosyalar’ seçeneğini seçmeniz gerekir.
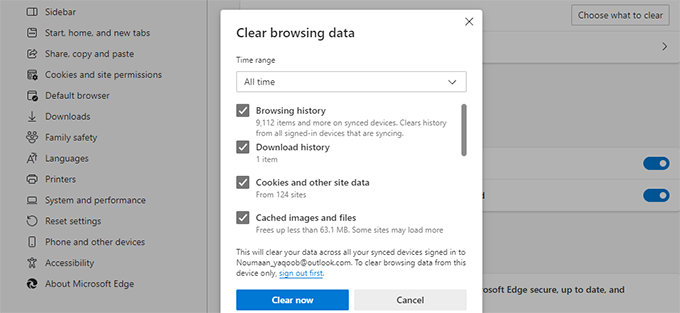
‘Şimdi Temizle’ düğmesine tıkladığınızda Microsoft Edge artık tarayıcı önbelleğini temizleyecektir.
Safari’de Tarayıcı Önbelleğini Temizleme
Safari, Mac işletim sistemindeki varsayılan tarayıcıdır. İşte Safari’de tarayıcı önbelleğinin nasıl temizleneceği.
İlk olarak, bilgisayarınızda Safari web tarayıcısını açmanız gerekir. Bundan sonra. üst menüden Geçmiş ” Geçmişi Temizle… seçeneğine tıklayın.
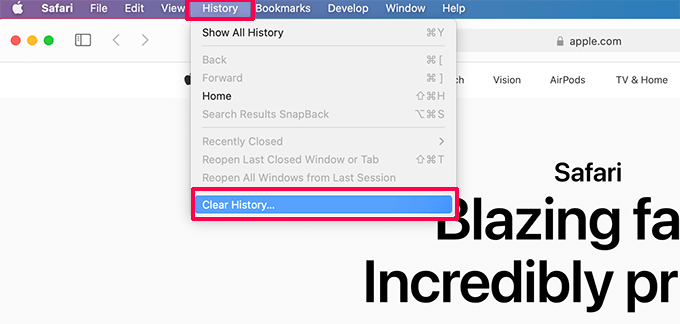
Safari şimdi sizden bir zaman aralığı seçmenizi isteyecektir.
‘Temizle’ açılır menüsünden ‘Tüm geçmiş’ seçeneğini seçin ve ardından ‘Geçmişi Temizle’ düğmesine tıklayın.
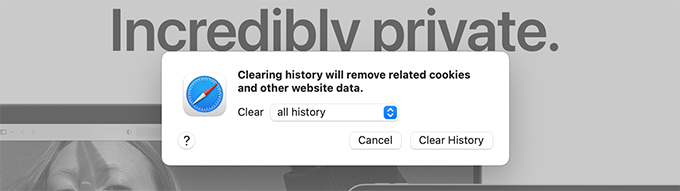
Safari şimdi önbellek, çerezler ve tüm geçici web sitesi verileri dahil olmak üzere tüm geçici verileri silecektir.
Çerezleri ve diğer verileri silmeden Safari önbelleğini boşaltmak istiyorsanız, ‘Geliştirici’ menüsünü etkinleştirmeniz gerekecektir.
Üst menüden Safari ” Tercihler ‘e tıklamanız yeterlidir. Bu, ‘Gelişmiş’ sekmesine geçmeniz gereken ayarlar iletişim kutusunu getirecektir.
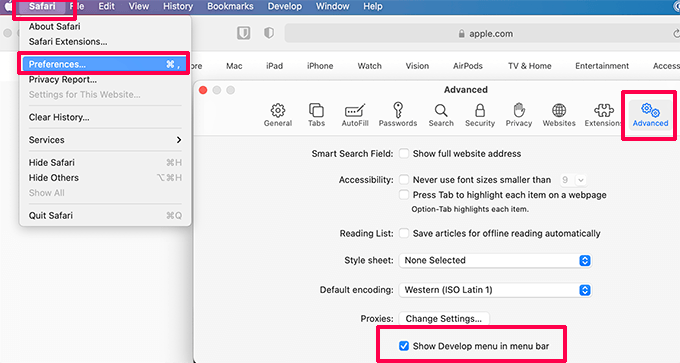
Bu, web tarayıcınızın üst çubuğuna ‘Geliştir’ menüsünü ekleyecektir.
Ardından, Geliştir menüsüne tıklamanız ve ‘Önbellekleri Boşalt’ seçeneğini seçmeniz gerekir.
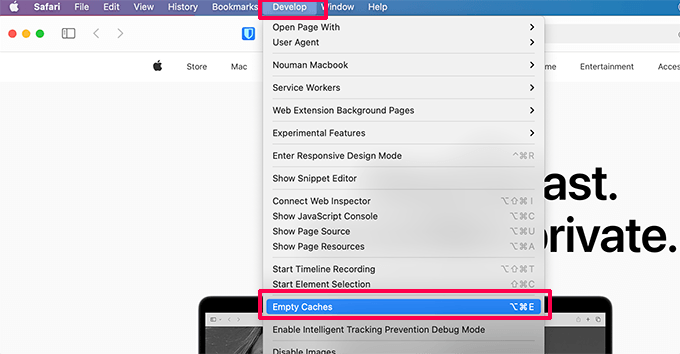
Safari artık çerezleri ve diğer geçici verileri silmeden yalnızca tarayıcı önbelleğini boşaltacak.
Opera’da Tarayıcı Önbelleğini Temizleme
Opera web tarayıcısını kullanıyorsanız, Opera’da tarayıcı önbelleğinizi nasıl temizleyeceğinizi burada bulabilirsiniz.
İlk olarak, bilgisayarınızda Opera web tarayıcısını açın. Daha sonra, ekranın sağ üst köşesindeki Ayarlar düğmesine tıklayın. Ayarlar menüsünden ‘Gizlilik ve Güvenlik’ bölümüne ilerleyin ve ardından ‘Tarama verileri’ seçeneğinin yanındaki ‘Temizle’ye tıklayın.
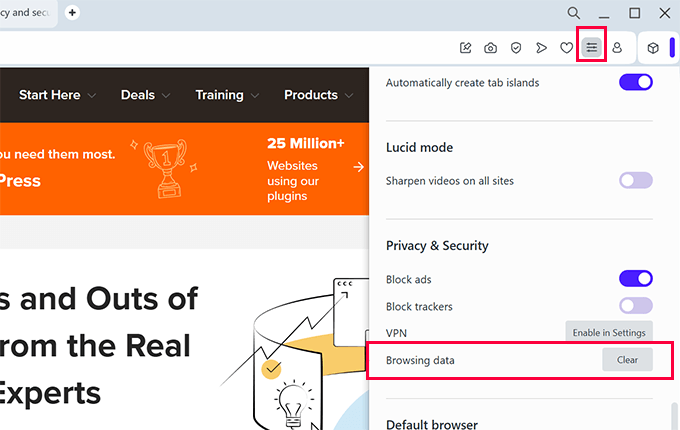
Bu, ekrana bir açılır pencere getirecektir. Buradan, Zaman aralığı açılır menüsünün yanındaki ‘Tüm zamanlar’ seçeneğini seçmeniz gerekir.
Bundan sonra, ‘Önbelleğe alınmış görüntüler ve dosyalar’ seçeneğinin yanındaki kutuyu işaretleyin.
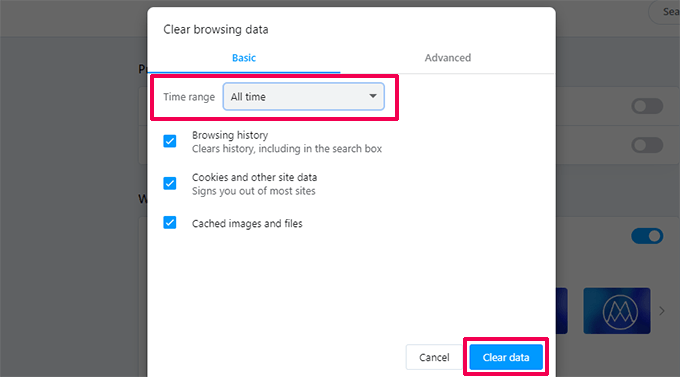
Şimdi ‘Verileri temizle’ düğmesine tıklayabilirsiniz ve Opera tarayıcı önbelleğinizi boşaltacaktır.
Tarayıcı Önbelleğini Temizlemek İşe Yaramadığında Ne Yapmalı?
Bu, o anda ne yapmaya çalıştığınıza bağlıdır. Bazı yaygın senaryolara bir göz atalım.
1. Web sitenizde yaptığınız değişikliklerin canlı sitede göründüğünü göremiyorsunuz
Bunun en yaygın suçlusu genellikle WordPress önbellekleme eklentisidir. Tipik olarak, WordPress’te oturum açtıysanız, önbelleğe alma eklentiniz size web sitenizin önbelleğe alınmamış bir sürümünü gösterecektir.
Ancak, bir eklentinin yanlış yapılandırılması nedeniyle, web sitenizin önbelleğe alınmış bir sürümünü görebilirsiniz.
Canlı sürümü görmek için WordPress önbelleğini boşaltmanız gerekir. WordPress’te önbelleği temizlemek için adım adım talimatlar içeren ayrıntılı bir kılavuzumuz var.
2. WordPress web siteme giriş yapamıyorum
WordPress web sitenize giriş yapamıyorsanız ve giriş sayfası sürekli yenileniyorsa, bu büyük olasılıkla bir WordPress ayarları sorunudur.
WordPress giriş sayfası yenileme ve yeniden yönlendirme sorununu çözmeye ilişkin ayrıntılı kılavuzumuza bakın.
3. Üçüncü taraf bir web sitesi güncellenmiyor
Diğer kullanıcılar değişiklikleri görebilirken siz üçüncü taraf bir web sitesinin eski bir sürümünü görüyorsanız, bunun birçok nedeni olabilir.
Örneğin, web sitesi geçici olarak kapalı olabilir ve CDN sunucuları web sitesinin önbelleğe alınmış bir kopyasını gösterebilir. Web sitesi güvenlik duvarının düzgün çalışmaması ve önbelleğe alınmış sürümleri belirli coğrafi konumlara sunması da mümkündür.
Bu durumda, bir VPN hizmeti kullanmayı deneyebilirsiniz. Bu, IP adresinizi değiştirmenize ve web sitesini farklı bir konumdan ziyaret etmenize olanak tanıyacaktır.
Bu, daha fazla sorun gidermenize ve sorunun kaynağına inmenize yardımcı olacaktır.
Bu makalenin, en iyi tarayıcılarda tarayıcı önbelleğinizi hızlı bir şekilde nasıl temizleyeceğinizi öğrenmenize yardımcı olduğunu umuyoruz. Web sitenizi güvende tutmak için WordPress sorun giderme ipuçlarımızı ve eksiksiz WordPress güvenlik kılavuzumuzu da görmek isteyebilirsiniz.
If you liked this article, then please subscribe to our YouTube Channel for WordPress video tutorials. You can also find us on Twitter and Facebook.





Hajjalah
Surely, clearing browser cache is a very useful measure for fixing issues in WordPress most especially in the Admin panel. I once faced an is where my WordPress theme customizer was showing a blank space and pages changes were not showing up on live site, I contacted the theme support but the response was slow, So I searched WPBeginner and landed this article. It was so amazing that just clearing the browser cache solved the issue. Thanks WPBeginner.
WPBeginner Support
Glad to hear the issue was fixed
Admin