Parolanız, WordPress web sitenize erişmenizi sağlayan anahtardır. Ancak unutmanız veya güvenlik nedeniyle değiştirmeniz gerekmesi durumunda nasıl değiştireceğinizi bilmek önemlidir.
Giriş sayfasında şifrenizi sıfırlamanızı sağlayan bir kayıp şifre bağlantısı vardır. Ancak uzun yıllardır WordPress kullanıcılarına yardımcı olduğumuz için, bunun her zaman en iyi çözüm olmadığını biliyoruz.
Bazen WordPress parola sıfırlama e-postası gelen kutunuza hiç ulaşmaz çünkü WordPress barındırma şirketiniz bunu düzgün yapılandırmamıştır. Diğer zamanlarda, güvenlik nedeniyle web sitenizdeki her kullanıcı için WordPress parolasını değiştirmeye zorlamak isteyebilirsiniz.
Bu başlangıç kılavuzu, olası her senaryoyu kapsayacak şekilde WordPress şifresini değiştirmenin dört farklı yolunu öğretecektir.
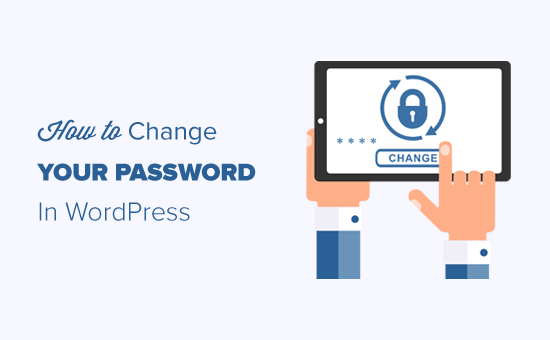
İşte bu eğitimde ele alacağımız konular:
WordPress Parolanızı Değiştirmeden Önce
Parolaların WordPress web sitenizdeki bilgisayar korsanlığı girişimlerine karşı ilk savunma hattınız olduğunu ne kadar vurgulasak azdır.
Çoğu zaman kullanıcılar hatırlaması kolay olduğu için zayıf bir parola kullanır. Lütfen bunu yapmayın. Birçok ücretsiz ve güvenli parola yöneticisinden birini kullanabilirsiniz.
Bazen WordPress şifrelerinizi ekip üyeleriyle ve hatta sözleşmeli geliştiricilerle paylaşmak cazip gelebilir. Bunu asla yapmamalısınız.
Bunun yerine, izinleri yönetebilmeniz için doğru kullanıcı rolüne sahip yeni bir kullanıcı hesabı oluşturmanızı öneririz.
Bu şekilde, artık ekibinizin bir parçası olmadıklarında ana şifrenizi değiştirmek zorunda kalmadan hesaplarını kolayca silebilirsiniz.
Bununla birlikte, WordPress şifrenizi değiştirmenin farklı yollarına bir göz atalım.
Video Eğitimi
Yazılı talimatları tercih ediyorsanız, okumaya devam edin.
WordPress Şifrenizi 2 Dakikada Nasıl Değiştirirsiniz?
Bu, WordPress şifrenizi değiştirmenin en kolay yoludur.
Yapmanız gereken ilk şey WordPress web sitenize giriş yapmaktır. Bunu, tarayıcınıza WordPress giriş URL ‘nizi (örneğin, https://example.com/login/) girerek yapabilirsiniz.
Giriş yaptıktan sonra, WordPress menünüzden Kullanıcılar ” Profiliniz bölümüne gidin.
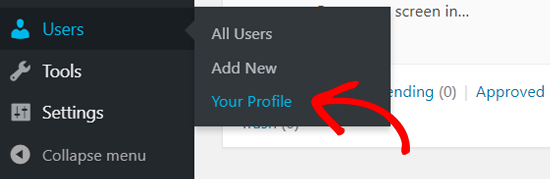
WordPress profilinde, Hesap Yönetimi bölümüne ilerlemeniz gerekir.
Ardından, ‘Yeni Şifre’ seçeneğini görene kadar kaydırın.
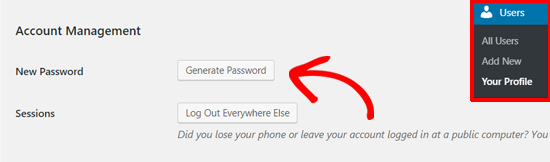
Devam edin ve yeni bir şifre eklemek için ‘Şifre Oluştur’a tıklayın.
WordPress sizin için otomatik olarak güçlü bir parola oluşturacaktır.
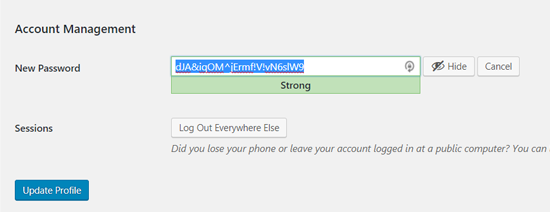
Bu güçlü parolayla devam edebilir veya kendi parolanızla değiştirebilirsiniz.
Bundan sonra, yeni şifrenizi kaydetmek için ‘Profili Güncelle’ düğmesine tıklayın.
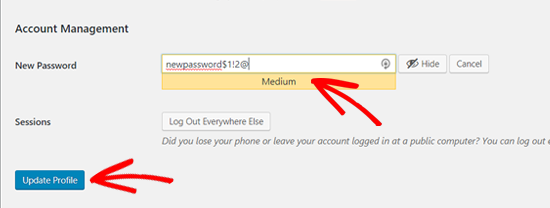
Tamamlandığında, üstte bir ‘Profil güncellendi’ bildirimi göreceksiniz.
WordPress ayrıca e-posta gelen kutunuza bir parola değişikliği bildirimi gönderecektir.
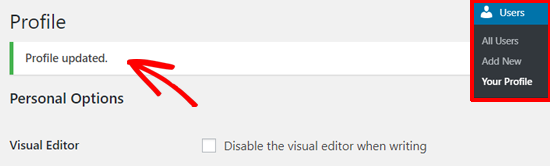
Kilitlendiğinizde WordPress Parolanızı Nasıl Sıfırlarsınız?
Yukarıdaki yöntem, WordPress panonuza erişiminiz olduğunda şifrenizi değiştirmenize olanak tanır. Peki ya şifrenizi kaybettiyseniz ve giriş yapamıyorsanız?
Panik yapmayın, WordPress’te kaybolan şifrenizi kurtarmanın süper kolay bir yolu var.
Basitçe WordPress giriş sayfasına(https://example.com/wp-login.php) gidebilir ve “Şifrenizi mi kaybettiniz?” bağlantısına tıklayabilirsiniz.
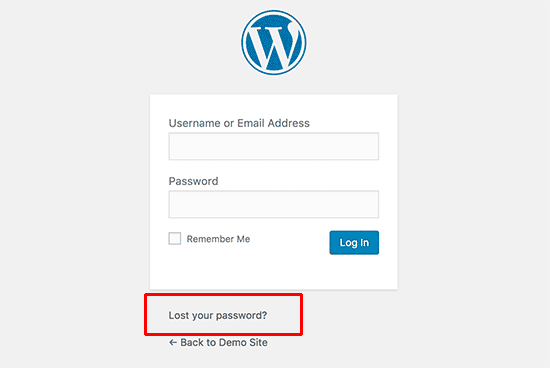
Buna tıkladıktan sonra, sizi şifre sıfırlama sayfasına götürecektir.
Hesabınızın şifresini sıfırlamak için WordPress kullanıcı adınızı veya e-posta adresinizi girmeniz gerekir.
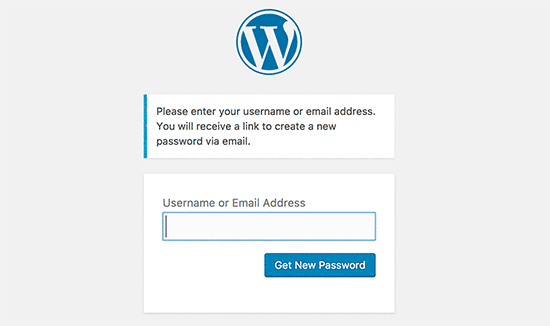
İşlem tamamlandığında, WordPress kullanıcı hesabınızla ilişkili e-posta adresine bir şifre sıfırlama bağlantısı gönderecektir.
Daha fazla ayrıntı için WordPress’te kayıp bir parolanın nasıl kurtarılacağına ilişkin kılavuzumuza bakın.
WordPress Parolası Veritabanından Nasıl Değiştirilir
Yukarıdaki ‘Kayıp Parola’ yöntemi yeni başlayanlar için uygundur, ancak bazen hesapla ilişkili e-posta adresine erişiminiz yoksa veya WordPress siteniz bir e-posta gönderemezse bu yöntemi kullanamazsınız.
Böyle bir durum ortaya çıkarsa, WordPress şifrenizi doğrudan MySQL veritabanında sıfırlamanız gerekecektir. Bunu yapmanın en kolay yolu phpMyAdmin kullanmaktır.
İlk olarak, WordPress hosting hesabınızın cPanel gibi kontrol paneline giriş yapmanız gerekir. Bundan sonra, Veritabanları bölümündeki ‘phpMyAdmin’ seçeneğine tıklayın.
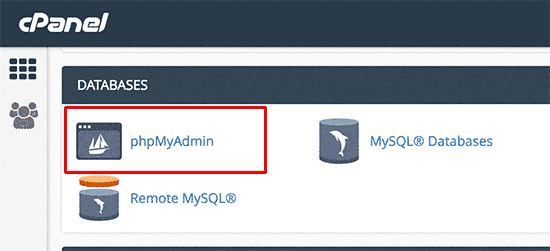
Not: Her web barındırma sağlayıcısının kendi kontrol paneli olduğu için ekranınız farklı görünebilir. Eğer phpMyAdmin bağlantısını bulmakta zorlanıyorsanız, hosting desteğinize başvurun.
phpMyAdmin uygulamasını başlattıktan sonra, tüm veritabanlarınızın bir listesini göreceksiniz.
WordPress sitenizle ilişkili veritabanını seçmeniz gerekir.
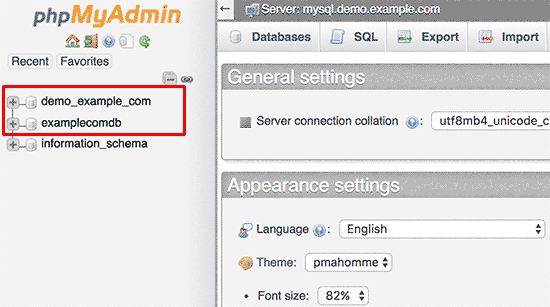
Bundan sonra, WordPress veritabanınızdaki tabloların listesini göreceksiniz.
Bu listede wp_users tablosunu bulmanız ve yanındaki ‘Gözat’ bağlantısına tıklamanız gerekir.

Bu size sitenizdeki tüm WordPress kullanıcılarının bir listesini gösterecektir.
Bu sayfada, kullanıcı hesabınızın yanındaki ‘Düzenle’ bağlantısına tıklamanız gerekir.
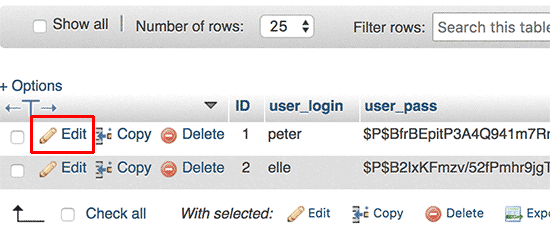
phpMyAdmin size tüm kullanıcı bilgi alanlarını içeren bir form gösterecektir.
user_pass alanındaki değeri silmeniz ve yeni parolanızla değiştirmeniz gerekecektir. İşlev sütununun altında, açılır menüden ‘MD5’i seçtiğinizden emin olun ve ardından ‘Git’ düğmesine tıklayın.
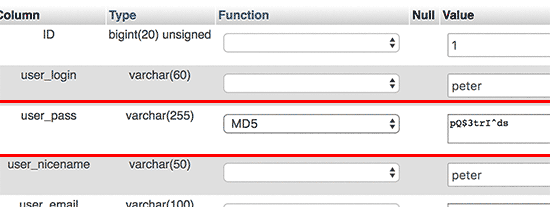
Hepsi bu kadar, WordPress şifrenizi başarıyla değiştirdiniz.
Daha fazla ayrıntı için phpMyAdmin’den WordPress parolasını sıfırlama kılavuzumuza bakın.
Tüm Kullanıcılar için WordPress Parolasını Değiştirmeye Zorlama
Web siteniz saldırıya uğradıysa veya sektörünüzün belirli veri uyumluluk düzenlemeleri varsa, tüm kullanıcılar için WordPress şifresini değiştirmeye zorlamanız gerekebilir.
Bu, bir parola sona erme eklentisi kullanılarak kolayca yapılabilir. Bunun nasıl yapılacağına ilişkin ayrıntılar için WordPress’te parola değiştirmeye zorlama hakkındaki kılavuzumuza bakın.
WordPress Şifreleri Hakkında Uzman Kılavuzları
Umarız bu makale WordPress’te şifrenizi nasıl değiştireceğinizi öğrenmenize yardımcı olmuştur. WordPress şifreleriyle ilgili diğer adım adım kılavuzlarımızdan bazılarını da görmek isteyebilirsiniz:
- Parolalar Nasıl Kolayca ve Güvenli Bir Şekilde Yönetilir (Başlangıç Rehberi)
- Şifrenizi mi Unuttunuz? WordPress’te Kayıp Parola Nasıl Kurtarılır
- WordPress’te Giriş Denemelerini Nasıl ve Neden Sınırlandırmalısınız?
- WordPress Giriş Ekranına Güvenlik Soruları Ekleme
- WordPress Parola Sıfırlama Sayfası Nasıl Özelleştirilir
- WordPress’ten Parola Sıfırlama/Değiştirme Seçeneği Nasıl Kaldırılır
- WordPress’te Basit Bir Kullanıcı Parolası Oluşturucu Nasıl Eklenir
- WordPress’te Kullanıcıları Güçlü Parolalara Zorlama
- WordPress’te Kullanıcıları Parola Değiştirmeye Zorlama – Expire Password
- WordPress’te Tüm Kullanıcıların Parolaları Nasıl Sıfırlanır
- WordPress’te İki Faktörlü Kimlik Doğrulama Nasıl Eklenir (Ücretsiz Yöntem)
- Sihirli Bağlantılar ile WordPress’e Şifresiz Giriş Nasıl Eklenir
If you liked this article, then please subscribe to our YouTube Channel for WordPress video tutorials. You can also find us on Twitter and Facebook.





Lonn Holiday
Hi,
This no longer applies. There is now an account management section with a “new password” option. The interface is confusing as it says “Generate Password” and if one clicks this button they are given a single field to type a new password into. There is an indicator for password strength but no confirm field which is common on all other websites in the world today.
Pooja
Hello
please help me , how can i migrate Cpanel default email account ?
i had hosting at godaddy but now i migrated it to Bluehost ..
But the username of my wordpress and Cpanel default email both are same .. so is it pssible to migrate it ?
will it affect to my wordpress after expiry of Old hosting account ?
Jack
Rather than running MD5 generator you can just type in your password as you normally would in English then select MD5 from the drop down menu to the left when your in phpmyadmin wp-users. WP will generate it for you