Bazen bir WordPress gönderisini asıl yazarı olmayan birine atamanız gerekebilir. Birden fazla WordPress kullanıcısını yönetme konusunda yeniyseniz, bunu nasıl yapabileceğinizi merak ediyor olabilirsiniz.
WPBeginner’da çok yazarlı bir blog işletiyoruz ve daha iyi içerik yönetimi için genellikle gönderileri farklı yazarlara yeniden atamamız gerekiyor. Örneğin, bir yazar başlangıçta yazıyı hazırlayabilir, ancak bir diğeri daha sonra mevcut standartları karşılamak için güncelleyebilir. Bu nedenle, yazar adının verimli bir şekilde nasıl değiştirileceğini bilmenin ne kadar önemli olduğunu anlıyoruz.
İster bir ekip üyesi ayrıldıktan sonra içeriği yeniden atıyor, ister doğru katılımcıyı kredilendiriyor veya içerik stratejinizi yeniden yapılandırıyor olun, WordPress bir yazının yazarını kopyalayıp başka bir hesaba yapıştırma zahmetine girmeden değiştirmeyi kolaylaştırır.
Bu makalede, WordPress’te bir yazının yazarını sadece birkaç tıklama ile nasıl kolayca değiştirebileceğinizi göstereceğiz.

Bir WordPress Gönderisinin Yazarını Değiştirmeden Önce Yapmanız Gerekenler
WordPress blogunuzda başka bir kullanıcı tarafından yazılan bir gönderide yalnızca adınızı göstermek istiyorsanız, bu makaledeki talimatları izlemeye hazırsınız demektir.
Ancak, farklı bir kullanıcıyı yazar olarak göstermek istiyorsanız, öncelikle bu kullanıcının WordPress web sitenizde var olduğundan emin olmanız gerekir.
Ayrıntılı talimatlar için WordPress’te yeni kullanıcı ve yazar ekleme hakkındaki başlangıç kılavuzumuza bakın.
WordPress yönetici hesabınızla oturum açmışken Kullanıcılar menü öğesini ziyaret ederek WordPress sitenizdeki tüm kullanıcıları görüntüleyebilir ve yönetebilirsiniz.
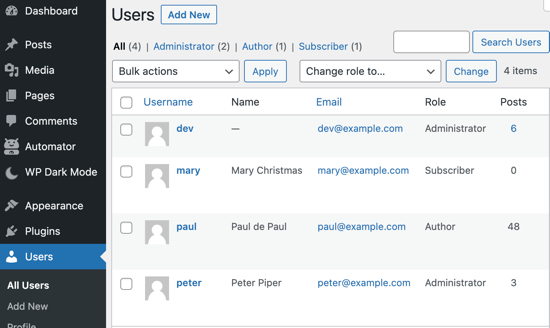
Yalnızca adınızın görüntülenme şeklini değiştirmek istiyorsanız, WordPress’te tam adınızı nasıl ekleyeceğiniz veya değiştireceğinizle ilgili kılavuzumuza göz atabilirsiniz.
Bunu söyledikten sonra, WordPress’te bir yazının yazarını nasıl hızlı ve kolay bir şekilde değiştireceğimize bakalım. Bunu yapmanın birkaç yolu vardır, bu nedenle kullanmak istediğiniz yönteme atlamak için aşağıdaki bağlantıları kullanabilirsiniz:
Yöntem 1: Blok Düzenleyicide Yazar Nasıl Değiştirilir
Gutenberg blok düzenleyicisini kullanıyorsanız, bu yöntem tam size göre.
İlk olarak, yazarın adını değiştirmek istediğiniz WordPress sayfasını veya yazısını açmanız gerekir.
Oraya geldiğinizde, sağ taraftaki kenar çubuğunda ‘Gönderi’ sekmesinin seçili olduğundan emin olmalısınız. Ardından, ‘Özet’ bölümünde ‘Yazar’ seçeneğini bulun, burada aralarından seçim yapabileceğiniz mevcut yazarların bir listesini göreceksiniz.
Buradan, açılır menüden yeni yazar adını seçmeniz yeterlidir.
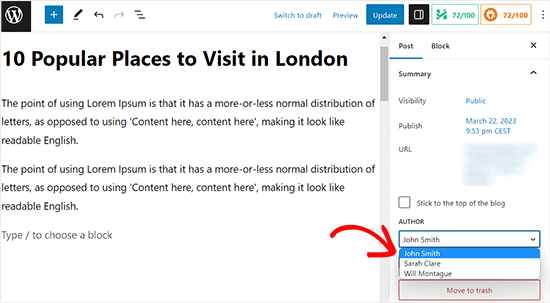
Bunu yaptıktan sonra, değişikliklerinizi kaydetmek için ‘Güncelle’ veya ‘Yayınla’ düğmesine tıklamayı unutmayın.
Yöntem 2: Klasik Düzenleyicide Yazar Nasıl Değiştirilir
Eski klasik WordPress editörünü kullanıyorsanız, bu yöntemi kullanabilirsiniz.
İlk olarak, yazarın adını değiştirmek istediğiniz gönderiyi veya sayfayı açmanız gerekir.
Oraya gittiğinizde, ekran öğesi henüz klasik düzenleyicinize eklenmediği için sayfada yazar panelini göremeyebilirsiniz.
Yazar panelini eklemek için ekranın sağ üst köşesindeki Ekran Seçenekleri düğmesine tıklayın. Bu size yazı düzenleme ekranınızda göstermeyi veya gizlemeyi seçebileceğiniz çeşitli seçenekler içeren bir menü gösterecektir.
Buradan devam edin ve ‘Yazar’ seçeneğinin yanındaki onay kutusuna tıklayın.
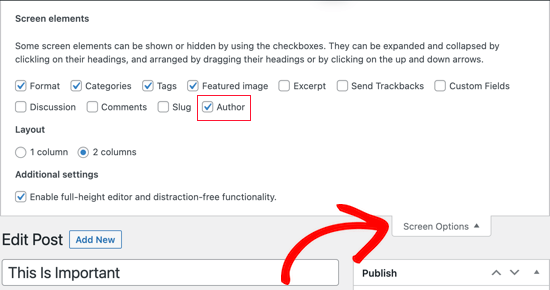
Yazar paneli artık ekranda görsel düzenleyicinin altında görünür olmalıdır.
Buradan, ‘Yazar’ seçeneğinin altındaki açılır menüyü açarak yazarın adını değiştirebilirsiniz.
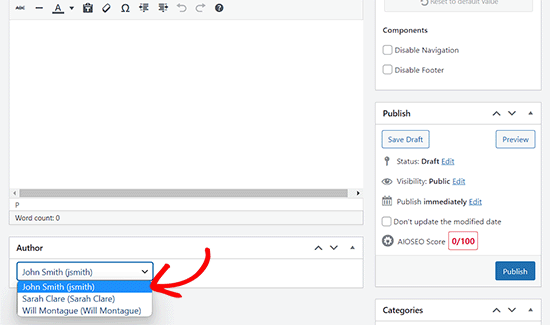
Yeni bir yazar seçtikten sonra, değişikliklerinizi kaydetmek için ‘Güncelle’ veya ‘Taslağı Kaydet’ düğmesine tıkladığınızdan emin olun.
Yöntem 3: Hızlı Düzenleme Kullanarak Yazarı Değiştirme
WordPress yazı yazarını hızlı bir şekilde değiştirmek istiyorsanız, bu yöntem tam size göre. Bunun için yazı editörünü açmanıza gerek kalmayacak.
İlk olarak, WordPress kontrol panelinden Yazılar ” Tüm Yazılar sayfasını ziyaret etmelisiniz.
Buradan, farenizi değiştirmek istediğiniz gönderinin üzerine getirin ve ardından altındaki ‘Hızlı Düzenleme’ bağlantısını tıklayın.
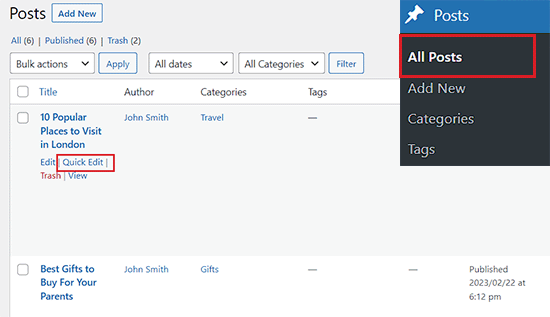
Bu, ekranda Hızlı Düzenleme sekmesini açacaktır.
Buradan, mevcut yazarın adına tıklayın ve açılır menüden yeni bir yazar seçin.
Bundan sonra, değişikliklerinizi kaydetmek için ‘Güncelle’ düğmesine tıklamayı unutmayın.
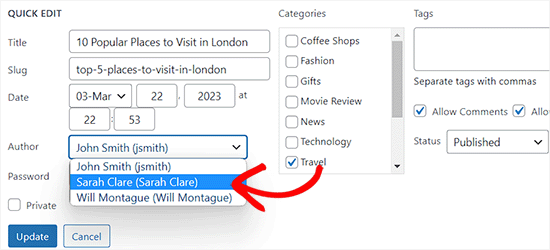
Yöntem 4: Birden Fazla WordPress Gönderisinin Yazarını Değiştirme
Aynı anda birden fazla gönderinin yazarını değiştirmek istiyorsanız, bu yöntem tam size göre.
Yazarları toplu olarak güncellemek için öncelikle WordPress yönetici kenar çubuğundan Yazılar ” Tüm Yazılar sayfasına gitmelisiniz.
Varsayılan olarak, WordPress sayfa başına 20 gönderi gösterir. Daha fazla gönderi görüntülemek istiyorsanız, Ekran Seçenekleri’ne tıklamanız ve görüntülemek istediğiniz gönderi sayısını değiştirmeniz gerekir.
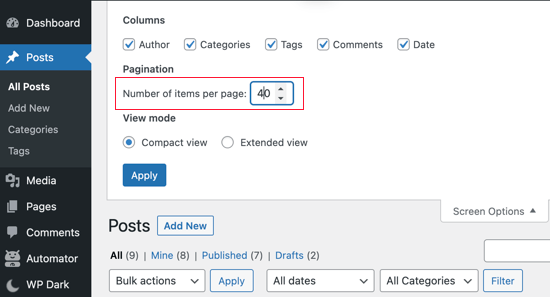
Ardından, yazarını değiştirmek istediğiniz gönderileri seçmeniz gerekir.
Bundan sonra, ‘Toplu Eylemler’ açılır menüsünden ‘Düzenle’ seçeneğini seçin ve ardından ‘Uygula’ düğmesine tıklayın.
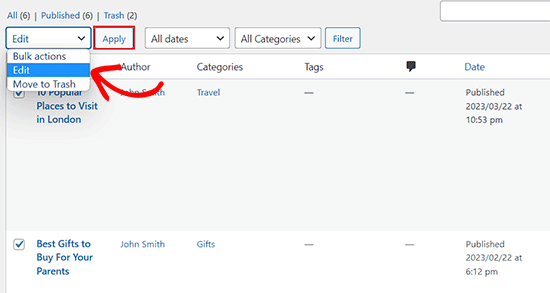
WordPress şimdi size Toplu Düzenleme meta kutusunu gösterecektir.
Buradan, ‘Yazar’ seçeneğinin yanındaki açılır menüye tıklayarak yeni yazarı seçmeniz yeterlidir.
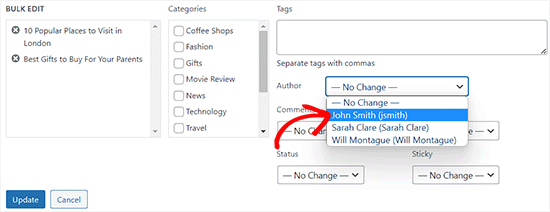
İşiniz bittiğinde, değişikliklerinizi kaydetmek için ‘Güncelle’ düğmesine tıklamayı unutmayın.
Bonus: Yazar Profillerinizi SEO için Nasıl Optimize Edersiniz?
Son olarak, SEO sıralamalarınızı iyileştirmek için yazar profili sayfalarınızı optimize etmek isteyebilirsiniz.
Yazar profili, adınızla yayınlanan blog gönderilerinin altında görünür.

Burada kısa bir biyografi, bağlantılar ve hatta sosyal medya profillerinizi ekleyebilirsiniz.
Yazar biyografinizi sergileyerek daha fazla güvenilirlik oluşturabilir ve okuyucularınıza siz ve sitenizdeki yazarlar hakkında daha fazla bilgi edinme şansı verebilirsiniz.
WordPress kısa bir yazar biyografisi eklemenize izin verir, ancak sosyal medya bağlantıları eklemek için All in One SEO eklentisini kullanmanız gerekir.
Bunun yanı sıra, 3 milyondan fazla web sitesi tarafından kullanılan WordPress için en iyi SEO eklentisi olduğu için yazar sayfalarını optimize etmek için AIOSEO’yu da kullanabilirsiniz.

Öncelikle AIOSEO eklentisini yüklemeniz ve etkinleştirmeniz gerekir. Daha ayrıntılı talimatlar için adım adım WordPress eklentisi yükleme kılavuzumuza bakın.
Etkinleştirmenin ardından, WordPress yönetici kenar çubuğundan Kullanıcılar ” Profil sayfasına gitmeniz yeterlidir. Sitede yönetici değilseniz, yönetici kenar çubuğundaki ‘Profil’ menü sekmesine tıklamanız gerekir.
Oraya gittiğinizde, sayfanın üst kısmından ‘Sosyal Profiller’ sekmesine geçin.
Buradan artık Facebook, Twitter, Instagram ve LinkedIn profillerinize bağlantılar ekleyebilir ve bir yazar biyografisi oluşturabilirsiniz.
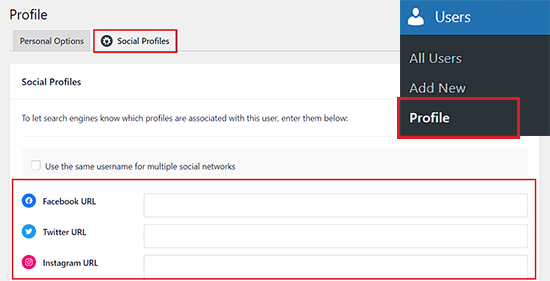
Gerekli değişiklikleri yaptıktan sonra, ayarlarınızı kaydetmek için ‘Profili Güncelle’ düğmesine tıkladığınızdan emin olun.
Kullanıcılar artık yayınladığınız veya adınızı değiştirdiğiniz tüm gönderilerin altında yeni yazar biyografinizi görecekler.
Umarız bu makale WordPress’te bir yazının yazarını nasıl değiştireceğinizi öğrenmenize yardımcı olmuştur. WordPress ‘ te kullanıcı rollerine nasıl yetenek eklenip kaldırılacağına ilişkin başlangıç kılavuzumuza ve WordPress için en iyi ön uç gönderi eklentileri uzman seçimlerimize de göz atmak isteyebilirsiniz.
If you liked this article, then please subscribe to our YouTube Channel for WordPress video tutorials. You can also find us on Twitter and Facebook.





Edith
Great, now how do I get rid of it completely? I don’t want that stupid avatar and description at the bottom of any of my posts.
WPBeginner Support
We have an article below that can help with removing the author from posts but the author box may be added by your theme so if you check with your theme’s documentation there may be a built-in way to disable that.
https://www.wpbeginner.com/wp-themes/how-to-remove-author-name-from-wordpress-posts/
Admin
Michael Butler
Thank you!!! Geez, “Screen options” is so unintuitive. Guess I should have tried clicking everywhere. the quick Edit method is a good tip, too.
WPBeginner Support
Glad our article was helpful!
Admin
Tim
Only gives option to assign a post to an admin user, not to a subscriber or other standard user.
Any options you know of to change this?
WPBeginner Support
For a temporary workaround, you can change the user to an author role, assign the post as theirs, then change the user’s role back.
Admin
Maria Amparo
Thank you so much!! I was going crazy trying to figure out in a deadline rush how to change the author on a blog post. Your instructions were perfect – clear and easy to follow. Again, thank you!
WPBeginner Support
Glad our guide was helpful
Admin
Alaba
Hi,
I also updated the author’s name a couple of years ago. Do I need to change URL slug? Or can I leave it as it is?
PS: I did this almost 3 years ago.
WPBeginner Support
It would depend on what was changed with the author’s name but from that long ago it would not matter.
Admin
Jacqueline Byrne
How can I change the default author for future posts?
WPBeginner Support
That would require a plugin or other method, we’ll look into the ability for when we update this post or a future post.
Admin
David
But what if I do NOT use Gutenberg???
WPBeginner Support
You would want to check under your post content and if it is not there you would want to check with the support for the plugin you are using to edit content.
Admin
DAVE
Since I set my set up years ago, I forgot how to do it, thank for the help
WPBeginner Support
Glad our guide was able to help
Admin
Kristen
Thank you!! I am sure I’ll be watching a lot of your videos as I learn wordpress!!!!
WPBeginner Support
You’re welcome, glad you liked our video
Admin
Sven
Hello,
at my blog in the post on top is the name of the author.
is it possible the output the name from the editor who published the post and the timestamp ? is there a special function ?
WPBeginner Support
You would need some custom coding to add the individual who published the post as well as the author.
Admin
Usman
This is a very informative post… Thanks for sharing it!
WPBeginner Support
You’re welcome, glad you like our post
Admin
Richard Stephens
Hi,
Had a situation recently where several blogs I wrote for an organisation had the author changed. I raised this. They claimed it occurred while they did some security upgrades following a hack and while they changed my credentials on WP.
I have not seen anything to confirm this claim yet. Could it happen like they claim or do they have to follow this process?
TIA
WPBeginner Support
Depending on how they handled the security problem there are many things that could happen. If they follow the steps in this article they should be able to set your author back.
Admin
Diane
This would be great information IF the quick edit in WordPress actually gave an option to change the author, even after adjusting the screen options. As it is, I had to completely disable the author button.
WPBeginner Support
Unless you have a plugin that is hiding the option, your posts should still have the option to edit the author in the quick edit screen.
Admin
Mike Wall
This is great info! Thanks for the help!
WPBeginner Support
Glad our article could help
Admin
Brandon
Is this going to be updated for 5.0 as the ‘Screen Options’ drop down is not at the top of the edit page anymore…
WPBeginner Support
We will update this article as soon as we are able. For the time being, you can find the author as a dropdown under the Status & Visibility section
Admin
Dalia
Thanks for this article. WordPress seems so easy but there are so many possibilities.
Noe
Thanks so much for this article! It may seem like something so simple, but I spent two days pulling my hair out trying to figure this out. Finally, I found this post and was able to fix the issue in 5 min. Thanks again!
Lisa Lynn
This was great! Short, simple and in less than one minute I learned how to do a bulk change of author name. Thank you!
James
What if I am the only ‘author’ on the page, but I want different author handles depending on the types of blog posts?
In other words, is it not possible to switch between two of your OWN author names without making a separate email account for the new ‘moniker’?
I’m on wordpress.com basic plan if that helps at all.
Craig Watson
I am trying to do this with a custom post type but for some reason the only user I seen in the dropdown list in “Admin”.
Do I need to enable something in the CPT or could this be a capability thing on the user role?
Craig
CC
My Dashboard does not look at all like this! Is it because you are using a premium version?
Thanks!
WPBeginner Support
Hi,
You are probably using WordPress.com. Please see our guide on the difference between self hosted WordPress.org vs free WordPress.com blog.
Admin
Sarah
Hi,
I have a problem,
I cannot, it seems, assign a specific author to a listing or post?
All I see under ‘Author’ is a list of userid’s, some with usernames but showing only 10 authors so I cannot seem to select the author of choice?
Would appreciate any ideas how to fix the problem.
Many Thanks
May
I’m having the same problem. It’s limited to 10 authors and I’m looking to find the best way to fix the problem. Anyone have any idea?
May
@SARAH
My best solution now is to use the Change Author plug-in.
Sarah
@may
Hi,
I would much prefer that WP actually worked rather than adding yet another plugin for a function that should be standard.
Interesting that WPbeginner never responded.
Thank you anyway
Bharat Madhekar
Kinda helpful
alex
H! I have a role “editor”. And editor dont have capabilities to change author. How i can fix it?
WPBeginner Support
Hi alex,
Please see our guide on how to add or remove capabilities to user roles in WordPress.
Admin
Nancy Teas-Crain
This was extremely helpful! The directions were so easy to follow. The illustrations were just right.
Andy Hill
Another extremely helpful post! Thank you!
Karen
Thanks a lot!!!!
Tahir Yasin
Really helpful, thanks !
Awontis
Simple as that!
Alexander
Hi,
Many thanks for helping us to use the wordpress.
Question:
after updating the author, how can we change the url of the changed name?
I mean :
mysite.com/author/changed-name
instead of :
mysite.com/author/admin-name
Many thanks,
Alex
WPBeginner Support
Hi Alexander,
Please see our guide on how to change author URL slug in WordPress.
Admin