WordPress yedeklemelerinin önemini, sunucu geçişleri sırasında blogları kaybetmekten güncellemelerden sonra sitelerin çökmesini izlemeye kadar zor yoldan öğrendik.
O zamandan beri, diğer web sitesi sahiplerinin uygun yedeklemelerle önlenebilecek bu felaketlerden kaçınmalarına yardımcı olmayı misyon edindik. Bize güvenin, yılların emeğinin saniyeler içinde yok olmasını izlemekten daha kötü bir şey yoktur! 😨
İster bir bilgisayar korsanlığı girişimi, ister bir eklenti çakışması veya bir barındırma sorunu olsun, bu sorunlar hiç beklemediğiniz bir anda ortaya çıkabilir. Ve bir de bakmışsınız ki sitenizin tamamı iz bırakmadan yok olmuş.
Bu nedenle WordPress sitenizi nasıl yedekleyeceğinize dair bu eksiksiz kılavuzu oluşturduk. Size kendi web sitelerimizi güvende tutmak için kullandığımız yöntemleri ve araçları göstereceğiz. Bu makalenin sonunda, WordPress sitenizi herhangi bir felaketten nasıl koruyacağınızı tam olarak bileceksiniz.
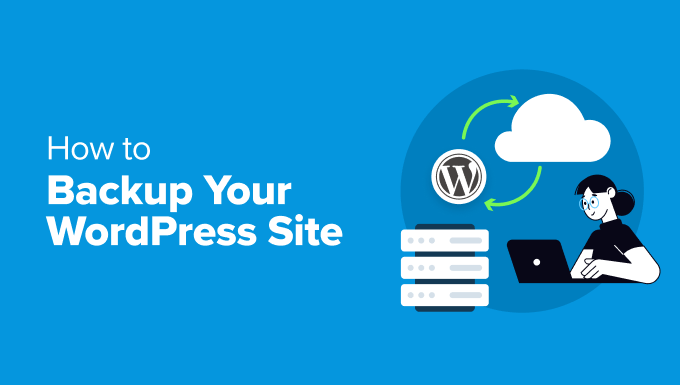
Önce İlk Şeyler: Doğru WordPress Yedekleme Yöntemini Seçin 🔎
WordPress web sitenizi oluşturmak için zaman harcadıysanız, onu güvende tutmanın bir yolunu bulmanız gerekir.
Yedekleme oluşturmak, bir felaket durumunda sitenizin kopyalarını almak gibidir. Bir şey bozulursa veya saldırıya uğrarsa, her şeyi hızlı bir şekilde önceki haline geri yükleyebilirsiniz.
Şimdi sitenizi yedeklemenin farklı yollarına bakalım:
- WordPress yedekleme eklentisi kullanma – Bu araçlar her şeyi sizin için halleder. Sitenizi bir programa göre kaydedebilir ve kopyalarını doğrudan tercih ettiğiniz konuma gönderebilirler. WordPress’te yeniyseniz ve çok az teknik bilginiz varsa, bu en iyi seçiminizdir.
- Barındırmahizmetinizin yedekleme sistemini kullanma – Çoğu WordPressbarındırma hizmeti, planlarında yerleşik yedeklemeler içerir. Genellikle barındırma planınıza dahil olduğu için bütçeniz kısıtlıysa bu işe yarar. Ancak yedekleme özellikleri bir eklentiye kıyasla oldukça basit olabilir.
- cPanel/FTP aracılığıyla manuel olarak – Bu daha fazla teknik bilgi gerektirse de, belirli dosyaları kaydetmeniz gerektiğinde yararlı olabilir. Ya da bir eklenti kullanmak istemediğinizde ve barındırma sağlayıcınızın bir yedekleme sistemi olmadığında.
- Bir WordPress bakım hizmeti kiralamak – Bir işletme web sitesi işletiyorsanız ve yedeklemeleri kendiniz yönetecek zamanınız yoksa, bir bakım hizmeti bunu ve güncellemeler ve güvenlik izleme gibi diğer görevleri yerine getirebilir.
💡 Çoğu kişi için bir yedekleme eklentisi kullanmanızı öneririz. WordPress güvenliği ve otomasyonun en iyi karışımını sunar. Ayrıca, bir şeyler ters giderse kurtarmayı kolaylaştırır.
Dahası, genellikle bir bakım hizmeti kiralamaktan çok daha ekonomiktir ve barındırıcınızın temel yedekleme sisteminden daha fazla özellik sunar.
Which WordPress files should I back up?
Veritabanınızı (tüm yazılarınızı, sayfalarınızı, yorumlarınızı ve site ayarlarınızı içerir), temalarınızı, eklentilerinizi ve resimler ve videolar gibi yüklenen dosyaları yedeklemeniz gerekir. Sitenizin temel WordPress dosyaları ve ayar dosyalarının da kaydedilmesi önemlidir.
Ancak, tüm dosyaların aynı sıklıkta yedeklenmesi gerekmez. Bu, sitenizin farklı bölümlerini ne sıklıkta güncellediğinize bağlıdır. Daha fazla ayrıntı için hangi WordPress dosyalarını yedeklemeniz gerektiğine ilişkin kılavuzumuza göz atın.
Bununla birlikte, bahsettiğimiz farklı yöntemleri kullanarak WordPress’i nasıl yedekleyebileceğinizi görelim. Tercih ettiğiniz konuya atlamak için aşağıdaki bağlantılara tıklayabilirsiniz:
- How to Backup WordPress With a Plugin (Best for Beginners)
- How to Automatically Backup WordPress
- How to Backup WordPress Using Your Hosting Provider
- How to Backup WordPress Without a Plugin (cPanel Method)
- How to Backup WordPress Without a Plugin (FTP Method)
- How to Backup a WordPress Site Without FTP/cPanel Access
- How to Backup WordPress to a Cloud Storage Provider
- How to Backup WordPress Database
- How to Restore Your WordPress Site
- Alternative: Hire a WordPress Maintenance Service
WordPress Bir Eklenti ile Nasıl Yedeklenir (Yeni Başlayanlar İçin En İyisi)
Yıllar boyunca birçok yedekleme aracı denedik ve Duplicator sürekli geri döndüğümüz bir araç. Kullanımı o kadar basit ki, ekibimizdeki herkes, teknoloji meraklısı olmayanlar bile, web sitelerinin kopyalarını kolayca kaydedebiliyor.

Duplicator’ın sevdiğimiz yanı, temel yedekleme özelliklerinin ötesine geçmesi. Anında felaket kurtarma ve eklentiyi önceden yüklemeden sitenizi geri yükleme olanağı sunuyor. Bu nedenle Duplicator hem yeni başlayanlar hem de profesyoneller için mükemmel bir seçimdir.
Tüm özelliklerini görmek ister misiniz? Duplicator incelememizin tamamına bir göz atın.
🖐 Hızlı Not: Duplicator’ın premium sürümü ile çalışacağız çünkü eksiksiz bir yedekleme çözümü için ihtiyacınız olan her şeyle birlikte geliyor. Bu bir yatırım olsa da, getirdiği huzur için her kuruşuna değeceğini düşünüyoruz.
Yeni başlıyorsanız, Duplicator’ın neler yapabileceğini görmek için ücretsiz sürümle başlayabilirsiniz.
Duplicator Pro yedekleme eklentisini yükleyip etkinleştirerek başlayalım. Bu adımda yardıma ihtiyacınız varsa, WordPress eklentilerinin nasıl kurulacağına dair yararlı bir kılavuzumuz var.
Eklentiyi etkinleştirdikten sonra, Duplicator Pro ” Ayarlar ‘a gidin ve ‘Genel’ sekmesine gidin. Devam edin ve Duplicator Pro hesap sayfanızda bulabileceğiniz lisans anahtarını girin.
İşlem tamamlandığında ‘Etkinleştir’e tıklamanız yeterlidir; işlem başarılı olduğunda bir onay mesajı göreceksiniz.
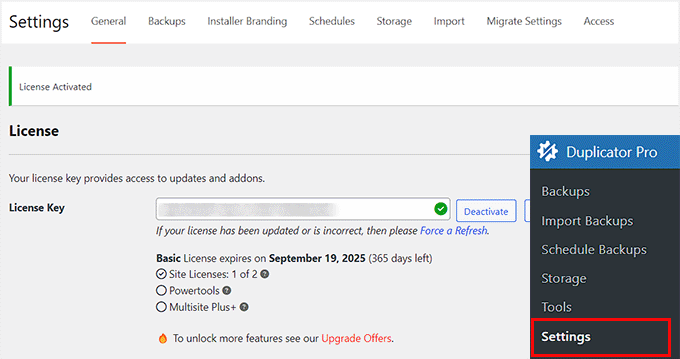
Sırada, Duplicator Pro ” Yedeklemeler bölümüne gidin.
En üstteki ‘Yeni Ekle’ düğmesini bulun ve tıklayın. WordPress sitenizin yeni bir yedeğini oluşturmak için başlangıç noktanız budur.
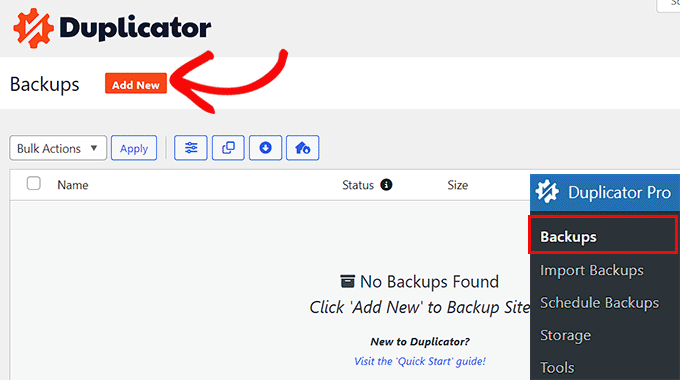
Şimdi, yedeğinize bir isim verelim. Duplicator, akıllı bir etiketleme sistemi gibi çalışan akıllı, dinamik bir etiketleme özelliğine sahiptir.
Yedeklerinizi otomatik olarak tarihlendirmek için %year% ve %month% gibi etiketler kullanabilirsiniz. Örneğin, 'site-yedekleme-%yıl%-%ay%' kullanırsanız, Duplicator ‘ site-yedekleme-2024-12 ‘ gibi organize isimler oluşturacaktır.
Bu sayede yedeklerinizi daha sonra bulmak, iyi düzenlenmiş bir dosya dolabına bakmak kadar basittir.
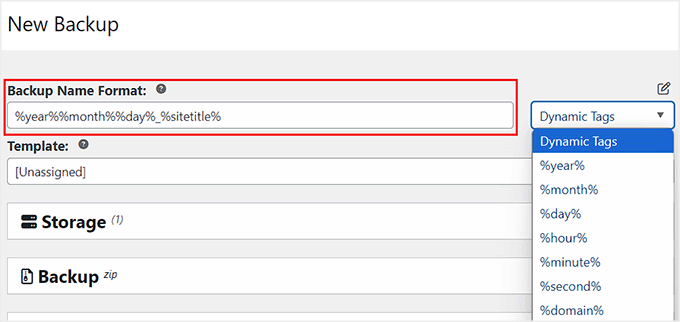
Yedekleme dosyalarınızı nerede güvende tutacağınızı seçeceğiniz ‘Depolama’ bölümüne geçelim.
Bu eğitim için varsayılan yerel depolamaya bağlı kalacağız, yani yedeklemeniz barındırma sunucunuzda depolanacak.
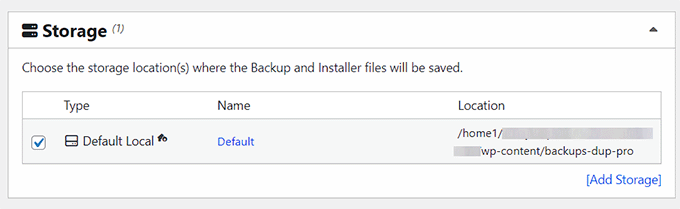
Ardından, devam edin ve ‘Yedeklemeler’ sekmesini genişletin. Burada, ön ayarınız olarak ‘Tam Site’ seçeneğini seçin. Bu, eksiksiz bir yedekleme paketi oluşturmanızı sağlar.
Tam olarak neyin yedekleneceğini seçmek istiyorsanız Yalnızca Veritabanı (yalnızca içeriğiniz ve ayarlarınız), Yalnızca Medya (resimleriniz ve dosyalarınız) veya Özel gibi daha spesifik seçenekleri de belirleyebilirsiniz.

Özel seçeneği ile yedeklemeniz için aşağıdakiler dahil belirli bileşenleri seçebilirsiniz:
- Veritabanı (gönderileriniz, sayfalarınız ve ayarlarınız)
- Çekirdek (WordPress sistem dosyaları)
- WordPress eklentileri (hepsi veya sadece aktif olanlar)
- WordPress temaları (tümü veya sadece mevcut temanız)
- Medya (resimler, videolar, belgeler)
- Diğer (dizininizdeki tüm WordPress dışı dosyalar)
İşte bir örnek:
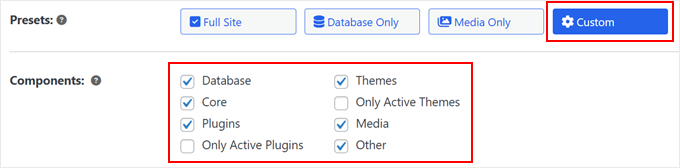
Daha seçici mi olmak istiyorsunuz? ‘Dosya Filtresi’ seçeneğini işaretleyin. Bu, belirli dosyaları yedeklemenizden hariç tutmanıza olanak tanır – geçici dosyaları veya yedeklemeniz gerekmeyen büyük medya öğelerini dışarıda bırakmak için mükemmeldir.
Dışlamak istediğiniz herhangi bir dosyanın yolunu girmeniz yeterlidir. Dosya yollarını nerede bulacağınızdan emin değil misiniz? Yardım için WordPress dosya ve dizin yapısı kılavuzumuza göz atın.
Ayrıca uzantıları belirterek tüm dosya türlerini bir kerede hariç tutabilirsiniz.
Örneğin, ‘mp4’ veya ‘mov’u hariç tutmak tüm video dosyalarını atlayacak ve bu dosyaları başka bir yerde saklıyorsanız daha küçük, daha hızlı yedeklemeler oluşturmanıza yardımcı olacaktır. Uzantı adlarını noktalı virgül işaretiyle (;) ayırdığınızdan emin olun.
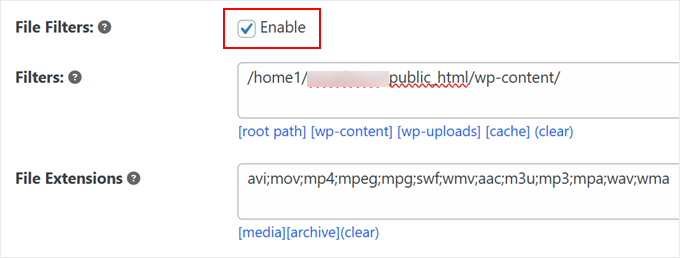
Yedeklemenize ekstra bir koruma katmanı eklemek istiyorsanız, ‘Güvenlik’ sekmesine geçebilirsiniz.
Burada, yedekleme dosyalarınızı korumak için bir parola ayarlayabilirsiniz. Bu, web siteniz ekstra koruma gerektiren hassas bilgiler içeriyorsa özellikle önemlidir.

‘Yükleyici’ bölümüne geçiyoruz. Bu ayarlar, web sitenizi geri yüklemek için kullanacağınız yükleyici dosyasından sorumludur.
Şimdilik, bu ayarları olduğu gibi bırakabilir ve sadece ‘İleri’ye tıklayabilirsiniz.

Şimdi Duplicator, her şeyin yedeklemeye hazır olduğundan emin olmak için sitenizde hızlı bir tarama yapacaktır. Bunu bir uçuş öncesi kontrolü olarak düşünün. Eklenti, her şey yolundaysa size ‘İyi’ durumunu gösterecek veya devam etmeden önce dikkat edilmesi gereken WordPress hataları konusunda sizi uyaracaktır.
Her şey iyi göründüğünde, işlemi başlatmak için alttaki ‘Yedekleme Oluştur’ düğmesine tıklayın.

Duplicator yedeğinizi oluşturmayı tamamladığında, Duplicator Pro ” Yedeklemeler bölümüne geri dönün.
‘İndir’ seçeneğine tıklayın ve ‘Her İki Dosya’yı seçin. Bu size iki temel dosya verecektir: yedeklemenin kendisi ve sitenizi geri yüklemeniz gerektiğinde ihtiyaç duyacağınız yükleyici dosyası.
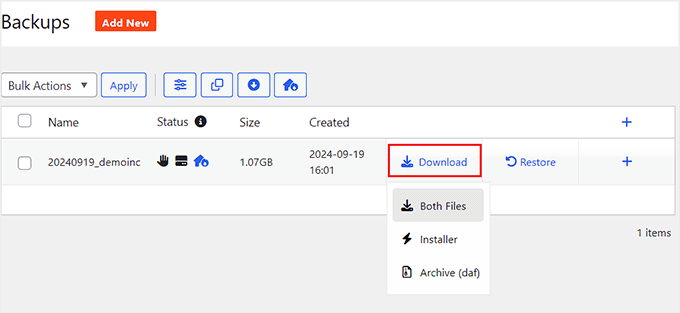
📌 Duplicator hayranı değil misiniz? Bir başka popüler WordPress yedekleme eklentisi olan UpdraftPlus‘ı da seviyoruz. Nasıl çalıştığını görmek için UpdraftPlus kullanarak WordPress’in nasıl yedekleneceği ve geri yükleneceği hakkındaki kılavuzumuza göz atın.
Bonus İpucu: Hızlı Web Sitesi Restorasyonu için Bir Felaket Kurtarma Bağlantısı Oluşturun
Duplicator’ı olağanüstü bir yedekleme çözümü yapan şey, web sitenizin güvenlik ağı olarak işlev gören felaket kurtarma özelliğidir. Bu özellik, WordPress siteniz tamamen bozulsa bile hızlı bir şekilde geri yüklemenizi sağlar.
WordPress felaket kurtarma planı oluşturma kılavuzumuzda beklenmedik web sitesi hatalarına hazırlanma hakkında daha fazla konuşuyoruz.
Bu yedekleme sistemini kurmak için, öncelikle sunucunuzda depolanan eksiksiz bir web sitesi yedeğiniz olduğundan emin olun. Duplicator Pro ” Yedeklemeler sayfasını ziyaret ederek bunu kontrol edin.
En son yedekleme dosyanızı bulun ve yanındaki felaket kurtarma simgesine tıklayın.

Açılan pencerede ‘Felaket Kurtarmayı Ayarla’ seçeneğine tıklamanız yeterlidir.
Bu, yedekleme geri yükleme özelliğini etkinleştirecektir.

Duplicator daha sonra size iki yedekleme kurtarma seçeneği sunar: güvenli bir kurtarma bağlantısı veya bir başlatıcı dosyası. Her ikisi de acil durum yedekleme geri yükleme araçlarınız olarak hizmet eder.
WordPress web siteniz ciddi sorunlarla karşılaşırsa, her iki seçenek de yedeklemenizi hızlı bir şekilde geri yüklemenizi sağlar. Geri yükleme işlemini başlatmak için tarayıcınızdaki kurtarma bağlantısını kullanmanız veya başlatıcı dosyasını çalıştırmanız yeterlidir.

WordPressOtomatik Olarak Nasıl Yedeklenir
Manuel yedeklemeler oluşturmak işe yarasa da WordPress blogunuzu korumanın en etkili yolu değildir. Bunun yerine, sürekli manuel çalışma olmadan içinizin rahat etmesini sağlamak için programa göre çalışan otomatik yedeklemeleri nasıl ayarlayacağınıza bakalım.
Zamanlanmış yedeklemeler ile yedekleme eklentiniz her şeyi otomatik olarak halleder. İster günlük, ister haftalık veya aylık web sitesi yedeklemelerine ihtiyacınız olsun, Duplicator Pro yedekleme stratejinizi sorunsuz bir şekilde yönetebilir.
Bununla birlikte, eklentisiz bir çözüm tercih ediyorsanız, CodeGuard ile otomatik WordPress yedeklemeleri kurma kılavuzumuza göz atın. CodeGuard, sitenizi 7/24 izleyen ve içeriğinizdeki değişiklikleri otomatik olarak kaydeden bulut tabanlı bir yedekleme hizmetidir.
Duplicator’da otomatik yedekleme zamanlamasını ayarlamak için Duplicator Pro ” Yedeklemeleri Zamanla ‘ya gidin ve ‘Yeni Ekle’ye tıklayın.

İlk olarak, yedekleme programınıza bir isim verin. Duplicator otomatik olarak tüm dosyalarınız, veritabanlarınız, medyanız, temalarınız ve eklentileriniz dahil olmak üzere WordPress sitenizin eksiksiz bir yedeğini oluşturan Varsayılan şablonu seçer.
Bunu değiştirmeniz mi gerekiyor? Sadece açılır menüye tıklayın ve ‘<Bir Şablon Seçin>’ seçeneğini seçin. Ardından, yeni bir şablon oluşturabileceğiniz yeni bir sekme açmak için ‘+’ düğmesine tıklayın.
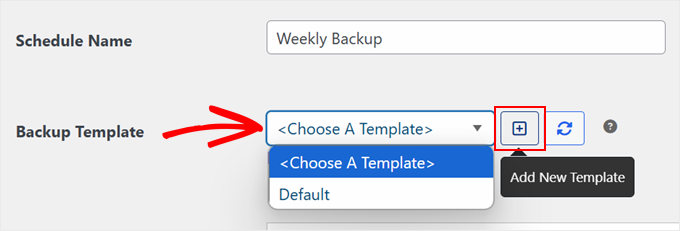
Bu yeni sekmede, yedekleme şablonunuza bir ad verin. Örneğin, yüklenen dosyalarınız için ‘Medya Kitaplığı Yedekleme’ adını kullanın.
Ardından, tıpkı daha önce gösterdiğimiz gibi, dinamik etiketleri kullanarak yedekleme adlandırma biçimini özelleştirebilir ve yedekleme türünüzü (tam site, yalnızca veritabanı, medya veya özel) seçebilirsiniz. Belirli dosyaları veya klasörleri hariç tutmanız gerekiyorsa filtreleri de etkinleştirebilirsiniz.
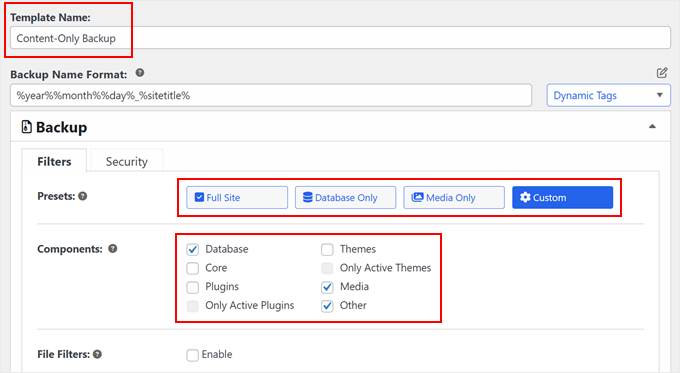
Bunu yaptıktan sonra aşağı kaydırın. Varsayılan yükleyici ayarları çoğu kullanıcı için iyi çalışır, bu nedenle bunları olduğu gibi bırakabilirsiniz.
Değişikliklerinizi kaydetmek için ‘Şablonu Kaydet’e tıklayın.
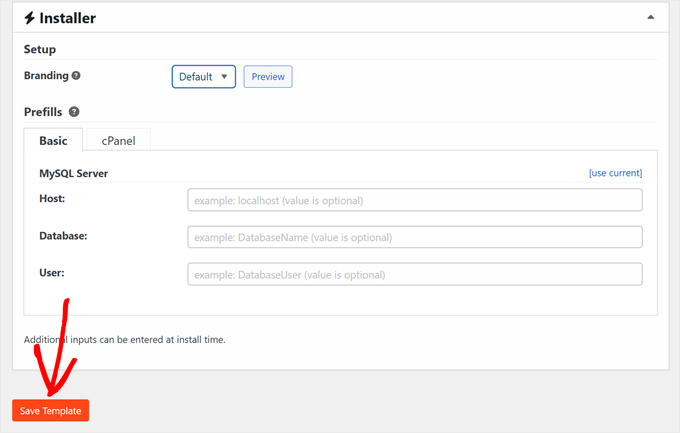
Şimdi, bu sekmeyi kapatın ve yedekleme zamanlaması sekmenize geri dönün.
Açılır menüde yeni şablonunuzu görmek için ‘Şablon Listesini Yenile’ düğmesine tıklayın. Artık zamanlanmış yedeklemeniz için bunu seçebilirsiniz.
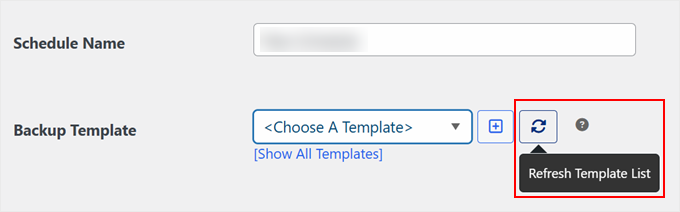
Ardından, yedeklerinizi nerede saklayacağınızı seçin.
Yedekleri web barındırıcınızda depolamak için ‘Varsayılan Yerel’ seçeneğini kullanabilir veya ek güvenlik için bulut depolama alanına bağlanabilirsiniz.

Şimdi önemli bir karar geliyor: yedekleme sıklığınızı ayarlamak. Duplicator, otomatik yedeklemeleri saatlik, günlük, haftalık veya aylık olarak çalışacak şekilde planlamanızı sağlar. Sitenizin içeriğinin ne sıklıkta değiştiğine uygun bir sıklık seçin.
Ayrıca yedeklemeleriniz için bir Başlangıç Zamanı belirlemeniz gerekir. İşte size faydalı bir ipucu: zamanlanmış yedeklemelerin başlaması için web sitesi trafiği gerekir. Örneğin, sabah 6:00 için günlük bir yedekleme ayarlarsanız, ancak siteniz sabah 10:00’a kadar hiç ziyaretçi almazsa, yedekleme bunun yerine sabah 10:00’da başlayacaktır.
Bu nedenle, yedekleme zamanınızı web sitenizin veya çevrimiçi mağazanızın trafiğinin en yoğun olduğu saatlere ayarlamanızı öneririz.

Otomatik yedekleme sisteminizin kurulumunu tamamlamak için sayfanın altındaki ‘Bu zamanlamayı etkinleştir’ kutusunu işaretlediğinizden emin olun.
Ardından otomatik yedekleme planınızı etkinleştirmek için ‘Programı Kaydet’e tıklayın.

Hosting Sağlayıcınızı Kullanarak WordPress Nasıl Yedeklenir
Yedekleme eklentileri mükemmel araçlar olsa da, birçok WordPress barındırma sağlayıcısı yerleşik yedekleme çözümleri içerir. Ana avantajı nedir? Bu yedeklemeler ekstra ücret gerektirmez ve sizin için zaten ayarlanmıştır – yapılandırma gerekmez.
Örneğin, WPBeginner web sitesini barındıran SiteGround, tüm barındırma planlarıyla birlikte manuel ve otomatik günlük yedeklemeler sunar. Deneyimlerimiz hakkında daha fazla bilgi edinmek için neden SiteGround’a geçtiğimize dair makalemize göz atabilirsiniz.
Bu hosting yedekleme özelliklerinin nasıl kullanılacağına bakalım. İlk olarak, SiteGround hesabınıza giriş yapın. ‘Web sitelerim ve hizmetlerim’ bölümünde, Web Siteleri altında ‘Yönet’e tıklayın.

WordPress web siteleri listenizden yedeklemek istediğiniz siteyi bulun.
Ardından yedekleme seçeneklerine erişmek için ‘Site Araçları’na tıklayın.
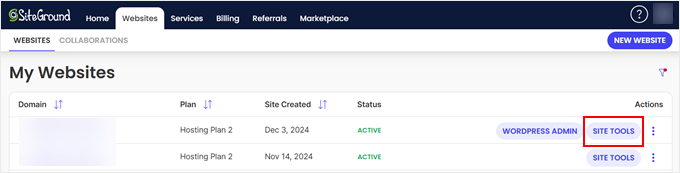
Ardından, sol kenar çubuğundaki ‘Güvenlik’ bölümüne gidin ve ‘Yedeklemeler’i seçin.
Burada, manuel yedekleme kopyaları oluşturabilir veya otomatik yedeklemelerinizi yönetebilirsiniz. SiteGround, oluşturabileceğiniz manuel yedekleme sayısı konusunda sınırlamalara sahiptir. Ancak endişelenmeyin, çünkü otomatik yedekleme sistemi sizin için düzenli olarak web sitesi yedekleme dosyaları oluşturur.
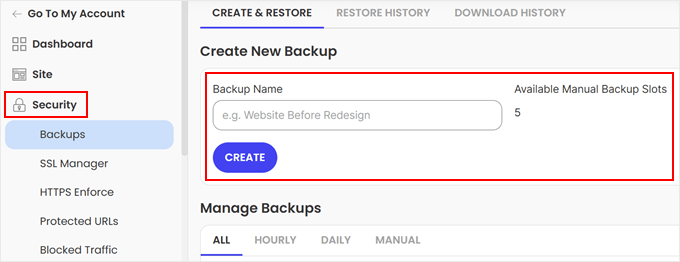
‘Yedeklemeleri Yönet’ bölümüne ilerlerseniz, tüm yedekleme dosyalarınızı Saatlik, Günlük ve Manuel sekmeleri altında düzenlenmiş olarak bulabilirsiniz.
Devam edin ve geri yükleme seçeneklerinizi görmek için herhangi bir yedeklemenin yanındaki üç noktalı menüye tıklayın. Tam yedekleme geri yüklemesi gerçekleştirebilir, dosyaları veya veritabanlarını seçerek geri yükleyebilir veya yedekleme dosyasını saklamak için indirebilirsiniz.
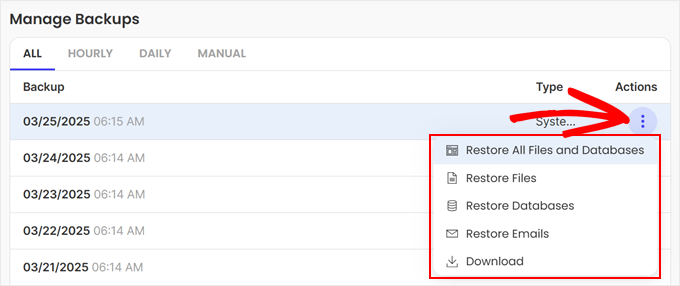
Bir başka popüler WordPress barındırma sağlayıcısı olan Bluehost‘a bakalım. Bluehost, kendi yedekleme sistemini sunmak yerine, endüstri lideri yedekleme hizmetleriyle iş ortaklığı yapıyor: CodeGuard ve Jetpack, WordPress web siteniz için size profesyonel yedekleme araçları sunar.
Bu yedekleme seçeneklerine erişmek için Bluehost kontrol panelinize giriş yaparak başlayın. ‘Web Siteleri’ sekmesine gidin, ardından yönetmek istediğiniz site için ‘Ayarlar’a tıklayın.

İki güçlü yedekleme çözümü bulacağınız ‘Yedeklemeler’ sekmesine gidin: CodeGuard ve Jetpack.
Her iki hizmet de WordPress dosyalarınızı güvende tutmak için otomatik yedekleme özellikleri ve bulut yedekleme depolaması sunar.
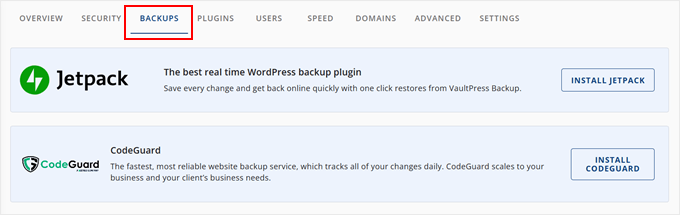
Bu yedekleme hizmetlerinin kullanımına ilişkin ayrıntılı talimatlar için kapsamlı kılavuzlar oluşturduk:
- CodeGuard ile Otomatik WordPress Yedeklemeleri Nasıl Kurulur?
- JetPack (Eskiden VaultPress) Kullanarak WordPress Yedeği Nasıl Oluşturulur?
WordPress Eklenti Olmadan Nasıl Yedeklenir (cPanel Yöntemi)
Yedekleme eklentilerini kullanmayı tercih etmiyorsanız, WordPress sitenizin yedeğini doğrudan cPanel üzerinden manuel olarak oluşturabilirsiniz.
Ancak manuel yedeklemelerin otomatik yedekleme çözümlerine göre daha fazla çaba ve dikkat gerektirdiğini unutmayın. Bu yöntem otomatik zamanlama sunmadığından, düzenli yedeklemeleri kendiniz oluşturmayı unutmamanız gerekir.
İlk olarak, barındırma sağlayıcınızın cPanel‘ine erişin. Bluehost’ta bunu Bluehost kontrol panelinize giriş yaparak yapabilirsiniz. ‘Web Siteleri’ sekmesine gidin ve yedeklemek istediğiniz site için ‘Ayarlar’a tıklayın.

Şimdi, Gelişmiş ayarlara geçin.
Ardından, ‘cPanel’ bölümünü bulun ve ‘Yönet’e tıklayın.

Ardından, ‘Dosyalar’ bölümüne gidin ve ‘Yedekleme Sihirbazı’nı seçin.
Bu araç, farklı türlerde web sitesi yedekleri oluşturmanıza yardımcı olur.
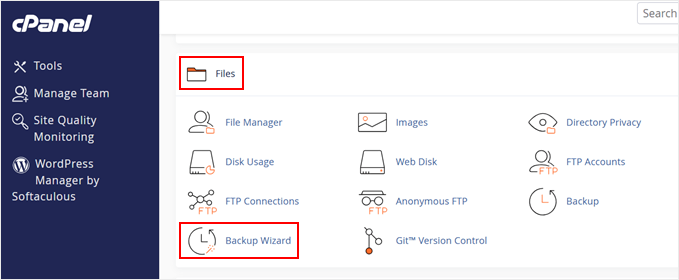
İki seçenek göreceksiniz: ‘Yedekle’ veya ‘Geri Yükle’.
Bir yedekleme oluşturacağımız için ‘Yedekle’ye tıklayın.
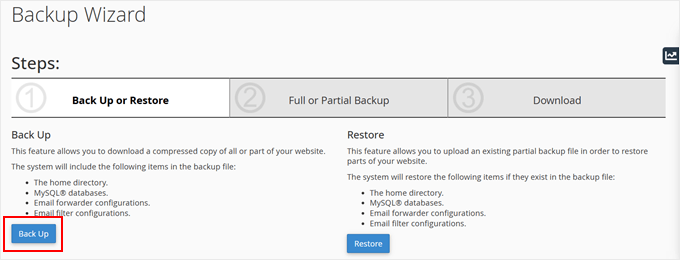
Artık WordPress dosyalarınızın tam yedeklemesi veya kısmi yedeklemesi arasında seçim yapabilirsiniz. İşte her seçeneğin içerdikleri:
- Tam yedekleme – Tüm web sitenizin eksiksiz bir kopyasını oluşturur, ancak bunu yalnızca sitenizi başka bir sunucuya taşımak veya bir yedek kopyasını indirmek için kullanabilirsiniz. Tam yedekleri cPanel üzerinden geri yükleyemeyeceğinizi unutmayın.
- Kısmi yedek leme – Yedeklenecek belirli bölümleri seçmenizi sağlar: ana dizin (WordPress dosyalarınızı ve e-postalarınızı içerir), veritabanı yedeklemesi (içeriğiniz ve ayarlarınız) veya e-posta filtreleri ve ileticileri.
Bu eğitim için tam yedekleme oluşturacağız.
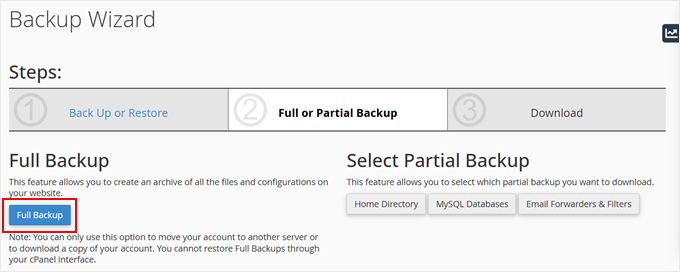
Ardından, yedekleme dosyanızı nereye kaydedeceğinizi seçin.
Ev dizininde (barındırma sunucunuza kaydeder), uzak bir FTP sunucusunda (başka bir sunucuya kaydeder), pasif mod aktarımlı uzak bir FTP sunucusunda veya güvenli bir kopyada (şifreli aktarım kullanır) olabilir.
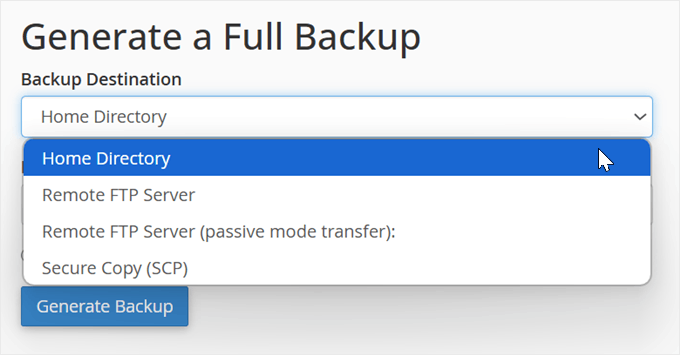
Son olarak, yedeklemeniz hazır olduğunda bildirim almak için profesyonel e-posta adresinizi girebilir veya bildirimi atlayabilirsiniz.
Yedekleme işlemini başlatmak için ‘Yedek Oluştur’a tıklayın.
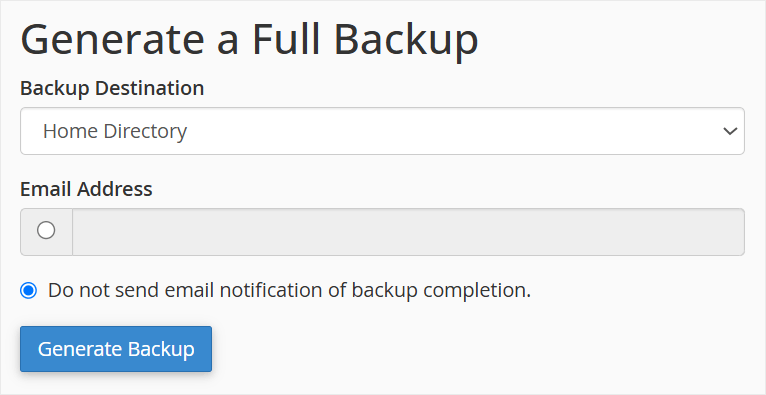
İşte bu kadar! WordPress web sitesi yedeğiniz artık oluşturulacak ve seçtiğiniz konumda saklanacaktır.
WordPress Eklenti Olmadan Nasıl Yedeklenir (FTP Yöntemi)
WordPress dosyalarınızın manuel yedeğini oluşturmanın bir başka güvenilir yolu da bir FTP istemcisi kullanmaktır.
FTP (Dosya Aktarım Protokolü) web sitenizin dosyalarına doğrudan erişmenizi ve indirmenizi sağlar. Bu yöntem özellikle WordPress yönetici alanınıza erişemediğinizde kullanışlıdır. Ya da sitenizin tamamı yerine belirli dosyaları hızlı bir şekilde yedeklemeniz gerektiğinde.
Hem Mac hem de Windows bilgisayarlar için birkaç mükemmel FTP istemcisi mevcuttur. Bu eğitimde, popüler bir ücretsiz FTP istemcisi olan FileZilla’yı kullanarak yedekleme işlemini göstereceğiz.
Öncelikle, FTP yazılımını kullanarak sitenize bağlanmanız gerekir. FTP’de yeniyseniz, ayrıntılı bağlantı talimatları için FTP’nin ne olduğu ve nasıl kullanılacağı hakkındaki kılavuzumuza göz atın.
Bağlandıktan sonra, sağ paneldeki web sitenizin kök dizinine gidin. Burada wp-content, wp-admin gibi önemli WordPress dosya ve klasörlerinin yanı sıra wp-config ve .htaccess gibi yapılandırma dosyalarını bulacaksınız.

Yedeklemenizi oluşturmak için, kaydetmek istediğiniz herhangi bir klasör veya dosyaya sağ tıklamanız yeterlidir.
Bundan sonra, ‘İndir’ seçeneğini seçin.

İndirilen bu dosyalar yedek kopyanız olarak işlev görür ve bilgisayarınızda güvenle saklanabilir. Web sitenizi geri yüklemeniz gerekirse, bu dosyaları FTP kullanarak kolayca sunucunuza geri yükleyebilirsiniz.
FTP/cPanel Erişimi Olmadan WordPress Sitesi Nasıl Yedeklenir
Bazen FTP veya cPanel’e erişiminiz olmayabilir, ancak bu WordPress web sitenizin yedeğini oluşturamayacağınız anlamına gelmez.
İşte kullanabileceğiniz birkaç alternatif yedekleme yöntemi:
- Bir yedekleme eklentisi kullanın – Bu bizim önerdiğimiz yöntemdir çünkü FTP veya cPanel’e erişemediğinizde bile çalışır. İyi bir yedekleme ve taşıma eklentisi otomatik yedeklemeler ve kolay geri yükleme seçenekleri sunarak her zaman korunmanızı sağlar.
- Barındırmapanosu yedeklemesi – Birçok WordPress barındırma sağlayıcısı, yukarıdaki barındırma yedeklemesi bölümünde tartıştığımız gibi, kontrol panelleri aracılığıyla kendi yedekleme araçlarını sunar.
- Profesyonel yedekleme yazılımı – CodeGuard gibi hizmetler, WordPress kontrol panelinizden ayrı olarak çalışan bağımsız yedekleme çözümleri sağlar.
- WordPress dışa aktarmaaracı – Sınırlı olsa da, WordPress’in yerleşik dışa aktarma özelliği yazılarınızı, sayfalarınızı ve diğer içeriklerinizi kaydedebilir. Ancak bunun temalarınızı, eklentilerinizi veya medya dosyalarınızı yedeklemeyeceğini unutmayın. Bir WordPress sitesinin nasıl dışa aktarılacağına ilişkin kılavuzumuzda daha fazla bilgi edinin.
- Hosting dosya yöneticisi – Çoğu hosting sağlayıcısı, kontrol panellerinde bir dosya yöneticisi sunar. Örnek olarak Bluehost’un dosya yöneticisinin nasıl kullanılacağına bakalım.
Bluehost’un dosya yöneticisini kullanmak için önce Bluehost kontrol panelinize giriş yapın. ‘Web Siteleri’ sekmesine gidin ve yedeklemek istediğiniz site için ‘Ayarlar’a tıklayın.

‘Genel Bakış’ sekmesinde, Hızlı Bağlantılar bölümünü bulmak için aşağı kaydırın.
‘Dosya Yöneticisi’ düğmesini bulup tıklamanız yeterlidir.

Dosya yöneticisi yeni bir sekmede açıldığında, sol menüde public_html klasörünü arayın.
Web sitesi dosyalarınızı görmek için yanındaki ‘+’ sembolüne tıklayın.

Web sitenizin klasörünü seçin ve en üstteki ‘Sıkıştır’ seçeneğine tıklayın.
Açılan pencerede ‘Zip Arşivi’ni seçin ve yedekleme dosyanızı oluşturmak için ‘Dosyaları Sıkıştır’a tıklayın.

Sıkıştırma işlemi tamamlandığında bir onay mesajı göreceksiniz.
Devam etmek için ‘Kapat’a tıklayın.

Şimdi, public_html klasöründe yeni oluşturduğunuz zip dosyasını bulun.
Ardından, bilgisayarınıza kaydetmek için en üstteki ‘İndir’ düğmesine tıklayın.

Artık bu yedekleme dosyasını güvenli bir yerde saklayabilirsiniz. Web sitenizde herhangi bir sorun yaşanırsa, içeriğinizi geri yüklemek ve sitenizi hızlı bir şekilde tekrar çevrimiçi hale getirmek için bu yedeği kullanabilirsiniz.
WordPress’i Bulut Depolama Sağlayıcısına Yedekleme
WordPress yedeklerinizi bulut depolama alanında saklamak, yedekleme stratejinize ekstra bir güvenlik katmanı ekler.
Barındırma sunucunuzda sorun yaşanırsa, yedek dosyalarınıza her yerden erişmeye devam edebilirsiniz. Ayrıca, bulut depolama sağlayıcıları genellikle yerel depolamaya göre daha iyi dosya koruması ve yedeklilik sunar.
Bulut yedeklemeleri oluşturmanın en etkili yolu Duplicator veya UpdraftPlus gibi bir yedekleme eklentisi kullanmaktır. Bu eklentiler çeşitli bulut depolama hizmetlerine otomatik olarak bağlanabilir ve düzenli yedeklemeler planlayarak manuel yükleme ihtiyacını ortadan kaldırabilir.
Dahası, dosya sıkıştırma işlemini de gerçekleştirir ve gerektiğinde sitenizi doğrudan bulut depolama alanından geri yükleyebilir.

Alternatif olarak, yukarıda bahsettiğimiz manuel yedekleme yöntemlerinden herhangi birini kullanabilir ve bu yedekleme dosyalarını tercih ettiğiniz bulut depolama hizmetine yükleyebilirsiniz.
Çeşitli bulut depolama seçenekleri için ayrıntılı kılavuzlar oluşturduk. İhtiyaçlarınıza en uygun olanı seçebilirsiniz:
- WordPress Sitesi Dropbox’a Nasıl Yedeklenir (Adım Adım)
- WordPress Sitenizi Google Drive’a Yedekleme (Ücretsiz ve Kolay)
- Google Drive’ı WordPress Medya Kitaplığınıza Bağlama
- WordPress OneDrive’a Nasıl Yedeklenir (Ücretsiz + Ücretli Seçenekler)
- WordPress Amazon S3’e Nasıl Yedeklenir (Ücretsiz + Ücretli Yöntemler)
WordPress Veritabanı Nasıl Yedeklenir
Tam site yedeklemeleri önemli olsa da, yalnızca WordPress veritabanınızı yedeklemeniz gereken zamanlar vardır. Veritabanınız tüm yazılarınızı, sayfalarınızı, yorumlarınızı ve ayarlarınızı içerir, bu da onu web sitenizin içeriğinin kalbi haline getirir.
Örneğin, şu durumlarda yalnızca veritabanı yedeklemesi isteyebilirsiniz:
- WordPress çekirdeğinizi güncellemek üzeresiniz.
- Sitenizin içeriğinde önemli değişiklikler yapmak.
- Sitenizi aynı tasarımı koruyarakyeni bir alan adına taşıma.
- İçeriğinizi etkileyebilecek yeni eklentileri test etme.
- Gerçek içeriğe sahip bir hazırlık sitesi oluşturma.
İyi haber şu ki, veritabanı yedekleri oluşturmanın çeşitli yolları vardır.
Duplicator gibi bir yedekleme eklentisi kullanıyorsanız, ‘Yalnızca Veritabanı’ seçeneğini belirleyerek kolayca yalnızca veritabanı yedeklemesi oluşturabilirsiniz.
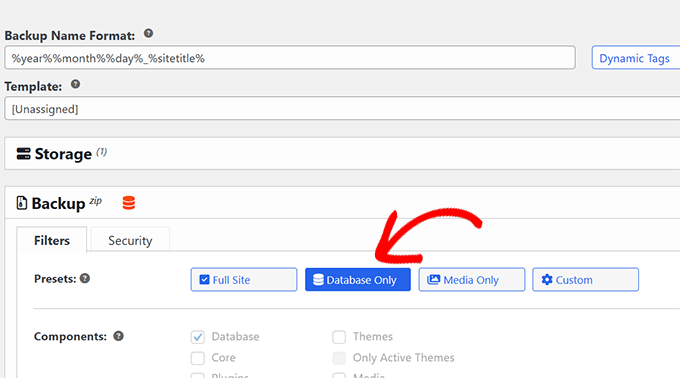
Manuel bir yaklaşımı tercih edenler için, çoğu barındırma sağlayıcısıyla birlikte gelen güçlü bir veritabanı yönetim aracı olan phpMyAdmin‘i kullanabilirsiniz.
Eğer hostunuz cPanel kullanıyorsa, cPanel kontrol panelinize erişebilir ve ‘Veritabanları’ bölümünde ‘phpMyAdmin’ simgesini arayabilirsiniz.

Barındırma sağlayıcınızın özel bir kontrol paneli varsa, adımlar farklı olacaktır.
Bluehost kullanıcıları için, ‘Web Siteleri’ sekmesine tıklayabilir ve ardından hedef siteniz için ‘Ayarlar’ı seçebilirsiniz.

Şimdi, Genel Bakış sekmesinde sayfayı biraz aşağı kaydırın.
Bundan sonra, Hızlı Bağlantılar bölümünde ‘phpMyAdmin’i bulmanız yeterlidir.

phpMyAdmin’e girdikten sonra, veritabanınızı yönetebilir ve yedekleyebilirsiniz.
Sürecin tamamını öğrenmek için WordPress veritabanı yedeklemesi nasıl yapılır kılavuzumuza göz atın.

WordPress Sitenizi Nasıl Geri Yüklersiniz?
Artık yedeğinizi oluşturduğunuza göre, geri yükleme hakkında konuşalım. Geri yükleme işlemine başlamadan önce, geri yüklemek istediğiniz sürümün doğru olduğundan emin olmak için yedeğinizi canlı bir web sitesi olarak önizlemek isteyebilirsiniz.
Ne tür bir yedeğiniz olduğuna bağlı olarak WordPress sitenizi geri yüklemenin birkaç yolu vardır. Yalnızca bir veritabanı yedeğiniz varsa endişelenmeyin. Sadece veritabanını kullanarak sitenizi geri yükleyebilirsiniz.
Duplicator Pro kullanıyorsanız, işlem çok basittir. Sadece Duplicator Pro ” Yedekleri İçe Aktar ‘a gidin ve yedekleme dosyanızı yükleme alanına sürükleyin.
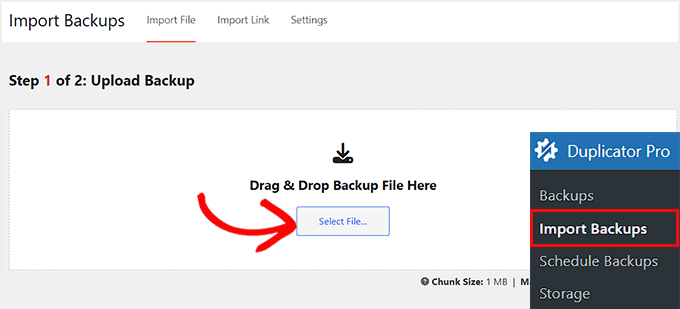
Daha da iyisi, Duplicator önce WordPress yüklemenize gerek kalmayan kolaylaştırılmış bir seçenek sunuyor.
Duplicator yükleyici dosyasını kullanarak WordPress’i kurabilir ve yedeğinizi tek bir işlemle geri yükleyerek değerli zamanınızdan ve çabanızdan tasarruf edebilirsiniz. Daha fazla bilgi için WordPress sitesinin nasıl klonlanacağına ilişkin kılavuzumuzu okuyabilirsiniz.

Öte yandan, öncelikle mevcut WordPress kurulumunuzu temizlemenizi gerektiren standart geri yükleme yöntemini de takip edebilirsiniz. Daha fazla bilgi için WordPress’in nasıl kaldırılacağı ve yeniden yükleneceği hakkındaki kılavuzumuza göz atabilirsiniz.
Alternatif olarak, Bluehost gibi bazı barındırma sağlayıcıları WordPress yazılımı da dahil olmak üzere web sitenizi silme seçeneği sunar. Bunu yapmak için, kontrol panelinizdeki ‘Web Siteleri’ sekmesine gidin ve geri yüklemek istediğiniz web sitesinde ‘Ayarlar’ı seçin.

Bundan sonra, ‘Ayarlar’ sekmesine geçin.
En alta kadar kaydırdığınızdan emin olun.
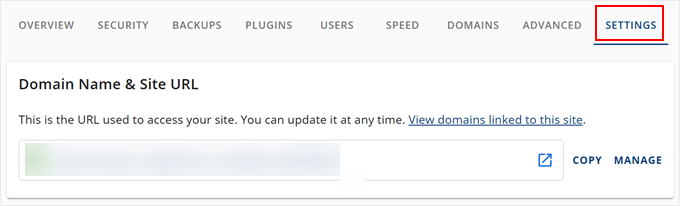
Şimdi, ‘WordPress’i Kaldır’ seçeneğini seçin.
Bu, yazılım ve site dosyaları dahil olmak üzere WordPress web sitenizi kaldıracaktır.
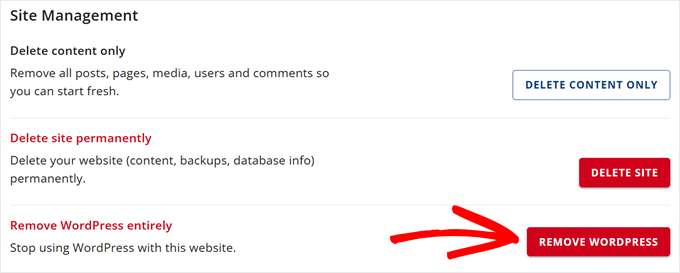
Şimdi bir açılır pencere görünecektir.
Burada, onay kutusuna tıklayın ve ‘WordPress’i Kaldır’a tıklayın.
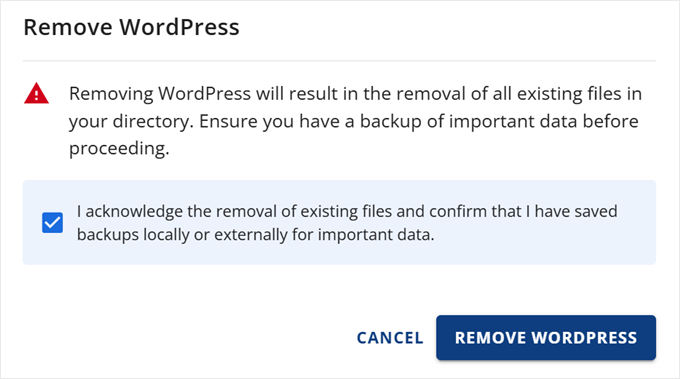
WordPress web sitenizin silinmesi için birkaç dakika bekleyin. Ardından, yedeğinizi geri yüklemeden önce WordPress’in yeni bir kopyasını yükleyebilirsiniz.
Tüm geri yükleme yöntemleri hakkında eksiksiz talimatlar için WordPress’i bir yedekten nasıl geri yükleyeceğinize ilişkin ayrıntılı kılavuzumuza göz atın.
🚨 Alternatif: Bir WordPress Bakım Hizmeti Kiralayın
WordPress yedeklerinin oluşturulması ve yönetilmesi sürekli dikkat ve düzenli bakım gerektirir. Yukarıdaki yöntemler işe yarasa da, yedekleme oluşturmayı, bunları güvenli bir şekilde saklamayı ve tüm yedekleme sürecini kendiniz yönetmeyi hatırlamanız gerektiği anlamına gelir.
Bu nedenle birçok işletme sahibi WPBeginner’ın Bakım Hizmetlerini tercih ediyor. WordPress sitelerinin yönetiminde 16 yılı aşkın deneyime sahip olan ekibimiz, tüm yedekleme ihtiyaçlarınızı ve çok daha fazlasını karşılayabilir.

7/24 destek, sürekli çalışma süresi izleme ve WordPress çekirdeği, temaları ve eklentileri için düzenli güncellemeler sunuyoruz. Ayrıca, sitenizi düzenli olarak buluta yedekliyoruz, böylece herhangi bir şey ters giderse, hızlı bir şekilde önceki bir sürüme geri yükleyebiliyoruz.
Yedeklemelerin ötesinde, kötü amaçlı yazılımları kaldırıyor, yavaş yükleme sürelerini önlüyor ve sitenizin performansını optimize etmeye odaklanıyoruz. Bakım hizmetimiz, profesyonellerin web sitenizi aktif olarak koruduğunu ve bakımını yaptığını bilmenin huzurunu sağlar.
Yedeklemeler ve web sitesi bakımı hakkında endişelenmeyi bırakmaya hazır mısınız? WordPress web sitenizi korumaya ve bakımını yapmaya nasıl yardımcı olabileceğimizi öğrenmek için ekibimizle ücretsiz bir danışma görüşmesi yapın.
Umarız bu makale WordPress sitenizi nasıl yedekleyeceğinizi öğrenmenize yardımcı olmuştur. Ayrıca WordPress multisite yedekleme rehberimizi ve WordPress için en iyi Dropbox eklentileri uzman seçimlerimizi görmek isteyebilirsiniz.
If you liked this article, then please subscribe to our YouTube Channel for WordPress video tutorials. You can also find us on Twitter and Facebook.





THANKGOD JONATHAN
These methods such as plugins, manual backups, and cloud storage services are really good options.
However, for me, I refer the plugin method and then automat it with Gdrive.
Mrteesurez
Thanks for this post, it really helpful to saves years of hard work.
But, do backup using Cpanel included the media files like images or audio in the backed up files ??
Is exporting contents just from setting > tool > export can be considered as backup ??
WPBeginner Support
The cPanel backup would include the files in your media folder but using tools>Export would not backup the media files as that would store where to grab the files from and not the files themselves.
Admin
Mrteesurez
“as that would store where to grab the files from and not the files themselves”
What do you mean ??
because I have exported media files from a site and imported them into another and it worked well and showed those media files.
WPBeginner Support
The export file would point to where on the old site your new site would be able to download the files, the export file does not include the media files themselves.
Ralph
Thank you for this guide about such an important thing. Lack of backup can destroy years of work. Everybody should do backups!
Can this Duplicator plugin save and send the backup of my site to Google Drive automatically?
WPBeginner Support
You can set up an automatic backup with the plugin
Admin
Jiří Vaněk
Great! I’ve always been used to manually backing up data—downloading data via FTP, creating a MySQL dump, and storing it all somewhere on the cloud. The older I get and the more websites I manage, the more I consider it fantastic to automate this task and reduce the chance of human error. There’s nothing worse than something breaking and not having a backup.
Ahmed Omar
thank you for this post about this important part.
but here you explained about cPanel of blue host, is it the same on site ground.
and if there an option to back up the site regularly?
WPBeginner Support
SiteGround has a different interface than BlueHost but should still give access to a file manager. Plugins and some hosting providers have tools for scheduling backups to automate it for you.
Admin
Moinuddin waheed
I have used updraft plus for back up of almost all my websites and found it very easy and smooth.
This plugin takes care all of the things that needs to be taken into consideration.
The interface is beginners friendly and anyone can use it with ease.
I have not used duplicator so far but will give it a try in the future.
Linda Rogers
Your restoration piece seems to assume that the WP installation is still accessible. I had a site hacked and the installation was no longer accessible. After deleting the hacked site and doing a new WordPress install. I couldn’t restore the site from either my Duplicator or Updraft backups. I think that was because I had a new database. Hopefully this never happens again but, what about that situation.
WPBeginner Support
This article is for backing up your site, for restoring your WordPress site you would want to follow our guide below for restoring a site from a backup.
https://www.wpbeginner.com/beginners-guide/beginners-guide-how-to-restore-wordpress-from-backup/
Admin