WordPress navigasyon menünüze nasıl konu ekleyeceğinizi öğrenmek ister misiniz?
Genellikle yeni başlayan kullanıcılar her konu için ayrı bir sayfa oluşturarak WordPress menüsüne konu eklemeye çalışırlar. Ancak bu en iyi yol değildir çünkü bu sayfaları bir menüye eklemek ilgili gönderileri göstermeyecektir.
Bu makalede, WordPress navigasyon menülerindeki kategorileri ve etiketleri kullanarak WordPress’te konuları nasıl düzgün bir şekilde ekleyeceğinizi göstereceğiz.
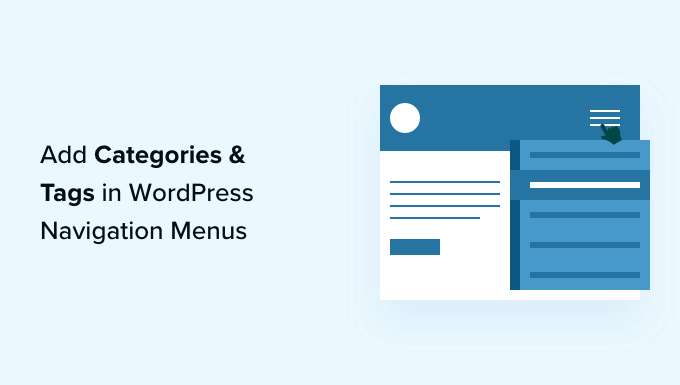
WordPress Gezinti Menülerine Neden Konu Ekleyelim?
Diyelim ki farklı şehirler için seyahat rehberleri sunan bir WordPress web siteniz var. Ziyaretçilerinizin menü öğesine tıkladıklarında ilgili makaleleri görmeleri için navigasyon menünüze şehir adları eklemek isteyebilirsiniz.
Alternatif olarak, The New York Times veya ESPN gibi bir haber siteniz varsa, navigasyon menüsünde çeşitli konuları vurgulamak isteyebilirsiniz.
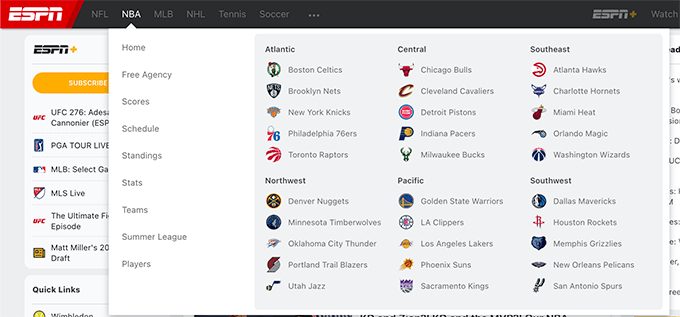
İçeriğinizi kategoriler ve etiketler kullanarak düzenlerseniz WordPress konu eklemeyi oldukça kolaylaştırır.
Kategoriler, web sitenizin içindekiler tablosu gibi ana konularını kapsarken, etiketler bir dizin gibi daha spesifik konuları kapsar. Kategoriler ve etiketler arasındaki farklar hakkındaki kılavuzumuzu okuyarak daha fazla bilgi edinebilirsiniz.
İçeriğinizi düzenlemek için kategorileri ve etiketleri nasıl kullanabileceğinize bir göz atalım ve ardından kolay erişim için bu konuları WordPress gezinti menünüze ekleyelim.
WordPress Yazılarına Kategoriler ve Etiketler Ekleme
Blog yazılarınızı yazarken kategori ekleyebilir veya seçebilirsiniz. Kategoriler kutusu WordPress içerik düzenleyicisinin sağ sütununda görünecektir.
Yeni bir kategori eklemeniz gerekiyorsa, mevcut kategorilerinizin listesinin altındaki ‘Yeni Kategori Ekle’ bağlantısını tıklamanız yeterlidir.
Örneğin, bir seyahat blogunda, hakkında yazdığınız her şehir için ‘Paris’, ‘Amsterdam’, ‘Berlin’, ‘Instanbul’ ve ‘Londra’ gibi kategoriler oluşturabilirsiniz.

Etiketleri içerik editörünün içinden, sağdaki ‘Etiketler’ alanına yazarak da ekleyebilirsiniz. Birden fazla etiket eklerken, bunları virgülle ayırmanız gerekir.
Daha önce oluşturduğunuz bir etiketi seçmek istiyorsanız, ilk birkaç karakteri yazmanız gerekir ve eşleşen etiketleriniz açılır. Ardından kullanmak istediğiniz etikete tıklamanız yeterlidir.
Bir seyahat blogunda, belirli bir gönderide ele alınan daha spesifik konular için etiketler ekleyebilirsiniz; örneğin, ‘Yemek’, ‘Gece Hayatı’, ‘Yürüyüş Turları’ ve ‘Demiryolu Seyahati’.
Birkaç gönderi oluşturduktan ve bunları farklı kategoriler ve etiketler altında dosyaladıktan sonra, artık bunları sitenizin gezinme menüsüne ekleyebilirsiniz.
WordPress Gezinti Menülerine Kategoriler Ekleme
Gezinti menünüze kategoriler eklemek için Görünüm ” Menüler ‘i ziyaret edin ve ‘Kategoriler’ sekmesine tıklayarak genişletin.
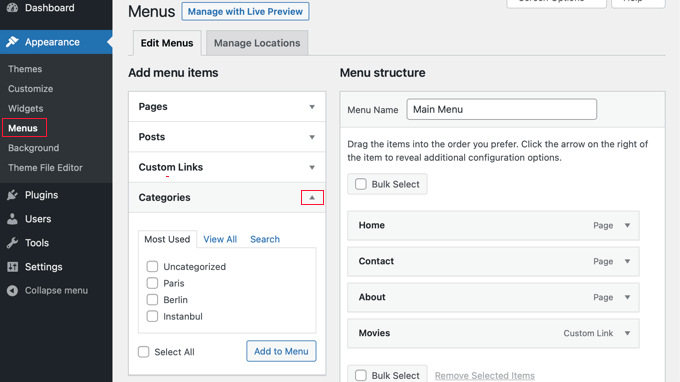
Ardından, menüye eklemek istediğiniz kategorileri seçin ve ardından ‘Menüye Ekle’ düğmesine tıklayın. Seçtiğiniz kategoriler artık sağ taraftaki sütunda menü öğeleri olarak görünecektir. Sürükle ve bırak yöntemini kullanarak bunları yukarı ve aşağı taşıyabilirsiniz.

Menüden memnun kaldığınızda, değişikliklerinizi kaydetmek için ‘Menüyü Kaydet’ düğmesine tıklayın.
Artık değişikliklerinizi yerinde görmek için web sitenizi ziyaret edebilirsiniz.

WordPress Gezinti Menülerine Etiket Ekleme
Gezinti menünüze etiket eklemek için Görünüm ” Menüler sayfasını ziyaret etmeniz gerekir. Kategorilerden farklı olarak, varsayılan olarak etiket ekleme seçeneği yoktur.
Ancak, ekranın üst kısmındaki ‘Ekran Seçenekleri’ne tıklayarak ve ardından ‘Etiketler’ kutusunu işaretleyerek bir Etiketler sekmesi ekleyebilirsiniz.
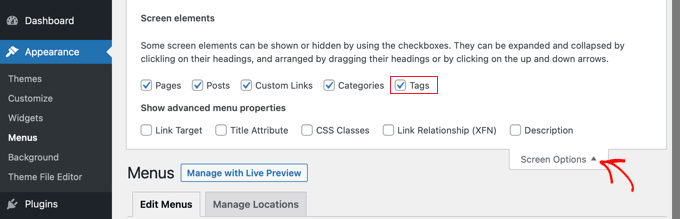
Şimdi sol sütuna bir Etiketler sekmesi eklenecektir. Genişletmek için sekmeye tıklayabilirsiniz.
Şimdi menüye eklemek istediğiniz etiketleri seçebilirsiniz. ‘Menüye Ekle’ düğmesine tıkladığınızda, seçtiğiniz etiketler sağ taraftaki sütunda menü öğeleri olarak görünecek ve bunları sürükle ve bırak yöntemiyle yeniden düzenleyebileceksiniz.
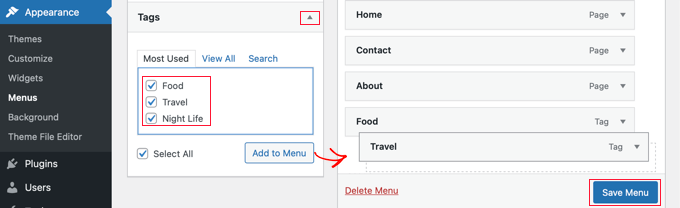
Ayarlarınızı kaydetmek için ‘Menüyü Kaydet’ düğmesine tıklamayı unutmayın.
Artık web sitenizi ziyaret ederek etiketlerin menünüze eklendiğini görebilirsiniz.
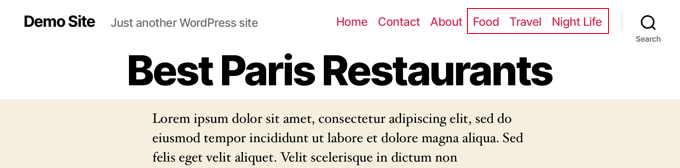
ESPN ve WPBeginner gibi birden fazla sütuna sahip gelişmiş bir konu damlası menüsü oluşturmak istiyorsanız, bu genellikle mega menü olarak adlandırılır.
Daha fazla ayrıntı için WordPress’te mega menü oluşturma hakkındaki adım adım eğitimimizi takip edebilirsiniz.
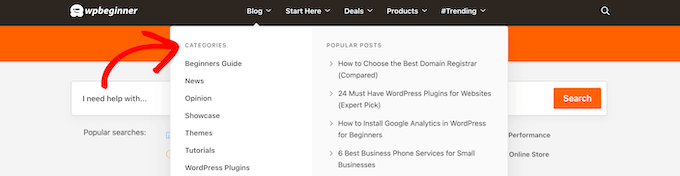
Umarız bu eğitim WordPress navigasyon menülerine nasıl kategori ve etiket ekleyeceğinizi öğrenmenize yardımcı olmuştur. Ayrıca WordPress ile nasıl açılış sayfası oluşturacağınızı öğrenmek veya sitenizi büyütmek için mutlaka sahip olmanız gereken eklentiler listemize göz atmak isteyebilirsiniz.
If you liked this article, then please subscribe to our YouTube Channel for WordPress video tutorials. You can also find us on Twitter and Facebook.





Farrel
Hi there. Do you know if the ability to build a Nav Menu using Tags is something that has changed recently? Because I have followed your steps exactly, and Tags is still not an option on my builder… I still only show Pages, Posts, Custom Links, and Categories. Thank you in advance for your help, and sorry in advance also if I’m just really tired and missing something!
WPBeginner Support
If you have not done so already, we would recommend checking your screen options in the top-right of the page to make sure tags are not unchecked there
Admin
Farrel
I was, indeed, just very tired I found it shortly after I left this, but couldn’t delete it because it hadn’t yet posted! Thanks for getting back, and for your patience with me!
Taoheed
Can a tag page be used as the primary menu while category is used as a Sub-menu?
WPBeginner Support
If you mean in your navigation menu then you certainly can. For general usage of tags and categories, we would recommend taking a look at our article below!
https://www.wpbeginner.com/beginners-guide/categories-vs-tags-seo-best-practices-which-one-is-better
Admin
Sidartha
I Try this in WordPress 4.9.5 and see that have been problems.
This problems is about the Read More that not work.
In two installation i have problems, in one is that Read More not show in the page, don´t appear.
In other installation with template Access Press Store, the default way off the theme show the page with the posts with one Read More button without you have been put it there, the button show automatically but without link the button not open the post simply refresh the page.
I’m investigate this and don´t exists plugin for fix this because in whatsoever result the same problem repeat if you force and put other inside the text don´t work , don´t show….
Aravindgunda
Nice information but I want to post content under the page…. So, any suggestions.
ramesh
wordpress display posts from specific category on page?
rang smith
Nice article! have to re-structure my ongoing project now
katherine moody
Just the information I needed in a simple concise format. Thank you. Your site is helping me feel more in control of my WordPress site rather than the other way around.
Nancy
I am wanting to create a travel blog, with different trips, entering daily on what we see and do , and putting pics in. I don’t know how to do that yet. When we finish one trip, we will go on another,
Ken
This was really helpful – thank you
Kate Robertson
So timely. I was struggling to know the best way to sort the information on my website and this is exactly what I needed to know. Thanks!
Jean-Pierre LaFitte
THIS article is VERY helpful. I understand it and I can use it. I made the mistake of creating too many PAGES, now I will rework my site. thanks
jp