Özellikle kişisel bir blog işletiyorsanız, bir yazar profili yönetiyorsanız veya profesyonel bir web sitesi yönetiyorsanız, adınız çevrimiçi varlığınızın önemli bir parçasıdır.
WordPress’te tam adınızı doğru bir şekilde görüntülemek kişisel bir dokunuş katar, güvenilirliği artırır ve siteniz genelinde tutarlılık sağlar.
WPBeginner’da, Syed Balkhi’nin adını her gönderi için yorumcu olarak göreceksiniz. Bu, okuyucularımızın Syed’in içeriği aktif olarak kendisinin incelediğini bilmesini sağlayarak paylaştığımız bilgilerde şeffaflık ve güven oluşturmamıza yardımcı olur.
Bu makalede, WordPress’te tam adınızı nasıl kolayca ekleyeceğinizi veya değiştireceğinizi adım adım göstereceğiz.
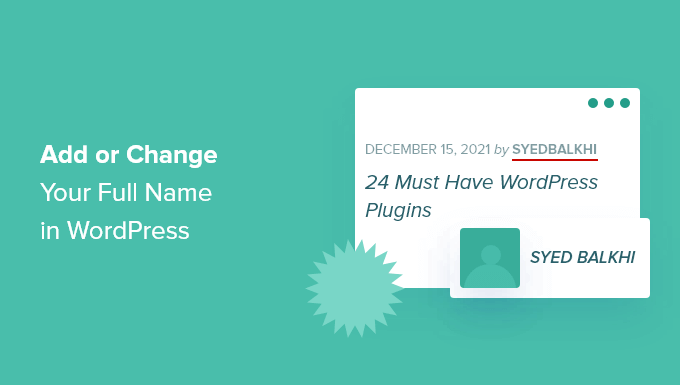
WordPress’te Neden Tam Adınızı Kullanmalısınız?
WordPress web sitenizi ilk kurduğunuzda, giriş yapmak için kullanabileceğiniz bir kullanıcı adı ile yeni bir hesap oluşturmanız gerekir.
İnsanlar genellikle hatırlaması kolay ve farklı kelime veya harflerin karışımından oluşan kullanıcı adları seçerler.
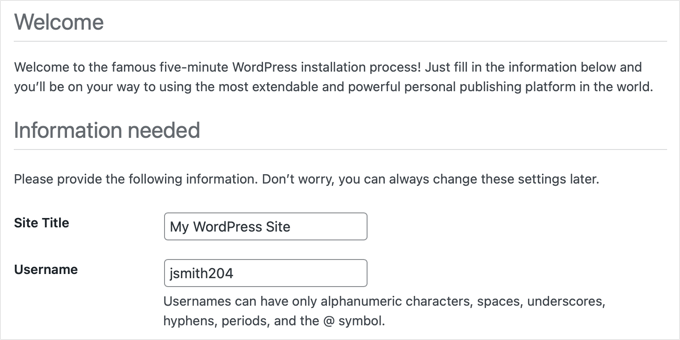
Bu WordPress kullanıcı adı daha sonra yazar olarak yazdığınız yazılarda görüntülenir. Ancak, biraz garip görünebilir ve çok profesyonel değildir.
Örneğin, bir gönderide adınız ‘John Smith’ yerine ‘jsmith204’ olarak görüntülenirse, yazar olarak güvenilirliğinizi etkileyebilir ve okuyucularınızın WordPress blogunuzun meşruiyetini sorgulamasına neden olabilir.

Neyse ki WordPress, kullanıcı adınızı değiştirmeden görünen adı tam adınızla değiştirmenin kolay bir yoluna sahiptir.
Kullanıcı adı yerine tam ad kullanmak, arama motorlarının içeriğin sizin tarafınızdan yazıldığını anlamasına yardımcı olur.
Okuyucularınız isminize aşina olacağı için kişisel markanızı oluşturmanıza da yardımcı olur.
Bununla birlikte, WordPress’te tam adınızı nasıl ekleyeceğinizi veya değiştireceğinizi adım adım inceleyelim.
WordPress’te Tam Adınızı Değiştirme veya Ekleme
Herkese açık görünen adınızı değiştirmek için WordPress panonuzdan Kullanıcılar ” Profil sayfasına gidin.
WordPress yönetici menünüzde ‘Kullanıcılar’ menü sekmesini göremiyorsanız, bu sitede yönetici olmadığınız anlamına gelir. Yine de Profil menüsüne tıklayarak profilinizde değişiklik yapabilirsiniz.
Burada, adınızı, soyadınızı ve takma adınızı ekleme seçeneklerini görebileceğiniz ‘Ad’ bölümüne ilerleyin.
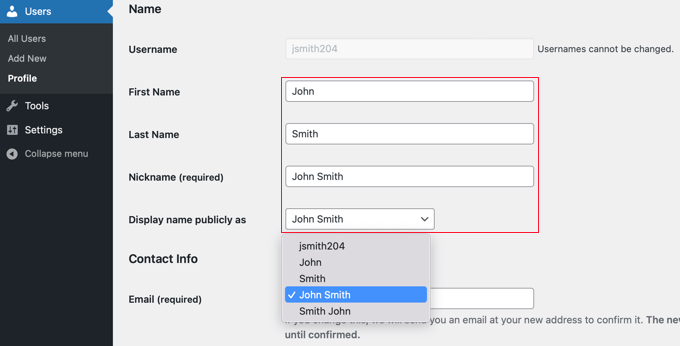
Bu alanları doldurduktan sonra, ‘Display name publicly as’ seçeneğinin yanındaki açılır menüye tıklamanız yeterlidir.
Buradan, adınızı veya soyadınızı, tam adınızı, takma adınızı veya kullanıcı adınızı kullanarak gönderilerinizle birlikte görüntülenecek yeni bir kullanıcı adı seçebilirsiniz.
Kullanmak istediğiniz adı seçtikten sonra, değişikliklerinizi kaydetmek için sayfanın altındaki ‘Profili Güncelle’ düğmesine tıklayın.
Herkese açık olarak görüntülemeyi seçtiğiniz adın artık WordPress araç çubuğunun sağ üst köşesinde‘Howdy‘nin yanında görüneceğini fark edeceksiniz.
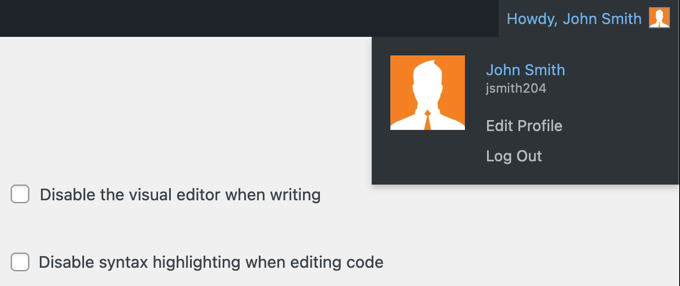
Web sitenizi ziyaret ettiğinizde, yazdığınız gönderilerin artık kullanıcı adınız yerine tam adınızı göstereceğini göreceksiniz. Bu isim abonelerinize de gösterilecektir.
Görünen adınızı gelecekte değiştirmek isterseniz, kullanıcı profilinizi tekrar ziyaret edin ve bu adımları yeni adınızla tekrarlayın.
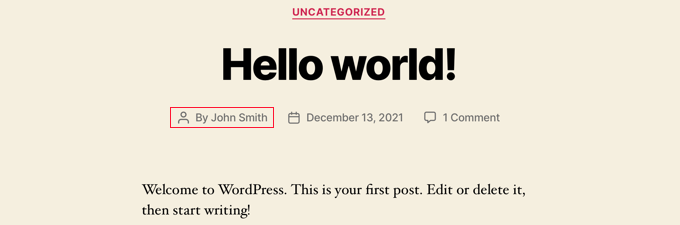
Bunun dışında, bir WordPress gönderisindeki yazar adını değiştirmek istiyorsanız, WordPress’te bir gönderinin yazarının nasıl değiştirileceğine ilişkin başlangıç kılavuzumuza bakabilirsiniz.
Bonus: WordPress Kullanıcı Adınızı Değiştirme
İsterseniz, WordPress sitenizdeki kullanıcı adlarını da değiştirebilirsiniz.
Örneğin, bir işletme web siteniz varsa ve kullanıcı hesap adınız ‘jsmith204’ ise, web sitesinin ön ucunda iyi görünmeyecektir ve kullanıcılar sitenizi ciddiye almayabilir.
Ancak varsayılan olarak WordPress, hesap oluşturulduktan sonra kullanıcı adınızı değiştirmenize izin vermez.
Bunu yapmak için Easy Username Updater eklentisini yüklemeniz ve etkinleştirmeniz gerekecektir. Ayrıntılı talimatlar için bir WordPress eklentisinin nasıl kurulacağına ilişkin adım adım kılavuzumuza bakın.
Etkinleştirmenin ardından, WordPress panosundan Kullanıcılar ” Kullanıcı Adı Güncelleyici sayfasına gidin. Burada, değiştirmek istediğiniz kullanıcı adının yanındaki ‘güncelle’ bağlantısını tıklayın.

Bu sizi, kendiniz için kolayca yeni bir kullanıcı adı ekleyebileceğiniz yeni bir ekrana yönlendirecektir.
İşiniz bittiğinde, ayarlarınızı kaydetmek için ‘Kullanıcı Adını Güncelle’ düğmesine tıklamayı unutmayın.

Ayrıntılı talimatlar için WordPress kullanıcı adınızı nasıl değiştireceğinize ilişkin eğitimimize bakın.
Umarız bu eğitim WordPress’te tam adınızı nasıl ekleyeceğinizi veya değiştireceğinizi öğrenmenize yardımcı olmuştur. Ayrıca WordPress’ te tarih ve saat formatını nasıl değiştireceğinizi öğrenmek veya Mac ve Windows WordPress kullanıcıları için en iyi FTP istemcileri için en iyi seçimlerimizi görmek isteyebilirsiniz.
If you liked this article, then please subscribe to our YouTube Channel for WordPress video tutorials. You can also find us on Twitter and Facebook.





Deborah
Thank you so much! You have just saved me hours of agony! xx
WPBeginner Support
Glad our guide was helpful
Admin
Zoraida Rivera
Thanks for this article. It helped me change my username and appear publicly as I wanted to.
WPBeginner Support
You’re welcome, glad our guide could help
Admin
Arlette Barrientos
I’ve been trying to change my username it. after I update my profile it will go back to admin again. please help
Anders Toft Braun
Hi,
I really liked this post and video, especially the video! I was wondering if it is possible to change my WordPress photo?
I have been looking everywhere to find a guide, but I can’t. I really hope you have an answer for my question.
Best regards
Anders Toft Braun
WPBeginner Support
By default WordPress uses Gravatar for your profile image. Please see our guide on using Gravatar in WordPress.
Admin
syed zahid hussain
I have to start learning from world press.which is very new to me.Hope your guidence will be helpfull as beginner.Hope your guidence will be faverable