Doğru yaklaşımla Google Search Console (GSC) web sitenizin trafiğini artırmak için oyunun kurallarını değiştirebilir. Google tarafından geliştirilen ve web sitesi sahiplerinin sitelerinin arama motorunun algoritması tarafından nasıl algılandığına dair bilgi edinmelerine yardımcı olmak için tasarlanmış sağlam ve ücretsiz bir araçtır.
Web sitelerimizi yönetirken, sitelerimizin performansına ilişkin değerli verileri ve SEO stratejilerinizi geliştirmek ve daha fazla ziyaretçi çekmek için fırsatları ortaya çıkarmak için GSC’yi kullanıyoruz. Ne yazık ki çoğu işletme, organik trafiklerini etkili bir şekilde artırmak için bu aracın tüm yeteneklerini kaçırıyor.
Bu makalede, web sitenizin SEO’sunu geliştirmek ve daha fazla ziyaretçi almak için Google Search Console’u nasıl doğru bir şekilde kullanacağınızı göstereceğiz.
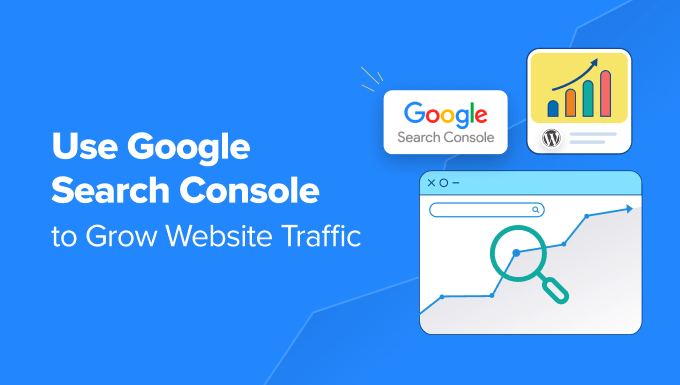
Google Search Console Nedir?
Google Search Console, web sitesi sahiplerinin sitelerinin Google arama sonuçlarındaki varlığını izlemelerine ve sürdürmelerine yardımcı olmak için Google tarafından sunulan ücretsiz bir araçtır.
İlk günden itibaren izlemeye başlamanız gereken temel pazarlama verilerini sağlar. Ayrıca, web sitenizin arama sıralamasını etkileyebilecek hatalar, güvenlik sorunları ve dizinleme sorunları hakkında bilgi sahibi olmanızı sağlar.
Web sitenizin trafiğini artırmak için tüm bu bilgileri WordPress SEO stratejinizde kullanabilirsiniz.
Üzücü olan şu ki, çoğu işletme Google Search Console’un tüm gücünü kullanmıyor çünkü çoğu web sitesini Google Search Console’a eklemenin yeterli olduğunu düşünüyor.
Bu araçla yapabileceğiniz çok daha fazla şey var.
Google Search Console’un sunduğu tüm güçlü özelliklerden yararlanmıyorsanız, çok şey kaçırıyorsunuz demektir.
Neyse ki, yardım etmek için buradayız. Web sitenizi bir profesyonel gibi büyütmenize yardımcı olmak için bu nihai Google Search Console kılavuzunu oluşturduk.
Bu kapsamlı bir rehber olduğundan, daha kolay gezinme için bir içindekiler tablosu ekledik:
Google Search Console’u Kurma
- XML site haritası ekleme
- Web sitenizi Google Search Console’a ekleme
- Google Search Console’u Google Analytics’e Bağlama
Tarama Sorunlarını Giderme
- Arama indeksleme sorunlarını bulma ve düzeltme
- Google Search Console’da 404 hatalarını düzeltme
- Google Search Console’da yumuşak 404 hatalarını düzeltme
- Search Console’da sunucu hatalarını düzeltme
- Güvenlik sorunlarını bulma ve düzeltme
- Manuel eylemleri düzeltme ve inceleme talep etme
Web Sitenizi Büyütmek
- Trafiği artırmak için Google Search Console’u kullanma
- Google Search Console’da anahtar kelime verilerini madencilik
- Kolayca sıralama yapabileceğiniz düşük asılı anahtar kelimeleri bulma
- Google Search Console’da bağlantı raporlarını kullanma
- Üçüncü taraf web sitelerinden daha fazla geri bağlantı alma
- Sıralamaları yükseltmek için iç bağlantıları iyileştirme
- Search Console’da Core Web Vitals’ı Kullanma
- WordPress içinde Google Search Console verilerini görüntüleme
Yararlı Google Search Console Araçları
- WordPress sayfalarınız için zengin snippet’ler oluşturma
- Mobil kullanılabilirliği iyileştirmek için Google Search Console’u kullanma
- URL Denetleme aracını kullanarak bir sayfanın durumunu kontrol etme
- URL’leri Google Arama’dan Kaldırma
- Google Search Console’a erişmek için kullanıcı ekleme
1. Web Sitenizi Google Search Console’a Ekleme
Henüz yapmadıysanız, devam etmeniz ve web sitenizi Google Search Console’a eklemeniz gerekir. Bu gerçekten basittir ve sadece birkaç dakikanızı alacaktır.
Google Search Console web sitesine gidin ve ‘Şimdi Başla’ düğmesine tıklayın.

Bir Google / Gmail hesabı kullanarak oturum açmanız istenecektir. Giriş yaptıktan sonra web sitenizin URL’sini girmeniz gerekecektir.
Google Search Console, site doğrulaması için alan adı veya URL öneki olmak üzere 2 yöntem sunar. Daha fazla esneklik sağladığı için URL Öneki yöntemini kullanmanızı öneririz.

Google’ın HTTP ve HTTPS’yi iki farklı protokol olarak değerlendirdiğini unutmayın. Ayrıca https://www.example.com ve https://example.com sitelerini de iki farklı web sitesi olarak değerlendirir.
Web siteniz için doğru URL’yi girdiğinizden emin olmanız gerekecektir.
Emin değilseniz, WordPress yönetici alanınızda oturum açın ve Ayarlar ” Genel sayfasına gidin. Orada, Site Adresi alanında web sitenizin URL’sini göreceksiniz.

Web sitenizin adresini girdikten sonra ‘Devam Et’ düğmesine tıklayın.
Ardından, web sitenizin sahipliğini doğrulamanız istenecektir. Bunu yapmanın birkaç yolu vardır, ancak biz HTML etiketi yöntemini göstereceğiz çünkü en kolayı budur.

HTML etiketini genişletmek için üzerine tıklayın ve ardından içindeki kodu kopyalayın.
Ardından, Google’ın sahipliği doğrulayabilmesi için kodu WordPress web sitenize eklemeniz gerekecektir. Ancak bu, yeni başlayanlar için zor olabilecek bir kodlama gerektirir.
Google Search Console’u WordPress’e eklemenin daha kolay bir yolu All in One SEO (AIOSEO) kullanmaktır. WordPress için en iyi SEO aracıdır ve 3 milyondan fazla kullanıcı tarafından kullanılmaktadır.
Öncelikle AIOSEO Lite eklentisini yüklemeniz ve etkinleştirmeniz gerekecek. Daha fazla ayrıntı için, bir WordPress eklentisinin nasıl kurulacağına ilişkin adım adım kılavuzumuza bakın.
Etkinleştirmenin ardından, AIOSEO ” Genel Ayarlar sayfasına gidebilir ve ardından ‘Web Yöneticisi Araçları’ sekmesine tıklayabilirsiniz. Ardından, Web Yöneticisi Araçları Doğrulaması altında ‘Google Search Console’ seçeneğini seçin.

Bundan sonra, devam edin ve daha önce Google Search Console’dan kopyaladığınız kodu ‘Google Doğrulama Kodu’ kutusuna girin.
Değişikliklerinizi kaydetmek için ‘Değişiklikleri Kaydet’ düğmesine tıklamayı unutmayın.
Artık Google Search Console ayarlarına geri dönebilirsiniz.
‘Doğrula’ düğmesine tıklamanız gerekir.

Google Search Console artık web sitenizin kodunda HTML etiketini arayacaktır.
Ardından, size bir başarı mesajı gösterecektir.

Hepsi bu kadar. Sitenizi Google Search Console’a başarıyla eklediniz. Artık Google Search Console kontrol panelinizi ziyaret etmek için ‘Özelliğe Git’ bağlantısına tıklayabilirsiniz.
Not: Kodu ekledikten sonra Google Search Console web sitenizi doğrulayamazsa, WordPress önbelleğinizi temizlediğinizden emin olmanız ve tekrar denemeniz gerekir.
2. XML Site Haritası Ekleme
XML site haritası, web sitesi sahiplerinin arama motorlarına web sitelerinde bulunan tüm sayfalar hakkında bilgi vermesinin bir yoludur. Ayrıca arama motorlarına web sitenizdeki hangi bağlantıların diğerlerinden daha önemli olduğunu söyler.
Web sitenize bir XML site haritası eklemek, arama motorlarının içeriğinizi daha iyi taramasına yardımcı olur. Arama sıralamalarında size bir artış sağlamasa da, arama motorlarının içeriğinizi daha verimli bir şekilde dizine eklemesine kesinlikle yardımcı olabilir.
Ayrıca, ilk adımda All in One SEO’yu (AIOSEO) yüklediyseniz, eklenti sitenize otomatik olarak bir XML site haritası ekler.
Site haritasını görmek için All in One SEO ” Site Haritaları bölümüne gidebilir ve ‘Site Haritasını Etkinleştir’ seçeneğinin açık olduğundan emin olabilirsiniz.

Eklenti, web siteniz için otomatik olarak bir XML site haritası oluşturacaktır ve bunu aşağıdaki gibi görünen URL’de bulabilirsiniz:
http://example.com/sitemap_index.xml |
example.com adresini kendi alan adınızla değiştirmeyi unutmayın. Artık bu URL’yi Google Search Console’da gönderebilirsiniz.
Google Search Console kontrol paneline gidin ve ardından sol sütundan ‘Site Haritaları’ seçeneğine tıklayın. Bundan sonra, URL’yi yapıştırabilir ve ‘Gönder’ düğmesini tıklayabilirsiniz.

Google Search Console artık site haritanızı kontrol edecek ve web sitenizin taranmasını iyileştirmek için kullanacaktır. Daha fazla ayrıntı için WordPress’te site haritası sayfasının nasıl ekleneceğine ilişkin kılavuzumuzu inceleyebilirsiniz.
3. Google Search Console’u Google Analytics’e Bağlama
Google Search Console’u Google Analytics hesabınıza bağlamak, Search Console verilerini Google Analytics’te analiz etmenize yardımcı olur. Bu, en iyi performans gösteren içeriğiniz ve anahtar kelimeleriniz hakkında size yeni bir bakış açısı sağlar.
Henüz yapmadıysanız, WordPress web sitenize Google Analytics’i yüklemeniz gerekecektir.
Bunun için MonsterInsights kullanmanızı öneririz. WordPress için en iyi Google Analytics eklentisidir ve Google Search Console’dan en iyi anahtar kelimelerinizi WordPress yönetici alanınızda otomatik olarak gösterecektir.

Ancak, Google Search Console raporunu Google Analytics web sitesinde görmek istiyorsanız, önce iki hizmeti birbirine bağlamanız gerekir.
Google Search Console’u Analytics hesabınıza Google Search Console veya Google Analytics web sitesinden bağlayabilirsiniz. Bu eğitimde, zaten orada olduğumuz ve daha kolay olduğu için bağlantıyı Google Search Console’dan başlatacağız.
Google Search Console ekranının sol alt köşesindeki ‘Ayarlar’ düğmesine tıklayın. Ardından ‘Genel ayarlar’ altında ‘İlişkilendirmeler’in yanındaki > oka tıklamalısınız.

Bu, varsa daha önce Google Search Console ile ilişkilendirdiğiniz hizmetlerin listesini görebileceğiniz bir sayfa açacaktır. Ancak, daha önce Google Analytics veya başka bir Google hizmetiyle ilişkilendirmediyseniz, liste boş olacaktır.
Bunun altında, Google Analytics’i Google Search Console ile ilişkilendirebileceğiniz bir bağlantı göreceksiniz. Başlamak için ‘İlişkilendir’ kelimesine tıklamanız yeterlidir.

İlişkilendirmek istediğiniz Google Analytics GA4 özelliğini seçmenizi isteyen bir açılır pencere göreceksiniz. Bundan sonra, GA4 web akışını seçmenizi isteyen başka bir açılır pencere göreceksiniz.
Son olarak, ilişkilendirmeyi onaylamanızı isteyen üçüncü bir açılır pencere göreceksiniz. Onaylamak için ‘İlişkilendir’ düğmesine tıklamanız yeterlidir.

Hepsi bu kadar. Google Search Console verilerinizi Analytics hesabınıza başarıyla bağladınız.
Artık Google Analytics Search Console ayarları sayfasında Google Analytics’in ilişkili bir hizmet olduğunu görebilirsiniz.

Google Search Console verileri toplandıktan 48 saat sonra kullanılabilir ve önümüzdeki 16 ay boyunca kullanılabilir olmaya devam edecektir.
Artık Google Search Console raporunu Google Analytics’e ekleyebilirsiniz.
Google Analytics web sitesini ziyaret etmeniz ve giriş yaptığınızdan emin olmanız gerekir. Oraya vardığınızda, ekranın solundaki ikinci simgeye, yani ‘Raporlar’a tıklamanız gerekir.
Bundan sonra, ekranın solundaki menüden ‘Kütüphane’ye tıklamalısınız.

Şimdi, ‘Koleksiyonlar’ altında Search Console’u bulmanız ve ‘Koleksiyonu düzenle’ye tıklamanız gerekir.
Bir sonraki ekranda herhangi bir değişiklik yapmanıza gerek yoktur. Ekranın üst kısmındaki ‘Geri’ düğmesine tıklamanız yeterlidir.

Şimdi, daha fazla seçenek göstermek için Search Console kartının üst kısmındaki 3 noktaya tıklayabilirsiniz.
Bir açılır menü belirecek ve ‘Yayınla’ seçeneğine tıklamanız gerekecektir.

Bu, Google Analytics Raporları için gezinme menüsüne yeni bir Search Console bölümü ekleyecektir.
Artık Google Search Console raporunuzu Google Analytics’te raporlara giderek ve ardından Search Console bölümünü genişleterek görüntüleyebilirsiniz.

4. Arama İndeksleme Sorunlarını Bulma ve Düzeltme
Google Search Console’un en yararlı özelliği, dizine ekleme hatalarını giderebilmenizdir.
Bu hatalar, arama motorlarının web sitenizdeki sayfaları taramasını ve dizine eklemesini durdurarak organik arama sıralamanızı etkileyebilir.
Bu hataları Sayfalar raporunda (daha önce Kapsam raporu olarak adlandırılıyordu) kolayca bulabilirsiniz.
Web sitenizdeki hangi sayfaların Google tarafından dizine eklendiğini ve hangi sayfaların bir hata veya uyarı ile sonuçlandığını gösterir.
Aşağı kaydırdığınızda, tüm hataların ayrıntılı bir listesini göreceksiniz. Bir bağlantıya tıkladığınızda ayrıntılı görünüm açılacak ve burada hata ve hatanın nasıl düzeltileceği hakkında daha fazla bilgi edinmek için bağlantı da bulacaksınız.

Aşağıda, görebileceğiniz birkaç yaygın indeksleme hatası yer almaktadır:
- 404 hatası – Bu hata, tarayıcının bir URL’yi takip ettiği ve bir 404 hatası gördüğü anlamına gelir.
- Yumuşak 404 hatası – Bu hata, tarayıcı bir 404 hata sayfası gördüğünde, ancak sayfanın durum kodu tarayıcıya 200 (başarı) mesajı gönderdiğinde ortaya çıkar.
- Sunucuhatası – Bu, web sitesi sunucunuzun zaman aşımına uğradığı veya yanıt vermediği anlamına gelir. Bu, web sitenizin yoğun trafik altında olması, bakım altında olması veya başka bir nedenle kullanılamaması durumunda meydana gelebilir.
- Takip edilmiyor – Bu hata, Google bir içerik türünü takip edemediğinde ortaya çıkar. Bu bir flash, JavaScript, iframe veya tarayıcının alamadığı diğer kaynaklar olabilir.
Şimdi, bu tarama hatalarından bazılarının nasıl düzeltileceğine bir göz atalım.
5. Google Search Console’da 404 Hatalarını Düzeltme
Öncelikle, tüm 404 hatalarının eşit olmadığını aklınızda bulundurmanız gerekir. Bazılarını güvenle görmezden gelebilir ve yalnızca gerçekten hata olanları düzeltebilirsiniz.
Örneğin, bir blog gönderisini sildiyseniz ve kullanıcıları daha yeni bir gönderiye yönlendirmek istemiyorsanız, Google’ın 404 hata sayfasını görmesine izin vermenizde bir sakınca yoktur. Google, 404 hatasını görmeye devam ederse sonunda o sayfayı deindex’e ekleyecektir.
Ancak Google’ın bu 404 hatalarına bakmanızı istemesinin nedeni, bunların farkında olmayabileceğinizdir. Örneğin, yanlışlıkla bir şeyi sildiniz veya kullanıcıları yeni, güncellenmiş sürüme yönlendirmeyi unuttunuz.
Sayfalar raporunda hatanın üzerine tıkladığınızda size bu hatayı gösteren tüm sayfaları gösterecektir. Sayfaları dikkatlice inceleyin ve orada olmaması gereken bir sayfa görürseniz, URL’sini kopyalayın ve yeni bir tarayıcı penceresinde açın.
Tarayıcınızda bir 404 hata sayfası görürseniz, bu sayfayı düzeltmeniz gerektiği anlamına gelir.
Artık var olmayan bir sayfaysa, ancak daha yeni veya benzer bir sürümüne sahipseniz, kullanıcıları bu sayfaya yönlendirmek isteyeceksiniz. WordPress’te yönlendirmelerin nasıl ayarlanacağına ilişkin kılavuzumuza bakın.
Ancak bazen, WordPress kalıcı bağlantı yapısındaki bir yanlış yapılandırma nedeniyle 404 hataları oluşabilir.
Bunu düzeltmek için, Ayarlar ” Kalıcı Bağlantılar ‘ı ziyaret edin ve ardından hiçbir şeyi değiştirmeden ‘Değişiklikleri Kaydet’ düğmesine tıklayın.

6. Google Search Console’da Yumuşak 404 Hatalarını Düzeltme
Yumuşak 404 hatalarının giderilmesi biraz zordur.
Temel olarak bu hatalar, Google botu içerik yerine 404 hata belgesine benzeyen bir belge gördüğünde ortaya çıkar. Ancak sunucunuz 200 (başarı) kodu göndermektedir.
Normalde, bir sayfa hata veya yönlendirme olmadan görüntülendiğinde sunucunuz 200 başarı kodu gönderir.

Yazılım 404 hatalarını çözmek için, devam edin ve etkilenen sayfaların listesini görüntülemek üzere Sayfalar raporundaki hatalara tıklayın.
Şimdi, neler olduğunu görmek için sayfayı yeni bir tarayıcı sekmesinde açmanız gerekir. Sayfa doğru görüntüleniyorsa, hatayı güvenle göz ardı edebilirsiniz.
Öte yandan, sayfa bir 404 hata belgesi gösteriyorsa, daha fazla araştırma yapmak isteyebilirsiniz.
Sayfalar raporundaki ‘Gönderilen URL bir Soft 404 gibi görünüyor’ bağlantısına tıklayarak başlayın. Ardından, yanlış alarm olup olmadığını kontrol etmek için bağlantıyı yeni bir sekmede açabilirsiniz.
Sayfa geçerliyse ve arama sonuçlarında görünmesini istiyorsanız, ‘DÜZELTMEYİ GEÇERLİ KIL’ düğmesine tıklamanız yeterlidir. Google daha sonra sayfayı yeniden tarayacak ve durum hatasını değiştirecektir.

WordPress arama işlevi gördüğünüz yumuşak 404 hatalarına neden oluyorsa, en kolay çözüm Google botunun arama URL’lerini taramasını durdurmaktır.
Bunu yapmak için robots.txt dosyanıza aşağıdaki satırları eklemeniz gerekir:
1 2 3 | User-agent: *Disallow: /?s=Disallow: /search/ |
Genellikle, Google Bot arama URL’lerini taramaz. Ancak bazı spam göndericiler, arama URL’lerine rastgele dizelerle bağlantı vererek Google arama konsolu raporlarına spam göndermeye çalışabilir. Bu şekilde, bağlantılarını Search Console raporunuzda görmenizi ve tıklamanızı umarlar.
Etkilenen URL’ler aranan sorgular değilse, bunları sitenizdeki uygun bir sayfaya yönlendirmek isteyebilirsiniz.
7. Google Search Console’da Sunucu Hatasını Düzeltme
Google Search Console’daki sunucu hataları çeşitli nedenlerden kaynaklanır. En yaygın neden, sunucunuzun bir tarama sırasında zaman aşımına uğraması, beklenmedik bir hata vermesi veya çevrimiçi görünmemesidir.
Etkilenen URL’nin çalıştığından emin olmak için ‘URL inceleme’ aracını kullanabilirsiniz.
Eğer çalışıyorsa, hatayı görmezden gelebilirsiniz. Güvenilir bir WordPress barındırma sağlayıcısındaysanız, sunucu hatalarının çoğu otomatik olarak kaybolacaktır.
Ancak, URL’yi ziyaret ederek hatayı doğrulayabiliyorsanız, düzeltmek için yapabileceğiniz birkaç şey vardır. Gördüğünüz belirli hata mesajına yönelik bir çözüm bulmak için en yaygın WordPress hataları listemize bakın.
8. Güvenlik Sorunlarını Bulma ve Düzeltme
Güvenlik sorunları yalnızca Google’ın web sitenizi taramasını engellemekle kalmaz, aynı zamanda arama trafiğinde ani bir düşüşe de neden olabilir. Google, etkilenen sayfaları geçici olarak kaldırabilir, kullanıcılara bir uyarı gösterebilir ve bir sayfanın sıralamasını düşürebilir.
Google Search Console hesabınıza giriş yaptığınızda güvenlik sorunları genel bakış ekranında vurgulanacaktır. En yaygın WordPress güvenlik sorunu, kötü amaçlı yazılım ve truva atlarından etkilenen bir web sitesidir.

Bunu düzeltmek için, adım adım talimatlar için saldırıya uğramış bir WordPress web sitesinin nasıl temizleneceğine ilişkin kılavuzumuza bakın.
Google tarafından indeksi kaldırılan bir web sitesinin nasıl düzeltileceğine ilişkin makalemize de bakabilirsiniz.
9. Manuel Eylemleri Bulma ve İnceleme Talep Etme
Güvenlik sorunları otomatik olarak tetiklenirken, manuel eylemler Google Arama ekibinden insan personel tarafından dikkatli bir incelemeden sonra uygulanan cezalardır. Web sitenize karşı manuel bir işlem yapılırsa, bu oldukça önemlidir ve tüm arama trafiğinizi hemen ortadan kaldırabilir.
Bu manuel eylemler genellikle bir web sitesi yasadışı faaliyetlere, spam göndermeye ve diğer hileli veya şüpheli faaliyetlere karıştığında gerçekleşir.

‘Manuel Eylemler’ bağlantısına tıkladığınızda, search console raporunuzdaki eylemler gösterilecektir. Ayrıca, bunu tetikleyen sorun ve nasıl temizleneceği hakkında ayrıntılı bilgi bulacaksınız.
Sakıncalı içeriği kaldırdıktan sonra, ‘İnceleme talep et’ düğmesine tıklayabilirsiniz. Web siteniz artık Google Arama ekibi tarafından incelenecek ve yeniden değerlendirilecek ve cezanın kaldırılmasına karar verebilirler.
10. Trafiği Artırmak için Google Search Console’u Kullanma
Teknik kısımları ele aldığımıza göre, şimdi Search Console’da bulunan verileri kullanarak web sitenizin trafiğini artırmanın eğlenceli kısmına geçelim.
Google Search Console, anahtar kelime verilerini ortaya çıkarmanıza, en iyi performans gösteren anahtar kelimelerinizi bulmanıza ve kolayca sıralanabileceğiniz ve daha fazla trafik alabileceğiniz yüzlerce potansiyel anahtar kelimeyi keşfetmenize yardımcı olur.
Ayrıca bağlantılara ve arama performansını artırmak için bunların nasıl kullanılacağına da bakacağız.
Hazır mısınız? Hadi başlayalım.
11. Google Search Console’da Anahtar Kelime Verilerini Madencilik
Anahtar kelimeler, kullanıcıların bilgi bulmak için arama motorlarına yazdıkları arama terimleridir.
Pazarlamacılar ve web sitesi sahipleri, içeriklerini istenen anahtar kelimeleri hedefleyecek şekilde optimize edebilir ve arama sonuçlarında üst sıralarda görünme şanslarını artırabilirler.
Anahtar kelime verilerini Google Search Console raporlarınızda da görüntüleyebilirsiniz.
Web sitenizin sıralandığı anahtar kelimelerin, ortalama konumun, tıklamaların ve gösterimlerin (sitenizin o anahtar kelime için görünme sayısı) tam bir görünümünü verir.
Bu bilgileri Google Search Console raporlarınızda ‘Performans’ sekmesi altında görebilirsiniz.

En üstte, web sitenizin arama motoru sonuç sayfalarındaki (SERP’ler) performansının bir grafiğini göreceksiniz.
Bunun altında, konum, gösterim ve tıklama oranına göre filtreleyebileceğiniz anahtar kelime verilerini göreceksiniz.

Herhangi bir sütuna tıklayarak bu verileri sıralayabilirsiniz.
Sonuçları daraltmak için filtre seçeneğini de kullanabilirsiniz.

Sayfalarınızın arama sonuçlarındaki performansını görmek için ‘Sayfalar’ sekmesine geçmeniz yeterlidir.
Listedeki herhangi bir sayfaya tıklamak, o sayfanın sonuçlarını filtreleyecektir. Daha sonra söz konusu sayfaya trafik getiren anahtar kelimeleri görmek için ‘Sorgular’ sekmesine geçebilirsiniz.
Şimdi bu verilere nasıl göz atacağımızı ve görüntüleyeceğimizi ele aldığımıza göre, bunu SEO ve içerik planlamanızda gerçekten nasıl kullanacağımızı görelim.
12. Kolayca Sıralanabileceğiniz Düşük Asılı Anahtar Kelimeleri Bulma
Sayfalarınızın çoğu, farklı anahtar kelimeler için Google arama sonuçlarının 2. veya 3. sayfasında sıralanıyor olabilir. Bunlar, daha üst sıralarda yer almak ve daha fazla trafik elde etmek için üzerinde hızla çalışabileceğiniz anahtar kelimelerdir.
Bu anahtar kelimeleri bulalım.
Performans raporunuzda, filtre simgesine tıklayın ve ardından ‘Konum’ seçeneğini seçin. Ardından, ortalama pozisyonun 7’den yüksek olduğu anahtar kelimeleri arayacaksınız.

Search Console artık yalnızca sitenizin ortalama 7 veya daha yüksek bir konumda göründüğü anahtar kelimeleri gösterecek.
Şimdi, listeyi artan sırada sıralamak için ‘Konum’ sütununa iki kez tıklayın.

Aşağı kaydırdığınızda, 7 ile 30 arasında sıralanan tonlarca anahtar kelime bulacaksınız. Tüm bu anahtar kelimeler, kolayca daha üst sıralarda yer alabileceğiniz düşük asılı meyvelerdir.
Daha fazla sonuç görüntülemek için aşağıya kaydırın ve ‘Sayfa başına satır sayısı’ için daha yüksek bir sayı seçin.

Üzerinde çalışacağınız anahtar kelimeleri seçerken, gösterim sayısına göre seçim yapmak isteyeceksiniz. Daha yüksek gösterimler, bu anahtar kelimeler için daha fazla arama trafiği anlamına gelir.
Bunu yapmak için verileri CSV formatında dışa aktarabilir ve ardından elektronik tablo yazılımında açabilirsiniz.

Artık daha yüksek gösterimli düşük asılı anahtar kelimeleri çıkardığınıza göre, soru şu: Bu anahtar kelimeler için sıralamanızı nasıl iyileştirirsiniz?
İşte bu anahtar kelimeler için sıralamanızı iyileştirmenize yardımcı olacak bazı ipuçları.
1. Daha Yararlı Bilgiler Ekleyerek İçeriği İyileştirin
Sayfanızın bir anahtar kelime için sıralamada yer almamasının 1 numaralı nedeni, Google’ın diğer içerikleri daha değerli bulmasıdır. Buna karşı koymak için makalenizi veya blog gönderinizi gözden geçirmeniz ve faydalı içerikler eklemeniz gerekir.
Söz konusu anahtar kelime için ilk 5 sırada yer alan makalelere bakın ve makalenizde eksik olan tüm bilgileri daha ayrıntılı olarak ele alın.
Sadece daha fazla metin eklemeniz gerektiğini söylemiyoruz. Daha faydalı, bilgilendirici ve kapsamlı hale getirmeniz gerekiyor.
Daha fazla ayrıntı için harika bir blog yazısının nasıl yazılacağına ilişkin kılavuzumuza bakabilirsiniz.
2. Sayfa İçi SEO’yu Değerlendirin
All in One SEO (AIOSEO) kullanarak makalenizin sayfa içi SEO (arama motoru optimizasyonu) puanını artırabilirsiniz. İçerik, anahtar kelime yoğunluğu, başlık, okunabilirlik, bağlantılar ve daha fazlasını analiz ederek bir sayfayı iyileştirmeye yönelik pratik ipuçları verir.

Sıralamanızı yükseltmek için SEO denetimi kontrol listemize de göz atabilirsiniz.
3. Kullanıcıların O Sayfada Geçirdiği Süreyi Artırın
Google, kullanıcıların bir arama sonucuna tıklamasını ve onu görüntülemek için zaman harcamasını başarı olarak kabul eder. Bu, içeriğinizin son derece ilgi çekici olması ve kullanıcılara aradıkları bilgileri anında sağlaması gerektiği anlamına gelir.
İşte kullanıcı etkileşimini artırmak için yapabileceğiniz bazı çılgın basit şeyler:
- Görsel kullanın – Kullanıcılar görsellere bakmayı metne bakmaktan çok daha kolay bulur. Daha fazla görsel eklemek, kullanıcıların bilgileri taramasını kolaylaştırır ve ilgilerini canlı tutar.
- Video kullanın – Videolar mevcut en ilgi çekici içerik biçimidir. Bir sayfaya video eklemek, kullanıcıların o sayfayı görüntülemek için harcadıkları süreyi önemli ölçüde artırır.
- Metni daha okunabilir hale getirin – Daha küçük paragraflar, bolca beyaz boşluk, daha basit cümleler kullanın ve tarzınızı rahat ve konuşmaya dayalı tutun. Tüm bunlar kullanıcılar için okumayı kolaylaştırır.
Daha fazla ipucu için kullanıcıların sitenizde geçirdiği süreyi nasıl artırabileceğinize ilişkin bu makaleye bakın.
13. Google Search Console’da Bağlantı Raporlarını Kullanma
Bağlantılar WordPress SEO‘sunda önemli bir rol oynar. Arama motorları bunları, bir sayfanın ne kadar önemli olduğunu ve arama sonuçlarında nerede sıralanması gerektiğini belirlemek için bir ölçüt olarak kullanır.
Google Arama’daki Bağlantılar raporu, web sitenizin bağlantılar açısından performansını görmenize yardımcı olur.
Size dış bağlantıları, iç bağlantıları, en çok bağlantı veren siteleri ve en çok bağlantı veren metinleri gösterir. Daha da önemlisi, en çok bağlantı veren siteleri, sitenize ne sıklıkta bağlantı verdiklerini ve kaç sayfaya bağlantı verdiklerini gösterir.
Daha fazla geri bağlantı almak, iç bağlantıları iyileştirmek ve sıralamanızı yükseltmek için bu raporları nasıl kullanabileceğinizi görelim.
14. Üçüncü Taraf Web Sitelerinden Daha Fazla Geri Bağlantı Alma
Google Search Console, sitenize bağlantı veren üçüncü taraf web sitelerini ‘En çok bağlantı veren siteler’ raporunda gösterir.
En alttaki ‘Daha Fazla’ bağlantısına tıklayarak raporu genişletebilirsiniz.

Raporu genişletmek için bir alan adına tıklarsanız, bağlantı verdikleri tüm sayfaları görürsünüz. Ardından, söz konusu sayfaya bağlanan tam URL’yi almak için her sayfaya tıklayın.
Artık bu verileri sitenize daha fazla geri bağlantı almak için kullanabilirsiniz. Basitçe web sitesini ziyaret edin ve size nasıl bağlantı verdiklerini görün. Bundan sonra, sitenize bağlantı verilebilecek başka hangi içeriklere sahip olduklarına bakın.
Ardından, web sitesine e-posta veya web sitelerindeki iletişim formu aracılığıyla ulaşmanız yeterlidir.
Öncelikle, makalenize bağlantı verdikleri için teşekkür edin ve ardından kibarca sizin bir makalenize bağlantı vermek isteyebileceklerini belirtin.
Şimdi, bu doğrudan yaklaşım her zaman işe yaramayabilir. Bu durumda yaratıcı olmanız gerekir. Onlara blogları için konuk yazı yazmayı, makalelerine yorum bırakmayı, sosyal medyada takip etmeyi veya makalelerini retweet etmeyi teklif edebilirsiniz.
Web sitenizdeki tüm önemli dış bağlantılar için işlemi tekrarlayın. Tutarlı bir çabayla, hiç para harcamadan uygun geri bağlantılar elde edebilirsiniz.
15. Sıralamaları Yükseltmek için Dahili Bağlantıları İyileştirme
Üçüncü taraf web sitelerinin içeriğinize bağlantı vermesini sağlamak daha zordur. Ancak, kendi sitenizden kendi içeriğinize bağlantı vermek çok daha kolaydır. Bu uygulamaya iç bağlantı denir.
Dahili bağlantı, arama motorlarının web sitenizdeki farklı sayfalar arasındaki bağlamı ve ilişkileri anlamasına yardımcı olur. Ayrıca, hangi sayf alara ne sıklıkta bağlantı verdiğinize bağlı olarak hangi sayfaların önemli olduğunu anlamalarına da yardımcı olur.
Bu nedenle web sitenizde veya blogunuzda yeni içerik yazarken iç bağlantı vermeyi bir alışkanlık haline getirmelisiniz.
Şimdi, iç bağlantılar oluşturmanıza yardımcı olması için Search Console’daki bağlantı raporlarını nasıl kullanacağımızı görelim.
Google Search Console’da Bağlantılar raporuna tıklayın ve ardından ‘Dahili Bağlantılar’ sütunundaki ‘Daha Fazla’ bağlantısına tıklayın. Rapor, sitenizdeki diğer sayfalara ne sıklıkta bağlantı verdiğinizi gösterir.
Devam edin ve filtre simgesine tıklayın ve ardından ‘Hedef sayfa’ seçeneğini seçin.

Search Console artık size bu sayfaya kaç sayfanın bağlantı verdiğini gösterecektir. Artık bu sayfayı diğer sayfalarla karşılaştırabilir ve daha fazla iç bağlantıya sahip sayfaların, çok sayıda iç bağlantıya sahip gönderilerden daha üst sıralarda yer alıp almadığını görebilirsiniz.
Durum buysa, devam edin ve daha üst sıralarda yer almasını istediğiniz sayfalara iç bağlantılar eklemeye başlayın. Yalnızca mantıklı olduğunda makaleye bağlantı verdiğinizden emin olun. Mantıklı olmayan yerlere bağlantı eklemek kötü bir kullanıcı deneyimi yaratacaktır.
İlgili: Dahili bağlantı kurmayı daha da kolaylaştırmak için WordPress için en iyi dahili bağlantı eklentilerini seçtiklerimize göz atabilirsiniz.
16. Search Console’da Core Web Vitals’ı Kullanma
Google’ın web sitenizin yüklenme hızını bir sıralama faktörü olarak değerlendirdiğini biliyor muydunuz?
2020 yılında Google, web sitenizin ne kadar hızlı olduğunu ölçen ve arama motorunun sitenizin kullanıcı deneyimini ölçmesine yardımcı olan Core Web Vitals’ı tanıttı.
Google Search Console’da, sol taraftaki Deneyim menüsü altında ‘Temel Web Değerleri’ raporunu görüntüleyebilirsiniz. Sitenizin mobil ve masaüstü için hız puanı hakkında eksiksiz bir rapor sağlar.
En iyi yanı, Core Web Vitals puanlarınızı nasıl iyileştireceğiniz ve sitenizin yüklenme süresini nasıl artıracağınız konusunda öneriler de almanızdır.

Daha fazla bilgi için lütfen WordPress hızını ve performansını artırma kılavuzumuza bakın.
WordPress İçinde Google Search Console Verilerini Görüntüleme (Bonus İpucu)
Google Search Console raporlarında arama yapmak, özellikle de yeni başlayan biriyseniz zaman alıcı olabilir.
Neyse ki AIOSEO, Google Search Console’dan önemli bilgileri doğrudan WordPress kontrol panelinde görüntülemenizi sağlayan bir Arama İstatistikleri eklentisine sahiptir.
İşinizi büyütmek için ihtiyaç duyduğunuz verileri bulmak için Search Console ve web siteniz arasında geçiş yapmak zorunda kalmayacağınız için bu size tonlarca zaman kazandıracaktır.
Arama İstatistikleri’ni Google Search Console’a bağladıktan sonra, WordPress yönetici panosundaki AIOSEO menüsü altındaki ‘Arama İstatistikleri’ne tıklamanız yeterlidir.

Bu sizi Arama İstatistikleri kontrol paneline götürecektir. Burada, gösterimler, toplam tıklamalar, ortalama tıklama oranı (TO) ve belirlediğiniz tarih aralığı için tüm içeriğinizin ortalama konumu gibi arama istatistiklerini görüntüleyebilirsiniz.
Ayrıca anahtar kelime konumlarınız, anahtar kelime sıralamalarınız, içerik sıralamalarınız ve daha fazlası hakkında okunması kolay raporlar görebilirsiniz.
Arama sonuçlarında en büyük konum değişikliğini gören anahtar kelimeler olan ‘en çok kazanan’ ve ‘en çok kaybeden’ anahtar kelimelerinizi bile görüntüleyebilirsiniz.

Bu rapor, AIOSEO’nun yerleşik SEO önerileriyle birlikte, kaybettiğiniz anahtar kelimelerinizi arama sonuçlarının en üstüne geri getirmeyi ve kazanan içeriğinizin iyi sıralanmaya devam etmesini sağlamayı kolaylaştırır.
Buna ek olarak AIOSEO, içerik bozulmasını kolayca tespit etmenize yardımcı olacak bir İçerik Sıralaması raporu sunar. Bir URL’nin en son güncellendiği tarih, içeriğinizin bozulma hızı, her bir URL ile ilgili SEO verileri ve daha fazlası gibi ayrıntıları içerir.

Bu, web sitenize daha fazla trafik çekebilmeniz için hangi içeriğin güncellenmesi ve optimize edilmesi gerektiğini hızlı bir şekilde belirlemenize yardımcı olacaktır.
17. WordPress Sayfalarınız için Zengin Snippet’ler Oluşturma
Zengin snippet’ler veya şema işaretlemesi, Google’ın arama sonuçlarında ek bilgiler görüntülemesine olanak tanır. Bunlar arasında yıldız derecelendirmeleri, fiyatlar, incelemeler ve daha fazlası bulunur.
Zengin snippet’ler sayfanızı arama sonuçlarında daha dikkat çekici hale getirir. Sonuç olarak, daha fazla tıklama ve web sitesi trafiği elde edebilirsiniz.

Birçok WordPress teması otomatik olarak bazı temel yapılandırılmış veriler içerir. Yemek tarifleri yayınlıyorsanız, bir değerlendirme sitesi işletiyorsanız veya bir çevrimiçi mağazanız varsa, zengin snippet’ler sitenize SEO desteği sağlayabilir.
Google Search Console, zengin snippet’leri görüntüleyen sayfaları bulmayı çok kolaylaştırır. Ayrıca web siteniz için zengin snippet’lerin türünü de gösterir.
Bunları ‘Genel Bakış’a gidip ardından ‘Geliştirmeler’ bölümüne kaydırarak görüntüleyebilirsiniz.

Gerçekten faydalı olan şey, raporun zengin snippet’leri görüntülerken hata olan sayfalara hızlı bir şekilde bakmanıza izin vermesidir, böylece bunları düzeltebilirsiniz.
Zengin snippet’leri ayarlama hakkında daha fazla bilgi edinmek istiyorsanız, lütfen WordPress ve WooCommerce’de şema işaretlemesinin nasıl ekleneceğine ilişkin kılavuzumuza bakın.
18. Mobil Kullanılabilirliği Geliştirmek için Search Console’u Kullanma
Amerika Birleşik Devletleri’ndeki tüm Google aramalarının yaklaşık %63’ü mobil cihazlardan yapılıyor. Bu nedenle Google, arama sonuçlarında mobil uyumlu web sitelerine SEO desteği veriyor.
Google, bir sayfayı hızlı bir şekilde incelemenizi sağlayan Lighthouse adlı bir Mobil Uyumluluk test aracına sahiptir. Search Console’daki Mobil Kullanılabilirlik raporu da Google’ın web sitenizin tamamını mobil performansta nasıl gördüğünü gösterir.

Bu sayfada hatalar görüyorsanız, bu sorunların sitenizin sıralamasını etkileyebileceği anlamına gelir.
Etkilenen sayfaları görmek için ‘Ayrıntılar’ bölümüne gidebilir ve hatanın üzerine tıklayabilirsiniz.

Kötü kodlanmış WordPress temaları veya eklentileri çoğu mobil kullanılabilirlik sorununa neden olur. Bu sorunları çözmenin en kolay yolu duyarlı bir WordPress teması kullanmaktır.
19. Search Console’da URL İnceleme Aracını Kullanma
Google Search Console’daki URL Denetleme aracı, bir sayfa ve Google arama sonuçlarında olup olmadığı hakkında bilgi sağlar.
Bir sayfanın durumunu kontrol edebilir ve ayrıca Google’dan bir sayfayı yeniden taramasını isteyebilirsiniz. Başlamak için üstteki arama çubuğuna bir URL girmeniz yeterlidir.

Google Search Console daha sonra size Google tarafından dizine eklenen sayfanın durumunu gösterecektir. Dizine eklenmemişse, “URL Google’da yok” şeklinde bir mesaj görürsünüz.
‘İndeksleme İstiyorum’ düğmesine tıklayabilir ve Google’dan sayfayı web sitenizden manuel olarak getirmesini isteyebilirsiniz.
Bunun yanı sıra, Sayfalar raporunda aşağı kaydırabilir ve daha fazla ayrıntı görebilirsiniz. Site haritaları, tarama geçmişi ve indeksleme hakkında bilgiler gösterecektir.

Ayrıca bir URL’yi canlı test edebilir ve dizine eklenebilir bir sürümün mevcut olup olmadığını görebilirsiniz.
Varsa, ‘İndeksleme Talep Et’ seçeneğine tıklamanız yeterlidir.

20. URL’leri Google Arama’dan Kaldırma
Şimdiye kadar, içeriğinizin dizine eklenmesini sağlamak ve Google Arama’daki sıralamaları iyileştirmek için Search Console’u kullanmaya odaklandık. Ancak, bazen içeriği Google Arama’dan da kaldırmak isteyebilirsiniz.
Bunu yapmanın bir yolu, arama sonuçlarından kaldırmak istediğiniz sayfaya noindex meta etiketi eklemektir. Ancak, Google’ın web sitenizi ne sıklıkla taradığına bağlı olarak, sayfanızın arama sonuçlarından gerçekten kaybolması biraz zaman alabilir.
Search Console’un URL Kaldır aracı, bir URL’nin arama sonuçlarından kaldırılmasını talep etmenize olanak tanır. Sol taraftaki menüde Dizin altındaki ‘Kaldırmalar’ seçeneğine tıklamanız yeterlidir.

Şimdi ‘Yeni Talep’ düğmesine tıklayın ve bir açılır pencere görünecektir.
Devam edin ve kaldırmak istediğiniz URL’yi girin, yalnızca bu URL’yi mi yoksa bu önekle birlikte mi kaldırmak istediğinizi seçin ve ‘İleri’ düğmesine tıklayın.

Google artık URL’yi yaklaşık 6 ay boyunca arama sonuçlarından engelleyecektir. İstediğiniz kadar URL ekleyebilir ve bunları Search Console’daki Kaldırmalar bölümünde görebilirsiniz.
21. Google Search Console’a Erişmek için Kullanıcı Ekleme
Dijital pazarlama ekibiniz varsa veya SEO konusunda size yardımcı olması için birini işe aldıysanız, bu kullanıcıların da Google Search Console verilerine erişmesi gerekebilir.
Search Console, kolayca kullanıcı eklemenize ve Google hesabı kimlik bilgilerinizi onlarla paylaşmadan tüm raporları görüntülemelerine erişim vermenize olanak tanır.
Yeni bir kullanıcı eklemek için, Özellik ayarları altındaki Ayarlar ” Kullanıcılar ve izinler seçeneğine ve ardından ‘Kullanıcı Ekle’ düğmesine tıklamanız yeterlidir.

Ardından, kullanıcının geçerli Google hesabı e-posta adresini sağlamanız gerekir.
Ardından, onlara vermek için bir izin seçin.

İki tür izin seviyesi vardır. Tam izin seviyesi, yeni kullanıcı ekleme yeteneği de dahil olmak üzere her şeye erişim sağlayacaktır. Kısıtlı izinler, verileri görüntülemelerine izin verir ancak yeni kullanıcı ekleyemezler.
Bir izin seviyesi seçtikten sonra, değişikliklerinizi kaydetmek için ‘Ekle’ düğmesine tıklayın.
Eklediğiniz kullanıcı artık bir e-posta bildirimi alacak ve böylece oturum açıp web siteniz için Google Search Console verilerini görüntüleyebilecek.
Yararlı Kaynaklar
WPBeginner’daki aşağıdaki yararlı kaynaklar, web sitenizin arama motorlarındaki performansını daha da artırmanıza yardımcı olacaktır:
- Ultimate WordPress SEO Guide – Adım adım WordPress SEO kılavuzumuz, WordPress SEO’yu bir profesyonel gibi kurmanızda size yol gösterecek.
- WordPress Performans Kılavuzu – Daha yüksek arama sıralaması ve daha iyi kullanıcı deneyimi için WordPress hızınızı ve performansınızı artırmaya yönelik adım adım kılavuz.
- WordPress Güvenlik Rehberi – Yeni başlayanlar için bu eksiksiz WordPress güvenlik rehberi ile WordPress sitenizi güvende tutun.
- Kullanıcı Etkileşimini İzleme – Bu kılavuz, web sitenizdeki kullanıcı etkinliğini nasıl izleyeceğinizi öğrenmenize ve bunu büyüme stratejinizi planlamak için kullanmanıza yardımcı olur.
- Ziyaretçileri Müşteriye Dönüştür me – Bir online mağaza işletiyorsanız, bu kılavuz size arama trafiğini nasıl ödeme yapan müşterilere dönüştüreceğinizi gösterecektir.
WordPress Trafiğini Artırmaya Yönelik Uzman Kılavuzları
Artık Google Search Console’u nasıl kullanacağınızı bildiğinize göre, WordPress web sitenizdeki trafiği artırmakla ilgili diğer bazı kılavuzları görmek isteyebilirsiniz:
- Blog Trafiğinizi Nasıl Artırırsınız – Kolay Yol (Kanıtlanmış İpuçları)
- Daha Fazla Trafik Almanıza Hızla Yardımcı Olacak WordPress Eklentileri
- WPBeginner Dönüş Trafiğini Artırmak için Anlık Bildirimleri Nasıl Kullanıyor?
- SEO Trafiğinizi 6 Ayda Nasıl İkiye Katlarsınız (Örnek Uygulamalarla)
- WordPress Ne Kadar Trafiği Kaldırabilir? (+ Uzman Ölçeklendirme İpuçları)
- Herhangi Bir Site İçin Web Sitesi Trafiği Nasıl Kontrol Edilir (En İyi Araçlar)
Umarız bu makale size sitenizi büyütmek için Google Search Console’u daha etkili kullanma konusunda bazı iyi ipuçları vermiştir. Ayrıca SEO içerik boşluk analizinin nasıl yapılacağına ilişkin kılavuzumuzu ve SEO için en iyi anahtar kelime araştırma araçlarına ilişkin uzman seçimlerimizi de görmek isteyebilirsiniz.
If you liked this article, then please subscribe to our YouTube Channel for WordPress video tutorials. You can also find us on Twitter and Facebook.





Dayo Olobayo
I’m relieved to learn that Google Search Console is free to use. I thought tools like this would be expensive but now I know I can improve my website’s performance without breaking the bank. Thanks for taking the time to put this together.
WPBeginner Support
You’re welcome, glad we could clarify that it is a free tool
Admin
Moinuddin Waheed
for a newly website, I tried adding website to google search console using AIOSEO and waited a while before validating. But it didn’t validated, showing it does exist.
I tried it several times but didn’t work.
Then I finally made it using file manager, uploading the html file to main public folder and validated.
I don’t know if what time does it take for validation by Google search console through AIOSEO and adding code snippets to wpcode snippets?
WPBeginner Support
It should be the same amount of time as if you manually added the file. The most common reason for a delay like that would normally be a hiccup with the caching needing to be cleared on your site.
Admin
Moinuddin Waheed
Thanks for this much detailed guide on tips and hacks about Google search console.
Hardly what we do in google search console is to add a website and connect it to the Google analytics and never bother to get more out of this useful tool.
like targetting low hanging keywords which can be used to target and easily rank.
I have a query regarding indexing and crawling.
whether they are same or they are different?
also how are they different in terms of what they do?
WPBeginner Support
A crawled page would mean that Google knows the page exists while indexing would mean that it has analyzed the content of the page for it to appear in search results.
Admin
WPBeginner Support
If you deleted the post on the site itself then once Google attempts to recrawl the link after your removal request it will not add the post back into the search results.
Admin
Mrteesurez
Also, while removing a URL from Google search. It shows ‘Temporary Removal’. Does this mean the URL is only remove temporarily because I still found some pages and sites o have removed from Google search even after 6 months.
WPBeginner Support
Correct, the method you have used would remove the link from Google for 6 months which is why it is a temporary removal. You would need to take other steps to permanently remove the page.
Admin
Mrteesurez
Can you tell me the other steps I need to take to remove this URL permanently ??
Even some sub domain I have deleted and not in use again still show contents on search engines.
Iriogbe peter
When you use Google’s “Temporary Removal” tool, it’s a short-term fix to quickly take a page off search results. Yet, it’s temporary, and Google might re-show it over time. For a lasting solution, use methods like a ‘noindex’ tag or update the robots.txt file. Google’s guidelines should guide you for permanent content removal.
Mrteesurez
Ok, thanks.
But I can not use no index for website or pages I have even deleted. Do I need to create bit again to apply this or what ??
How do I adjust or update the robots.txt for website I have deleted and removed its domain.
WPBeginner Support
If you delete a page after removing it from search console then you do not need to worry about noindexing it as when Google recrawls your content it would not see that page to add it to search results.
Peter Iriogbe
According to the Admin, If you’ve deleted a website and its domain, adjusting or updating the robots.txt file is unnecessary. The robots.txt file is specific to a live website and won’t have any impact on a deleted site. Once a website is removed, search engines will naturally cease crawling it. There’s no need to recreate it or apply changes to the robots.txt file for a deleted and non-existent website.
Mrteesurez
Wow, you have really done a great job here. I believe learning never ends. I am just discovering these tips and guides to make best use of Google Search Console.
Thanks for this in-depth, Kudos to WPbeginner.
But my question is: There are some errors I am currently encountering in my blog.
It says: ‘Crawled but not indexed’.
What does this mean ??
The posts affected are not showing on Google search.
WPBeginner Support
That message means that Google knows about the page but has not put the page in search results at the moment. It would depend on the specific content for the steps to consider for those pages.
Admin
Mrteesurez
Specific contents ??
do you mean: either post or page ??
I didn’t the last line of your message.
I want you to know that, I have almost 30 posts on this particular blog.
In search engine console,
some: crawled but currently not indexed’
while some: discovered but currently not indexed’
WPBeginner Support
Not the content type as in post or page but the content on the page itself. Google can sometimes have this message for content that they feel is low value or should be improved before it includes the content. Next to the not indexed there should be an additional reason normally for why it is not indexed.
Jiří Vaněk
I also have quite a lot of results like this on my site. Personally, it always helped me to look at the given article and rework it a little. Edit text or insert new information, or add schema markup using AIO SEO. I then resubmitted the article for indexing in GSC and took this method many times. In my opinion, Google considers the content of the article low and therefore does not index it, even if it knows about it. Changing the ALT text quite often helped me with images. So try this.
Mrteesurez
Thanks you, Jiri.
I will try to work on the tips you just gave.
But as a news blog that use to have short contents and it’s frequently. Does that mean I will have to re-edit those posts manually to solve the issue ??
Iriogbe peter
No, you don’t have to. It is not how lengthy the content is that makes Google index it. (Though content that thoroughly addresses the needs of users is appreciated by search engines like Google)
I had a similar issue not quite long ago. I fixed it by writing multiple blogs in one type of category instead of just writing any topic. For example, I had a category in marketing so I wrote more than 10 posts about marketing and so on
Sometimes, especially for a new blog website it might take time for some of your content to be indexed. This is because search engines want to understand the type of content you want to serve with your website before they start indexing it. I recommend you have multiple content in the same category to help Google see the need to crawl and index your blog posts. For example, you might write a blog about SEO in many different ways( not just in one post but many) Doing so will trigger your website to Google crawlers that you are expertise in that niche giving your content the chance to be indexed.
Jiří Vaněk
If the articles are short, like some news, it can also be the reason that Google does not consider the content to be relevant. I often expand such articles and explanations. There is a term in the article, so I will provide a highlighted explanation for it (with the help of text from artificial intelligence). it helps to increase the content in a very easy way and it is more relevant.
Ahmed Omar
search console with no doubt is a powerful need for any site. and when ever I made changes to it to improve the performance, I always find new powerful changes
Tip number was good as I noticed it in many searches and I do not know how to do it , no it is all clear number
THANKGOD JONATHAN
I have just posted a comment on this post but I think I still need to make another comment after my experience with tip 12.
In my case I have tried filtering the result to “position” as you metioned in tip 12 above in this post but their is no position option in the filter. I can only see queries, clicks and impressions.
Please why is my own result different?
WPBeginner Support
Please check the icon next to the download button to see if it is unchecked for you to have it not visible.
Admin
THANKGOD JONATHAN
Thank you for the post.
I really got some tips I never know. much especially method 12. Finding Low-Hanging Keywords Where You Can Easily Rank. It the method I never use and I gonna try it out.
Moinuddin Waheed
Though I have done a lot in the Google search console, there is always room for improvement. I can here to check whether I have done everything the right way and found some of the things as to do for my websites.
This is purely a gold mine of tips and tricks for improving Google search console usability.
Thanks a lot wpbeginner.
Jiří Vaněk
Thank you for the great articles. I made it a task to go through your older articles, and even though I already know quite a lot, I always find some piece of the puzzle that had escaped me before. As I go through your older content now, I always stumble upon something that can be improved or implemented into my own website. You’re great.
WPBeginner Support
You’re welcome!
Admin
Ahmed Omar
Thank you so much for this helpful information.
I went through a recheck for most of the mentioned tips and I made sure it is all active on my site.
there was few missing things which Adding an XML Sitemap is one of them and I am working on it now to fix it
WPBeginner Support
You’re welcome, glad our tips were helpful
Admin
Ahmed Omar
important post with unique tips.
I took many notes from here, but number 12 is the one thatci was working on it in the last few months ” Finding Low-hanging Keywords Where You Can Easily Rank ”
Thank you
WPBeginner Support
Happy to hear our guide is helpful and we wish you luck with the keywords
Admin
Emma
Hi! Thanks for a helpful article and all your helpful articles in fact!
I have set up both Google Search console and Google analytics and am verified domain owner.
However, I am unable to connect console to analytics as given in the steps above. When I get to Enable Search Console data in Google Analytics it says I don’t have any verified sites under search console – even though my website is set up and showing data in google search console!
Can you offer any advice or link to an article please?!
WPBeginner Support
You would need to verify your account in Google’s Search Console before you can connect it, we would recommend taking a look at our guide below:
https://www.wpbeginner.com/beginners-guide/how-to-add-your-wordpress-site-to-google-webmaster-tools/
Admin
Christina Henry
i find all your articles brilliant. You’ve helped me so much. Thankyou
WPBeginner Support
Glad you’ve found our content helpful
Admin
Abdul Ahad
Hello,
Thanks for this great guide. I just want to say that step 2 is not applicable anymore and I cannot switch to the older version to reach site settings. Can you please provide a link to reach that page.
Also while doing step one, I was asked to select from domain and url prefix. that was something new which is not explained in this article, can you please elaborate the difference between both.
Thank you
WPBeginner Support
Thank you for letting us know that Google has updated their interface and method, we will look into updating this article as soon as we are able.
Admin
cheryl watson
Thank goodness you exist. finally finding my round wordpress and building my blog! phew…
WPBeginner Support
Glad you’ve found our guides helpful
Admin
Info
Really helpful articles you are supplying, I am learning an incredible amount of information here!!!
WPBeginner Support
Glad you found our guides helpful
Admin
Vegancheapneasy
Hello guys, thanks for the awesome article. I am a beginner stiil and I added all website versions to my search console properties (http, https, www etc). I want to ask you – when I connect analytics to the search console, should I repeat the process to add every version of my site or just the primary one that is in the wordpress general settings?
WPBeginner Support
Only worry about the primary address in your settings
Admin
Becky Antkowiak
Hey, there,
Just an FYI, you can no longer set preferred domain. Google has apparently removed this option.
Thanks for all your hard work. I started with one article and then I’ve been down the rabbit hole for the last several hours following links to “oh, wow, I need to know that, too!”
Have a super day!
WPBeginner Support
Thanks for letting us know, we’ll be sure to look into updating the article
Admin
Louise Findlay
Hi. Can you still access the old search console? Also, I have verified sites in Google Search Console but they don’t show up when I try to connect them to Google Analytics.
WPBeginner Support
If Google has updated the interface then sadly, not at the moment. For connecting your site to Google Analytics you may want to take a look at our guide here: https://www.wpbeginner.com/beginners-guide/how-to-install-google-analytics-in-wordpress/
Admin
hannachi
Great Article Thank you so much for all this information.
WPBeginner Support
Thank you and you’re welcome
Admin
Jonathan
Great post thank you!
Before I begin you should know that I have been following the steps you have laid out and have verified my site successfully, but…I have 2 issues I wonder if you could help me with.
Firstly, when I go to the old version of search console to set my preferred domain, a popup comes up basically saying that I have to “verify my site”. (which has been done already)
The second thing is when I try to save to the https: version on google analytics, I can save the https on the “view settings” but it won’t save under the “property settings”.
Any help you can give me in these issues would be greatly appreciated!
Thank you!
WPBeginner Support
Hi Jonathan,
Did you verify your site as HTTP or HTTPs. The URL you submit as the preferred domain name should be the same as your search console
Admin
Athar Bhatt
Great Article Like every other article on wpbeginner.com
Thank you so much
Koushik
Thank you so much for this helpful information.Recently I started my new website.This is really helpful to grow up.Thanks,Syed.
WPBeginner Support
Hi Koushik,
We re really glad that you found this guide helpful.
Admin
Fodiyo
Thank you so much for your wonderful support and information
WPBeginner Support
Hey Fodiyo,
You are welcome
Admin
Laurinda
Amazing content! Thank you so much. As a beginner website owner, I find this information really helpful. This is definitely an article to keep in a safe place for future reference. Thanks.
WPBeginner Support
Hi Laurinda,
We are glad you found it helpful.
Admin
Anwar
Guyz, this information is so useful
Ellen
Hello Syed,T
Thank you so much for all this information.
For someone like myself, who knows nothing, this is exactly what I need right now.
I will need to study this and start making progress.
With best wishes,
Ellen
Editorial Staff
Thanks Ellen
Admin