OpenAI’yi WordPress web sitenize entegre etmek bir olasılıklar dünyasının kilidini açabilir. İçerik oluşturmayı iyileştirmekten sıkıcı görevleri otomatikleştirmeye kadar potansiyel faydalar sınırsızdır. Ancak, bu araçların nasıl etkili bir şekilde kullanılacağını bulmak, özellikle de bu kadar çok seçenek varken çok zor olabilir.
Popüler yapay zeka araçlarını test ettikten sonra, OpenAI’nin WordPress web siteleri için en güçlü özelliklerden bazılarına sahip olduğunu gördük. Meta açıklamalar oluşturmanıza ve e-posta satış metni hazırlamanıza yardımcı olarak size zaman kazandırabilir ve maliyetleri azaltabilir. Ancak, AI teknolojilerine aşina değilseniz kurulum sürecinde gezinmek göz korkutucu görünebilir.
Bu zorluklara rağmen, OpenAI kullanmak SEO’nuzu önemli ölçüde geliştirebilir ve iş akışlarınızı kolaylaştırabilir. İşletmenizin büyümesine büyük bir destek sağlayabilir.
Bu makalede, bu yenilikçi araçlardan en iyi şekilde yararlanmak için WordPress web sitenizde OpenAI kullanmanın en iyi 14 yolu konusunda size rehberlik edeceğiz.
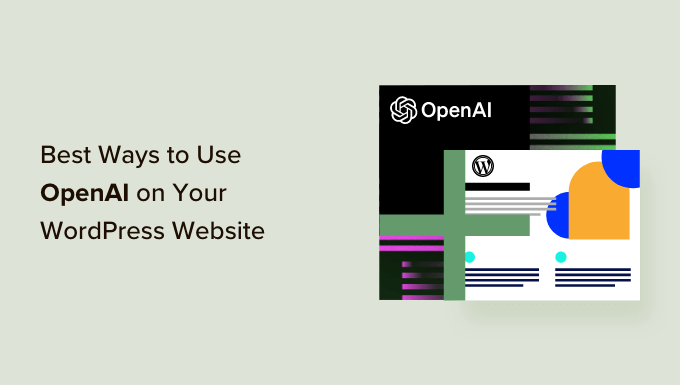
OpenAI’a (Kısa) Bir Giriş
Muhtemelen ‘OpenAI’ ve ‘ChatGPT’ terimlerinin birbirinin yerine kullanıldığını duymuşsunuzdur, ancak bunlar tam olarak aynı değildir.
OpenAI, diğer yapay zeka destekli ürünlerin yanı sıra ChatGPT sohbet robotunun ve derin öğrenme, görüntü oluşturma modeli DALL-E 2’nin arkasındaki araştırma laboratuvarıdır (okuyun: çok akıllı insanlardan oluşan bir grup).
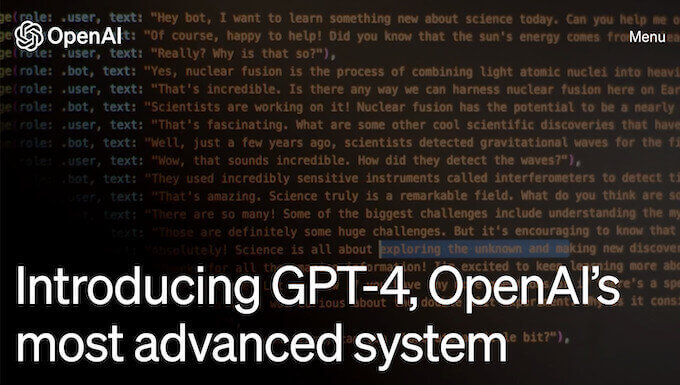
OpenAI’deki ekip, iş akışlarınızı kolaylaştırmaya ve size zaman kazandırmaya yardımcı olan bir yapay zeka asistanı olan ChatGPT’yi yarattı.
Sizin için e-posta bültenleri yazabilir, blog yazısı fikirleri önerebilir, anahtar kelime araştırması yapabilir, iş akışlarınızı otomatikleştirebilir ve çok daha fazlasını yapabilir.
WordPress web sitesi iş akışlarınızı yapay zeka ile geliştirmek için öncelikle OpenAI’da bir hesap oluşturmanız gerekecektir.
Kaydolmak ÜCRETSİZDİR. Tek ihtiyacınız olan bir e-posta ve bir şifre.
Ayrıca, programla daha kolay etkileşim kurabilmeniz için blog yazarları, pazarlamacılar ve sosyal medya için en iyi ChatGPT istemleri hakkındaki kılavuzumuzu okumanızı öneririz.
Bunu akılda tutarak, WordPress web sitenizde OpenAI kullanmanın farklı yollarını göstereceğiz:
- Generate Titles and Meta Descriptions with AIOSEO
- Generate Ad Copy and Product Descriptions
- Generate Blog Post Ideas
- Perform Sentiment Analysis
- Automate Customer Support with Intelligent Sentiment Analysis
- Create Event Summaries, Recap Podcast Episodes, and Take Meeting Minutes
- Draft Blog Posts (and Seamlessly Integrate Them Into Your Workflows)
- Draft Emails in Minutes
- Create Blog Post Summaries for Social Media
- Generate AI Images for Your Posts or Landing Pages
- Create Course Outlines in Your LMS
- Create Lessons in Your LMS
- Create a Chatbot
- Have Fun! Write Short Stories, Poems or Cook Up Recipes
Hemen başlayalım!
1. AIOSEO ile Başlıklar ve Meta Açıklamalar Oluşturun
All in One SEO (AIOSEO) WordPress için en iyi SEO eklentisidir ve yapay zeka desteklidir. Blog yazılarınıza anahtar kelimeler ekledikten sonra, AIOSEO ve OpenAI içeriğinizi arama motorları için daha da optimize edebilir.
Daha fazla bilgi edinmek için detaylı AIOSEO incelememize göz atabilirsiniz.
İlk adım AIOSEO’yu yüklemektir. Daha fazla bilgi için lütfen WordPress eklentilerinin nasıl kurulacağına ilişkin kılavuzumuza bakın.
Bundan sonra, WordPress içerik düzenleyicisinde herhangi bir sayfayı veya yazıyı açabilir ve OpenAI’ye bir düğmeye tıklayarak başlıklar ve meta açıklamalar oluşturmasını söyleyebilirsiniz.
Sayfanızın altındaki ‘AIOSEO Ayarları’na gidin ve ‘Gönderi Başlığı’ kutusunu bulun.
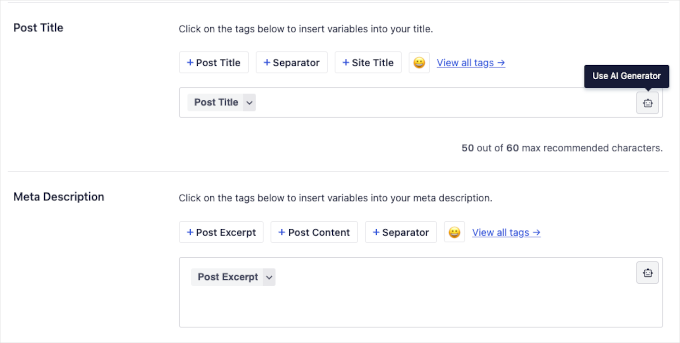
Şimdi, AIOSEO 5 gönderi başlığı önerecektir.
Kullanmak istediğiniz başlığın yanındaki ‘+’ simgesine tıklamanız yeterlidir.
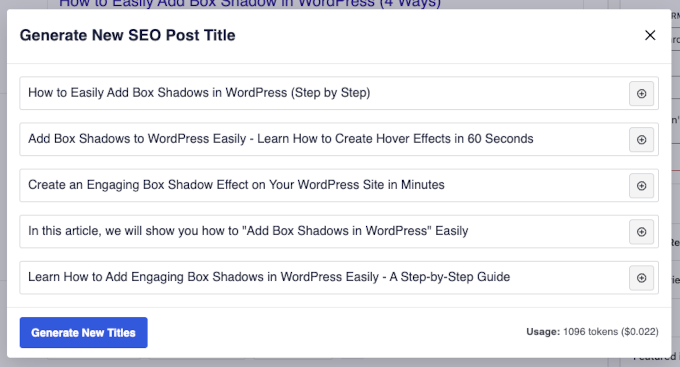
Önerilerden herhangi birini beğenmezseniz, yenilerini görmek için ‘Yeni Başlıklar Oluştur’ seçeneğine tıklamanız yeterlidir.
Bundan sonra, ‘Meta Açıklama’ kutusundaki robot simgesine tıklayarak aynı adımları tekrarlayın. AIOSEO daha sonra gönderiniz için birkaç meta açıklama önerecektir.
Ayrıca, OpenAI hesabınızı AIOSEO hesabınıza bağlamak, bir API anahtarını kopyalayıp yapıştırmak kadar kolaydır. Daha fazla ayrıntı için AIOSEO ‘nun belgelerine göz atabilirsiniz.
İlgili: Daha fazla bilgi edinmek için WordPress’te SEO için yapay zekanın nasıl kullanılacağına dair rehberimize göz atabilirsiniz.
2. Reklam Metni ve Ürün Açıklamaları Oluşturun
GPT-3’ün SEO konusundaki yeteneği nedeniyle, içerik oluşturma ihtiyaçlarınızın çoğunu karşılayabilmesi muhtemelen şaşırtıcı değildir. OpenAI’yi markanızla eşleşen kısa, etkili reklam metni veya WooCommerce mağazanız için uzun biçimli ürün açıklamaları oluşturmak için kullanabilirsiniz.
Örneğin, ChatGPT’den koşu ayakkabısı ihtiyacını “sorun-araştır-çöz” çerçevesini kullanarak tanımlamasını istedik.
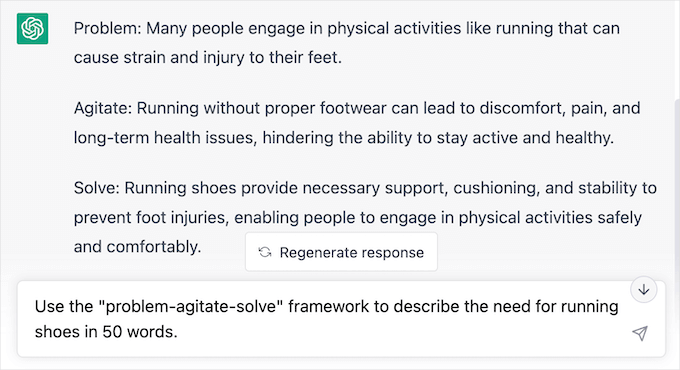
Metni tercih ettiğiniz cümle yapısına uyacak şekilde düzenleyin, bazı ilgili anahtar kelimeler ekleyin, markaya ve ürüne özgü bir dil kullanın ve ardından satışlarınızın artmasını izleyin!
3. Blog Yazısı Fikirleri Oluşturun
Eğer siz de bizim gibiyseniz, WordPress blogunuz için içerik fikirleri bulmak zaman alıcı olabilir. Neyse ki OpenAI dünyanın en güçlü süper bilgisayarlarından birinde çalışıyor.
Öyleyse neden ondan blogunuz için içerik fikirleri üretmesini istemeyesiniz?
Önceki örneklerimizde, doğrudan ChatGPT’ye komutlar girerek görevlere yardımcı olması için OpenAI kullandık.
Sonraki birkaç örneğimizde, OpenAI’yi doğrudan WordPress iş akışınıza nasıl entegre edeceğinizi, zamandan ve kaynaklardan tasarruf etmek için otomasyonun ve yapay zekanın gücünden gerçekten nasıl yararlanacağınızı inceleyeceğiz.
Uncanny Automator, WordPress için en iyi otomasyon eklentilerinden biridir ve OpenAI’yi WordPress sitenize birçok yararlı ve ilginç yolla bağlamanıza olanak tanır.
Bu örnekte, OpenAI’yi Uncanny Automator ile birlikte kullanarak bir kullanıcının form gönderimini temel alarak yeni içerik için fikirler üreteceğiz. Ardından, OpenAI’nin yanıtını tüm ekibin erişebilmesi için Google E-Tablolar veya Airtable gibi içerik yönetimi elektronik tablonuza veya veritabanınıza otomatik olarak göndereceğiz.
Uzman İpucu: Uncanny Automator’a sahip değilseniz, WordPress sitenizde denemek için Automator eklentisini ÜCRETSİZ olarak indirebilirsiniz.
Automator’ı indirdikten sonra, Automator’ı OpenAI’ye bağlamanız gerekecektir. Ardından, aşağıdaki otomasyon tarifini oluşturacağız.
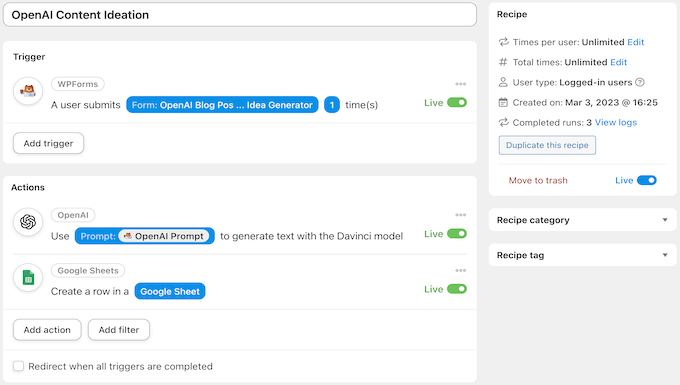
Öncelikle, WPForms gibi bir iletişim formu eklentisi kullanarak yeni bir form oluşturmanız gerekir. WordPress yönetici kenar çubuğunuzdan WPForms ” Yeni Ekle‘ye gidin.
Ardından, yeni bir iletişim formu oluşturun ve ‘Sıcaklık’ ve ‘Maksimum uzunluk’ etiketli iki sayı alanı ve ‘AI İstemini Aç’ etiketli bir tek satırlık metin alanı eklediğinizden emin olun.
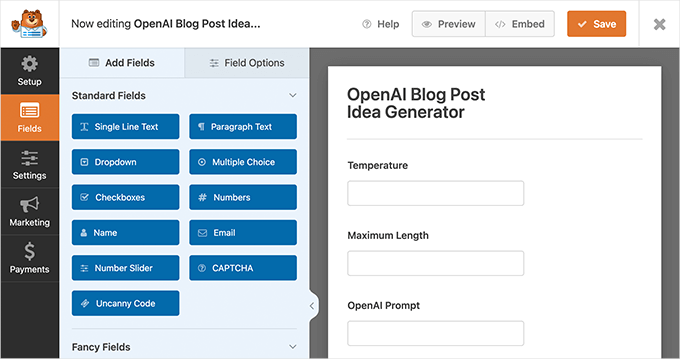
Ardından, Automator ” Yeni Ekle‘ye gidebilirsiniz.
Açılan pencerede ‘Oturum açmış kullanıcılar’ı ve ardından ‘Onayla’yı seçmeniz yeterlidir.
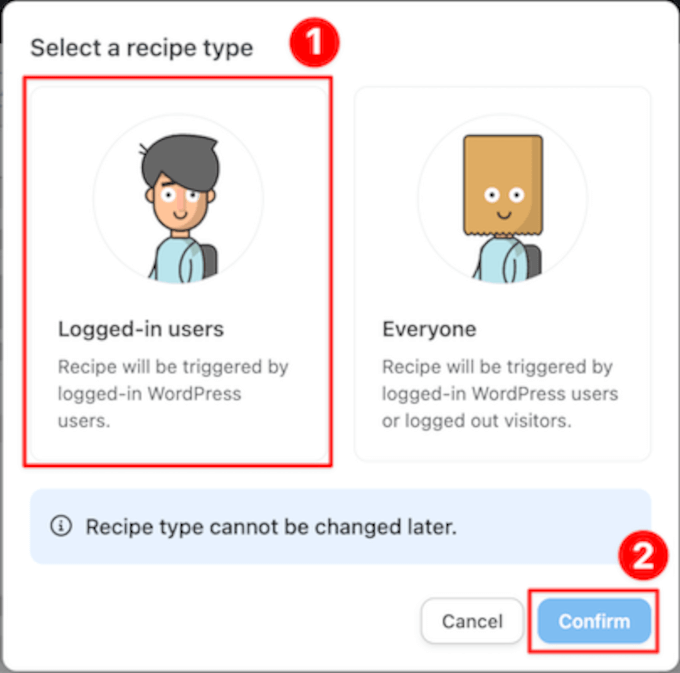
Ardından, yeni tarifinize bir başlık verin. Bu sadece referans içindir, bu nedenle WordPress kontrol panelinizde otomatik iş akışını tanımlamanıza yardımcı olacak herhangi bir şey kullanabilirsiniz. Örneğin, tarifimize ‘OpenAI İçerik Fikri’ adını verdik.
‘Tetikleyiciler’ panelinde ‘WPForms’u seçmeniz gerekir. Görüntülenen açılır listeden ‘Bir kullanıcı bir form gönderir’ seçeneğini seçin ve yeni oluşturduğunuz WPForms formunu seçin. İşiniz bittiğinde, sadece ‘Kaydet’e tıklayın.
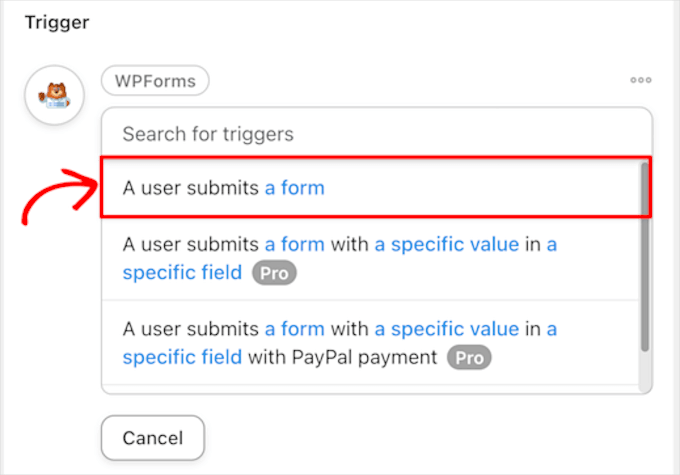
Bundan sonra, ‘Eylemler’ paneline ilerleyelim ve ‘OpenAI’yi seçelim.
Görüntülenen açılır listeden ‘Davinci modeliyle metin oluşturmak için bir istem kullan’ı seçeceksiniz.
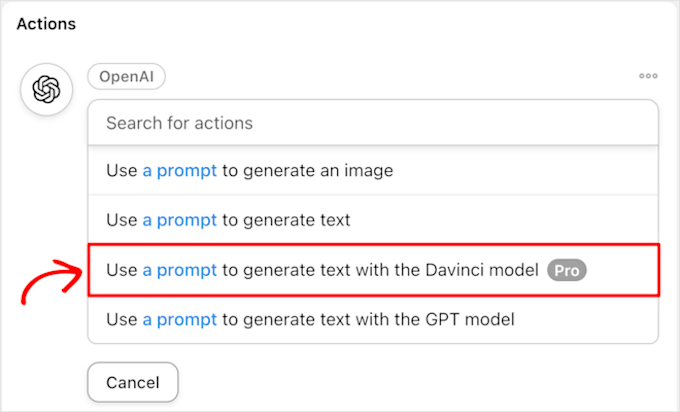
‘Eylemler’ bölümünde, WPForms formundaki alanları OpenAI eylemindeki Sıcaklık, Uzunluk ve İstem alanlarıyla eşleştirin.
Bunu yapmak için, her alanın sağındaki ‘*’ simgesine tıklamanız ve ardından her tetikleyiciyle ilişkilendirmek istediğiniz belirteci seçmeniz gerekir.
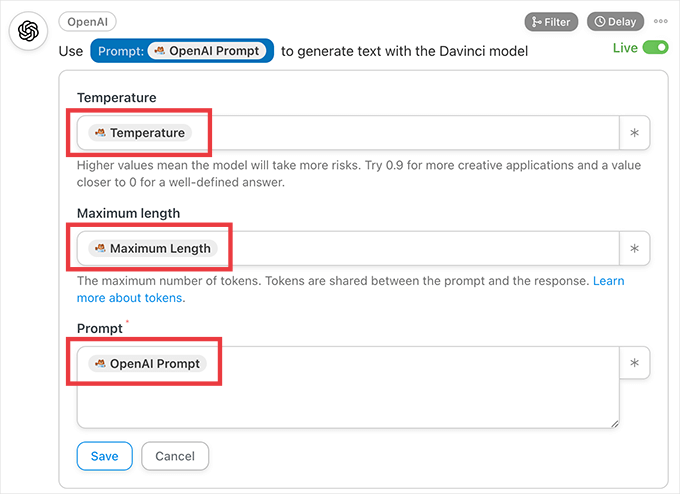
İşiniz bittiğinde ‘Kaydet’e tıklamanız yeterlidir.
Blog yazısı fikirlerini harici bir elektronik tabloya göndermek için ikinci bir eylem eklemeniz gerekecektir. Bu yüzden devam edin ve ‘Eylemler’ panelinde ‘Eylem ekle’ye tıklayın.
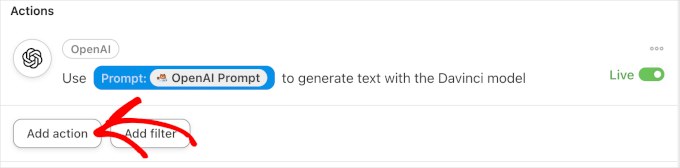
Mevcut entegrasyonlar menüsünden ‘Google E-Tablolar’ı seçmeniz yeterlidir.
Ardından, açılır menüden ‘Google Sayfasında bir satır oluştur’u seçebilirsiniz.
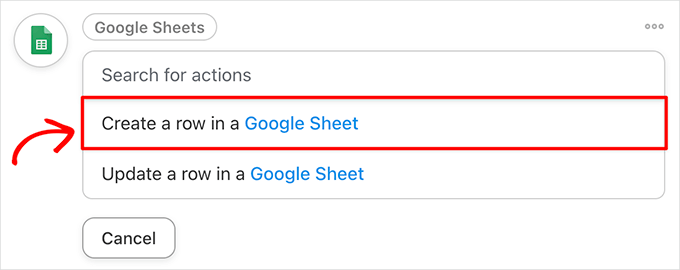
Düzenleyicide, içerik yönetimi elektronik tablonuzu seçmelisiniz. Ardından, ‘Sütunları al’a tıklayabilir ve OpenAI Yanıt belirtecini uygun sütun(lar)a ekleyebilirsiniz.
İşiniz bittiğinde ‘Kaydet’ düğmesine tıkladığınızdan emin olun.
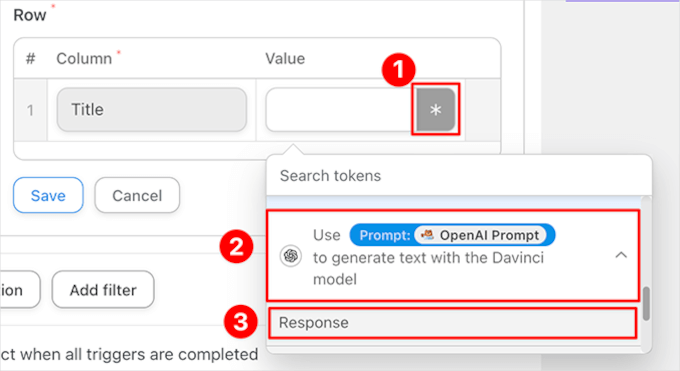
Son olarak, sağ üst köşede tarifinizi ‘Taslak’tan ‘Canlı’ya geçirin.
Artık, blog yazısı fikir oluşturucu formunuza her bilgi girdiğinizde, Automator OpenAI’ye yeni içerik fikirleri önermesini ve bunları Google E-Tablolar elektronik tablonuza göndermesini söyleyecektir.
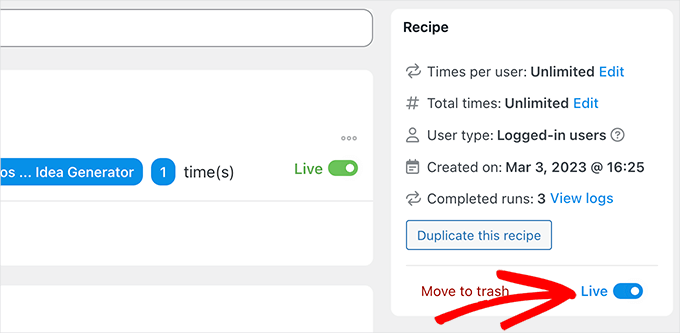
Örneğimizde WPForms formuna “Bana pediatrik diş hekimliği hakkında 5 eğlenceli blog yazısı verin” ifadesini girdik.
Ardından, OpenAI bir yanıt oluşturdu ve Automator bunu tarif çalışma sayfasına ekledi.
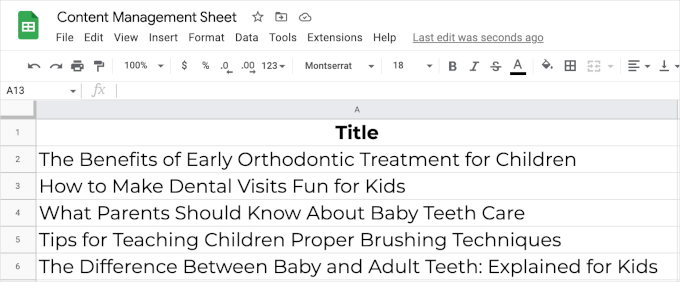
4. Duygu Analizi Gerçekleştirin
Yapay zekanın kendine ait duyguları olup olmadığını bilmenin bir yolu yok. Tahmin etmek zorunda olsaydık, muhtemelen olmadığını söylerdik. En azından henüz değil. Ancak bu, insan duygularını anlayamayacağı anlamına gelmez.
OpenAI’yi, müşterilerinizin geri bildirimlerinin ruh halini yorumlamasını isteyerek duygu analizi yapmak için kullanabilirsiniz.
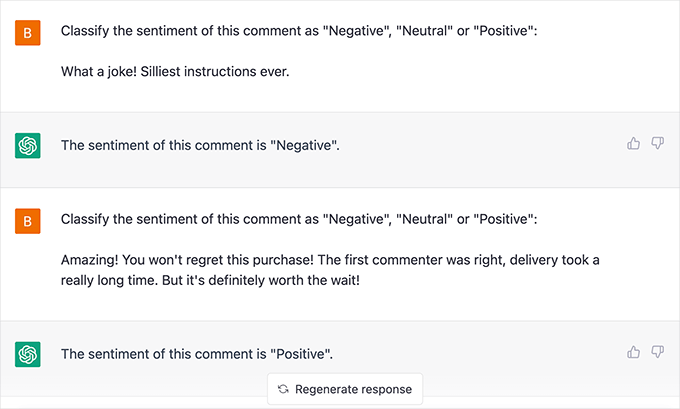
Peki bunu WordPress web sitenizle nasıl kullanabilirsiniz?
Belki iletişim formlarınız bir yardım masası eklentisine bağlıdır ve mesajların aciliyetine göre öncelik atamak istiyorsunuzdur.
Alternatif olarak, olumlu blog yorumlarını otomatik olarak onaylamak isteyebilirsiniz. Hatta favori WordPress form eklentiniz tarafından desteklenen anketlerde olumsuz geri bildirimleri hızlı bir şekilde belirleyebilirsiniz.
Her iki durumda da olumsuz geri bildirimleri daha hızlı ele alabilir, müşterilerinizi daha mutlu tutabilir ve çevrimiçi itibarınızı artırabilirsiniz.
5. Akıllı Duygu Analizi ile Müşteri Desteğini Otomatikleştirin
Artık OpenAI’yi duygu analizi yapmak için nasıl kullanacağınızı bildiğinize göre, bunu iş akışlarınıza kolayca ekleyebilirsiniz. OpenAI’nin duygusal zekasını Uncanny Automator’ ın verimliliği ile birleştirerek sorunsuz bir müşteri destek sistemi oluşturabileceksiniz.
Bu örnekte, otomasyona koşullu eylemler ekleyebilmeniz için Uncanny Automator’ın pro sürümüne ihtiyacınız olacak.
Bir müşteri bir ürünü her incelediğinde müşteri destek eklentimizde bilet oluşturan bir Automator tarifi oluşturalım.
İlk olarak, OpenAI’nin gelen incelemeler üzerinde duyarlılık analizi yapmasını sağlıyoruz.
Ardından, Automator’ın Filtreler özelliğini kullanarak, OpenAI’nin müşterinin duyarlılığına ilişkin değerlendirmesine dayalı olarak farklı öncelik düzeylerine sahip görevler oluşturuyoruz.
Bu tarifte, OpenAI yeni bir WooCommerce ürün incelemesinin olumsuz olduğuna karar verirse, yeni bir yardım masası bileti oluşturacak ve bir ‘Acil’ etiketi ekleyecektir.
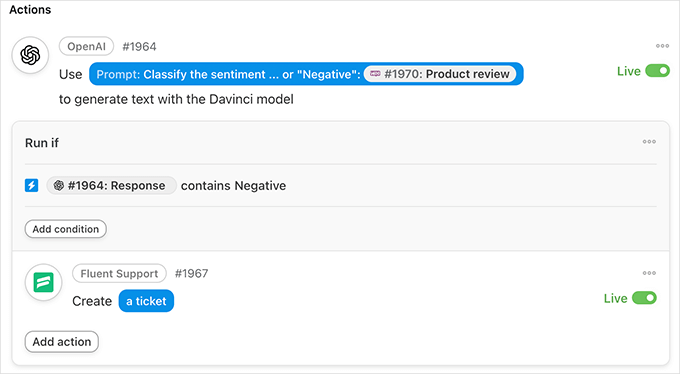
İşleri bir sonraki seviyeye taşımaya hazırsanız, gönderimi bilet için taslak bir yanıt oluşturmak için bile kullanabilirsiniz.
Ekstra bir OpenAI eylemi ekleyerek bir taslak yanıt oluşturabilir, ardından bu yanıtı bilet taslağı olarak ekleyebilirsiniz.
Bu en iyi GPT-3.5-Turbo modelinde işe yarar çünkü bağlam göndermek için Automator’ı da kullanabilirsiniz. Örneğin, komut istemini çevrimiçi mağazanızdan yardımcı bir destek temsilcisi olarak yanıtlamasını söyleyebilirsiniz.
6. Etkinlik Özetleri Oluşturun, Podcast Bölümlerini Özetleyin ve Toplantı Tutanakları Tutun
WordPress takvim eklentileri ile WordPress web sitenizde özel etkinlikler düzenlemek çok kolay. Ne yazık ki, her müşteri tarihi kaydedemez.
Sonuçta, aynı anda her şeyi yapamayız ve her yerde olamayız, ancak OpenAI yapabilir.
Müşterileriniz büyük günü kaçırdıysa, OpenAI sizin için etkinlik özetleri oluşturabilir. OpenAI’nin yapmasını istediğiniz özetin uzunluğunu ve biçimini bile seçebilirsiniz.
Örneğin, ChatGPT’den Ekim 2008 IMF belediye toplantısının 100 kelimelik bir özetini oluşturmasını istedik. ChatGPT bir dakikadan kısa bir sürede 1.500 kelimelik açılış konuşmasını 100 kelimelik bir özete dönüştürdü.
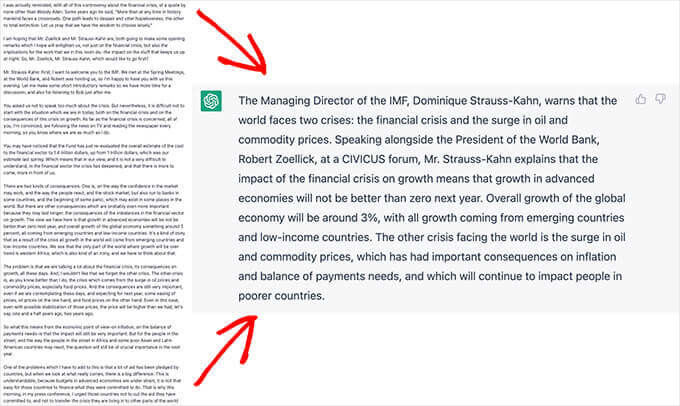
Alternatif olarak, belki de başarılı bir podcast oluşturmaya ve kitlenizi büyütmeye çalışıyorsunuz. Medya tüketmek için günde 2 saati olmayan dinleyicilerinize yardımcı olmak için, podcast bölümlerinizi özetlemek ve tüm önemli noktalara değinmek için OpenAI’yi kullanabilirsiniz.
Transkriptleri kullanarak ChatGPT’den popüler bir podcast’in ilk 15 dakikasını özetlemesini istedik.
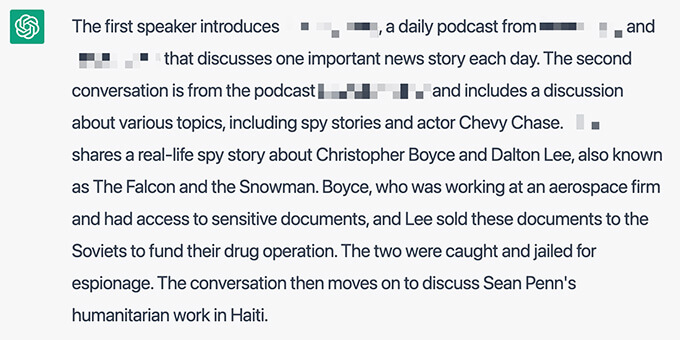
Son olarak, Zoom ve Google Meet gibi bazı konferans görüşmesi araçları, kullanıcıların toplantılarını sesli transkriptlerle kaydetmelerine olanak tanır. Daha sonra bu transkriptleri OpenAI’ye aktarabilir ve sadece birkaç saniye içinde toplantı özetleri oluşturabilirsiniz.
7. Blog Yazıları Hazırlayın (ve Bunları İş Akışlarınıza Sorunsuzca Entegre Edin)
İçerik yazarları için (biz de dahil) boş bir sayfadan daha stresli çok az şey vardır. Neyse ki yapay zeka, her türlü yazar tıkanıklığını aşabilecek bir balyozdur.
Uzman Görüşü: WordPress için All in One SEO’nun Başkanı Benjamin Rojas, yapay zeka tarafından oluşturulan içeriğin SEO üzerindeki etkisine ışık tutuyor.
Önceki tarifimizdeki blog yazısı fikirlerimizden birini kullanarak OpenAI’den bizim için bir blog yazısı hazırlamasını istedik.
Bu Automator tarifinde, bir form gönderimi (tetikleyici) OpenAI’ye yeni bir blog yazısı taslağı hazırlamasını söyler. Ardından, yazara Slack’te mesaj göndererek taslağın hazır olduğunu bildirir. Bu, editoryal iş akışını iyileştirebilir.
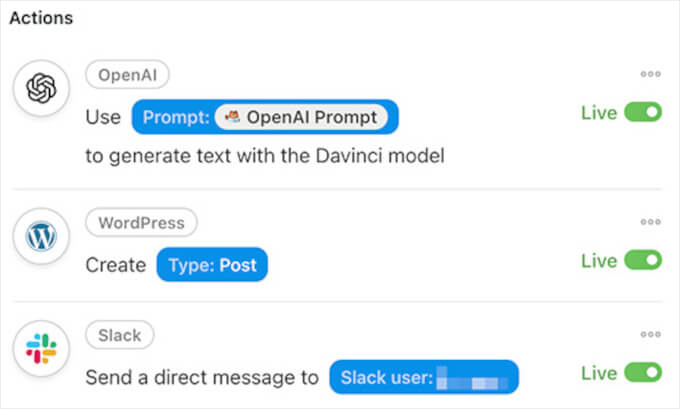
WordPress yönetici kenar çubuğunuzdan WPForms ” Yeni Ekle‘ye gitmeniz yeterlidir.
Ardından, ‘Sıcaklık’ ve ‘Maksimum uzunluk’ etiketli en az iki sayı alanı içeren yeni bir form oluşturun. Ayrıca ‘Başlık’ ve ‘AI İstemini Aç’ etiketli iki tek satırlık metin alanına ihtiyacınız olacak.
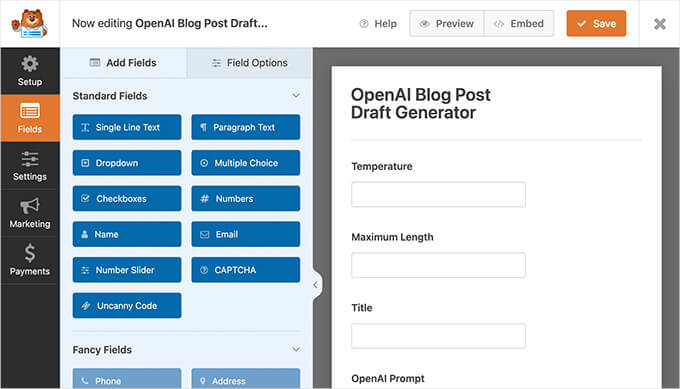
Ardından, Automator ” Yeni Ekle‘ye gitmelisiniz.
Açılan pencerede ‘Oturum açmış kullanıcılar’ı seçmek isteyeceksiniz. Ardından, yeni tarifinize ‘OpenAI Blog Yazısı Taslağı’ gibi bir başlık verin.
‘Tetikleyiciler’ panelinde, görünen açılır listeden ‘WPForms’u seçmeniz gerekir. Ardından, ‘Bir kullanıcı bir form gönderir’ seçeneğini seçin ve yeni oluşturduğunuz formu seçin.
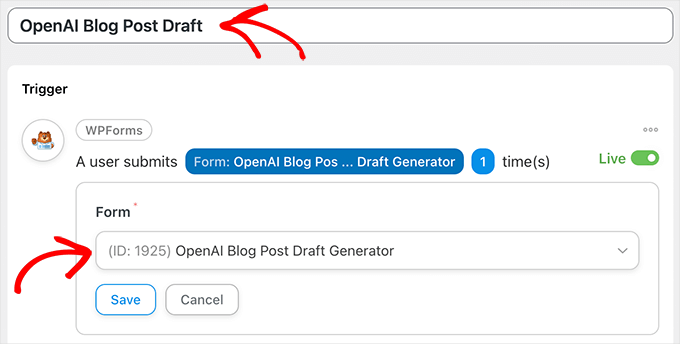
İşiniz bittiğinde, ‘Kaydet’e tıkladığınızdan emin olun.
Devam ederek, ‘Eylemler’ paneline gidin ve ‘OpenAI’yi seçin. Görüntülenen açılır listeden ‘Davinci modeliyle metin oluşturmak için bir istem kullan’ı seçin.
Düzenleyicide, formunuzun alanlarından düzenleyicideki alanlarla eşleşen belirteçleri kullanarak alanları doldurun. İşiniz bittiğinde ‘Kaydet’e tıklayın.
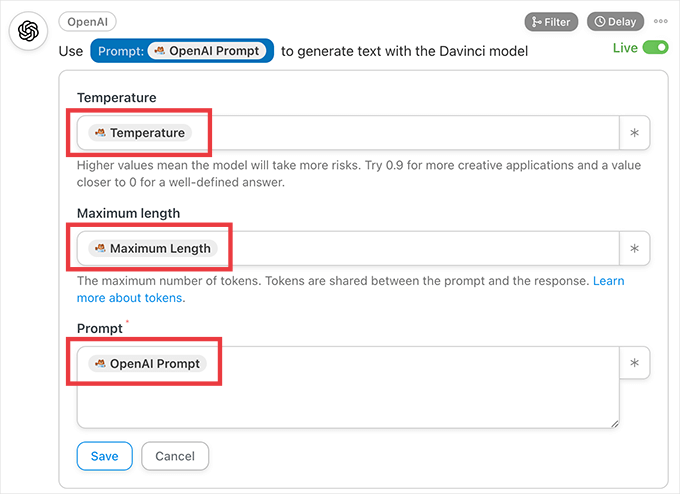
Şimdi, OpenAI içeriğiyle oluşturulacak otomatik bir blog gönderisi ayarlamanın zamanı geldi.
‘Eylemler’ panelinde ‘Eylem ekle’ye tıklamanız yeterlidir. Ardından, mevcut entegrasyonlar menüsünden ‘WordPress’i seçin.
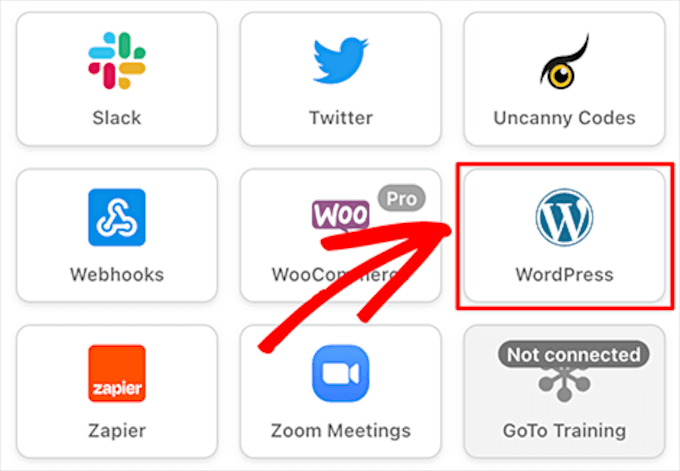
Ardından, açılır menüden ‘Gönderi oluştur’u seçin. Editörde, ‘Başlık’ alanını formunuzdaki Başlık belirteci ile doldurmalı ve OpenAI Yanıt belirtecini ‘İçerik’ alanına girmelisiniz.
Ardından, ‘Kaydet’e tıkladığınızdan emin olun.
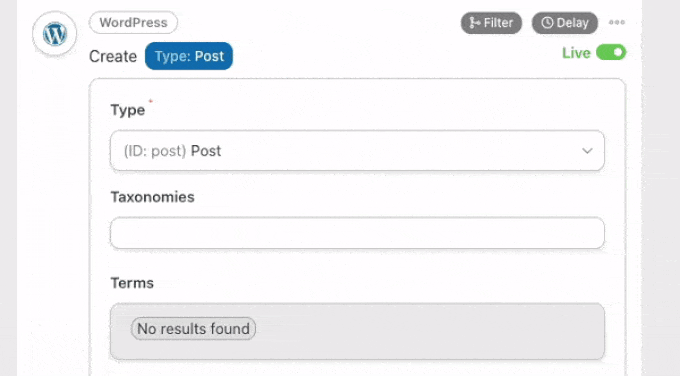
İsteğe bağlı: Açıklamadaki gönderi URL’si ile bir görev oluşturmak için tarifinize bir ClickUp eylemi de ekleyebilirsiniz.
Ayrıca, içerik yazarınıza yeni bir görevin ve taslak gönderinin incelemesini beklediğini bildirmek için bir Slack eylemi ekleyebilirsiniz.
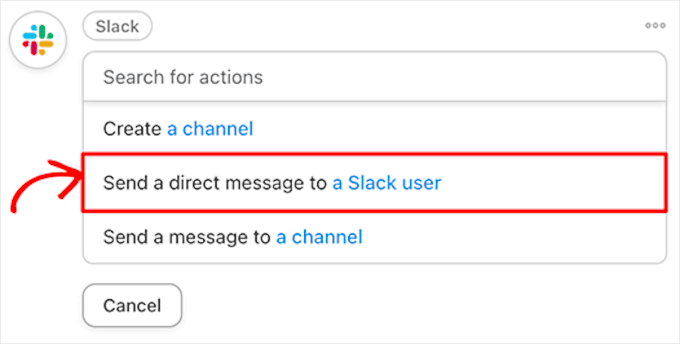
Son olarak, sağ üst köşede tarifinizi ‘Taslak’tan ‘Canlı’ya geçirmeniz gerekir.
WPForms formumuzda OpenAI’den ‘Diş hekimi ziyaretlerini çocuklar için eğlenceli hale getirmenin üç yolu hakkında sıradan bir blog yazısı yazmasını’ istedik.
Ve işte Automator’ın OpenAI’nin yanıtı ile oluşturduğu taslak:
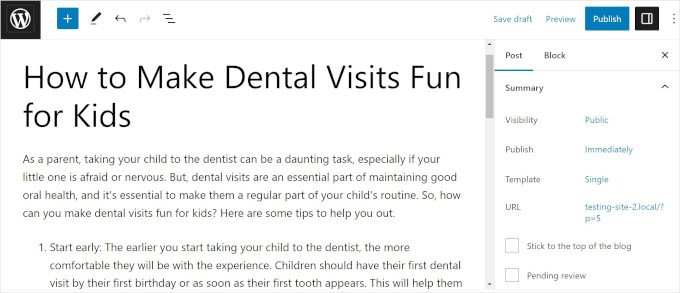
Biz buna anti-yazar bloğu tarifi diyoruz! Yapay zekayı SEO başlığınızı iyileştirmek, meta açıklama yazmak ve hatta öne çıkan bir görsel ayarlamak için de kullanabilirsiniz.
8. Dakikalar İçinde E-posta Taslakları
Dikkatlice yazılmış e-postalar yazmak zaman alır. Tabii ki OpenAI bunları sizin için yazmıyorsa.
İster bir e-posta bülteni yazıyor, ister bir müşterinin sorularını yanıtlıyor veya potansiyel müşterilere ulaşıyor olun, OpenAI e-postanızı saniyeler içinde hazırlayabilir. Bundan sonra, sadece düzeltme ve belirli bilgileri dahil etme meselesi.
ChatGPT’den “sınırlı sayıda üretilen kıyafetlerde Black Friday indirimini tanıtan 300 kelimelik bir pazarlama e-postası yazmasını” istedik. 30 saniyeden kısa bir süre sonra, markamıza ve ihtiyaçlarımıza uyacak şekilde kolayca özelleştirebileceğimiz bir e-postamız vardı.
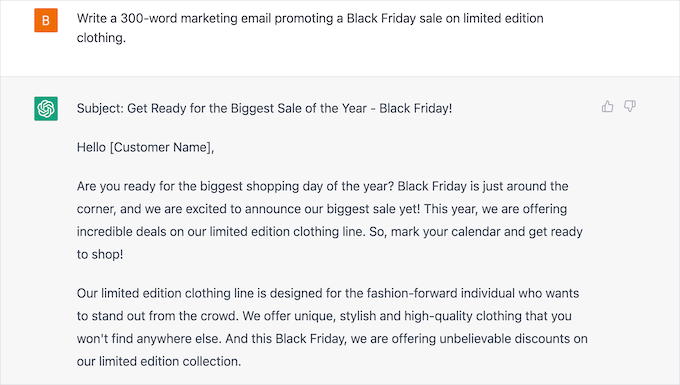
OpenAI’yi müşteri ilişkileri yönetimi (CRM) uygulamalarıyla eşleştirirseniz, SMTP sunucunuzun gönderebileceğinden daha hızlı e-posta hazırlarsınız!
9. Sosyal Medya için Blog Yazısı Özetleri Oluşturun
Blog yazılarınızı sosyal medyada tanıtmak önemlidir. Ancak bazen uygun karakter uzunluğundaki tweetleri ve altyazıları yazmak, bir makalenin tamamını oluşturmaktan bile daha zor olabilir.
OpenAI ve Automator ile mükemmel hashtag’ler konusunda stres yaşamanıza gerek kalmayacak.
İşte yeni bir blog gönderisini alıp Twitter‘da paylaşılabilecek bir özet oluşturmak için OpenAI’ye gönderen bir eylem örneği:
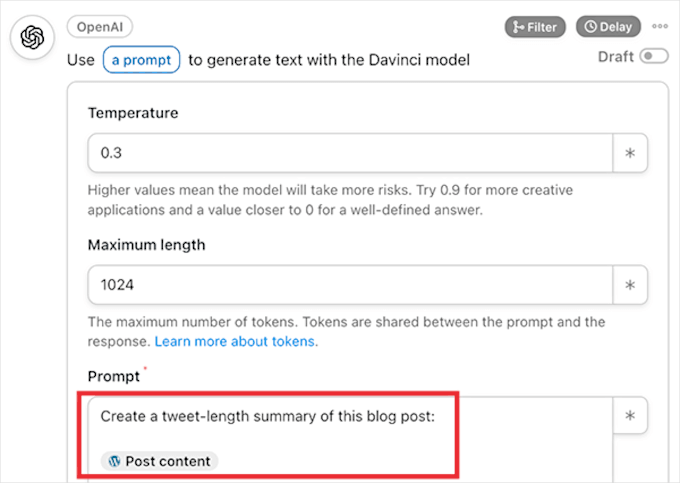
Automator bu özeti hashtag’lerle birlikte WhatsApp hesabımıza gönderecektir. Orada içeriği inceleyebilir, düzenleyebilir, kopyalayabilir ve yayınlamaya hazır olduğumuzda sosyal medya hesaplarımıza yapıştırabiliriz.
ChatGPT’yi LearnDash‘e bağlamaya ilişkin bir gönderi için OpenAI bu özeti yazdı:
Robot devrimini kucaklayın ve hayallerinizdeki e-öğrenme platformunu oluşturmak için OpenAI ve LearnDash’ı kullanın. #Yapay zeka devrimi burada! OpenAI ve ChatGPT modelleriyle #e-öğrenme platformunuz için yapay zekanın gücünden yararlanın. İçerik oluşturmayı otomatikleştirin, kurs taslakları oluşturun ve öğrencilerin sorularını yanıtlayın. Uncanny Automator ile zamandan ve paradan tasarruf edin! #LearnDash #NolejAI #RobotDevrimi.
Hatta Automator’ın özeti doğrudan Twitter, Facebook, LinkedIn ve daha fazlasına göndermesini sağlamak için tarifinizi genişletebilirsiniz.
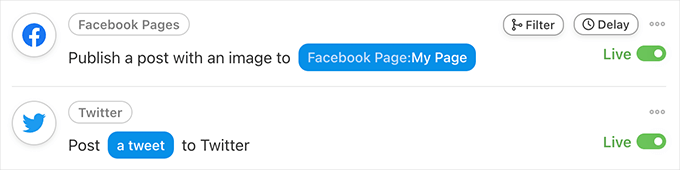
10. Yazılarınız veya Açılış Sayfalarınız için Yapay Zeka Görselleri Oluşturun
Blog yazınız için mükemmel görseli bulmaya çalışırken stok fotoğrafçılık veritabanlarında gezinmekten sıkıldınız mı? Ya da bir resim bulduktan sonra anahtar kelimelerinizi içeren diğer tüm makalelerde aynı resmin kullanıldığını mı fark ediyorsunuz?
Neyse ki OpenAI’nin görüntü oluşturucusu DALL-E 2, açıklayıcı düz metinlerden orijinal görüntüler oluşturabilir.
OpenAI’nin İçerik Politikası ve Şartları, DALL-E 2 ile oluşturduğunuz görüntülerin “yeniden basma, satma ve ticari ürün haline getirme hakkı da dahil olmak üzere” tüm haklarını size verir. Easy Digital Downloads gibi bir platform kullanarak görüntüleri çevrimiçi satmak istiyorsanız bu mükemmeldir.
Orijinal WPForms formumuza görsel istemi için bir alan ekledikten sonra, Automator’ı kullanarak öne çıkan bir görselle birlikte taslak bir blog yazısı oluşturduk.
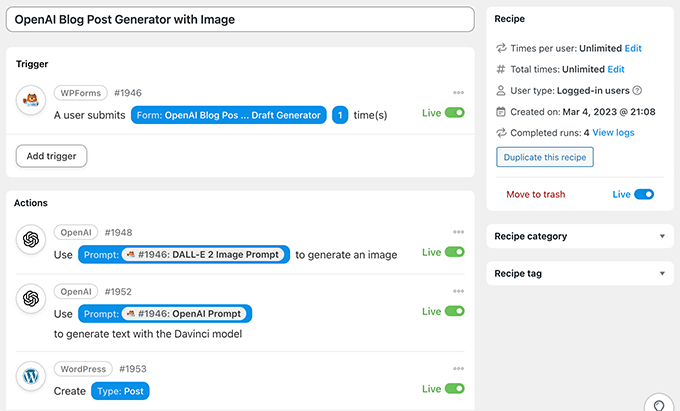
İşte DALL-E tarafından oluşturulan öne çıkan bir görselle diş ziyaretleri hakkında aynı blog yazısı.
Gördüğünüz gibi, bir diş, diş macunu ve farklı diş fırçalarından oluşan eğlenceli bir grafiği var.
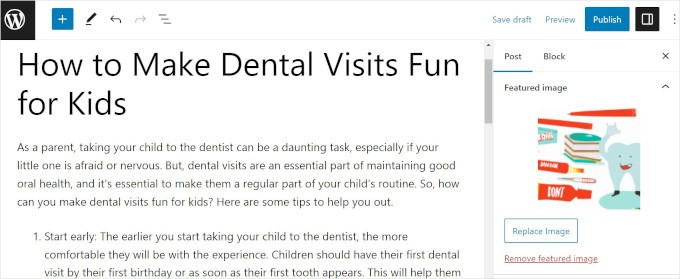
Süreci daha da kolaylaştırmak için, DALL-E’ye Uncanny Automator kullanarak bir görüntü oluşturmasını söylediğinizde, Automator görüntüyü WordPress medya kitaplığınıza hotlink gerekmeden ekleyecektir.
Alternatif olarak, doğrudan WordPress’te AI görselleri oluşturmak için SeedProd eklentisini kullanabilirsiniz. En iyi sürükle ve bırak WordPress sayfa oluşturucusudur ve DALL-E destekli bir görüntü oluşturucu ile birlikte gelir.
Oluşturmak istediğiniz görselin açıklamasını yazmanız yeterlidir. Birkaç saniye sonra SeedProd, 1 tıklama ile sayfanıza ekleyebileceğiniz görseli oluşturacaktır.

Ek olarak, görüntüyü AI ile düzenleyebilir ve aynı görüntünün birden fazla varyasyonunu oluşturabilirsiniz.
Bu, sitenizin temasına ve markasına mükemmel şekilde uyan görseller tasarlamayı kolaylaştırır.
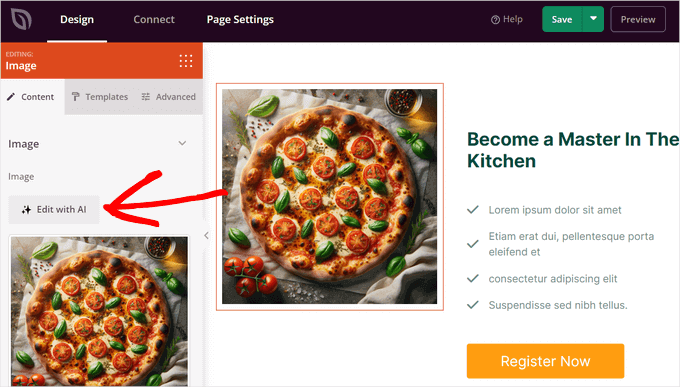
Daha fazla ayrıntı için lütfen WordPress’te görsel oluşturmak için yapay zekanın nasıl kullanılacağına ilişkin eğitimimize bakın.
11. LMS’nizde Kurs Anahatları Oluşturun
OpenAI akıllıdır. Ne de olsa adında “zeka” var.
Uncanny Automator ve bir öğrenme yönetim sistemi (LMS) ile yapay zeka kadar akıllı olabilirsiniz. Ya da en azından, sizi yapay zeka kadar akıllı kılacak kurslar için taslaklar oluşturabilirsiniz (eğer verilen okumaları yaparsanız).
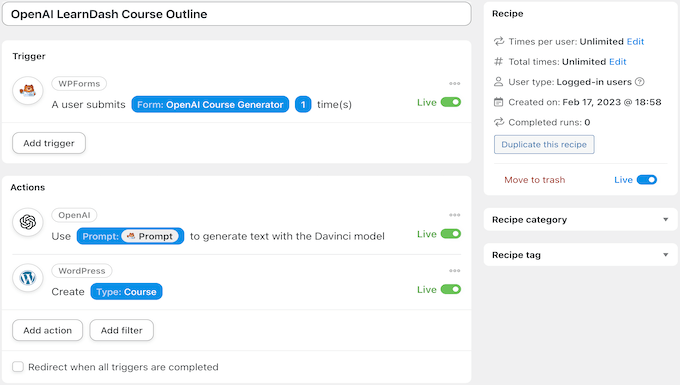
OpenAI’den süper bilgisayarlar üzerine 8 haftalık ileri düzey bir kurs taslağı oluşturmasını istedik, ki bu da komik bir şekilde OpenAI otobiyografisi gibi bir şey.
Kurs taslağınızı oluşturduktan sonra meta açıklamanızı yazmak için AIOSEO’nun OpenAI entegrasyonunu kullanmayı unutmayın.
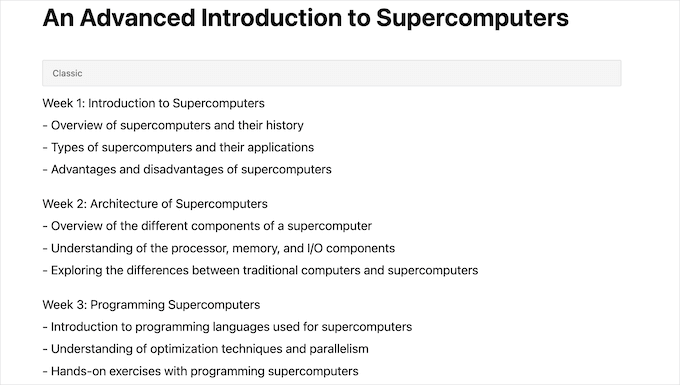
12. LMS’nizde Dersler Oluşturun
Bir öncekine benzer bir Uncanny Automator tarifi kullanarak, OpenAI tarafından oluşturulan içerikle oluşturduğunuz kurs taslağını kolayca doldurabilirsiniz.
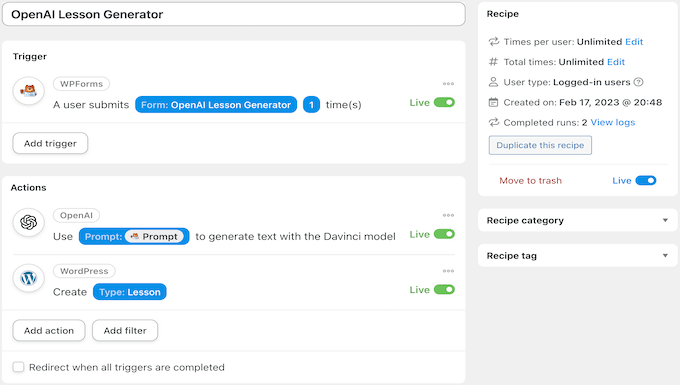
Bu dersi oluşturmamıza yardımcı olması için OpenAI’nin önceki tarifimizden aldığı yanıtı kullandık.
İşte ilk bölümü:
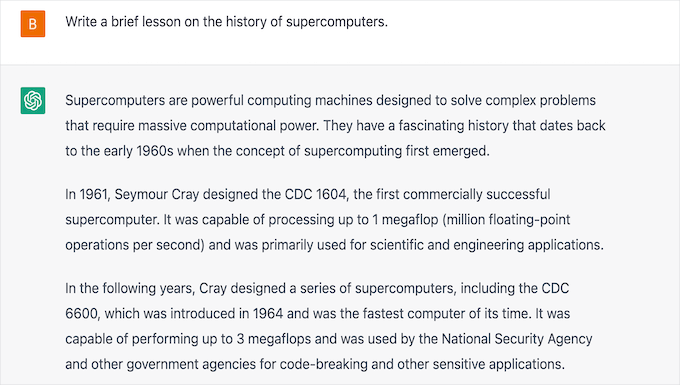
Doğru yönlendirmelerle, dersleriniz için benzersiz görüntüler oluşturan ve bunları otomatik olarak WordPress medya kitaplığınıza yükleyen bir tarif de oluşturabilirsiniz.
Automator belirteçlerini kullanarak, yeni DALL-E 2 oluşturulmuş görüntünüzü dersiniz için öne çıkan görüntü olarak ayarlayabilir veya dersin içinde bir yere ekleyebilirsiniz.
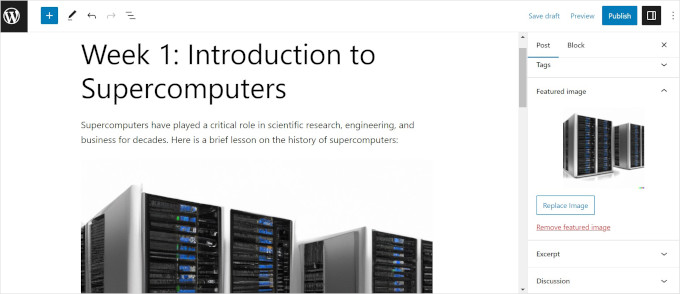
13. Bir Chatbot Oluşturun
Bir doğal dil işlemcisi olarak OpenAI konuşmayı sever. Bu özelliği çevrimiçi pazar yerinizde veya işletme web sitenizde müşterilerle iletişim kurmak için kullanabilirsiniz.
Bu, sitenizde sorun yaşayan veya ürün ve hizmetleriniz hakkında daha fazla bilgi edinmek isteyen kullanıcıları hedeflemenize yardımcı olabilir.
Doğru tarifle, OpenAI’yi WordPress web sitenizde bir sohbet botuna dönüştürebilirsiniz. OpenAI ve Automator ile yapay zeka destekli bir sohbet botunun nasıl oluşturulacağına ilişkin bu kılavuzu okuyabilirsiniz.
Alternatif: Müşteri desteği için OpenAI destekli bir sohbet robotu oluşturmak için Heroic KB eklentisini de kullanabilirsiniz. En doğru yanıtları vermek için kendi bilgi tabanı makaleleriniz üzerinde eğitilir. Daha fazla ayrıntı için WordPress’e nasıl sohbet robotu ekleneceği hakkındaki eğitimimize bakın.
14. Eğlenin! Kısa Hikayeler, Şiirler Yazın veya Yemek Tarifleri Hazırlayın
OpenAI ve Uncanny Automator’ı iş akışlarınıza tam olarak entegre ettikten sonra, işinizi büyütmek veya ailenizle daha kaliteli zaman geçirmek gibi gerçekten önemli olan şeyleri yapmak için yeterli zamanınız olacak.
OpenAI ile oynamak ve yeni şeyler denemek, aradığınız sonuçları elde eden daha iyi istemleri nasıl oluşturacağınızı öğrenmenin harika bir yoludur, böylece zamandan tasarruf etmeye ve iş akışlarınızı optimize etmeye devam edebilirsiniz.
OpenAI ve WordPress eklenti geliştirme şu anda çok erken aşamalarda ve çalışmalarda çok daha fazlası var. Önümüzdeki aylarda bu kılavuzda daha fazla ayrıntı ve güncelleme paylaşacağız.
Bu makalenin WordPress web sitenizde OpenAI kullanmanın bazı yollarını bulmanıza yardımcı olduğunu umuyoruz. Pazarlamanızı geliştirmek için yapay zekayı nasıl kullanacağınıza dair uzman ipuçlarımızı veya WordPress’te yapay zeka içerik oluşturucuyu kullanarak nasıl içerik yazacağınıza dair kılavuzumuzu da görmek isteyebilirsiniz.
If you liked this article, then please subscribe to our YouTube Channel for WordPress video tutorials. You can also find us on Twitter and Facebook.





Dennis Muthomi
as someone who often uses ChatGPT to generate blog topic ideas in my niche as well as supporting article ideas for my pillar content, I found this guide incredibly helpful.
brainstorming and ideation is so much easier with AI assistance….
I also occasionally use it to draft product descriptions for my WooCommerce store products. Thank you for putting together such a comprehensive guide – I’ll definitely be exploring the other use cases you covered.
WPBeginner Support
We hope our guide gives you some helpful ideas
Admin
Ahmed Omar
Thanks a bunch for the insightful post on the best ways to use OpenAI on a WordPress website! Your suggestions have opened up new possibilities for my site.
As an added tip, consider experimenting with OpenAI’s GPT-3 for dynamic content generation, like personalized product recommendations.
Moinuddin waheed
I have used chatgpt for teaching complex topics to my students in simple and lucid example with the help of chatgpt.
I have used it to write blog posts for my website but I was not aware that it can be done right within the wordpress dashboard itself.
All in one seo is so much powerful and it really reflects the true sense of all in one.
I will definitely give it a try for my next blog posts.
Jiří Vaněk
I use AI for translations. I have a blog in Czech and use the bilingual plugin Polylang. AI helps me make translations for the English part of the website. It significantly assists me in targeting even plugins that speak English.
WPBeginner Support
Thank you for sharing how you use AI
Admin