Her web sitesi sahibi, hatalarla karşılaşmanın ne kadar sinir bozucu olabileceğini bilir.
Web siteniz düzgün çalışmadığında, bu sadece can sıkıcı olmakla kalmaz, ziyaretçileri geri çevirerek ve satışları engelleyerek işinize zarar verebilir.
Ancak iyi haber şu: WordPress hatalarının çoğunu düzeltmek düşündüğünüzden daha kolaydır.
WPBeginner’da, tonlarca web sitesi sahibine tam da bu durumlarda yardımcı olduk. Neredeyse her hatayla karşılaştık (ve düzelttik), bu nedenle bunları nasıl gidereceğimizi tam olarak biliyoruz.
Bu kılavuzda, WordPress hatalarını gidermek için kanıtlanmış adımlarımızda size yol göstereceğiz. Bunlar kendi sitelerimizi düzeltmek için kullandığımız yöntemlerin aynısıdır.

WordPress Hataları Nedir ve Neden Önemsemeliyim?
WordPress hataları, WordPress sitenizde meydana gelen hatalar veya sorunlardır. Bunlar mesajlar, bozuk sayfalar veya doğru çalışmayan şeyler olarak ortaya çıkabilir.
En yaygın WordPress hatalarından bazıları ‘Ölümün Beyaz Ekranı’, dahili sunucu hataları ve veritabanı bağlantı sorunlarıdır.
Bu hataları önemsemelisiniz çünkü web sitenizi mahvedebilir ve profesyonelce görünmemesine neden olabilirler.
Bozuk bir site, ziyaretçileri uzaklaştırarak hemen çıkma oranının yüksek olmasına neden olabilir.
Ayrıca, çözülmemiş hatalar sitenizin performansını ve güvenliğini etkileyebilir. Bu, yükleme sürelerinin yavaşlamasına ve bilgisayar korsanlarının yararlanabileceği potansiyel güvenlik açıklarının ortaya çıkmasına neden olabilir.
Bu nedenle, WordPress hatalarını hızlı bir şekilde düzeltmek önemlidir. Sitenizin sorunsuz çalışmasını ve ziyaretçilerinizin iyi bir deneyim yaşamasını sağlar.
WordPress Hataları Nasıl Giderilir?
Artık WordPress hatalarının ne olduğunu ve neden önemli olduklarını bildiğinize göre, bunları nasıl düzelteceğinizi öğrenmenin zamanı geldi. Bu hataları gidermek ilk başta zor görünebilir, ancak doğru adımlarla bunları kolaylıkla halledebileceksiniz.
Aşağıdaki bölümlerde ele alacağımız tüm adımlara hızlı bir genel bakış:
- Research Your Error Message
- Create a Complete Backup of Your WordPress Site
- Clear Browser Cache
- Clear Your WordPress Cache
- Deactivate All Plugins Installed on Your Website
- Switch to a Default WordPress Theme
- Refresh Permalinks
- Backup and Delete .htaccess File
- Fix WordPress Site URL
- Check Reading Settings
- Troubleshooting Email Issues
- Scanning for Malware and Backdoors
- Bonus: Getting Better Support
Hazır mısınız? Sitenizi tekrar çalışır hale getirelim!
1. Hata Mesajınızı Araştırın
Genellikle WordPress ile ilgili bir sorunla karşılaştığınızda, web sitenize erişmeye çalıştığınız sekmede 404 hatası gibi bir hata mesajı alırsınız.
Aşağıdaki görselde yer alan ‘sayfa bulunamıyor’ hatası hakkında daha fazla bilgi edinmek için lütfen 404 hatası döndüren WordPress gönderilerini düzeltme kılavuzumuza bakın.
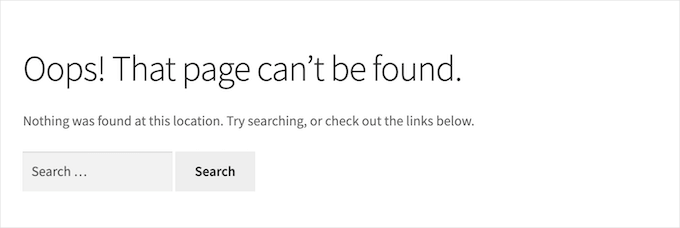
Diğer zamanlarda, WordPress yönetici alanınızda, medya kitaplığında görünebilen HTTP hatası gibi bir hata mesajı görebilirsiniz.
Her WordPress hatası farklıdır. Bir hata mesajı alıyorsanız, genel olarak WordPress hatalarının nasıl giderileceğine ilişkin bilgiler yerine tam olarak bu hatanın nasıl giderileceğine ilişkin talimatları aramanız mantıklı olacaktır.
WPBeginner web sitesinde olduğunuza göre, en yaygın WordPress hatalarını çözmek için zaten doğru yerdesiniz. Başlamak için, en yaygın WordPress hataları ve bunların nasıl çözüleceğine ilişkin kılavuzumuza bakabilirsiniz.
Hatanız bu listede yoksa, bir sonraki adım, aldığınız hatadan bahseden makaleleri aramaktır.
Bunu yapmak için, hata mesajınızı sayfanın üst kısmındaki arama çubuğuna yazmanız veya yapıştırmanız yeterlidir. Örneğin, ‘Veritabanı Bağlantısı Kurulurken Hata Oluştu’ araması, veritabanı bağlantı hatasını düzeltmek için eksiksiz bir kılavuz getirecektir.

WordPress ayrıca sitenizde gösterilen tüm hata mesajlarını günlüğe kaydedebilen bir hata ayıklama sistemi ile birlikte gelir. Daha sonra WordPress web sitenizde yaşadığınız sorunlar hakkında daha fazla bilgi edinmek için günlüğü okuyabilirsiniz.
Daha fazla bilgi için lütfen WordPress hata günlüklerini bulma ve bunlara erişme hakkındaki kılavuzumuza bakın.
2. WordPress Sitenizin Eksiksiz Bir Yedeğini Oluşturun
Her şeyden önce, yapmanız gereken ilk şey WordPress sitenizin tam bir yedeğini oluşturmaktır.
Yedeklemeler, bir şeyler ters gittiğinde WordPress sitenizi kolayca geri yüklemenizi sağlar. Güvenlik tehditlerine, bilgisayar korsanlığına ve veri kaybına karşı ilk ve en önemli savunmanızdır.
Zaten bir WordPress yedekleme eklentisi kullanıyorsanız, güvenli bir yere kaydedilmiş yeni bir yedeğiniz olduğundan emin olun.
Yedeklemeler çok önemli olduğundan, WordPress yedeklerinizin birden fazla kopyasını oluşturmanızı ve bunları Google Drive veya Dropbox gibi bulut depolama alanlarında saklamanızı öneririz.
Bazı WordPress yedekleme eklentileri dosyalarınızı birden fazla konuma kaydetmenize izin verir. Örneğin, Duplicator, Amazon S3, Dropbox, Google Drive ve daha fazlası dahil olmak üzere farklı çevrimiçi depolama hizmetleri arasında seçim yapmanızı sağlar.

Eğer bir yedekleme eklentisi kullanmıyorsanız, hemen kullanmaya başlamalısınız. Başlamanıza yardımcı olmak için, işte en iyi WordPress yedekleme eklentileri uzman seçimimiz.
Ve eğer şu anda WordPress sitenizin yönetici alanına erişiminiz yoksa panik yapmayın. Veritabanınızı ve dosyalarınızı hala manuel olarak yedekleyebilirsiniz.
3. Tarayıcı Önbelleğini Temizle
Çoğu zaman tarayıcınız bir WordPress sayfasının veya yazısının değiştiğini fark etmeyebilir ve tarayıcı önbelleğinden eski bir sayfayı yükler. Bu, sayfanızın veya yazınızın eski bir sürümünü göreceğiniz anlamına gelir.
Güncel olmayan içerik görüyorsanız, tarayıcınızın önbelleğini temizlemeniz gerekebilir. Bu işlem web tarayıcınıza bağlı olarak değişecektir. Daha fazla ayrıntı için lütfen tüm büyük tarayıcılarda tarayıcı önbelleğinin nasıl temizleneceğine ilişkin kılavuzumuza bakın.
4. WordPress Önbelleğinizi Temizleyin
WP Rocket gibi bir WordPress önbellek eklentisi kullanıyorsanız, web sitenizin önbelleğe alınmış bir sürümünü görüyor olabilirsiniz.
Bluehost gibi bazı üst düzey WordPress barındırma şirketlerinin kendi yerleşik önbellekleme yazılımları da vardır. Bu, bir önbellekleme eklentisi yüklememiş olsanız bile web sitenizin önbelleğe alınmış bir sürümünü görmenize neden olabilir.
Dolayısıyla, siteniz güncel olmayan içerikler gösteriyorsa, WordPress önbelleğinizi temizlemeniz gerekebilir.
5. Web Sitenizde Yüklü Tüm Eklentileri Devre Dışı Bırakın
Hatalar genellikle birbiriyle, temanızla veya WordPress çekirdeğiyle çakışan eklentilerden kaynaklanır.
Bu hataları gidermenin en kolay yolu tüm WordPress eklentilerinizi devre dışı bırakmaktır. Daha sonra bu eklentileri teker teker yeniden etkinleştirerek hatanın ne zaman tekrar oluştuğunu görebilirsiniz.
WordPress sitenizin yönetici alanına erişiminiz varsa, Eklentiler sayfasına gidebilirsiniz.
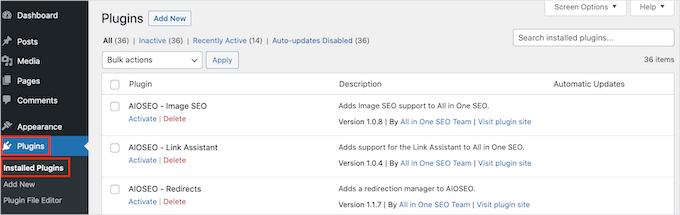
Önce tüm eklentileri seçin ve ardından ‘Toplu Eylemler’ açılır menüsünden ‘Devre Dışı Bırak’ı seçin.
Ardından, seçilen tüm eklentileri devre dışı bırakmak için ‘Uygula’ düğmesine tıklamak isteyeceksiniz.

Bazı hatalar WordPress yönetici alanınıza erişmenizi engelleyebilir. Bu durumda FTP kullanarak eklentilerinizi devre dışı bırakabilirsiniz.
Başlamak için, bir FTP istemcisi kullanarak WordPress barındırma dosyalarınıza bağlanmanız gerekir.
Daha önce FTP kullanmadıysanız, lütfen WordPress’e dosya yüklemek için FTP’nin nasıl kullanılacağına ilişkin kılavuzumuza bakın.
Bunu yaptıktan sonra, FTP istemcinizde wp-content klasörünü açalım.
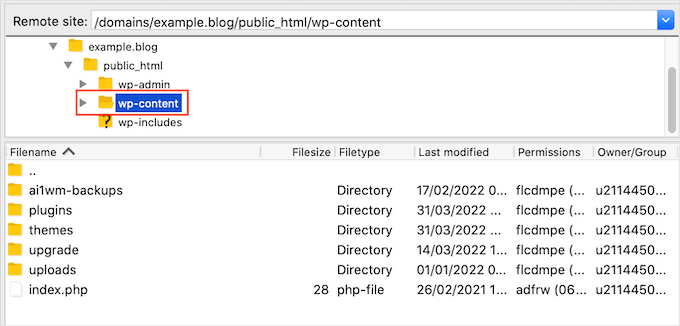
Burada, eklentiler adında bir klasör göreceksiniz.
Artık bu klasöre kontrol tuşuna basarak ya da sağ tıklayarak ‘Yeniden Adlandır’ı seçebilirsiniz.
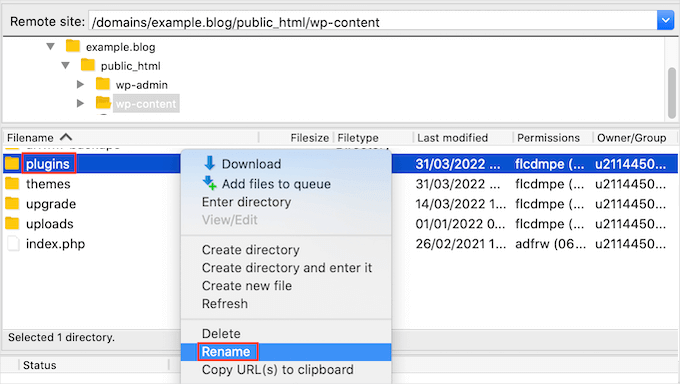
Bunu yaptıktan sonra, bu klasörü plugin.deactivate olarak yeniden adlandırmak isteyeceksiniz. Bu, tüm WordPress eklentilerinizi devre dışı bırakacaktır.
Daha ayrıntılı talimatlar için, wp-admin’e erişemediğinizde tüm eklentileri nasıl devre dışı bırakacağınıza ilişkin makalemize göz atabilirsiniz.
Eklentilerinizi devre dışı bıraktıktan sonra, web sitenizde veya WordPress blogunuzda sorunun devam edip etmediğini kontrol edin. Siteniz artık mükemmel çalışıyorsa, sorunun bir eklentiyle ilgili olduğunu bilirsiniz.
Artık eklentilerinizi teker teker yeniden etkinleştirerek sorunun ne zaman tekrar başladığını görebilirsiniz.
Bunu yapmak için, Eklentiler ” Yüklü Eklentiler bölümüne geri dönmek isteyeceksiniz. Şimdi yeniden etkinleştirmek istediğiniz eklentiyi bulabilir ve ‘Etkinleştir’ bağlantısına tıklayabilirsiniz.
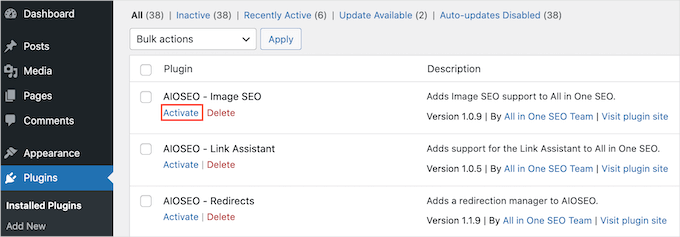
Sorun yeniden ortaya çıktığında, soruna hangi eklentinin neden olduğunu öğreneceksiniz. Daha sonra bu WordPress eklentisini kaldırabilir ve bir eklenti alternatifi bulabilirsiniz.
6. Varsayılan WordPress Temasına Geçin
Bazen WordPress temanız sitenizde sorunlara neden olabilir. Temanızın soruna neden olup olmadığını öğrenmek için Twenty Twenty-One veya Twenty-Twenty Two gibi varsayılan bir WordPress temasına geçmeyi deneyebilirsiniz.
Bu temalar resmi WordPress ekibi tarafından oluşturulmuştur. Bu, diğer üçüncü taraf temalara kıyasla çakışmalara veya hatalara neden olma olasılıklarının daha düşük olduğu anlamına gelir.
Varsayılan bir WordPress temasına geçmek için Görünüm ” Temalar bölümüne gidin.

Ardından farenizi varsayılan temalardan herhangi birinin üzerine getirebilirsiniz.
Ardından, ‘Etkinleştir’ düğmesine tıklamanız yeterlidir.

WordPress sitenizin yönetici alanına giriş yapamıyorsanız, FTP kullanarak varsayılan bir temaya geçebilirsiniz.
İlk olarak, bir FTP istemcisi kullanarak web sitenize bağlanalım. Bunu yaptıktan sonra /wp-content/themes/ klasörüne gidebilirsiniz.

Bu klasörün içinde, WordPress web sitenizde yüklü olan tüm temaları göreceksiniz.
Herhangi bir değişiklik yapmadan önce, mevcut etkin temanızın bir kopyasını indirmek iyi bir fikirdir. Bu, bu testi yaptıktan sonra temanızı geri yüklemenizi kolaylaştıracaktır.
Şu anda etkin olan temanızı indirmek için, bu temanın adını taşıyan klasörü bulmanız yeterlidir. Ardından bu klasöre kontrol tuşuyla tıklayın ya da sağ tıklayın.
Bundan sonra, ‘İndir’i seçeceğiz.
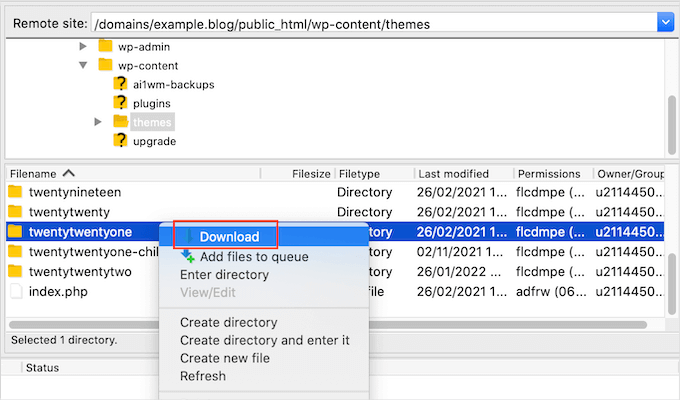
Bu klasörü indirdikten sonra, devam edebilir ve Twenty Twenty-Two gibi varsayılan bir WordPress teması dışında FTP istemcinizdeki tüm temaları silebilirsiniz.
Etkin temanız artık mevcut olmadığından, WordPress otomatik olarak varsayılan temayı kullanmaya geçecektir.
Bu hatayı çözerse, temanızın soruna neden olduğunu bilirsiniz.
Eğer durum buysa, WordPress web siteniz için yeni bir tema bulmanızı öneririz. Size yardımcı olmak için, en iyi duyarlı WordPress temalarından oluşan uzman seçimimizi yayınladık.
Bu sorunu çözmezse, orijinal temanızı geri yükleyebilirsiniz. Bunun en kolay yolu bilgisayarınıza indirdiğiniz kopyayı kullanmaktır. Daha ayrıntılı talimatlar için lütfen WordPress’e dosya yüklemek için FTP kullanma kılavuzumuza bakın.
7. Kalıcı Bağlantıları Yenile
WordPress SEO dostu bir URL yapısı kullanır. Ancak, bu kalıcı bağlantı yapısı güncellenmemiş veya doğru şekilde ayarlanmamış olabilir, bu da sitenizde beklenmedik 404 hatalarına neden olabilir.
404 hatası alıyorsanız, kalıcı bağlantı yapınızı yeniden oluşturacak ve onaracak olan bağlantılarınızı yeniden oluşturmayı deneyebilirsiniz. Bunu bir düğmeye tıklayarak ve WordPress web sitenizde hiçbir şey değiştirmeden yapabilirsiniz.
Kalıcı bağlantılarınızı yeniden oluşturmak için Ayarlar ” Kalıcı Bağlantılar bölümüne gitmek isteyeceksiniz.

Şimdi, bu sayfanın en altına gidin ve ‘Değişiklikleri Kaydet’e tıklayın.
Birkaç dakika sonra, WordPress’in kalıcı bağlantı yapınızı güncellediğini onaylayan bir mesaj göreceksiniz.

Daha fazla bilgi edinmek için WordPress’te kalıcı bağlantılarınızı nasıl yeniden oluşturacağınıza ilişkin eksiksiz kılavuzumuzu okumak isteyebilirsiniz.
8. .htaccess Dosyasını Yedekleyin ve Silin
Dahili sunucu hatası mı alıyorsunuz? Bunun sorumlusu bozuk bir .htaccess dosyası olabilir.
.htaccess dosyanızı düzeltmenin en kolay yolu onu silmektir. Bunu yaptıktan sonra WordPress otomatik olarak yeni bir .htaccess dosyası oluşturacaktır.
Mevcut .htaccess dosyanızı silmek için, bir FTP istemcisi kullanarak sitenize bağlanmanız gerekir. Daha sonra bu dosyayı sitenizin kök dizininde bulabilmeniz gerekir.
Bu kök dizine ulaşmak için web sitenizin adını gösteren klasörü açmanız yeterlidir.
Ardından devam edin ve public_html klasörünü açın.
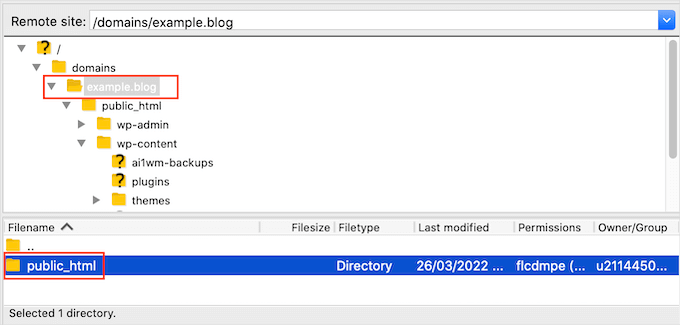
Şimdi .htaccess dosyanızı bu klasörün içinde görmelisiniz.
Eğer .htaccess dosyasını göremiyorsanız, FTP istemciniz hassas dosyaları gizleyecek şekilde ayarlanmış olabilir. Daha fazla bilgi için WordPress sitenizde .htaccess dosyasını neden bulamadığınızla ilgili makalemize göz atabilirsiniz.
Herhangi bir şey yapmadan önce, mevcut .htaccess dosyanızın bir kopyasını oluşturmak iyi bir fikirdir. Böylece, bir şeyler ters giderse, orijinal dosyanızı geri yükleyebilirsiniz.
.htaccess dosyanızı indirmek için dosyaya bir tıklama yapın ve ardından ‘İndir’i seçin.
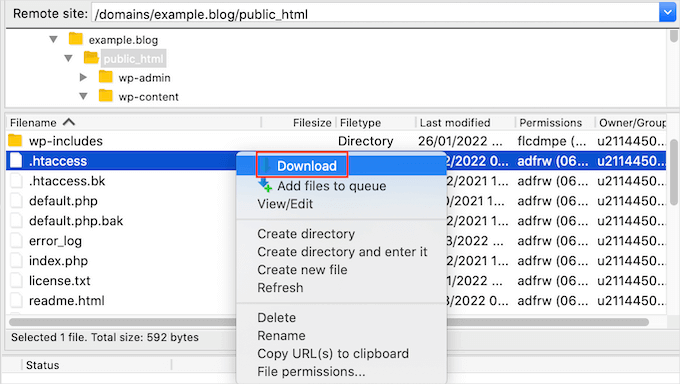
Bunu yaptıktan sonra, devam edebilir ve FTP pencerenizdeki orijinal .htaccess dosyasını silebilirsiniz. Bundan sonra, WordPress yönetici alanınızda Ayarlar ” Kalıcı Bağlantılar bölümüne gidin.
Son olarak, devam edin ve ‘Değişiklikleri Kaydet’ düğmesine tıklayın. WordPress şimdi web siteniz için yeni bir .htaccess dosyası oluşturacaktır.
9. WordPress Site URL’sini Düzeltme
‘WordPress Adresi’ ve ‘Site Adresi’ seçenekleriniz için yanlış ayarlara sahipseniz, yönlendirme sorunlarına, 404 hatalarına ve diğer yaygın sorunlara neden olabilir.
URL ayarlarınıza bakmak için Ayarlar ” Genel bölümüne göz atalım.
Bu sayfada, ‘WordPress Adresi (URL)’ ve ‘Site Adresi (URL)’ alanlarını bulun. Bu URL’lerin her ikisinin de tamamen aynı olduğundan emin olmanız gerekir.

WordPress sitenizin yönetici alanına erişemiyorsanız, bu URL’leri FTP kullanarak değiştirebilirsiniz.
Bir FTP istemcisi kullanarak sitenize bağlandıktan sonra, bu URL’lere erişmenin iki yolu vardır.
wp-config.php Dosyasında WordPress URL ve Site URL Ayarlarını Güncelleme
Bu yöntemle, sitenizin wp-config.php dosyasına bazı kodlar ekleyeceksiniz.
Bu dosyayı web sitenizin kök klasöründe wp-content gibi diğer klasörlerle birlikte bulacaksınız.
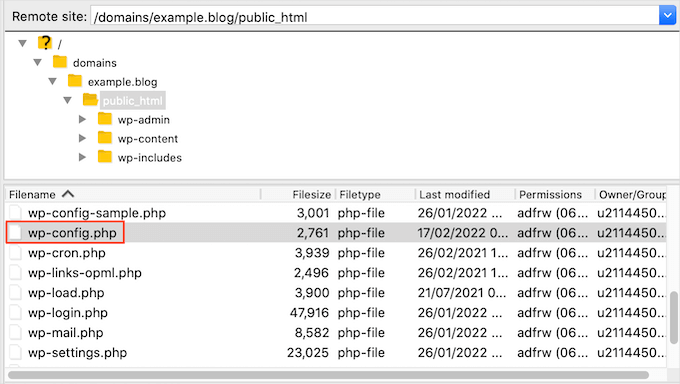
Bu dosyayı bulduğunuzda, bir tıklama yapın ve ardından ‘Görüntüle/Düzenle’yi seçin.
Bu, dosyayı bilgisayarınızın Not Defteri gibi varsayılan metin düzenleyicisinde açacaktır.

Bu dosyada şu satırı bulmak isteyeceksiniz:
/* Hepsi bu kadar, düzenlemeyi bırakın! Mutlu bloglar. */
Bu satırdan hemen önce aşağıdaki kodu ekleyelim:
1 2 | define('WP_HOME', 'http://example.com');define('WP_SITEURL', 'http://example.com'); |
example.com yerine kendi alan adınızı yazmayı unutmayın. Daha sonra değişikliklerinizi kaydedebilir ve dosyayı sunucunuza geri yükleyebilirsiniz.
functions.php Dosyasını Kullanarak URL’leri Güncelleme
Bu URL’leri temanızın functions.php dosyasını kullanarak da güncelleyebilirsiniz.
FTP istemcinizde wp-content/themes/ klasörüne gitmek isteyeceksiniz. Ardından, mevcut aktif temanızın klasörünü açalım ve functions.php dosyasını bulalım.

Ardından, functions.php dosyasına tıklamanız ve ‘Görüntüle/Düzenle’yi seçmeniz yeterlidir. Bu, functions.php dosyasını bilgisayarınızın varsayılan metin düzenleyicisinde açacaktır.
Fonksiyonlar dosyasının en altına aşağıdaki satırları eklemeniz yeterlidir:
1 2 | update_option( 'siteurl', 'http://example.com' );update_option( 'home', 'http://example.com' ); |
Artık WordPress yönetici alanınıza erişebilmeniz gerekir.
Giriş yaptıktan sonra, Ayarlar ” Genel bölümüne gidelim. Şimdi yukarıda açıklanan aynı işlemi izleyerek ‘WordPress Adresinizi (URL)’ ve ‘Site Adresinizi (URL)’ değiştirebilmeniz gerekir.
Bunu yaptıktan sonra, functions.php dosyanıza eklediğiniz kodu silmeniz yeterlidir. Bunu yapmak için, yukarıda açıklanan işlemi izleyerek functions.php dosyasını açmanız ve ardından kodu silmeniz yeterlidir.
10. Okuma Ayarlarını Kontrol Edin
WordPress SEO en iyi uygulamalarını takip ederseniz, Google gibi arama motorları web sitenizi otomatik olarak bulmalıdır.
Ancak bazen yeni oluşturulan bir WordPress web sitesi arama motoru sonuçlarında görünmez. Bunun nedeni sitenizin arama motorlarından gizlenmiş olması olabilir.
Sitenizin ayarlarını kontrol etmek için Ayarlar ” Okuma bölümüne gidelim.

Buradan, sayfanın en altına inmek ve ‘Arama Motoru Görünürlüğü’nün yanındaki kutunun işaretli olmadığından emin olmak isteyeceksiniz.
Bu seçenek, arama motorlarının sitenizi dizine eklemesini engeller.

Web sitesi sahipleri genellikle siteleri üzerinde çalışmaya devam ettiklerinde ve içeriklerinin arama sonuçlarında görünmesini istemediklerinde bu ayarı kullanırlar.
Ancak, bu ayarı yanlışlıkla işaretleyebilir ve unutabilirsiniz.
Sitenizin arama sonuçlarında görünmesini istiyorsanız, bu seçeneğin işaretli olmadığından emin olun ve ardından ‘Değişiklikleri Kaydet’e tıklayın.
Siteniz üzerinde hâlâ çalışıyorsanız, bir yakında sayfası oluşturmak isteyebilirsiniz. Güzel tasarlanmış bir yakında sayfası, web sitenizin etrafında bir vızıltı yaratacak ve hatta bir potansiyel müşteri yaratma aracı olarak işlev görebilecektir.
Adım adım talimatlar için WordPress’te güzel coming-soon sayfalarının nasıl oluşturulacağına ilişkin kılavuzumuza başvurabilirsiniz.
11. E-posta Sorunlarını Giderme
Bazı WordPress barındırma sağlayıcıları posta ayarlarını düzgün yapılandırmaz. Bu, sizin ve ziyaretçilerinizin WordPress tarafından gönderilen e-postaları almasını engelleyebilir.
Bir iletişim formu eklentisi kullanıyorsanız, ziyaretçiler formunuzu doldurduğunda bir e-posta almayacaksınız.
Ayrıca, ciddi güvenlik tehditleri veya şüpheli etkinliklerle ilgili mesajlar da dahil olmak üzere herhangi bir WordPress bildirimi almayacaksınız.
Bu sorunu çözmenin en iyi yolu bir SMTP servis sağlayıcısı kullanmaktır. Daha fazla ayrıntı için WordPress’in e-posta göndermeme sorununu nasıl çözeceğinize ilişkin kılavuzumuza bakabilirsiniz.
12. Kötü Amaçlı Yazılım ve Arka Kapı Taraması
Birçok yeni WordPress web sitesi sahibi hemen bir güvenlik tarayıcısı kurmaz, bu da kötü amaçlı yazılımların fark edilmemesine neden olabilir. Bu gecikme riskli olabilir, çünkü kötü amaçlı kod sitenizde gizli kalabilir ve bilginiz olmadan zaman içinde hasara neden olabilir.
WordPress sitenize kötü amaçlı yazılım bulaştığından şüpheleniyorsanız, Sucuri ve MalCare gibi güvenlik eklentileriyle tarama yapmalısınız. Siteniz saldırıya uğramamış olsa bile, tehditlere karşı tarama yapmayı öğrenmek sitenizi gelecekteki saldırılara karşı korumanıza yardımcı olur.
Daha fazla bilgi için WordPress sitenizi potansiyel olarak zararlı kodlara karşı nasıl tarayacağınıza ilişkin kılavuzumuza bakın.
💡 Uzman İpucu: WordPress siteniz saldırıya mı uğradı? WordPress güvenlik uzmanlarımız, hassas verilerinizin güvende olduğundan emin olmak için kötü amaçlı kodları, dosyaları ve kötü amaçlı yazılımları temizleyebilir.
Beklemeyin – sitenizi koruyun ve hacklenmiş site onarım hizmetlerimizle verilerinizi bugün güvence altına alın!
Bonus İpucu: Daha İyi Destek Almak
Bu sorun giderme adımlarını izleyerek, yaygın WordPress hatalarının çoğunu düzeltebilirsiniz. Ancak, sitenizle ilgili hala sorun yaşıyorsanız, ekstra destek almanın yolları vardır.
WordPress büyük ve yardımsever bir topluluğa sahiptir. WordPress destek forumlarına veya WPBeginner Facebook grubuna yazarak diğer WordPress kullanıcılarından ve uzmanlarından her zaman yardım isteyebilirsiniz.
Topluluğa ulaşırken, insanlardan değerli zamanlarını ayırmalarını ve sorularınızı ücretsiz olarak yanıtlamalarını istediğinizi unutmamak önemlidir. Bunu akılda tutarak, şunları yapmak önemlidir:
- Kibar ve nazik olun. Ne kadar üzgün veya sinirli olursanız olun, sert veya hoş olmayan bir dil kullanmayın.
- Sorununuzdan kısaca bahsedin. Bu, insanların sorunun ne olduğunu görmelerini ve yardımcı olup olamayacaklarına karar vermelerini kolaylaştıracaktır.
- Şimdiye kadar attığınız sorun giderme adımlarını açıklayın. Bu, başkalarının işinizi bedavaya yapmasını istemediğinizi gösterir. Ayrıca, insanların zaten denediğiniz şeyleri önererek zamanlarını boşa harcamayacakları anlamına gelir.
- Bağlam sağlayın. Ekran görüntülerini bir bulut görüntü paylaşım hizmetine yükleyebilir ve ardından bağlantıları destek başlığınıza ekleyebilirsiniz. Bu, sorununuz hakkında daha derin bir içgörü sağlayabilir.
Bu konuyla ilgili daha fazla bilgi için WordPress desteğini nasıl düzgün bir şekilde isteyeceğiniz ve alacağınızla ilgili kılavuzumuza göz atın.
WordPress hatalarını sizin için gidermesi ve düzeltmesi için bir WordPress destek ajansı da kiralayabilirsiniz.
WPBeginner Pro Services’de, eklenti ve tema hataları, görüntü sorunları, kırık bağlantılar, 404 hataları, yorum spam’i ve daha fazlası dahil olmak üzere sahip olduğunuz tüm WordPress hatalarını hızlı bir şekilde çözmek için uygun fiyatlı Acil WordPress Desteği sunuyoruz.

WordPress destek kataloğumuzdan ihtiyacınız olan hizmeti seçmeniz yeterlidir; uzmanlarımız sorunu gidermek ve düzeltmek için çalışmaya başlayacaktır.
Umarız bu makale WordPress hatalarının nasıl giderileceğini öğrenmenize yardımcı olmuştur. Ardından, nihai WordPress güvenlik kılavuzumuza veya WordPress’te kayıp bir parolanın nasıl kurtarılacağına ilişkin eğitimimize göz atmak isteyebilirsiniz.
If you liked this article, then please subscribe to our YouTube Channel for WordPress video tutorials. You can also find us on Twitter and Facebook.





Moinuddin Waheed
in most of the cases, what has worked for me are two to three simple tweeks.
Like checking which plugin has caused the error and uninstalling it.
of course to make it clear, I need to uninstall every plugin and then reinstalling it one by one to see which was causing the error.
Permalinks refreshing and saving is another tweek that often works.
wp-config is the one making changes to which gives sense of control over the website.
Thanks for the comprehensive steps for troubleshooting wordpress errors.
mohadese esmaeeli
In my opinion, every time there is a problem in WordPress, check the htaccess file of your site. If no specific rule is defined in it, you can delete the file (after entering the WordPress dashboard, from the Settings/Permalinks section, click the Save Changes button; this file will be automatically created).
Mike Warthen
I have one form that will not allow me to access notifications or confirmations in settings.
This same form also has form fields where the trash icon is not visible. I feel these are related.
This is the first time i’ve enabled calculations.
All other forms do not behave like this.
Thoughts?
WPBeginner Support
We would recommend reaching out to the support for the form plugin you are using and their support should be able to take a look and assist.
Admin
Veluppillai Thangavelu
blishing failed. The response is not a valid JSON response.
WPBeginner Support
For that specific error, we would recommend taking a look at our article below:
https://www.wpbeginner.com/wp-tutorials/how-to-fix-the-invalid-json-error-in-wordpress-beginners-guide/
Admin
tuna
Thank you for your support for the non-working embed block. As you mentioned in your e-mail, it’s caused by an asset optimization plugin. I deactivated its combine function and the problem solved. Great support! Thanks a lot.
WPBeginner Support
Glad our recommendations were able to help
Admin
Jennifer C. Valerie
Bulk deactivating all the plugins and reactivating them one by one solved the problem of the images not showing on my posts. Found the culprit plugin and deactivated it.
Thanks for this helpful post.
WPBeginner Support
Glad our guide could help
Admin
Rochelle Esser
OMG! That’s almost exactly what I’m dealing with right now; thank you for sharing this! It really helps this newbie to know where to start! It’s been so frustrating not being able to figure out why the main image or thumbnail for my first blog post wasn’t showing up at all…..
Holly Ramsey
When my customers attempt to change their address I the account page, they are getting a “failed security check” error in the top left corner of a plain white screen. Is this a settings issue or coding?
WPBeginner Support
You may want to try clearing any caching on your site and if you are using a security plugin, reach out to their support to ensure there isn’t something in their settings that could be causing this.
Admin
Maheswari
Hello sir, I have issues with my WordPress site in Plugins problems. dont accept the plugins what i do
WPBeginner Support
For that error, you would want to take a look at our article here: https://www.wpbeginner.com/plugins/why-cant-i-add-or-install-plugins-in-wordpress/
Admin
fahad
please tell me about wordpress landing page design
WPBeginner Support
If you’re looking to create a landing page, you would want to take a look at this other article of ours: https://www.wpbeginner.com/wp-tutorials/how-to-create-a-landing-page-with-wordpress/
Admin
Thomas Murphy
Hello, Thank you for this article. I’ve used WordPress often and never had an issue sharing my sites on Facebook. This week I picked up a project that another designer/developer gave up on. I noticed broken links had a long link that seems like a local host link. I changed those and made some other changes. The client went to post on Instagram and Facebook and the site says it doesn’t meet community standards, is there an easy solution to fix this? Plugin, FTP, Outsource service? It’s crucial for the site to be on Facebook and Instagram.
Jan Cilliers
Good Afternoon
I have uploaded up a wordpress theme from the wordpress.org themes. But when it is suppose to upload to my site, I got a message that there is nothing to be find. Could you please help?
Rahat Hameed
I am seeing the error every time I open my Install-Plugins.php or Theme Install page.
An Unexpected error occurred. Something may be wrong with WordPress.org or this server’s configuration. If you continue to have problems, please try the support forums.
I know this error is caused when Outbound port 80/443 is blocked for your hosting account. And it can be easily rectified from Cpanel and I even know that method. But the problem is I don’t have access to my Cpanel. I found a way to solve it through FTP by editing wp-config.php file and putting there a code. But it didn’t work out. I also resaved the settings of my WordPress but all my tries to solve that issue gone vain. I have also check my PC and it is not blocking anything.
Can You please help me solve this issue?
Rosalie Muir
Hi, I am really needing advise I am running WP 4.8.2, I am a beginner and I have Social Socializer & BuddyPress downloaded to my WP Site site because I thought I had to have it to connect it to connect it to my site, it is causing me far too much work and headaches for a beginner, do I really have to have this to connect to BuddyPress? The less I have to work with the better but at the same time I have to connect to my site so can you please give me some advice on this matter?I need to get going & I seem to spend so much time on Socializer when I want to get going on BuddyPress ,Kind Regards Rosalie Muir
WPBeginner Support
Hi Rosalie,
You don’t need to use Socializer to use BuddyPress or WordPress. You can safely remove it from your site.
Admin
Kağan
Hello,
when i click to customize menu i got fatal error . does this have a solution .could this be the cause of the problem? And also i cant add and edir product image and menu
here is error
Fatal error: Uncaught exception ‘Exception’ with message ‘Illegal widget setting ID: nav_menu_item[]’ in /var/www/….
David R
Thanks for the article – very helpful!
Bill Johnson
Kind hellos,
Today, I started a wordpress account and began designing my first website. One of the first things that I did was upload an image to use for my header. I uploaded the file and WordPress gave me a single option: “crop image”. I set the crop borders and clicked “crop image.” It thought about it for 10 or so seconds and then presented the error: “unable to crop image.” The image does not violate my image file settings. This is pretty frustrating. Anybody have a solution?
Alex Mwailu
Hallo good people, I am trying to upload images into my wordpress site,it loads but before the images is totally uploaded, the upload fails and it tells me “http error”…I am desperate now, how do i fix it?Kindly help me out
WPBeginner Support
Hey Alex,
Please see our guide on how to fix image upload issues in WordPress.
Admin
Anna Cortez
I have lost old ‘url’ only known to myself and WordPress for my old site which has been private for a long time now.. whenI am trying to get back they send a code to the OLD mobile. I can’t get in no matter how much they try to help me. I am over 70 year of age and didn’t expect that I would be wishing to upgrade my old site until I saw the amount of visitors I missed in an accidental safe search of my old Blog’s name. Despite trying to get a FREE TRIAL which I had to cancel as I still could not get in as they asked me to log into my OLD SITE which I feel is ridiculous..also I have THYROID concentration problems and cannot remember all the date they send to disable this two-step verification code. WHY can’t they just go in and change my mobile number for me? It’s linked to GOOGLE/YOUTUBE etc. so they would KNOW it is still me…I decided mid April to begin a Pay To View but cannot get into the old site at all nor move on with another new one fron WordPress as they keep doing same thing…My OLD MOBILE is long gone in a bin and only my new mobile should be used…I am now STATIC myself…
WPBeginner Support
Hey Anna,
Sorry to hear about that. Please correct us if we are wrong, but we think you are using WordPress.com. Unfortunately, the best you can do in this case is to email their support team and explain them your situation.
The troubleshooting tips mentioned above are for self hosted WordPress.org sites. Please see our guide on the difference between self hosted WordPress.org vs free WordPress.com blog.
Admin
Ken
Great article. this was very helpful especially in regards to making some of these changes via FTP. Thanks!
Michael
Is there any way to remove the side click bar in WordPress Classic called Streams- I have to use classic because my work computer has old IExplorer (8)- they are technological Neanderthals? It covers over admin links such as Media links?
Emily K.
Hi there, I love your website and I have been using it frequently the past few weeks. I really appreciate that this is here! However, I’ve just encountered a problem that I haven’t found anywhere on your site. I installed the most recent WordPress successfully and I even got the new database set up and connected successfully (per the “success” message). However, when I visit my page and log into WordPress, I do not get the WordPress Dashboard… I only get an Index page listing all of the files in the directory. Literally just basic HTML and a file list. Has anyone ever seen this before? I’m stumped and hoping I don’t have to delete all of the files from the FTP server and start all over! Thanks for any suggestions you can provide. :-/
Suhinder lak
Hello sir, I have issues with my WordPress site in search console which says missing updated error and missing author error please guide me his to resolve it. When take a structure data test for pages on my website every thing results fine no error.