WordPress’e yeni başladığımız zamanlarda, bir videoyu ortalamak kadar basit bir şey şaşırtıcı derecede sinir bozucu olabiliyordu.
WPBeginner aracılığıyla birçok yeni başlayana yardımcı olduktan sonra, yalnız olmadığımızı fark ettik – bu bize sorulan en yaygın biçimlendirme sorularından biri.
İyi haber şu ki, WordPress’te videoları ortalamak, özellikle blok editörü ile çok daha kolay hale geldi. Ancak hala birçok kişinin, özellikle de YouTube veya Vimeo’dan gömülü videolarla çalışırken bu konuda zorlandığını görüyoruz.
Bu acemi dostu kılavuzda, WordPress’te videolarınızı ortalamanın en kolay yollarını göstereceğiz.
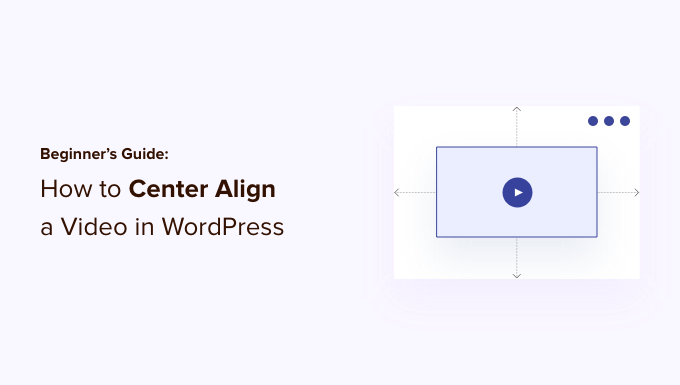
WordPress’te Videoları Neden Ortaya Hizalayalım?
WordPress’e bir video yerleştirdiğinizde, varsayılan olarak otomatik olarak sola hizalanır. Bunun nedeni, videoların içeriğe gömülü harici içerikler olmasıdır, bu nedenle WordPress bunları nasıl görüntülemek istediğinizi tahmin edemez.
En iyi uygulama olarak, WordPress videoyu otomatik olarak sola hizalar ve gerekirse hizalamayı ayarlamayı size bırakır.
Videoyu merkeze hizalayarak, kullanıcılar içeriğinizi görüntülerken daha iyi bir deneyim yaşayacaktır. Bu şekilde, sayfanın bir tarafında profesyonel olmayan bir görünüm verebilecek gözle görülür boş alanınız olmayacaktır.
Ayrıca, videoları doğrudan WordPress’e yüklerseniz, genişlikleri içerik alanınızdan daha azsa aynı şey onlara da olacaktır. WordPress varsayılan olarak onları sola hizalayacaktır.
Bununla birlikte, bir WordPress web sitesinde bir videoyu nasıl kolayca ortalayabileceğinizi görelim. Hem blok düzenleyiciyi hem de klasik düzenleyiciyi ele alacağız, bu nedenle herhangi bir bölüme geçmek için aşağıdaki bağlantılara tıklayabilirsiniz.
WordPress İçerik Düzenleyicisinde Video Nasıl Ortaya Hizalanır?
Videonuzun içerik alanınızın genişliğini doldurmasını istiyorsanız, bunu yapmanın en iyi yolu doğrudan WordPress içerik düzenleyicisine bir YouTube veya Vimeo video URL’si eklemektir.
Öncelikle, bir gönderiyi veya sayfayı düzenlemeniz ya da yeni bir tane eklemeniz gerekir. İçerik düzenleyicisine girdikten sonra, videonun bağlantısını yapıştırmanız yeterlidir. WordPress videoyu otomatik olarak yerleştirecektir.

Ardından, Video bloğunu seçin ve ardından ‘Hizalamayı Değiştir’ seçeneğine tıklayın. Açılır menüden videonun konumunu seçebilirsiniz.
WordPress aşağıdaki hizalamalar arasından seçim yapmanızı sağlar:
- Geniş genişlik
- Tam genişlik
- Sola hizala
- Merkezi hizala
- Sağa hizala
Devam edin ve ‘Ortaya hizala’ seçeneğini seçin.
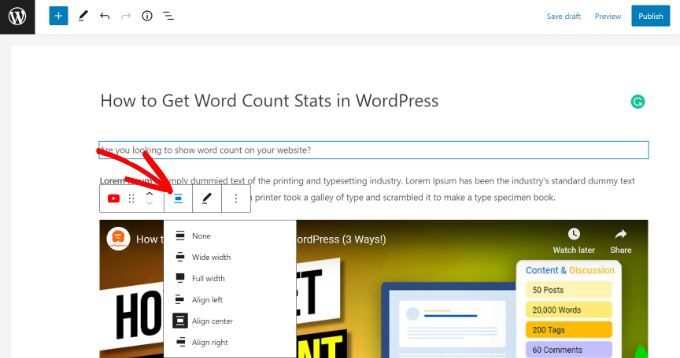
Bundan sonra, sayfanızı veya gönderinizi önizleyebilir ve yayınlayabilirsiniz.
Video şimdi ortaya hizalanacaktır.
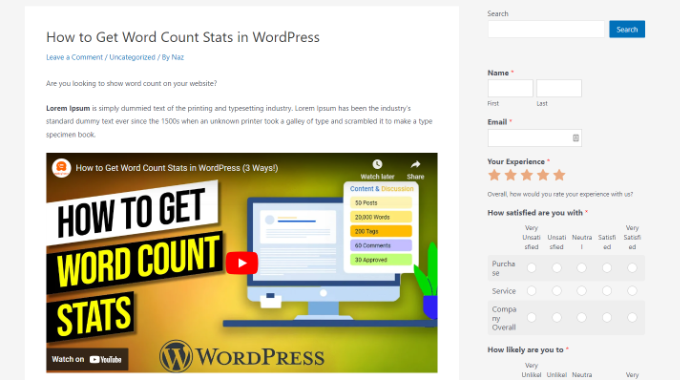
Ancak, şu veya bu nedenle gömme kodunu kullanmanız gerekebilir. Bu durumda, videonuzun gömme kodunun etrafına bazı basit HTML eklemeniz gerekecektir.
İlk olarak, video bloğundaki 3 noktalı simgeye tıklamanız gerekir. Bundan sonra, açılır menüden ‘HTML olarak düzenle’ seçeneğini seçebilirsiniz.
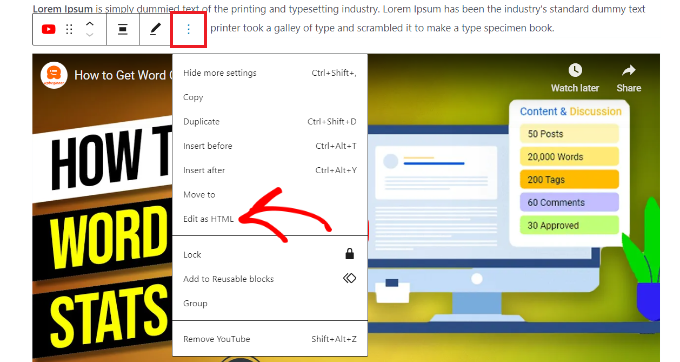
Ardından, videonun gömme kodunun etrafına aşağıdaki HTML kodu parçasını girebilirsiniz:
1 2 3 4 5 | <div style="text-align:center;">/// your video embed code goes here</div> |
Gömme kodunuzun özel HTML ile nasıl görüneceği aşağıda açıklanmıştır.
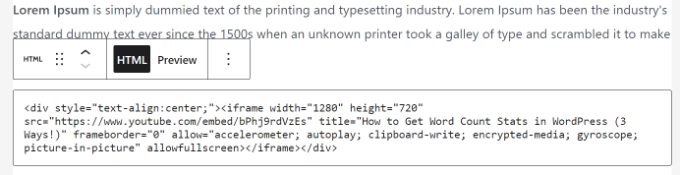
Artık değişikliklerinizi kaydedebilir ve gönderiyi veya sayfayı önizleyebilirsiniz. Artık HTML‘de bir videoyu nasıl ortalayacağınızı biliyorsunuz.
Diğer bir yaklaşım ise videonuzun genişliğini içerik alanına sığacak şekilde manuel olarak artırmaktır. Bunu başarmak için yerleştirme kodunuza ‘width’ parametresini eklemeniz veya değiştirmeniz gerekir:
1 | <iframe width="760" height="315" src="https://www.youtube.com/embed/4YpyiJ05YOg" frameborder="0" allow="autoplay; encrypted-media" allowfullscreen></iframe> |
Klasik Düzenleyicide Video Nasıl Ortalanır?
Klasik düzenleyiciyi kullanıyorsanız, bir gönderiyi düzenleyerek veya yeni bir tane oluşturarak videoları ortalayarak hizalayabilirsiniz.
Düzenleyiciye girdikten sonra Metin görünümüne geçin. Şimdi, aşağıdaki HTML kodunu girin:
1 2 3 4 5 | <div style="text-align:center;">/// your video embed code goes here</div> |
Sadece “video gömme kodunuz buraya gider” ifadesini videonuzun gömme kodu ile değiştirdiğinizden emin olun.
Bu işlem tamamlandığında, şöyle bir şey görünecektir:
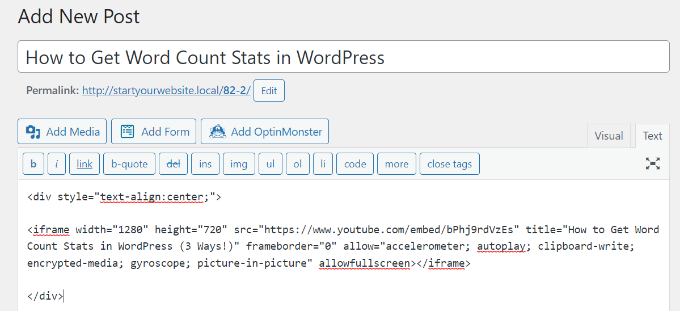
Artık sayfanızı önizleyebilir ve yayınlayabilirsiniz.
Ortaya hizalanmış videoyu görmek için web sitenizi ziyaret etmeniz yeterlidir.
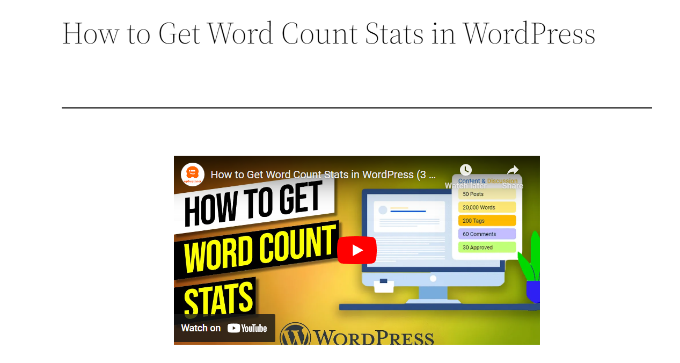
Umarız bu makale WordPress’te bir videoyu nasıl ortalayacağınızı öğrenmenize yardımcı olmuştur. WordPress yazılarına özel karakterlerin nasıl ekleneceği ve WordPress‘ te kısa kod kullanımına ilişkin temel ipuçları hakkındaki kılavuzumuza da göz atmak isteyebilirsiniz.
If you liked this article, then please subscribe to our YouTube Channel for WordPress video tutorials. You can also find us on Twitter and Facebook.





A Owadud Bhuiyan
if I have three YouTube videos, can I show them in the same row by adjusting the width?
Thanks for the tips.
WPBeginner Support
For multiple videos, you would want to set up multi-column content following our guide below:
https://www.wpbeginner.com/plugins/how-to-add-multi-column-content-in-wordpress-posts-no-html-required/
Admin
Tom Z
Thanks for posting this, it worked and was very helpful!
WPBeginner Support
Glad to hear our guide was helpful!
Admin
Marc
Thanks for the info!!
WPBeginner Support
You’re welcome!
Admin
S
I’m trying to center a gif that I’ve embedded and the new editor doesn’t let me edit the HTML of this type of content. How can I center this?
WPBeginner Support
You should have the image alignment tools from our article below:
https://www.wpbeginner.com/beginners-guide/how-to-add-and-align-images-in-wordpress-block-editor/
Admin
Diane
How does this work when using the Gutenberg Editor’s You Tube embed block? I tried both ways you described, but either are working.
WPBeginner Support
With the YouTube embed block there should be a section when you select the block to set a specific alignment that you can use.
Admin
Marshall
The tip sounds great, but every time I “save” and come back, it’s gone.
WPBeginner Support
You may want to try to clear any caching on your site to ensure you’re not seeing the cached version of the page.
Admin
Himanshu
You offer a lot of outstanding tricks and videos to go along. I have subscribed to your email newsletter and have seen many videos for my new website. However, your trick on aligning the video on the center did not work. Here is the issue: I shot a 15-sec video on iPhone converted into mp4 and uploaded on my host server, shows up in my WordPress galley. Since the video occupies the entire width, I changed the video width and height to a 1/3 each. Then I pasted the align center code you showed on your video at https://www.wpbeginner.com/beginners-guide/beginners-guide-how-to-center-align-a-video-in-wordpress/#respond
But the video does not align in the center. When I look at the video in the frontend editor, I see a box with a blue line that occupies the entire width even when the video is 1/3 the width. Looks like this blue line box cannot be made smaller with any code. Is that true? Any tricks in your bag of trick that you can share?
You have been great and thanks for your videos. you made my life so much easier.
WPBeginner Support
Hi Himanshu,
You can try switching to the HTML editor to add the code. Hopefully it would work then.
Admin
Young
thank you for the article! very helpful
Deb
Thank you, this article was very helpful!
Carole
Adding the div html around the embed code worked like a charm. Thanks!
bilikid
Thanks for this. Definitely plan on trying it!!