Vi använder ofta WordPress funktion för snabbredigering när vi arbetar med innehåll. Med den kan du göra snabba ändringar i inlägg, sidor och produkter utan att öppna hela redigeringsläget, vilket gör det till ett superpraktiskt verktyg.
Ibland kan länken “Snabbredigera” försvinna eller sluta fungera. Om du klickar på den kanske ingenting händer, vilket kan vara frustrerande när du behöver göra snabba ändringar.
I den här guiden förklarar vi varför snabbredigering slutar fungera och hur du enkelt kan åtgärda det. Vi går igenom lösningar för inlägg, sidor och produkter.
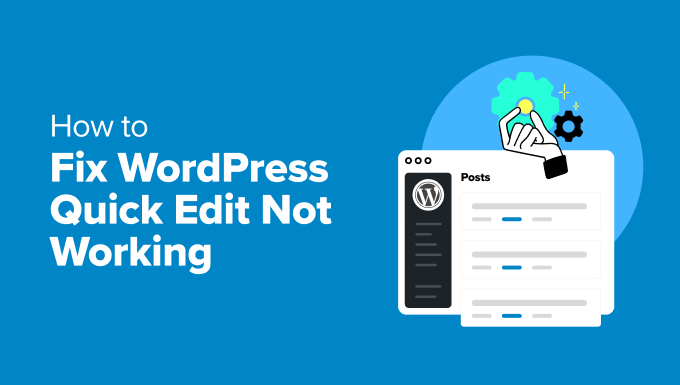
Vad är snabbredigering i WordPress?
Quick Edit är en inbyggd funktion i WordPress som gör att du kan göra små ändringar i ditt innehåll utan att öppna hela redigeringsläget.
Den visas som en länk under varje inlägg, sida och anpassad inläggstyp i WordPress adminpanel.
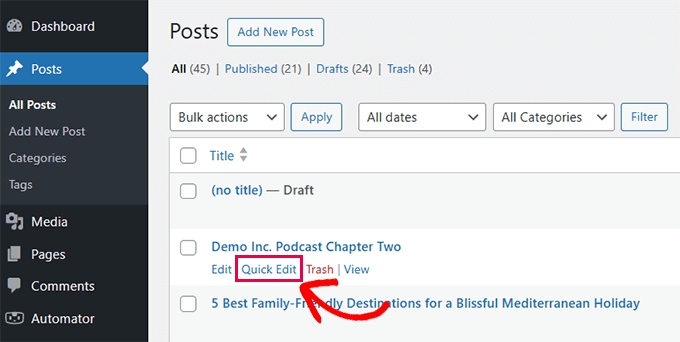
Det gör att du kan redigera grundläggande detaljer som titel, slug, kategorier, taggar och publiceringsstatus direkt från skärmen för inläggslistan.
Detta kan spara mycket tid, särskilt när du hanterar flera inlägg eller sidor samtidigt.
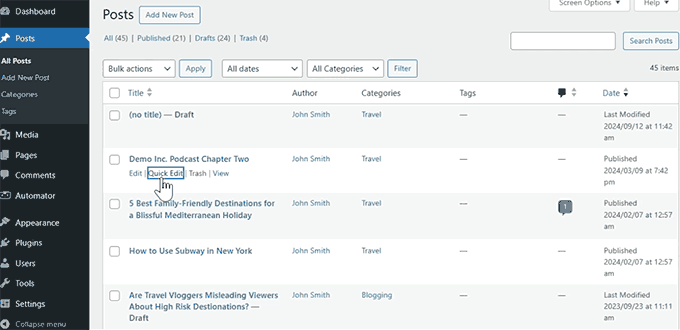
Tänk på att funktionen för snabbredigering inte låter dig redigera det faktiska inläggsinnehållet. Den är avsedd för snabba ändringar av metaposter som titel, datum och tid, författare, taxonomier och status.
Vi har också funnit Quick Edit användbart när vi uppdaterar WooCommerce-produkter. Det gör massredigeringar snabbare utan att behöva ladda hela produktredigeraren.
Men när Quick Edit slutar fungera eller försvinner kan det störa ditt arbetsflöde. Att förstå varför det händer är det första steget mot att åtgärda problemet.
Varför slutar Quick Edit att fungera?
Quick Edit kan sluta fungera eller försvinna på grund av flera orsaker. Dessa problem beror ofta på mindre konflikter eller felkonfigurationer.
En vanlig orsak är ett webbläsarrelaterat problem. Cachade filer eller JavaScript-fel kan förhindra att länken Quick Edit laddas korrekt.
Vi har också sett konflikter som orsakats av plugins eller teman. Ett dåligt kodat insticksprogram eller ett tema som åsidosätter WordPress kärnfunktionalitet kan ibland dölja eller inaktivera alternativet Quick Edit.
Slutligen kan användarens roller och behörigheter begränsa åtkomsten till Quick Edit. Om en användare inte har de nödvändiga behörigheterna kommer länken inte att visas alls.
I nästa avsnitt kommer vi att gå igenom enkla sätt att felsöka och åtgärda vart och ett av dessa problem.
Behöver du någon som kan fixa WordPress-fel åt dig? Kontakta bara WPBeginners Emergency WordPress Support-tjänst, så kan vi erbjuda omedelbar hjälp.
- Engångsavgift – inget åtagande
- Professionella WordPress-experter
- Snabb handläggningstid
- Tillgänglig 24/7/365
Så här åtgärdar du att WordPress Quick Edit inte fungerar
Nu när du vet varför Quick Edit kan sluta fungera, låt oss gå steg för steg för att åtgärda problemet. Vi kommer att gå igenom vanliga felsökningsmetoder som kan lösa problemet snabbt.
Kontrollera webbläsarproblem
Ibland är problemet webbläsarrelaterat. Cachade filer eller JavaScript-fel kan hindra Quick Edit från att fungera korrekt.
Först måste du rensa webbläsarens cache och cookies för att se till att du laddar den senaste versionen av WordPress-panelen.
Öppna sedan din webbplats i ett inkognito eller privat fönster för att testa om problemet kvarstår.
Om problemet kvarstår kan du kontrollera webbläsarens konsol(Inspect tool) för JavaScript och andra fel.
Du kan kontrollera webbläsarkonsolen för JavaScript-fel genom att trycka på Ctrl+Shift+J (Windows) eller Cmd+Option+J (Mac).
Vi har sett fel som Uncaught TypeError ellerFailedto load resource orsaka problem med Quick Edit. Om du upptäcker fel som dessa kan de tyda på en djupare konflikt.
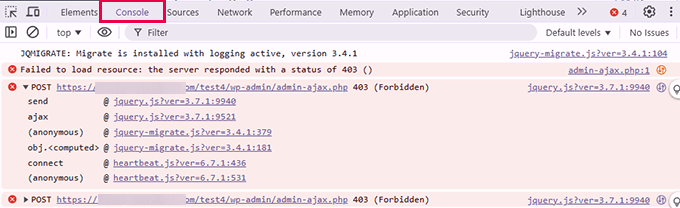
Inaktivera problematiska plugins
Mer vanligt är att ett dåligt kodat WordPress-plugin kan blockera eller skapa konflikt med WordPress JavaScript som ansvarar för att köra Quick Edit-funktionen.
För att ta reda på vilket plugin som orsakar konflikten måste du tillfälligt inaktivera dem alla.
Gå helt enkelt till skärmen Plugins ” Installerade plugins och välj alla plugins. Välj sedan “Deaktivera” i rullgardinsmenyn Massåtgärder och klicka på “Verkställ”.

När du har avaktiverat plugins måste du gå till sidan Inlägg ” Alla inlägg och försöka använda länken Snabbredigera. Om det fungerar som förväntat var problemet med ett av insticksprogrammen på din webbplats.
För att ta reda på vilket plugin som orsakade problemet måste du återaktivera dem en efter en. När du har aktiverat varje plugin går du till sidan Inlägg ” Alla inlägg och försöker använda snabbredigering.
När du har identifierat det plugin som orsakar problemet kan du hitta en ersättare eller kontakta plugin-tillverkaren för support.
Enligt vår erfarenhet orsakar cachelagrings- och säkerhetsplugins för WordPress ofta JavaScript-konflikter som kan påverka det JavaScript som ansvarar för Quick Edit-funktionen.
Om du t.ex. minifierar JavaScript-filer i WordPress kan det leda till att plugins beter sig oväntat. På samma sätt kan användning av ett brandväggsplugin för WordPress oavsiktligt blockera nödvändiga skript.
Byt till ett standardtema
WordPress-teman kan hamna i konflikt med kärnprogramvaran och andra plugins. Detta kan orsaka oväntat beteende, inklusive JavaScript-fel.
Att byta till ett standardtema är det enklaste sättet att ta reda på om det är ditt tema som orsakar problemet.
Gå helt enkelt till sidan Utseende ” Teman och “Aktivera” ett standardtema som Twenty Twenty-Four eller Twenty Twenty-Five.

Om problemet löstes genom att du bytte till ett standardtema för WordPress, var det ditt nuvarande tema som var problemet.
Du kan nu rapportera problemet till temautvecklaren och söka support.
Alternativt kan du hitta ett annat tema för din webbplats. För alternativ kan du se vårt expertval av de bästa WordPress-temana.
Kontrollera användarens roller och behörigheter
Med WordPress kan en webbplatsadministratör välja användarroller för olika användare på din webbplats. Varje roll har olika behörigheter.
Användare med rollerna Administratör och Redaktör kan t.ex. redigera alla inlägg på din webbplats. Användare med rollen Författare kan dock bara redigera sina egna inlägg.
Användare ser bara länken Snabbredigera om de har de nödvändiga behörigheterna för att redigera det innehållet.
Du kan se vilken användarroll du har tilldelats genom att gå till sidan Användare ” Alla användare och kontrollera din roll.
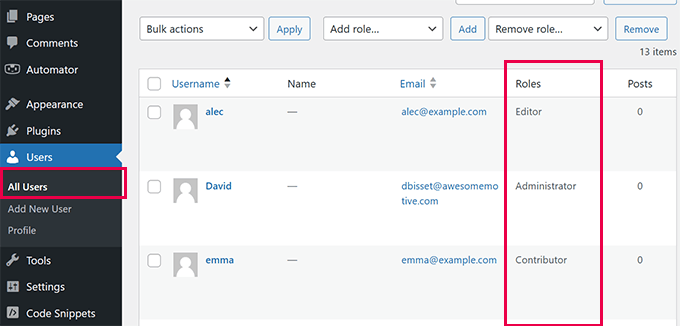
Om du har användarrollen Redaktör eller Administratör kan du använda Snabbredigering för alla inlägg och sidor. För andra användarroller ser du bara snabbredigering för dina egna inlägg.
Om du vill veta mer rekommenderar vi att du läser vår artikel om användarroller och behörigheter i WordPress. Där kan du lära dig hur du använder användarroller och du kan även lära dig att skapa egna användarroller för din webbplats.
Ytterligare felsökning
Om ovanstående steg inte lyckades åtgärda problemet med snabbredigering på din webbplats kan du vidta följande ytterligare åtgärder:
- Installera uppdateringar: WordPress-uppdateringar håller inte bara din webbplats säker, utan de innehåller också buggfixar och nya funktioner. Se till att alla dina WordPress-kärnor, plugins och teman är uppdaterade. Se vår guide om hur du uppdaterar WordPress på ett säkert sätt för steg-för-steg-instruktioner.
- Aktivera felsökning: WordPress levereras med ett inbyggt felrapporterings- och felsökningssystem. När det är aktiverat kan du se vilka fel som har uppstått och vad som orsakade dem. Mer information finns i vår handledning om hur du aktiverar felsökningsläget i WordPress.
- Kontrollera webbplatsens hälsa: Ett annat bra diagnosverktyg som följer med WordPress är Site Health. Gå bara till sidan Verktyg ” Webbplatshälsa och där ser du varningar och förslag för att förbättra webbplatsens stabilitet. Mer information finns i vår WordPress-handledning om webbplatshälsa.
Du kanske också vill läsa vår kompletta guide till felsökning av WordPress-problem.
Vi hoppas att denna handledning hjälpte dig att lära dig hur du enkelt åtgärdar WordPress Quick Edit som inte fungerar. Du kanske också vill bokmärka vår ultimata guide till att åtgärda vanliga WordPress-fel eller ta en titt på vår guide om hur du förbättrar WordPress-säkerheten.
If you liked this article, then please subscribe to our YouTube Channel for WordPress video tutorials. You can also find us on Twitter and Facebook.





Have a question or suggestion? Please leave a comment to start the discussion.