Första gången vi skapade en WooCommerce-butik tillbringade vi timmar med att försöka lista ut de rätta inställningarna. Varje alternativ verkade viktigt, varje val kändes avgörande, och vi undrade hela tiden om vi gjorde rätt. Precis som du var vi bara företagare som försökte få ut våra produkter på nätet.
Vi testade olika inställningar, gjorde många misstag och kom sakta men säkert fram till vad som faktiskt var viktigt. Det var inte alltid lätt, men varje utmaning lärde oss något värdefullt om hur man skapar en webbutik.
Nu, flera år senare, har det blivit en självklarhet för oss att konfigurera WooCommerce. Men vi har inte glömt hur det känns att vara i början. Vi minns hur svårt det var att ta de första stegen och de frågor som hela tiden dök upp längs vägen.
I denna WooCommerce-handledning visar vi dig hur du använder WooCommerce på rätt sätt utan all förvirring. Vi guidar dig genom processen med hjälp av det enkla tillvägagångssätt som vi önskar att vi hade haft när vi började.
Dessutom kommer vi att täcka allt från att välja de bästa WooCommerce-teman och WooCommerce-plugins till att tjäna mer pengar på din onlinebutik. Låt oss komma igång!
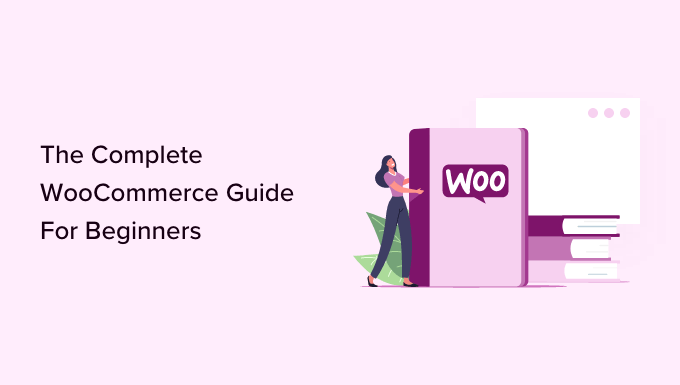
WooCommerce Tutorial (Översikt)
Här är en översikt över alla ämnen som vi kommer att täcka i denna ultimata WooCommerce guide.
- What is WooCommerce?
- WooCommerce Review + Pros and Cons Comparison
- What Do You Need to Make a WooCommerce Store?
- Step 1. Getting Started with WooCommerce
- Step 2. Setting up WooCommerce and WordPress
- Step 3. How to Properly Install WooCommerce
- Step 4. Setting Up Your WooCommerce Store
- Step 5. Choosing a WooCommerce Template & Theme
- Step 5. Installing WooCommerce Extensions and Add-ons
- Step 6. Resources to Grow WooCommerce Store
- Video Tutorial
- WooCommerce Frequently Asked Questions
Är du redo? Nu ska vi skapa din store.
Vad är WooCommerce?
WooCommerce är en gratis programvara för e-handel som gör det enkelt att sälja produkter och tjänster online. Under åren har det blivit den mest populära plattformen för ecommerce i världen som används av miljontals små och stora företag (online stores).
WooCommerce är utvecklat som en utökning av WordPress som är den mest populära webbplatsbyggaren på marknaden. This allows users to build an eCommerce website from scratch or add shopping cart functionality to an existing WordPress website.
Som programvara med open source är WooCommerce gratis att downloada och använda. Men även om WooCommerce-programvaran är gratis behöver du fortfarande ett domain name och en tjänst för webbhotell för att skapa en website, vilket kostar pengar. Vi kommer att prata mer om WooCommerce priser senare i den här artikeln.
WooCommerce Review + Jämförelse av för- och nackdelar
WooCommerce har blivit den mest populära programvaran för ecommerce i världen, med 6,6 miljoner användare, eftersom den är lätt att använda för nybörjare och kommer med extremt kraftfulla funktioner.
Eftersom WooCommerce är open source, är det inte bara 100% gratis, men du får också fullständig frihet och control över din eCommerce website.
Till skillnad från andra proprietära eCommerce-plattformar inkluderar WooCommerce priser ej licensavgifter. Det betyder att du kan använda den för att skapa så många onlinebutiker och webbplatser för ecommerce som du gillar.
WooCommerce är ett plugin för ecommerce som är built-in högst upp på WordPress, vilket innebär att you får dra nytta av alla de kraftfulla funktionerna på en WordPress site också. Se vår complete WordPress review för att lära dig mer om WordPress.
Det finns tusentals vackra WooCommerce-design och templates som du kan välja mellan för att starta din onlinebutik. Var och en av dem kommer med användarvänliga alternativ för customize och många av dem är tillgängliga gratis.
En av de främsta anledningarna till att företagare älskar WooCommerce är dess flexibilitet. Du kan lägga till ytterligare funktioner till WooCommerce genom att använda olika WooCommerce tillägg (även kända som utökning). Det finns bokstavligen tusentals WooCommerce-specifika plugins som du kan använda för att utöka dess funktionalitet för att lägga till funktioner som bokning, prenumerationer, leveransplattformsintegrationer, momsuppbörd etc.
Förutom tillägg som är gjorda specifikt för WooCommerce kan du också använda tusentals WordPress-plugins på din webbplats för att lägga till funktioner som kontaktformulär, knappar för anrop, gallerier, backup av data, firewall för säkerhet etc.
En annan fördel med att använda WooCommerce är att det inte sätter några begränsningar för hur du run din verksamhet.
You can add unlimited products, make unlimited sales, import and export product data, add unlimited product images, videos, categories, and more.
Att godkänna betalningar online är ett stort hinder för många användare. För dessa användare är den viktigaste fördelen med att använda WooCommerce att den integreras sömlöst med dussintals betalningslösningar och gateways.
Som standard stöder det PayPal och Stripe ut ur boxen. You can use dozens of other payment gateways through add-ons. Det finns även integrationer tillgängliga för vissa mindre kända och regionala betalningslösningar.
Vill du se hur WooCommerce står sig i jämförelse med andra populära plattformar för ecommerce? Följ dessa jämförelser för att kontrollera hur WooCommerce står sig mot konkurrenterna.
Med detta sagt, låt oss nu ta en titt på vad du behöver för att skapa en WooCommerce-driven online store.
Vad behöver du för att skapa en WooCommerce Store?
Du kommer att behöva följande tre objekt för att skapa en WooCommerce website from scratch.
- Ett konto på ett WordPress webbhotell. Det är här alla filer på din website kommer att lagras.
- Ett domain name. Detta är din websites adress på internet, t.ex. wpbeginner.com
- Ett SSL-certifikat för att på ett säkert sätt godkänna online-betalningar
Ovanstående saker är inte gratis och kostar pengar. Ofta frågar nybörjare, om WooCommerce är gratis, varför måste jag då betala för dessa saker?
Tja, du måste betala för dessa tre saker för att bygga alla typer av webbplatser (eller ej bara WooCommerce).
Den totala kostnaden för din online store (WooCommerce price) beror på vilka tjänster du väljer att köpa till din website. Du kan enkelt kontrollera kostnaderna genom att bara köpa det du faktiskt behöver.
Kom ihåg att du kan add to andra saker senare när ditt företag börjar tjäna pengar.
Normalt skulle webbhotell kosta dig $ 7.99 / månad för en startwebbplats, domain name $ 14.99 per år och ett SSL-certifikat runt $ 69.99 per år.
Nu är detta en betydande investering, och varje öre räknas när du startar ett nytt företag.
Lyckligtvis har Bluehost, en officiell WooCommerce- och WordPress-rekommenderad hostingleverantör, gått med på att erbjuda WPBeginners läsare en exklusiv rabatt på webbhotell med ett gratis domännamn och SSL. I grund och botten kommer du att kunna börja för $1,99 per månad med vår Bluehost-kupongkod.
Bluehost är ett av de största värdföretagen i världen. De är värd för miljontals webbplatser på internet, tillsammans med många av våra egna.
Nu när vi har täckt de grundläggande WooCommerce-kraven, låt oss se hur man ställer in WooCommerce med Step-by-Step-instruktioner.
Steg 1. Kom igång med WooCommerce
Först måste du besöka Bluehost-webbplatsen och klicka på knappen “Kom igång nu”.
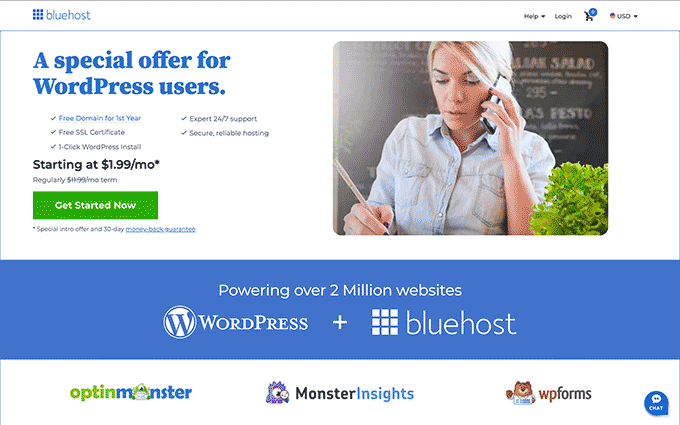
Därefter ombeds du att välja en plan för ditt hostingkonto.
Basic- och Choice Plus-planerna är populära bland många användare, och kom ihåg att du alltid kan uppgradera för att få mer resurser senare när du behöver dem.
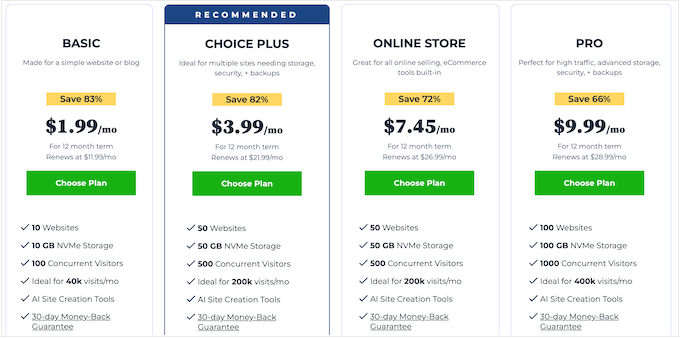
Click för att selecta en plan och fortsätta.
Efter det kommer du att bli ombedd att registrera ett new domain name eller använda ett befintligt domain name som du redan äger.
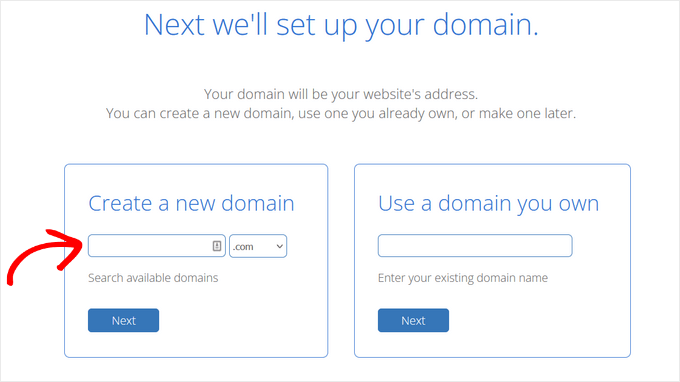
Här är några snabba tips om hur du väljer det perfekta domännamnet för din WooCommerce-butik:
- Använd keywords i ditt domain name. Om du till exempel vill sälja trädgårdsartiklar använder du det i ditt domain name som keyword.
- Använd ditt varumärke i ditt domain name
- Håll dig till .com-tillägget
- Använd ej siffror eller bindestreck i ditt domain name. Detta gör dem svåra att uttala och stava
För fler tips, se vår guide om hur du väljer det perfekta domain name för ditt företag. Du kan även använda en generator för domännamn som hjälp.
Det är viktigt att lägga tid på att välja rätt domain name för your business, men tänk inte för mycket på det, för då kommer du aldrig längre än så här.
När du har valt ett domännamn klickar du på knappen “Nästa” för att fortsätta.
Nu kommer du att bli ombedd att tillhandahålla kontoinformation och slutföra planinformationen. I avsnittet om paketinformation rekommenderar vi att du väljer 36-månadersplanen eftersom det är det bästa värdet.
Nedanför det ser du tillvalstjänster.
Vi rekommenderar att du avmarkerar dem alla eftersom de kommer att öka dina kostnader. Du kan alltid lägga till dem senare från din hosting-panel när det behövs.
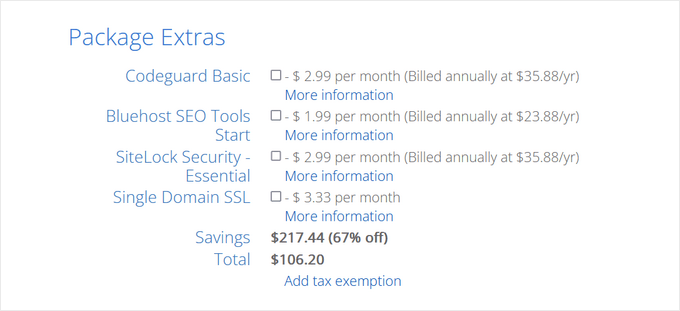
Därefter fyller du i dina kreditkortsuppgifter och klickar på knappen “Submit” för att slutföra köpet.
När du har gjort din Payment kommer Bluehost att skicka ett email med details för att logga in på din dashpanel på webbhotellet. Det är i dashboarden som du hanterar din website.
Step-by-Step 2. Konfigurera WooCommerce och WordPress
De flesta webbhotell erbjuder också 1-click WordPress installation. Om du använder något annat webbhotell, se vår Step-by-Step guide om hur du installerar WordPress.
Bluehost installerar automatiskt WordPress åt dig när du registrerar dig för ett webbhotell account. Du kan helt enkelt logga in på din dashboard på webbhotellet och clicka på knappen “Logging into WordPress”.
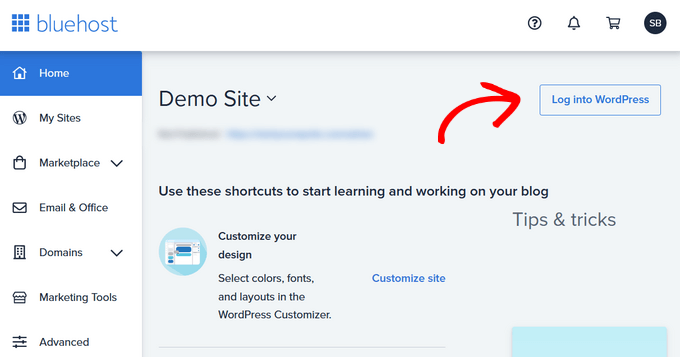
Du kan alltid använda den här genvägen som din WooCommerce login utan att enter ett password.
Du kommer nu att se WordPress dashboard.
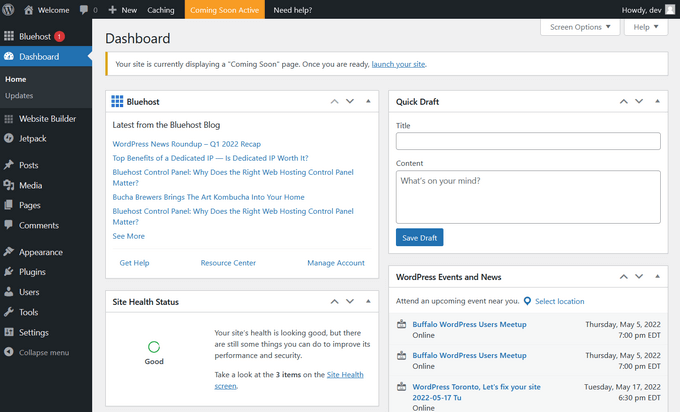
Innan vi installerar WooCommerce, låt oss först ställa in grundläggande WordPress Settings.
Gå till sidan Settings i WordPress admin area och ändra titeln på din website och ange valfritt en tagline (description).
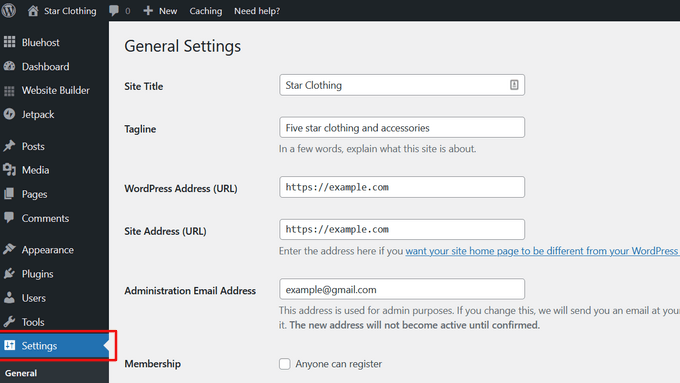
Bluehost installerar automatiskt ett SSL-certifikat för ditt domain name. Se till att URL:en till din website visar https eller ej http.
Om den visar http, måste du läsa vår tutorial om hur du aktiverar gratis SSL i WordPress.
Därefter måste du reviewer website admin email address. Denna email address är där du kommer att få WooCommerce aviseringar och lösenord reset requests så se till att det är korrekt.
Därefter rullar du ner lite och väljer tidszoninställningarna för din website.
Nu kan du reviewer all settings igen och klicka på knappen “Save changes” för att save dem.
När du har gjort det är du nu redo att installera WooCommerce.
Step-by-Step 3. Så här installerar du WooCommerce på rätt sätt
WooCommerce är ett WordPress-plugin, så installationsprocessen liknar alla andra WordPress-plugin. Du kan följa vår steg-för-steg-guide om hur du installerar ett WordPress-plugin.
Besök bara Plugins ” Add New page i din WordPress admin och search efter WooCommerce. WordPress kommer nu att visa sökresultat för plugin. Du måste klicka på knappen “Install Now” bredvid WooCommerce.
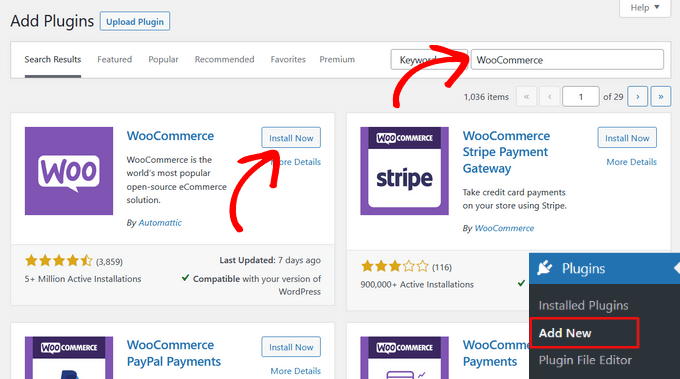
WordPress kommer nu att hämta plugin-filerna och installera WooCommerce åt dig.
När du är slutförd måste du klicka på knappen “Activate” för att börja använda den.
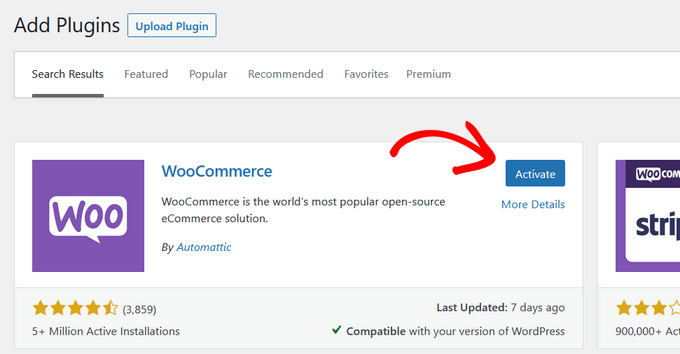
Efter aktivering startar WooCommerce installationsguiden för WooCommerce.
Först måste du enter din stores location. Efter det klickar du på knappen “Fortsätt”.
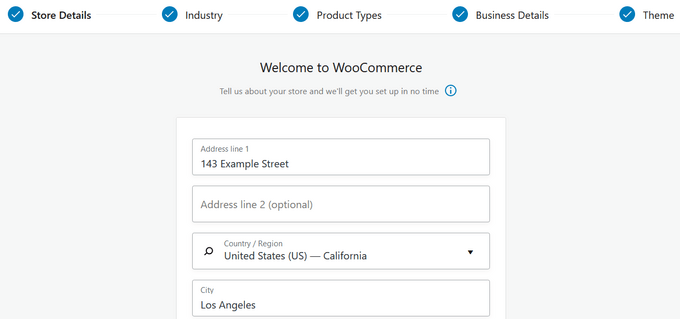
I nästa steg måste du välja din bransch, produkttyp och andra affärsdetaljer.
Setup Wizard kommer också att fråga dig om du vill add to rekommenderade affärsfunktioner till din store. Dessa funktioner är gratis så du kan välja att installera dem och klicka på knappen “Fortsätt”.
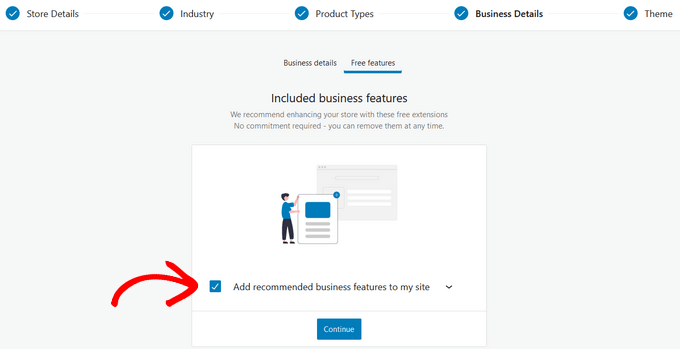
I det sista steget har du alternativet att välja ett nytt WordPress Theme eller fortsätta med ditt aktiva Theme.
Vi rekommenderar att du fortsätter med ditt nuvarande tema för tillfället eftersom du kan ändra ditt tema när som helst. Vi kommer också att rekommendera de bästa WooCommerce teman du kan använda senare i den här artikeln.
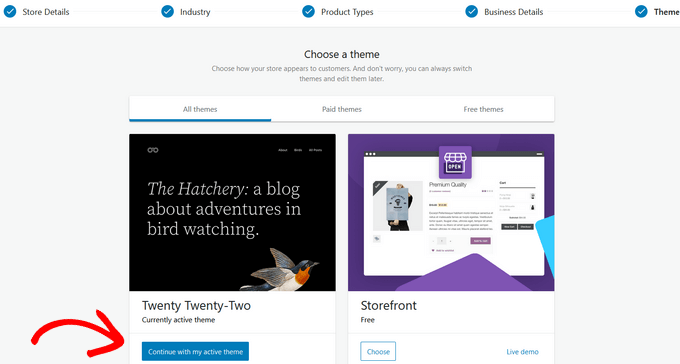
När you click the “Continue with my active theme” button, setup wizard will save all your WooCommerce settings.
Sedan kommer du att omdirigeras till WooCommerce dashboard på din site där du kan slutför att ställa in din store.
Steg 4. Konfigurera din WooCommerce-butik
I WooCommerce-instrumentpanelen ser du en checklista med steg som du behöver ta för att customize din online store.
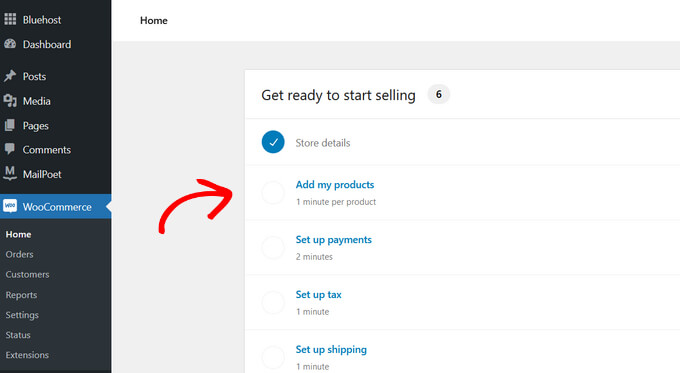
Börja med att välja uppgiften “Add my products”.
Lägga till produkter i WooCommerce
WooCommerce gör det väldigt enkelt att add to produkter till din store. You can add your first product with a template, manually, import via CSV, or import from another service.
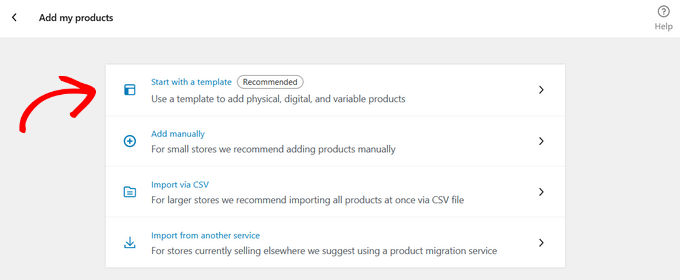
I den här tutorialen visar vi you hur man add to en produkt med en template.
Därefter kan du välja en template för en fysisk produkt, digital produkt eller variabel produkt.
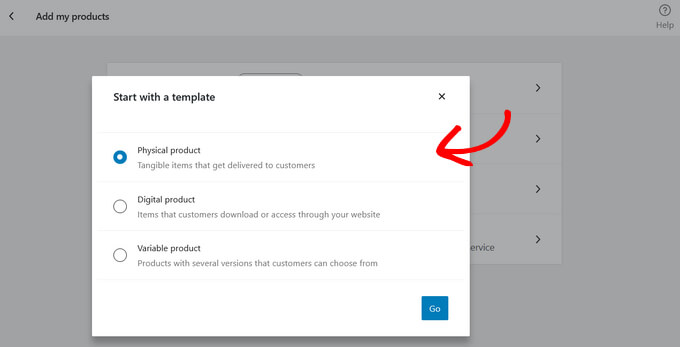
När du klickar på knappen “Go” kommer du till produktredigeraren.
Alternativt kan du lägga till nya produkter genom att gå till sidan Produkter ” Lägg till ny från din WordPress-meny.

Först måste du ange en Rubrik för din produkt och sedan en detaljerad description.
Därefter klickar du på länken “Add new category” i den högra colonnen. Du kan skapa en new category för den produkt du lägger till.
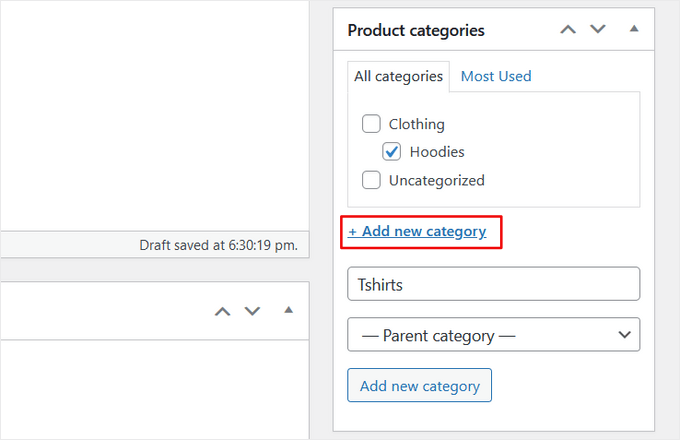
Product categories allow your customers to easily browse products on your website.
Efter det måste du rulla ner lite till rutan “Produktdata”. Det är här du väljer produkttyp, lägger till produktpriser, fraktkostnader, grupperade / buntade produkter och annan information.
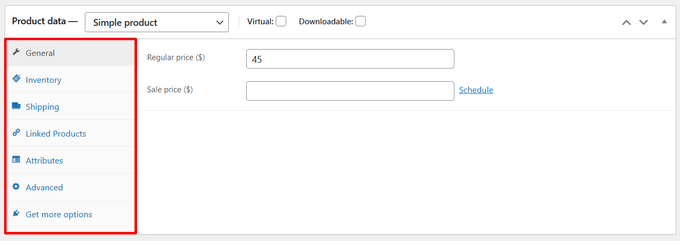
Därefter visas en ruta med en kort beskrivning av produkten. Den här beskrivningen kommer att användas på olika produktsidor på din webbplats.
Du måste lägga till en fängslande och informativ kort beskrivning som hjälper dig att få fler klick.
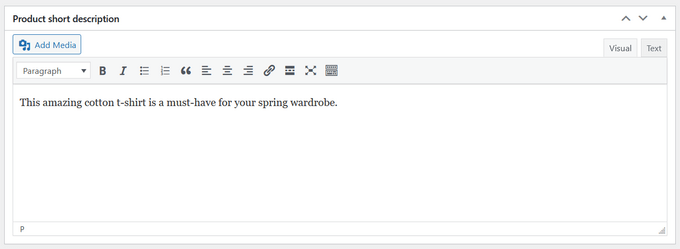
Ingenting gör en produkt page mer användbar än produkt images. WooCommerce gör det superenkelt att add to produktbilder och till och med produktbildgallerier för att gå tillsammans med varje produkt.
Först måste du add to huvudproduktens image. Detta kommer att vara den huvudsakliga produkt image som används på shop pages i hela din store.

Under det kan du add to flera images för att skapa ett produkt image gallery.
Granska nu all produktinformation som du har lagt till hittills. Om allt ser bra ut är du redo att ta produkten i drift i din butik.
Klicka på knappen “Publicera” högst upp till höger i boxen på vyn för att publicera din produkt.
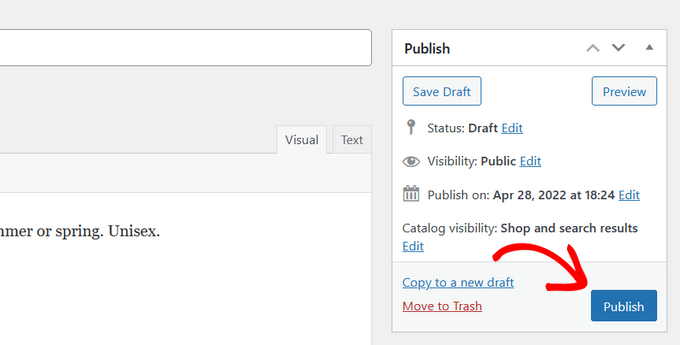
You kan nu upprepa processen för att add to fler produkter till your website.
Konfigurera betalningar i WooCommerce
Därefter måste du add till betalningsalternativ så att customers kan köpa dina produkter online.
Gå tillbaka till WooCommerce ” Startsida för att se WooCommerce installationschecklista. Klicka på alternativet “Konfigurera betalningar”.
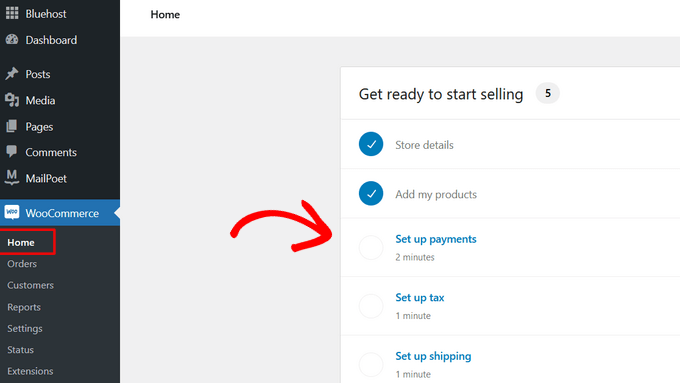
Detta öppnar en sida med en lista över de betalningsprocessorer som du kan ansluta till.
Du kan välja mellan Stripe, PayPal, Klarna och till och med direkta banköverföringar eller postförskott.
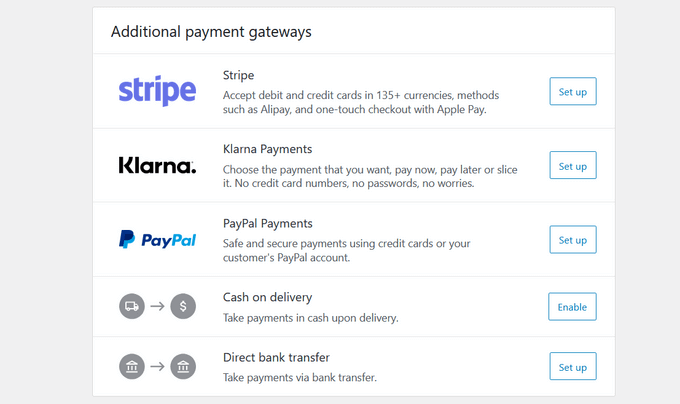
Välj den du vill ha och följ de enkla instruktionerna på skärmen för att konfigurera betalningslösningen.
Om du vill lägga till en ny betalsätt i framtiden kan du gå till WooCommerce ” Settings ” Payments tabs.

Note: Även om du kan använda WooCommerce standard Stripe addon, rekommenderar vi att du använder den gratis Stripe Payment Gateway för WooCommerce plugin istället. Det kommer med extra funktioner som en enkel installationsguide, expressbetalningar med ett klick via Apple och Google Pay, och mer.
Nu ska vi visa you hur du konfigurerar dina skattesatser.
Konfigurera skatt i WooCommerce
På WooCommerce home page är nästa steg i setup guiden att ställa in skatt.
Du kan ställa in skatter med WooCommerce Tax, Avalara, eller så kan du ställa in dem manuellt. Du kan också selecta alternativet “I don’t charge sales tax” om du inte add to skatter.
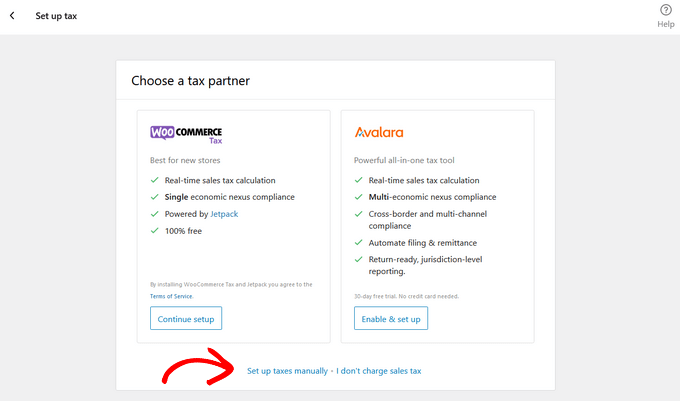
I den här tutorialen visar vi you hur du ställer in skatter manuellt.
När du har valt det manuella alternativet kommer du att omdirigeras till WooCommerce ” Settings ” Tax tabs.

Ange helt enkelt dina skatteuppgifter, som land, delstat, stad och postnummer. Ange sedan skattesats och skattenamn, som försäljningsskatt eller GST.
Glöm inte att clicka på knappen “Save changes” för att save your tax details.
Konfigurera frakt i WooCommerce
Därefter kan du lägga till leveransalternativ genom att gå tillbaka till WooCommerce setup guide och klicka på “Set up shipping” uppgift.
På den här sidan kan du ange fraktkostnaderna inom ditt land, eller så kan du låta priset vara noll för att erbjuda fri frakt. Du kan också ställa in fraktklasser för att erbjuda olika priser för olika typer av produkter.
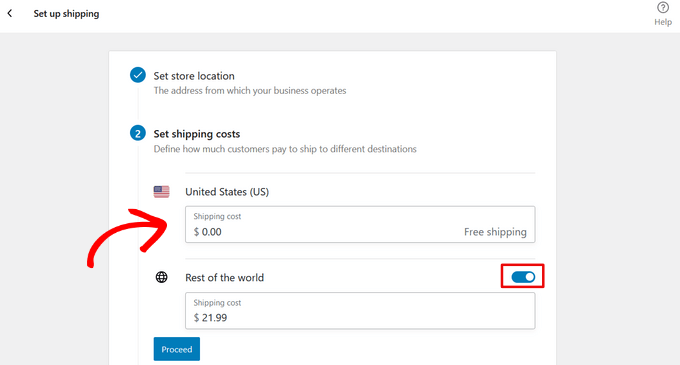
Om du har planer på att skicka till andra länder kan du aktivera alternativet “Resten av världen” och enter kostnaderna för olika fraktzoner.
När du har enter dina fraktpriser klickar du på knappen “Proceed”.
Relaterat: Se hur du döljer WooCommerce fraktmetoder.
Därefter kan du välja att installera och aktivera WooCommerce Shipping för att save tid genom att skriva ut fraktsedlar hemma. Eller så klickar du på “Nej tack” om du inte behöver den utvalda funktionen.

Nu när du är färdig med att konfigurera WooCommerce, låt oss ta en titt på hur du ytterligare kan customize din store.
Step-by-Step 5. Välja en WooCommerce Template & Theme
Det finns tusentals onlinebutiker som konkurrerar om att sälja liknande produkter. Att välja en professionell design för din store gör stor skillnad för hur customers ser på ditt varumärke.
Det finns tusentals templates och teman för WooCommerce tillgängliga på marknaden. Även om du kan använda WooCommerce med vilket WordPress-tema som helst, rekommenderar vi att du väljer ett WooCommerce-ready theme.
Dessa teman är gjorda speciellt för WooCommerce-webbplatser, och de hjälper dig att göra mer försäljning på din website.
Eftersom det finns tusentals betalda och gratis WooCommerce teman på marknaden, kan detta överflöd av val göra det svårt för nybörjare att välja den perfekta designen.
För att göra detta enklare har vi handplockat de bästa WooCommerce-klara teman som du kan använda. Alla dessa är mobilvänliga och mycket optimerade för sökmotorsoptimering och prestanda.
- SeedProd – En kraftfull sidbyggare som gör att du kan bygga ett anpassat WooCommerce-tema på nolltid.
- OceanWP – Ett av de mest lättanpassade teman för WooCommerce-användare.
- Shoppe – Ett modernt och mycket anpassningsbart WooCommerce theme. Det kommer med sin egen page builder allow you to easily create landing pages for your products and campaigns.
- Outfitter Pro – Ett modernt, hippt och rent WooCommerce-tema som är speciellt utformat för klädmärken och stores.
Letar du efter fler alternativ? Se vårt expertval av de bästa WooCommerce teman för några utmärkta val.
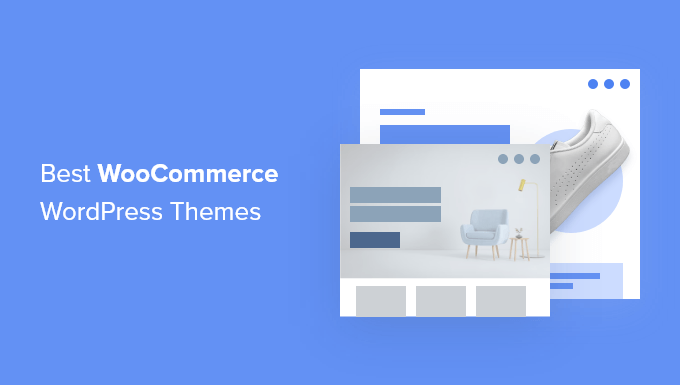
Vad ska man leta efter i ett WooCommerce theme?
När du tittar på alla dessa professionellt gjorda WooCommerce-teman kanske du undrar hur du väljer rätt tema för ditt företag.
Följande är bara några grundläggande tips som du kan använda som riktlinje.
- Sträva efter enkelhet i designen. En enkel och ren design hjälper kunderna att fokusera på det som är viktigt och förbättrar konverteringen
- Testa ditt valda theme på mobilen. De flesta användare använder internet från mobila enheter, så se till att det theme du väljer ser bra ut på mindre vyer.
- Ladda endast ner teman från WordPress.org:s temakatalog eller från tillförlitliga kommersiella temabutiker. Teman från opålitliga källor kan innehålla dold skadlig kod, vilket kan förstöra ditt företag.
- Kontrollera reviews och ratings för att undvika varningssignaler
För fler tips, se vår guide om hur du väljer det perfekta WordPress temat för ditt projekt.
När du har valt ett WooCommerce-tema kan du läsa vår guide om hur du installerar ett WordPress-tema för att konfigurera det.
Expert tips: Letar du efter en helt anpassad design för din WooCommerce-butik? Varför inte överlåta det till proffsen?
Med våra WPBeginner tjänster för webbdesign får du:
- ✅ En dedikerad projektledare som förverkligar din vision.
- ✅ Flera revideringar för att få exakt den webbplats du vill ha.
- ✅ Full WooCommerce-installation för att hjälpa dig att sälja snabbare.
Kontakta oss för en kostnadsfri konsultation redan idag!
Step-by-Step 5. Installera WooCommerce Extensions och utökning
Den verkliga kraften i WooCommerce kommer från kraftfulla utökning och tillägg. Dessa tillägg fungerar precis som ett WordPress plugin och du kan installera dem precis som du installerar alla andra WordPress plugins.
Det finns tusentals tillägg tillgängliga för både WooCommerce och WordPress. Du kan använda dem för att skapa kontaktformulär, skapa landing pages, add to pristabeller, gift cards och mycket mer.
Här är våra toppval för måste-ha WooCommerce tillägg för alla eCommerce butiker.
- WPForms – Allow you to easily create contact forms, customer surveys, customer login forms, shipping calculators, and more.
- MonsterInsights – Allow you to install Google Analytics and track your top products, categories, and landing pages. Se var dina kunder kommer ifrån och vad de gör på din website.
- SeedProd – Det är det bästa dra-och-släpp-sidbyggarpluginet för WooCommerce. Det gör att du enkelt kan skapa vackra målsidor för att marknadsföra produkter, marknadsföringskampanjer, försäljningsevenemang och mer. Du kan även använda det för att skapa en anpassad kassasida eller skapa ett anpassat WooCommerce-tema utan någon kodningskunskap.
- AIOSEO – All in One SEO är det bästa SEO-pluginet för WordPress som används av över 3 miljoner webbplatser. Det hjälper dig att optimera din store med rätt WooCommerce SEO settings för att ranka högre i Google.
- FunnelKit – Hjälper dig att skapa försäljningstrattar och anpassa WooCommerce-kassasidor för att lägga till upsells med ett klick, orderbumpar och annan e-handelsautomation för att öka vinsten. Det kommer också med en verktygssats för marknadsföringsautomation, FunnelKit Automations, som hjälper dig att ställa in e-postautomation för WooCommerce.
- AffiliateWP – Låter dig enkelt skapa ett affiliate referral program för din WooCommerce store.
- Advanced Coupons for WooCommerce – Allow you to add custom coupons for free shipping, BOGO offers, and they also have extensions for loyalty programs, gift cards, and more.
- OptinMonster – Låter dig skapa snurra ett hjulkampanjer, flytande barer och andra personliga popups för att öka din konvertering av försäljning.
- TrustPulse – Allow you to utilize the power of social proof and FOMO to instantly win customer trust and generate more sales
- SearchWP – Hjälper dig att förbättra din WooCommerce-produktsökning genom att lägga till live AJAX-sökning och mer för att öka försäljningen.
- AdTribes – Låter dig skapa WooCommerce-produktflöden för annonsplattformar som Google Shopping, shoppingnätverk och jämförelsesajter.
- RafflePress – Hjälper dig att runna virala giveaway-kampanjer för att främja din WooCommerce store.
- PushEngage – Allow you to connect with visitors after they leave your website through web push notifications. You can send notifications for cart abandonment, browse abandonment, price drops, and more.
- MalCare – Skydda dina kunders information från hackare med ett säkerhetsplugin som är särskilt utformat för WordPress och WooCommerce webbplatser.
För en mer omfattande lista, se vårt expertval av de bästa WooCommerce-tilläggen som vi rekommenderar.
Observera: Du kanske ser andra guider som rekommenderar plugin-programmet Jetpack från Automattic, men vi rekommenderar det inte eftersom det kan uppblåsa din webbplats med onödiga funktioner.
Step-by-Step 6. Resurser för att växa WooCommerce Store
Nu när din WooCommerce-butik är igång och run, är det dags att börja främja din WooCommerce-butik och få ditt företag att växa.
Här är några resurser som hjälper dig att lära dig WooCommerce och växa din onlinebutik gillar ett erfaret proffs.
1. Starta en email list
Mer än 90% av de som besöker din WooCommerce store kommer att lämna utan att göra ett köp. Att förlora dessa användare gillar att förlora pengar.
Det är därför det är extremt viktigt att bygga en email list för ägare av onlinebutiker.
En email list allow dig att ge customers en chans att hålla kontakten med you utan att köpa något. Detta öppnar en direkt kommunikationslinje mellan dig och kunderna, så att du sedan kan försöka övertyga dem om att göra ett köp.
Se vår guide om hur du startar ett nyhetsbrev via email för din WooCommerce store för details och Step-by-Step instruktioner.
Den goda delen är att WooCommerce integreras med alla större e-postmarknadsföringstjänster i världen, inklusive Constant Contact, HubSpot, Brevo (Sendinblue), Drip och tusentals fler.
2. Generera fler leads
Varje användare som prenumererar på din email list är en potentiell lead/customer. Det är därför det är bästa praxis att erbjuda besökare på webbplatsen flera alternativ för att gå med i din email list. Denna praxis anropas lead generation.
De flesta butiksägare gör misstaget att bara lägga till ett grundläggande e-postregistreringsformulär i sin butik, vilket skadar din totala konvertering.
Det är här OptinMonster kan hjälpa till. Det är den bästa programvaran för leadgenerering i världen som tillåter dig att enkelt konvertera övergivande besökare på webbplatsen till email-prenumeranter och sedan betalande kunder.
För detaljer, ta en titt på dessa tips om hur man konverterar WooCommerce besökare till customers.
3. Track WooCommerce användare
Ecommerce butiker behöver marknadsföringsdata för att fatta välgrundade beslut. Dessa data inkluderar var dina besökare kommer ifrån, vilka produkter som är populära, vilka produkter som inte går så bra och mycket mer.
Dessa insikter hjälper you att fatta datadrivna beslut och anpassa din marknadsföringsstrategi därefter.
MonsterInsights hjälper dig att enkelt förstå alla dessa data med hjälp av Google Analytics. Den levereras med förbättrad e-handelsspårning, vilket hjälper dig att låsa upp en skattkista med användbara data med bara några få klick.
För instruktioner, se vår guide om hur man trackar WooCommerce customers i Google Analytics.
4. Lär dig WooCommerce sökmotorsoptimering
Sökmotorsoptimering eller Search Engine Optimization hjälper dig att få fler besökare från search engines till din WooCommerce store.
WooCommerce i sig är mycket SEO-vänligt redan från början, men det finns så mycket mer du kan göra.
Eftersom de flesta Beginnare tycker att WooCommerce SEO är lite skrämmande och tekniskt, har vi förberett en komplett Step-by-Step WooCommerce SEO guide för att hjälpa dig att använda SEO på rätt sätt utan någon experthjälp.
Genvägen är att använda tillägget AIOSEO eftersom det ger dig allt du behöver för att ranka högre i sökmotorsoptimering.
5. Återskapa försäljning av övergivna cart
När en kund addar en produkt till sin cart finns det en 60-80% chans att de lämnar den utan att completed köpet. Det är ett genomsnittligt värde från alla websites inom ecommerce, så det kan vara ännu högre.
Många ägare av webbplatser för ecommerce uppmärksammar inte detta metric från början och det är ganska mycket att lämna pengar på bordet.
Vi har sammanställt en fusklapp för att enkelt återskapa WooCommerce övergivna cart försäljning. Detta kommer att ge dig ett bra head start och kommer att bidra till att förbättra din totala försäljning.
Förhoppningsvis kommer dessa resurser att hjälpa dig att förbättra din WooCommerce store och växa ditt företag.
Video Tutorial
WooCommerce Vanliga frågor och svar
WooCommerce är en otroligt kraftfull plattform, och ofta har företagare många WooCommerce-frågor innan de kommer igång.
Efter att ha hjälpt tusentals Beginnare att börja med WooCommerce har vi hört många av dem. Här är några av de vanligaste frågorna om WooCommerce från våra användare.
1. Var kan jag se en live WooCommerce demo?
WooCommerce används av miljontals websites. Chansen är stor att du redan har besökt många WooCommerce-drivna websites utan att ens notera det.
Det används ej bara av småföretag, WooCommerce används faktiskt av några av världens högst upp varumärken också.
Här är några av våra favoritexempel på WooCommerce demos i action.
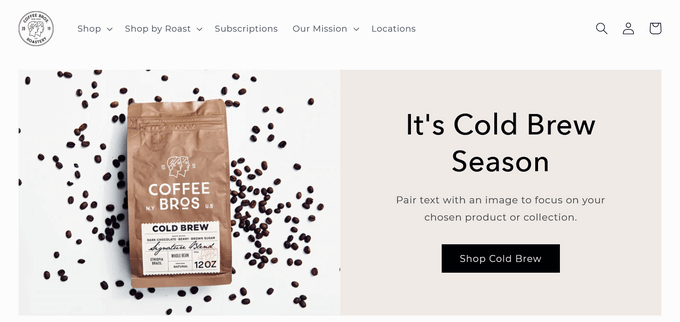
Ett rent och enkelt exempel på en e-handelswebbplats, som drivs av WooCommerce, som säljer klassiska och premium kaffeblandningar.
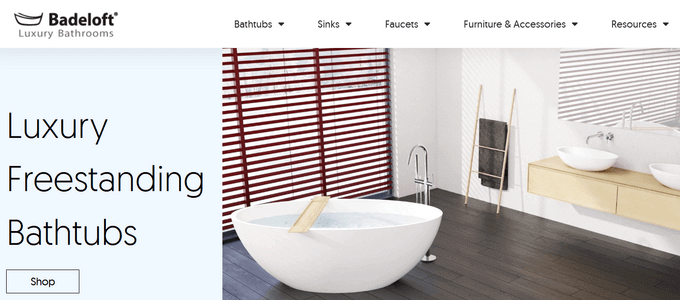
Badeloft, en återförsäljare av lyxiga badrumsinredningar, använder WooCommerce för sin online store.
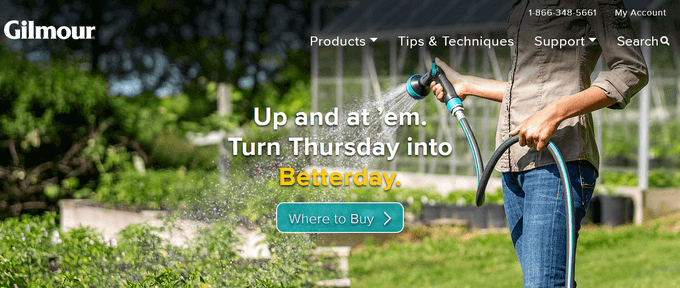
Gilmour, ett populärt varumärke inom trädgårdsutrustning, använder WooCommerce för att sälja produkter online. Deras website är en balanserad kombination av funktionalitet och enkel design.
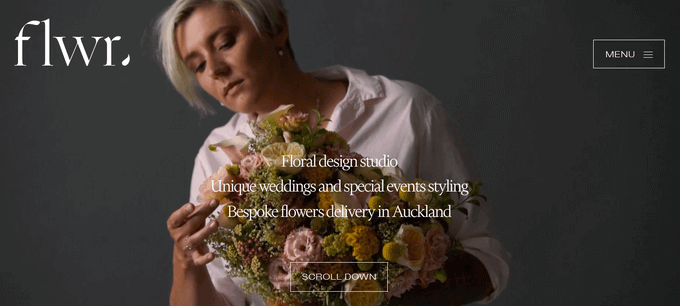
Flwr är en liten blomsterdesignstudio baserad i Nya Zeeland. Deras website har en enkel och elegant design med en beautiful bakgrund och en mycket customized shop page.
2. Vilken typ av produkter kan jag sälja med WooCommerce?
Du kan sälja alla typer av produkter med WooCommerce. Om det är fysiska varor (produkter som är obligatoriska att skicka), produkter som kan downloadas (e-böcker, programvara, digital konst) eller till och med prenumerationer och medlemskap.
WooCommerce har utökningar som allow you att använda det som en bokningsplattform, auktionssite, multi-vendor marknadsplats, dropshipping, och så mycket mer.
3. Vad är några WooCommerce-alternativ?
WooCommerce är flexibelt och användarvänligt, men det kanske inte alltid är rätt lösning. Beroende på dina behov kan du hitta andra lösningar som är mer lämpliga. Se vår lista över de bästa WooCommerce-alternativen för fler exempel.
4. Kan jag använda WooCommerce för dropshipping?
Ja, det kan du göra. Faktum är att WooCommerce är valet #1 för att skapa en dropshipping website. Det finns flera utmärkta WooCommerce dropshipping tillägg som tillåter dig att enkelt hantera order, hantera leverantörer och automatisera hela processen.
För Step-by-Step instruktioner, se vår kompletta dropshipping guide för nybörjare.
5. Kan jag lägga till en blogg i WooCommerce?
Ja, det kan du. Din WooCommerce-butik körs ovanpå WordPress, som redan är den bästa bloggplattformen i världen. Allt du behöver göra är att skapa ett separat bloggavsnitt och börja skriva inlägg.
6. Kan jag ändra namnet på min WooCommerce store?
Du kan ändra namnet på din store genom att besöka Settings ” General page i WordPress admin area. Ändra bara rubriken till vad du vill anropa din store med.
Men om du vill ändra domain name för din WooCommerce store, då är det en något annorlunda process. Se vår tutorial om hur du flyttar WordPress till ett nytt domain name utan att förlora sökmotorsoptimering.
7. Var är min WooCommerce login information?
Du har inte en separat WooCommerce-inloggning för adminområdet eftersom WooCommerce är ett WordPress-plugin. För att logga in på din WordPress-instrumentpanel använder du helt enkelt WordPress-inloggningslänken.
Dina kunder kommer dock att ha en WooCommerce-inloggning, så att de kan logga in på sitt kontoområde för att hålla reda på beställningar. Du kan se vår steg-för-steg-guide om hur du skapar anpassade inloggningsformulär för WordPress.
8. Hur kan jag få WooCommerce-support?
Eftersom WooCommerce är en gratis programvara finns det begränsat WooCommerce-support tillgängligt via WordPress community forum samt den officiella WooCommerce website.
Majoriteten av WooCommerce-support tillhandahålls av din WooCommerce hosting provider eller de enskilda WooCommerce theme och utökning utvecklare.
För anpassad WooCommerce-utveckling och anpassningsarbete kan du anställa en WordPress utvecklare från en betrodd WordPress tjänsteleverantör som WPBeginner Pro Services.
Det är allt. Vi hoppas att denna WooCommerce-handledning hjälpte dig att lära dig hur du ställer in WooCommerce och skapar en e-handelsbutik. Du kanske också vill se våra guider om hur man lägger till produktmärken i WooCommerce och hur man döljer priser i WooCommerce.
If you liked this article, then please subscribe to our YouTube Channel for WordPress video tutorials. You can also find us on Twitter and Facebook.





Mrteesurez
Fantastic, this article is detailed enough and provided all information needed to setup a standard woocomerce store.
Is there anyway change the slug of the “shop” page to another ??
And also, how to I remove some endpoint in a woocomerce account page and add custom tab in the account page ??
WPBeginner Support
You can change the page and slug for your shop page under Woocommerce > Settings > Products tab. For changing endpoints and customizing it, you would want to check with WooCommerce’s documentation and support.
Admin
Jiří Vaněk
Thank you very much for the articles. For 2024, I have made it my mission to finally learn how to work with Woocommerce, because it is still a part of WordPress that I have never worked with and unfortunately I miss many of the basics. This article is great to start with before I move on to more details.
WPBeginner Support
Glad we could be helpful
Admin
Enricka Julien
I found this tutorial on setting up a WooCommerce store as a newcomer to eCommerce to be incredibly helpful. The step-by-step approach made it much easier to understand the complexities of eCommerce. The additional resources provided a deeper dive into specific areas of interest. Thank you for demystifying WooCommerce and making it accessible for beginners like myself! I am excited about more content like this.
By the way, I was wondering if you have any tutorials or blog posts on creating a table of contents linked to a specific paragraph, as I have noticed in this blog post and a few others?
WPBeginner Support
Glad you found our article helpful, for a table of contents guide we would recommend our article below:
https://www.wpbeginner.com/plugins/how-to-create-a-table-of-content-in-wordpress-posts-and-pages/
Admin
Donald Garber
It seems that WooCommerce and PayPal have parted ways. WooCommerce doesn’t offer PayPal as a payment option within this plug in. Might have to add another paypal plugin?
WPBeginner Support
There may have been a change recently but WooCommerce normally offers plugins to add functionality from their site itself to regain the ability to use it
Admin
ALAN
HI GUYS, Thanks so much for this guide. This was the first website that popped up in my search results! Very good. Greetings from holland
WPBeginner Support
You’re welcome, glad our guide is ranking well and is able to help you!
Admin
Lisa
Just wanted to say that I have found your site so useful and informative in setting up my own website. I have come to recognize and trust your website above all else. Thank you for sharing easy to follow & reliable info!
WPBeginner Support
You’re welcome, glad you found our content helpful!
Admin
JD
Was wondering if I should install a WP Theme or a Woo Commerce theme? I just am setting up a simple site to sell prints of my photographs. im assuming I just install a Woo Commerce theme.
thanks.
WPBeginner Support
You can install either of those, a WooCommerce theme is mainly a theme designed with WooCommerce in mind. You can use a non-WooCommerce theme and it could work just as well if you prefer the design of one over the other.
Admin
Anderson Bishop
You should remove coffeebros off this article they are now powered by Shopify.
WPBeginner Support
Thank you for letting us know, we will be sure to look into that when we update the article!
Admin
Paula
Can you use woocommerce for keeping track of inventory?
WPBeginner Support
Yes, you can set up inventory for your products on WooCommerce.
Admin
amy
What I am looking for is an explanation of how to add Paypal to WooCommerce.
WPBeginner Support
That is covered in step 3 and something that is a part of WooCommerce’s setup wizard or you can set it up under WooCommerce>Settings>Payments.
Admin
Tanya
Can you use WooCommerce with a GoDaddy Domain
WPBeginner Support
It seems like you may have some confusion, for a starting point you may want to take a look at our article below:
https://www.wpbeginner.com/beginners-guide/whats-the-difference-between-domain-name-and-web-hosting-explained/
Admin
ALEJANDRO
I want to become an expert on working with woocommerce. Thnx.
WPBeginner Support
Glad our guide can give you a starting point
Admin
Edward T Price
Some of the products I sell have restrictions on shipping to various states. Is there a way to add these restrictions for certain products and have it automatically cancel an order if the shipping address is restricted?
WPBeginner Support
You would want to check with WooCommerce for if that is currently an option, otherwise you would need to add a plugin for that functionality
Admin
Anita
Thank you for these detailed guide, my fear of WooCommerce just disappeared.
WPBeginner Support
Glad our guide was helpful
Admin
Grant Mathis
Really helpful article, on a really helpful site – I’m starting up (yesterday) and have lots to learn – thanks for the start!
WPBeginner Support
You’re welcome, glad our guides can be helpful
Admin
Guru Aum Jah
Given my personal experience with Jetpack causing problems with jump-links on my website, i was delighted when I read in this article that I could use other add on plugins instead of Jetpack.
The article stated that those other options would be listed below, but I could not discern which of anything listed were pertaining to whatever it is that Jetpack was supposed to be doing. As I write this, it is all compound by not knowing what we needed from Jetpack in the first place.
WPBeginner Support
The plugins we cover as alternatives are in Step 5 Installing WooCommerce Extensions and Add-ons
Admin
Ani
Thanks. I really appreciate the info given here.
I would like to get those kinds of icon you have at “I need help with…….” For my site
WPBeginner Support
To see how they are set up, you would want to take a look at our inspect element article here: https://www.wpbeginner.com/wp-tutorials/basics-of-inspect-element-with-your-wordpress-site/
Admin