Förra månaden hörde en av våra läsare av sig i panik eftersom deras WordPress-webbplats fortsatte att krascha under de mest hektiska arbetstimmarna. Som ett team som har hanterat WordPress-webbplatser i över ett decennium, visste vi exakt hur stressande den situationen kunde vara.
Den goda nyheten är att de flesta problem med driftstopp i WordPress faktiskt är ganska enkla att åtgärda när du vet vad du ska leta efter. Efter att ha hjälpt tusentals WordPress-användare genom liknande situationer har vi utvecklat ett tillförlitligt system för att snabbt få tillbaka webbplatser online.
Vi har sammanställt denna enkla guide med de mest effektiva lösningarna som fungerar för både nybörjare och avancerade användare. Det här är exakt de steg vi använder när någon av våra WordPress-webbplatser får problem.

Varför går din WordPress website ner hela tiden?
När din WordPress-webbplats är nere kommer dina användare att se ett felmeddelande som hindrar dem från att besöka sidan.
Om din website är nere på grund av ett av de vanliga WordPress error, kan du helt enkelt fixa det för att lösa problemet.
Men om issue fortsätter att hända eller din website ej visar ett error, då måste you undersöka det vidare.
Driftstopp på en website kan bero på flera saker, till exempel opålitliga webbhotell, en domän som löper ut, säkerhetsskäl, error i custom code med mera.
En annan orsak till driftstopp kan vara ökad trafik på webbplatsen som överskrider gränserna för resurserna på ditt WordPress webbhotell.
Oavsett anledning kan det skada ditt företag om din WordPress-webbplats regelbundet går ner. Dina konverteringsfrekvenser kan sjunka och du kan förlora klienter.
Som tur är har vi sammanställt en lista över saker du kan göra om din WordPress website fortsätter att gå ner. Dessa steg hjälper dig att troubleshoota orsaken och fixa det enkelt:
- Check if It Is Just You or if the Website Is Down for Everyone
- Make Sure Your WordPress Hosting Plan Has Not Expired
- Make Sure Your Domain Has Not Expired
- Check Your Plugins and Themes
- Check Your WordPress Settings
- Make Sure the Permalinks Are Not Broken
- Try Reuploading the WordPress Core Files
- Install a Firewall on Your Website
- Move to a Reliable WordPress Hosting Plan
- Bonus: Boost Your Site Speed With WPBeginner
1. Kontrollera om det bara är du eller om webbplatsen är nere för alla
Din WordPress website kanske ej är nere för alla. Ibland kanske du bara inte kan komma åt din site på grund av ett nätverks error eller brist på anslutning till internet.
Först måste du kontrollera att din website är nere för alla och ej bara för dig. För att göra det kan du använda IsItWP:s gratis drifttidskontroll.
Först besöker du sidan Website Uptime Status Checker och enter URL:en till din site.

Click on the “Analyze Website” button, and the tool will tell you if your website is down for everyone or just you.
Om det bara är nere för you rekommenderar vi att du kontrollerar din anslutning till internet. You can try clearing your browser cache or restarting your network router.
Å andra sidan, om din website är nere för alla, fortsätt att läsa för att lära dig hur du fixar det.
2. Se till att din plan för WordPress webbhotell inte har löpt ut
En av de vanligaste orsakerna till driftstopp på en website är din hosting provider för WordPress. Din plan kan ha löpt ut, eller så kan providern ha problem med servern.
Först måste du se till att ditt webbhotell plan inte har löpt ut. Du kan vanligtvis hitta den här informationen i adminpanelen på ditt webbhotell konto.
Om din plan inte har löpt ut, men din WordPress-webbplats fortsätter att gå ner, måste du kontakta din dostawca hostingu. Det kan vara ett serverfel hos dem, och de kan ge dig mer information om det.
Ditt webbhotell kan till exempel utföra serverunderhåll, utsättas för DDoS-attacker eller ha tagit ner några servrar. Alla dessa orsaker kan leda till driftstopp.
Din website kan också ligga nere på grund av fel på vissa hårdvarukomponenter på servern hos webbhotellet.
I dessa fall bör din website vara igång igen när hosting provider fixar issues.
Om du konstant stöter på issues med din hosting provider är det en bra idé att byta till ett mer tillförlitligt hostingföretag för hanterad WordPress.
Vi rekommenderar att du väljer antingen SiteGround, Hostinger eller WP Engine.
3. Se till att din domän inte har löpt ut
Ibland går webbplatsen ner på grund av att det domain name du köpte när du startade din website kan ha löpt ut. Om så är fallet måste det förnyas.
För att kontrollera om din domän fortfarande är giltig kan du använda WHOIS lookup tool. Här enter du bara ditt domain name och clickar på knappen “Lookup”.
Tools kommer sedan att leta upp details om ditt domain name. Om din domän har löpt ut kan den visas som available för registrering.

I så fall kan du gå vidare och förnya det med hjälp av en domänregistrator, till exempel Domain.com. För steg-för-steg-instruktioner, se vår przewodnik om hur man förnyar ett domännamn.
Du kan också få en gratis domän från vissa hosting providers, inklusive Hostinger. Detta är ett hostingföretag högst upp i WordPress som tillhandahåller ett gratis domain name med alla planer för webbhotell.
Du kan också använda vår Bluehost coupon code, som ger WPBeginners användare ett gratis domain name, SSL-certifikat och en STOR rabatt på webbhotell planer.
4. Kontrollera dina tillägg och teman
Tillägg till WordPress eller teman kan ibland orsaka driftstopp på webbplatsen. Programvaran kan vara outdated eller ha en sårbarhet som hackare kan använda för att ta ner din site.
På samma sätt kan ett WordPress theme komma i konflikt med en viss WordPress-version eller ett tillägg på din website.
För att se om ett plugin eller tema orsakar driftstopp måste du deactivate alla dina tillägg och byta till ett standardtema.
Deactivate alla tillägg till WordPress
Om du inaktiverar alla dina tillägg till WordPress kan du snabbt se om ett av verktygen orsakar driftstopp på din site.
Om du har tillgång till admin area i WordPress, gå till Plugins ” Installed Plug ins page från admin sidebar.
Härifrån kan du välja alla tillägg genom att helt enkelt kontrollera kryssrutan för bulk select högst upp.

Öppna sedan dropdown-menyn “Bulk actions” och välj alternativet “Deactivate”.
Därefter klickar du på knappen “Tillämpa” för att deactivate alla tillägg.

Men om du inte har tillgång till WordPress-admin kan du deactivate tillägg med hjälp av en FTP-klient (File Transfer Protocol).
Först måste du ansluta till din webbplats med hjälp av en FTP-klient eller File Manager-appen i ditt webbhotellskontos cPanel. När din webbplats är ansluten går du till mappen /wp-content/.
Inuti bör du se en folder som heter “plugins”. Det är här alla dina filer med tillägg till WordPress lagras.

Byt bara namn på plugins folder till “plugins_deactivate”. Detta kommer att deactivate alla WordPress tillägg installerade på din website.
För mer detaljerade instruktioner, vänligen se vår tutorial om hur du deaktiverar WordPress tillägg när du inte kan komma åt WP-Admin.
Byt till ett standardtema för WordPress
Ditt WordPress theme kan också orsaka att din website inte fungerar som den ska. Det kan hända om du använder ett dåligt kodat eller outdated WordPress theme som inte har uppdaterats på ett tag.
För att ta reda på om ditt nuvarande WordPress-tema orsakar driftstopp måste du byta till ett standardtema för WordPress.
Anslut först till din website med hjälp av en FTP-klient eller appen File Manager i webbhotellets control panel.
Gå sedan till mappen /wp-content/themes/.
Härifrån letar du upp mappen “themes”. Här lagras alla themes från din website WordPress.
Byt bara namn på mappen till “themes_deactivate” för att deactivate ditt nuvarande theme.

Därefter måste du skapa en new folder med namnet “themes”.
Efter det kan du gå vidare och ladda ner ett standardtema för WordPress som gillar Twenty Twenty-Three från WordPress themes directory.

När den har downloadats måste du packa upp filen.
Därefter är det bara att ladda upp den nedladdade temafilen till den nya mappen “themes”. På så sätt aktiveras temat på din WordPress-webbplats.

Du kan också delete themes via WordPress database. För mer instruktioner kan du se vår guide om hur du tar bort ett WordPress theme.
Om det inte gick att lösa problemet genom att byta theme eller deactivate plugins, fortsätt att läsa.
5. Kontrollera dina Settings i WordPress
Din website kan också drabbas av driftstopp på grund av felaktiga Settings som konfigurerar WordPress. Vanligast är att din site använder fel WordPress-adress.
Först måste du kontrollera om din WordPress-adress och adressen till din site är samma.
WordPress-adressen är den plats där dina WordPress-filer och -foldrar lagras. Adressen till webbplatsen pekar däremot på den del av din website som besökarna ser och interagerar med.
Om du har tillgång till WordPress admin dashboard, besök bara Settings ” Allmänt page från admin sidebar.
Se till att boxarna “WordPress Address” och “Site Address” har samma URL.

Men om du inte har tillgång till WordPress-admin kan du kontrollera dina site URL:er genom att editera wp-config.php-filen.
För detaljerade instruktioner kan du kontrollera vår tutorial om hur du ändrar din WordPress site URL.
6. Se till att permalänkarna ej är trasiga
Permalänkar är de permanenta URL:erna för posts och pages på din website.
Dina permalänkar kan gå sönder när du installerar eller uppdaterar ett visst tema eller insticksprogram. Om du flyttar din webbplats till en ny server eller domän kan permalänkarna dessutom brytas och webbplatsen gå ner.
I det här fallet kan du återskapa din sites permalänkar genom att gå till Settings ” Permalinks från WordPress dashboard. Här ska du se till att du har valt rätt permalänk-struktur.
Klicka sedan på knappen “Save Changes” längst ner för att reparera de trasiga permalänkarna.

Om den här metoden inte fungerar rekommenderar vi att du kontrollerar vår tutorial om hur du återskapar permalänkar i WordPress för andra lösningar.
Om din website fortfarande ligger nere efter att du har reparerat permalänkarna måste du fortsätta att läsa.
7. Försök att ladda upp WordPress core-filerna igen
Updating av WordPress core-programvaran kan också orsaka driftstopp på grund av ändringar eller korruption av core-filerna. När detta händer kan viktiga systemfiler för din website inte nås.
För att fixa detta problem kan du försöka ladda upp /wp-admin/ och /wp-includes/ folders från en ny WordPress install.
Note: Denna metod kommer ej att remove någon information eller content från din site men kan fixa en skadad core-fil.
Först måste du besöka webbplatsen WordPress.org och klicka på länken “Download & Extend” i menyn, följt av “Get WordPress”.
Därefter klickar du på den blå knappen “Download WordPress” för att downloada .zip foldern till din dator.

Sedan måste du packa upp ZIP-filen och hitta mappen “wordpress” inuti den.
Därefter ansluter du till din website med en FTP-klient. När du har anslutit dig går du till rotmappen på din website. Den anropas vanligtvis “public_html” och innehåller mapparna wp-admin, wp-includes och wp-content samt andra filer.
Öppna mappen WordPress på din dator i den vänstra columnen. Välj sedan alla filer och tryck på “Upload” för att överföra dem till din website.

FTP-klienten kommer nu att överföra dessa foldrar till din server.
Därefter kommer det att fråga om du gillar att skriva över filerna. You need to check the “Overwrite” alternative and then select “Always use this action.

Tryck slutligen på knappen “OK”. Dina äldre WordPress-filer kommer nu att ersättas med nya kopior.
Om det inte löser problemet att byta ut skadade filer måste du gå vidare till nästa steg.
8. Installera en firewall på din website
Din WordPress website kan också vara nere på grund av skadlig kod eller DDoS-attacker.
Under en DDoS-attack skickar en hacker en stor mängd data requests till din WordPress server på webbhotellet. Detta gör att servern blir långsammare och till slut kraschar.
På samma sätt är skadlig programvara programvara som injicerar sig själv i dina WordPress filer. Den använder din WordPress servers resurser genom att attackera andra websites eller generera skräppost.
Som tur är kan du enkelt förhindra DDoS-attacker och skadlig kod genom att använda en web application firewall.
Firewall fungerar som ett filter mellan din website och inkommande trafik. Den identifierar och blockerar alla misstänkta requests innan de når din server.
Vi rekommenderar att du använder Cloudflare eftersom det är den bästa säkerhetslösningen för WordPress med en zapora för webbplatsen.
Det skyddar din webbplats från skadliga virus, förhindrar DDOS-attacker och har en integritetskontroll av webbläsaren.
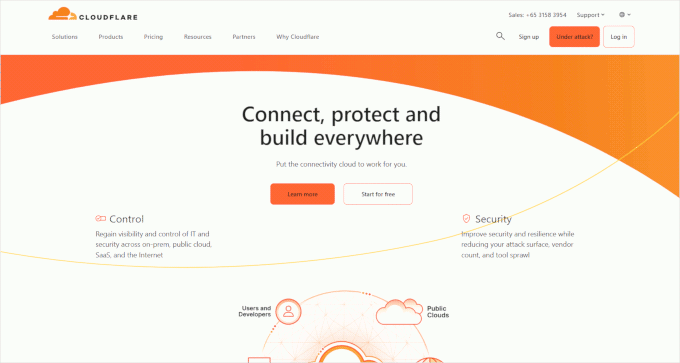
Men om du letar efter ett gratis plugin rekommenderar vi att du använder Sucuri istället.
Du kanske vill läsa vår artikel om Sucuri vs. Cloudflare för en detaljerad jämförelse.
För bättre skydd av din website måste du också använda bästa praxis för säkerhet på din WordPress-webbplats. För mer details, see our complete WordPress security guide with step-by-step instructions on how to secure your site.
9. Byt till ett tillförlitligt plan för WordPress webbhotell
Slutligen, om du har provat alla steg ovan och din website fortsätter att gå ner, kan det vara dags att byta till en tillförlitlig tjänst för webbhotell för WordPress.
Om du har ett litet företag eller en blogg rekommenderar vi att du flyttar till Bluehost eller Hostinger.
Om du driver en webbutik är SiteGround den bästa dostawca hostingen eftersom den levereras med en hanterad EDD-värdplan. Detta gör att du kan starta en e-handel som är redo att gå. Det är också ett bra val om du har en WooCommerce-butik.
Alternativt, om du har ett snabbt växande företag, bör du överväga att byta till en hanterad WordPress hosting provider som gillar WP Engine.
När du har valt en hosting provider måste du flytta din website till den nya servern.
De flesta webbhotell erbjuder en gratis tjänst för migrering som allow you att flytta your website utan driftstopp.
You kan också flytta din website på egen hand. För details, you may want to see our tutorial on how to move WordPress to a new server or host.
Bonus: Öka hastigheten på din site med WPBeginner
När du har fixat problemet med webbplatsens nedtid rekommenderar vi att du optimerar din site för hastighet och prestanda. Detta kan förbättra upplevelsen för användarna och hjälpa dig att generera fler leads och konverteringar.
För att göra detta kan du tacka ja till WPBeginners tjänst för optimering av webbplatsens hastighet. Vårt team av experter kommer att göra en fullständig översyn av din site för att öka din prestanda och attrahera organisk trafik.
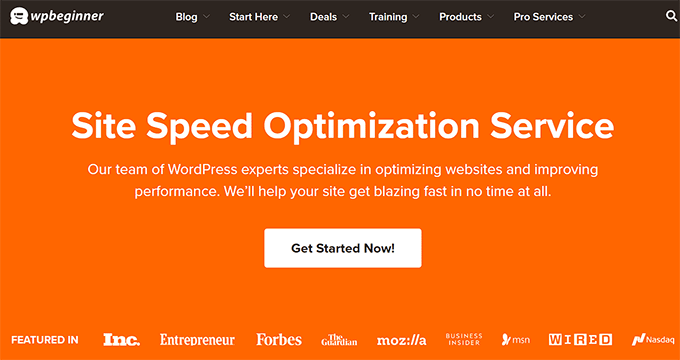
Det är en kostnadseffektiv lösning där vårt team hanterar fastställande av premiumfiler, uppdateringar av WordPress core, uppdateringar av teman och plugins, CDN-installation, konfigurering av caching, lazy loading, videooptimering, optimering av autoload i databasen och mycket mer.
Pro, du kan använda WPBeginners tjänster för design, underhåll och reparation av hackade sites. För mer information kan du se vår page om professionella WordPress tjänster från WPBeginner.
Vi hoppas att den här artikeln hjälpte dig att lära dig vad du ska göra om din WordPress-webbplats fortsätter att gå ner. Du kanske också vill se våra toppval för de bästa WordPress CDN-tjänsterna och vår ultimata przewodnik för att förbättra WordPress hastighet och prestanda.
If you liked this article, then please subscribe to our YouTube Channel for WordPress video tutorials. You can also find us on Twitter and Facebook.





Jiří Vaněk
Sometimes it’s also good to contact your web hosting provider. Your website might be infected with malware. Many providers have their internal software to check suspicious files and can scan the website to detect if it’s compromised and broken due to an attacker. Then, restoring from a backup, if available, can be helpful.