Att migrera en WordPress-webbplats eller byta till ett nytt SEO-plugin kan kännas svårt. Vi har varit där och har sett hur SEO-migrering påverkar en webbplats.
Söktrafik är livlinan för de flesta webbplatser. Eventuella misstag under migreringen kan leda till att rankingen sjunker, vilket är anledningen till att det är viktigt att hantera detta noggrant.
I den här handledningen delar vi med oss av en detaljerad checklista för SEO-migrering av WordPress. Den är baserad på vår erfarenhet av att hjälpa användare att migrera sina webbplatser på ett smidigt sätt.
Den här checklistan hjälper dig att bevara dina SEO-inställningar och undvika vanliga fallgropar. Följ den steg för steg för att säkerställa att webbplatsens rankning inte påverkas.
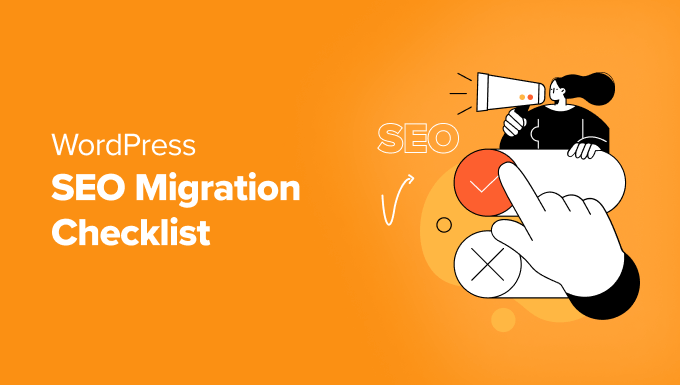
Här är en lista över ämnen som vi kommer att täcka i den här guiden:
- What Is SEO Migration?
- Preparing Your Website for Migration
- Step 1: Track Your SEO Performance
- Step 2: Back Up Your Website
- Step 3: Migrating Your WordPress Website (Optional)
- Post Migration SEO Checklist
- Step 4. Setting Up Redirects
- Step 5. Compare URLS
- Step 6. Fixing Crawl Issues and URLs
- Step 7. Migrating WordPress SEO Data
- Step 8. Monitor SEO Performance Post Migration
- Frequently Asked Questions About WordPress SEO Migration
- Additional Resources
Vad är sökmotorsoptimering?
SEO-migrering innebär en uppsättning bästa praxis för att bibehålla sökrankning och SEO-inställningar samtidigt som man gör betydande ändringar på en webbplats.
Under de senaste 16+ åren har vi bytt SEO-plugins flera gånger och migrerat många webbplatser. Vi har själva sett hur det påverkar en webbplats sökrankning och hur man undviker att förlora trafik.
Vi har lärt oss av våra egna framgångar och misstag och har guidat många användare genom SEO-migreringar för att skydda deras hårt förvärvade sökrankning.
Söktrafik utgör ofta majoriteten av besökarna på en webbplats. Om du bara förlorar en bråkdel av den trafiken under en migrering kan det påverka webbplatsens prestanda avsevärt.
Baserat på vår erfarenhet är här några vanliga scenarier där du kan behöva SEO-migrering:
- Flytta en WordPress-webbplats till ett nytt domännamn.
- Flytta din webbplats till en ny hostingleverantör för WordPress.
- Byta till ett mer kraftfullt SEO-plugin för WordPress.
För att säkerställa en smidig migrering måste du vidta rätt försiktighetsåtgärder för att bevara webbplatsens data och SEO-inställningar.
Vår steg-för-steg-checklista hjälper dig att slutföra en WordPress SEO-migrering utan att förlora rankning eller trafik.
Förbereda din website för att flytta
Först måste du förbereda din website i WordPress för flytt. Det gör du genom att ställa in korrekt sökmotorsoptimering och göra en komplett backup av din website.
Step 1: Track din sökmotorsoptimering
Innan du påbörjar migreringen är det viktigt att du förstår din webbplats nuvarande sökresultat. Vi har lärt oss att det är till stor hjälp och gör att du kan jämföra resultaten efter migreringen.
Genom att spåra din SEO-prestanda i förväg kan du mäta eventuella positiva eller negativa förändringar i trafiken när migreringen är klar. Detta steg ger värdefulla insikter om effekterna av dina ansträngningar.
För att kunna spåra dessa data på ett korrekt sätt behöver du två viktiga verktyg.
1. Konfigurera Google Analytics
Vi rekommenderar att du använder MonsterInsights, det enklaste sättet att installera och använda Google Analytics på din WordPress-webbplats. Det ger dig detaljerade insikter om din trafik, inklusive var dina besökare kommer ifrån och hur de interagerar med din webbplats.
Vi använder MonsterInsights på alla våra webbplatser, vilket säkerställer att vi har alla data om trafikprestanda som vi behöver. För mer information, se vår MonsterInsights-recension.

Steg-för-steg-instruktioner finns i vår guide om hur du installerar Google Analytics i WordPress.
Obs: Om du inte har använt Google Analytics tidigare kan det ta lite tid innan du börjar samla in och visa data.
När MonsterInsights har konfigurerats kan du övervaka din trafikprestanda genom att navigera till sidan Insikter ” Rapporter i din WordPress-panel. Den här funktionen sparar tid genom att föra analyser direkt till din webbplats.

Mer information finns i vår guide om hur du spårar webbplatsbesökare i WordPress. Detta säkerställer att du är helt förberedd innan du påbörjar migreringen.
2. Konfigurera Google Search Console
Vi installerar Google Search Console på alla våra webbplatser för att följa upp sökresultaten och få värdefulla insikter för att optimera webbplatserna. Det här gratisverktyget från Google är viktigt för att övervaka webbplatsens prestanda i sökresultaten.
För att komma igång registrerar du dig och lägger till din webbplats i Google Search Console. Det är en enkel process som säkerställer att du har tillgång till viktiga data om din webbplats.
Du måste verifiera ägandet av din webbplats genom att lägga till en kodsnutt i webbplatsens sidhuvud. Detta steg säkerställer att du har full kontroll över de data som visas i Search Console.
Vi använder All in One SEO för WordPress för att göra det. Det gör det enklare att lägga till verifieringskoden, vilket sparar tid och ansträngning under installationen.

Det som gör All in One SEO ännu mer värdefullt är dess avancerade XML-webbplatskartor.
Genom att lägga till dessa sitemaps i Google Search Console hjälper du Google att genomsöka och indexera din webbplats mer effektivt, vilket förbättrar din synlighet i sökningar. För mer information, ta en titt på vår All in One SEO-recension.
När din webbplats har verifierats kommer du att få tillgång till en mängd data. Gå till fliken “Prestanda” i instrumentpanelen i Search Console för att utforska viktiga mätvärden för din webbplats.

Här kan du se hur ofta din webbplats visas i sökresultaten, spåra antalet klick, granska rangordnade sökord och övervaka dina sökpositioner. Det är ett av de bästa verktygen för att förstå och förbättra din SEO-strategi.
Du hittar detaljerade instruktioner i vår handledning om hur du lägger till din WordPress-webbplats i Google Search Console.
3. Download XML Sitemaps
En XML sitemap listar all content på din website i XML-format så att search engines som Google lätt kan hitta och indexera det.
WordPress genererar en grundläggande XML-webbplatskarta som standard. Denna sitemap är dock ganska grundläggande och kan ej anpassas.
För bättre XML-sitemaps rekommenderar vi att du använder All in One SEO för WordPress. Det genererar omfattande webbplatskartor som du kan customize manuellt.
För detaljer, se vår tutorial om hur du skapar en XML-webbplatskarta i WordPress.

När du har skapat XML-sitemaps måste du downloada dem till din dator.
Öppna helt enkelt en XML sitemap och select “Save as” från högerklicksmenyn.

Upprepa processen för att downloada alla XML-filer för sitemap.
3. Download URL:er med hjälp av Screaming Frog sökmotorsoptimering Spider (betald)
Screaming Frog SEO Spider är en app för sökmotorsoptimering. Den allow you att crawla vilken website som helst, gillar search engines, och samla in viktig data för sökmotorsoptimering.
Den crawlar all your website URL:er, externa länkar, image URL:er, JavaScript och CSS filer, och mycket mer.
Öppna appen på din dator, gå till File ” Settings och ändra ‘Storage Mode’ till ‘Database Storage’.

Efter det måste du enter din website URL i det övre fältet och klicka på knappen “Start”.
Screaming Frog Sökmotorsoptimering Spider kommer att börja crawla din website. Vänta tills den slutför crawlen, vilket kan ta lite tid beroende på storleken på din website.

När du är slutförd kommer dina crawl-data att lagras i appens database.
Efter migreringen kan du crawla din website igen och sedan jämföra data för att hitta saknade URL:er, brutna länkar, images och andra filer.
Note: En gratis version av Screaming Frog-programvaran är tillgänglig för download. Den är dock limitad till 500 URL:er och de flesta andra funktioner är låsta. You will need the paid version to perform a full crawl and unlock all features.
4. Jämför med Semrush Site Audit (betald)
SEMRUSH är en av de bästa SEO-plattformarna som används av marknadsförare och sökmotorsoptimering.
You can perform a complete site audit before and after the migration, which will highlight the changes in your SEO performance.

SemRUSH låter dig också fånga saknade filer, brutna länkar, URL: er som inte är indexerbara, 404 error och andra sökmotorsoptimeringar.
Note: SEMRUSH har en gratis version, men den är limit. För en omfattande SEO Audit av en site behöver du en betald plan.
Step-by-Step 2: Säkerhetskopiera din website
En backup är ett av de viktigaste tools i din arsenal för att säkra all din data.
Allmänt bör du ställa in automatiska backups på din website så att en komplett, ny kopia av din site alltid är säkert lagrad. Detta är praktiskt om något händer med din website och du snabbt behöver återställa den.
Du måste också skapa en komplett WordPress backup innan du påbörjar större förändringar av webbplatsen, till exempel en migrering.
Det finns flera tillägg för backup av WordPress som du kan använda.
Vi rekommenderar att du använder Duplicator eftersom det är ett komplett plugin för backup och flytt för WordPress.
Vi använder det för att säkerhetskopiera många av våra webbplatser. Läs mer om vår erfarenhet i vår fullständiga Duplicator-recension.

Att göra en backup med Duplicator är superenkelt.
Först måste du installera och aktivera pluginet Duplicator. För mer detaljer, se vår tutorial om hur du installerar ett plugin för WordPress.
Efter aktivering, gå till sidan Duplicator ” Säkerhetskopior och klicka på knappen “ Lägg till ny”.

Duplicator startar guiden för ny säkerhetskopiering. Följ helt enkelt instruktionerna på skärmen för att skapa paketet.
När du har skapat en säkerhetskopia kan du ladda ner den till din dator.

Om du flyttar din website WordPress till en new server eller ett new domain name kan du också downloada paketet och installera filerna till din dator.
Step 3: Flytta din WordPress website (valfritt)
Om du inte flyttar din WordPress website till en ny server eller till ett nytt domain name kan du hoppa över det här steget.
Nu när du har downloadat Duplicator-paket till din dator kan du flytta din WordPress website.
Flytta WordPress till ett nytt webbhotell
Om du inte redan har gjort det måste du först registrera dig för en ny server.
Vi rekommenderar att du använder Bluehost. De är ett av de största hostingföretagen i världen och en officiellt rekommenderad hosting provider för WordPress.
De erbjuder WPBeginners användare en generös rabatt på webbhotell och ett gratis domain name. You can get started for $1.99 per month.
Varför vi rekommenderar Bluehost
- Nybörjarvänligt: Enkel installation med ett enkelt gränssnitt för nya användare.
- Pålitlig hosting: 99,9 % drifttid säkerställer att din webbplats förblir online.
- Prisvärda planer: Budgetvänlig prissättning med fantastiska funktioner.
- Support 24/7: Experthjälp finns tillgänglig när du behöver den.
För mer information, se vår Bluehost-recension, som visar omfattande prestandatestresultat.
Alternativ: Hostinger (från 2,69 USD/månad) | SiteGround (från 2,99 USD/månad)
Du är redo att flytta din website när du har konfigurerat ditt nya account på webbhotellet.
Följ instruktionerna i vår steg-för-steg tutorial om hur du flyttar WordPress till ett nytt server.
Flytta WordPress till en ny domän
Detta section är till för användare som flyttar WordPress till ett nytt domain name.
Tänk vänligen på följande punkter innan du flyttar en website till ett nytt domain name.
- Att Changed till en new domän kan tillfälligt påverka din ranking när Google och andra search engines anpassar sig till förändringarna.
- Att byta till en new domän kan också tillfälligt minska din search-trafik. Detta är normalt när man byter domain name.
Du kan dock minska påverkan och snabbt återskapa dig genom att byta domain name på rätt sätt och följa denna guide för sökmotorsoptimering.
Fortsätt med vår Step-by-Step tutorial om att flytta WordPress till ett nytt domain name.
När du är klar återvänder du till den här guiden och följer de återstående stegen.
Checklista för sökmotorsoptimering efter flytt
När du har flyttat din WordPress website (antingen till en ny server eller till en ny domän) är det dags att utföra sökmotorsoptimeringen efter flytten.
Dessa steg förhindrar eventuella negativa SEO-effekter av migreringen och åtgärdar potentiella problem innan de blir ett problem.
Step-by-Step 4. Konfigurera redirects
Om du har flyttat din WordPress site till ett nytt domain name måste du redirecta användare från det gamla domain name till det nya.
Detta steg är avgörande för en utan problem genomförd sökmotorsoptimering.
Dessa redirects skickar användare från din gamla domän till den nya, och de låter även search engines veta att din website har flyttat till den nya locationen.
Det finns två enkla sätt att göra detta i WordPress. Vi ska visa dig båda.
Metod 1. Ställ in fullständig Omdirigera webbplats med All in One SEO för WordPress
För den här metoden behöver du All in One SEO för WordPress. Det är det bästa WordPress SEO-tillägget på marknaden och tillåter dig att optimera din WordPress website för SEO.
Först måste du installera och aktivera pluginet All in One SEO för WordPress på din gamla domän. Mer detaljer finns i vår Step-by-Step guide om hur du installerar ett plugin för WordPress.
Note : Du behöver minst Pro-versionen av plugin för att få tillgång till redirect manager addon.
Efter aktivering på din gamla domän måste du besöka All in One SEO ” Redirects page och klicka på knappen ‘Activate Redirects ‘.

Därefter måste du byta till tabben “Full Omdirigera webbplats” och slå på “Flytta webbplats” toggle.
Efter det måste du ange ditt nya domain name bredvid alternativet “Relocate to domain”.

Glöm inte att klicka på knappen “Save Changes” för att spara dina inställningar.
Metod 2. Ställ in Redirects med hjälp av Redirection
Du kan använda den här metoden om du ej använder All in One SEO för WordPress.
Installera och aktivera först pluginet Redirect på ditt gamla domain name. För mer detaljer, se vår tutorial om hur du installerar ett plugin för WordPress.
Efter aktivering, gå till sidan Tools ” Redirect och växla till tabben Site.

Under Relocate Site section lägger du till ditt nya domain name och klickar på knappen Update för att save dina inställningar.
Pluginet Redirection kommer nu att redirecta användare och search engines till your domain name.
Step-by-Step 5. Jämför URL:er
Därefter måste du utföra en omfattande crawl av webbplatsen för att jämföra all URL på den nya webbplatsen med de gamla uppgifterna.
Det här är de data som you utförde i det första steget för att jämföra din sökmotorsoptimering före flytten.
1. Jämför URL:er med hjälp av XML Sitemaps
Ställ in XML-sitemaps på din nya website med All in One SEO. Därefter downloadar du XML Sitemaps till din dator.
Jämför helt enkelt de nya URL:erna för webbplatskartor med de gamla webbplatskartorna som du downloadade tidigare.
2. Jämför URL: er med hjälp av Screaming Frog sökmotorsoptimering Spider
Om du har en betald prenumeration på Screaming Frog Sökmotorsoptimering Spider kan du jämföra de två crawlen.
Öppna appen och utför en fullständig crawl av din new website. Därefter växlar du till tabben Mode ” Compare och väljer den aktuella och föregående crawlen.

You can also perform more comprehensive analyses by examining both crawls in different Modes, such as List and Spider mode.
Screaming Frog SEO Spider website har en detaljerad tutorial om att jämföra crawls.
3. Jämför URL:er med hjälp av Semrush
Ett annat användarvänligt sätt att jämföra URL:er är med Semrush med hjälp av verktyget Site Audit.
Om du har konfigurerat Semrush före flytt med en betald prenumerationsplan kan du jämföra den med den nya craw post-migration.

SemRUSH rapporterar automatiskt alla problem som den hittar under tabben Issues.
You kan också jämföra före och efter crawls automatiskt.

Allt du behöver göra är att byta till tabben “Compare Crawls” för att jämföra en tidigare crawl med den senaste crawlen.
Steg 6. Fixa crawl-problem och URL:er
När du jämför URL:er kan det hända att du stöter på vissa issues. De vanligaste problemen är:
- Saknade URL:er – Ett post eller en page på din gamla site är inte tillgänglig på din nya site. För att fixa detta kan du behöva skapa en new post eller page eller skapa en redirect (se Steg 4 för verktyg för redirect).
- Missing Media – En image-, ljud- eller videofil kunde inte importeras. För att fixa detta kan du försöka importera den saknade media filen manuellt eller skapa en redirect.
Gå igenom alla issues du hittar och fixa dem manuellt om det behövs.
Step-by-Step 7. Flytta data för sökmotorsoptimering i WordPress
WordPress SEO tillägg sparar viktiga sökmotorsoptimeringar i din WordPress database. Detta inkluderar inställningar för plugin, metadata för sökmotorsoptimering, redirects, focus keyphrases och mycket mer.
Men eftersom you säkerhetskopierade hela din WordPress website under migreringen, bör din SEO plugin och alla dess sökmotorsoptimering data börja fungera direkt från boxen.
Detta steg är för användare som vill byta sökmotorsoptimering i WordPress och flytta SEO-data från ett plugin till ett annat.
För ett tag sedan bytte vi till exempel från Yoast till All in One SEO, och att bevara alla våra sökmotorsoptimeringar var avgörande under bytet.
Lyckligtvis har alla bra sökmotorsoptimeringar för WordPress tillägg med built-in import av SEO-data.
All in One SEO kommer till exempel automatiskt att upptäcka andra WordPress SEO tillägg och kommer att ge dig ett alternativ att importera SEO under Setup Wizard.

Du kan också importera sökmotorsoptimering manuellt i plugin-inställningarna.
Helt enkelt head över till All in One SEO ” Tools page och växla till fliken ‘Import / Export’.

Under sektionen “Import Settings From Other Plugins” väljer du ditt äldre sökmotorsoptimeringsplugin och kontrollerar sedan “All Settings”.
Click “Import” för att fortsätta, och All in One SEO kommer att importera all din SEO-data från ditt tidigare SEO plugin.
Andra tillägg för sökmotorsoptimering i WordPress, som Rank Math och Yoast SEO, har också inbyggda importörer och exportörer av SEO-data som du kan använda.
Step-by-Step 8. Övervaka sökmotorsoptimeringens prestanda post migration
Nu när du har flyttat WordPress completed och samtidigt bevarat Google Search Console, måste du se till att du trackar viktiga marknadsföringsdata, inklusive Analytics och Google Search Console.
Om du inte har ändrat ditt domain name kommer dina äldre integrationer av Google Analytics och Google Search Console att fortsätta fungera.
Håll ett öga på dessa rapporter för att övervaka din webbplats för eventuell trafikförlust efter flytt eller insticksprogram i search.
Om du däremot har flyttat WordPress till ett nytt domain name måste du konfigurera om Google Analytics och Google Search Console.
Omkonfigurera Google Analytics
De som använder MonsterInsights kan gå till Insights ” Settings page och rulla ner till Google Authentication section.

Klicka på nedåtpilen för att förstora section Website Profile och klicka sedan på knappen “Reconnect MonsterInsights”.
MonsterInsights autentiserar sedan din website till Google Analytics och lägger automatiskt till en ny dataström som är konfigurerad med ditt nya domain name.
Användare som har installerat Google Analytics manuellt i WordPress måste add to sitt new Domain Name som en dataström i Google Analytics.
Logga in på ditt Google Analytics account och click the gear icon at the bottom left corner to switch to the admin view.

Gå sedan till Datainsamling och modifieringar ” Dataströmmar och klicka sedan på knappen “Add stream”.
Select Web as your streaming type, and then add your new domän and website title.

Click the “Create stream” button to save your settings.
Google Analytics kommer nu att börja spåra data från ditt new domain name.
Omkonfigurera Google Search Console
Därefter måste du konfigurera om Google Search Console och informera Google om adressändringen.
Note: Detta steg är viktigt eftersom Google annars kan betrakta din nya site som en spegel eller duplikat, vilket gör att det tar mycket längre tid att ranka för ditt nya domain name.
Först lägger du till ditt nya domain name som en new property i Google Search Console. Följ helt enkelt instruktionerna i vår guide om hur du lägger till din site i Google Search Console.
Viktigt: Se till att du använder samma Google account som du använde för ditt gamla domain name.
När du har lagt till din nya domän i Google Search Console byter du till profilen för ditt gamla domain name i Google Search Console.

På nästa vy kommer du att bli ombedd att konfigurera 301 redirects från din gamla domän till adressen för din nya site. Det har du redan gjort tidigare, så du kan gå vidare till nästa steg. Om du missade det steget föreslår vi att du går tillbaka och gör det nu.
Under det väljer du ditt nya domain name i rullgardinsmenyn och klickar på knappen “Validate & Update”.

Nu är allt klart. Du har nu informerat Google om adressändringen.
Det kan ta ett tag, men gradvis kommer din new domain att börja appear i sökresultaten istället för ditt gamla domain name. Under den här tiden kommer du inte att förlora någon trafik på grund av de 301 redirects som du har ställt in.
Vanliga frågor om flytt av sökmotorsoptimering till WordPress
Följare är några av de vanligaste frågorna om sökmotorsoptimering för WordPress-webbplatser.
1. Hur gör du en sökmotorsoptimering?
Säkerhetskopiera först din website och track performance med Google Analytics och Google Search Console. Flytta sedan data från din website, inklusive data om sökmotorsoptimering.
Om du flyttar till ett nytt domain name ska du se till att konfigurera 301 redirects. Använd slutligen verktyget Change of Address i Google Search Console för att meddela Google om den nya URL:en.
2. Hur kan jag flytta min website utan att förlora sökmotorsoptimering?
Genom att ställa in korrekta redirects och använda Googles Search Console kan du enkelt flytta din website utan att förlora sökmotorsoptimering.
3. Kommer flytt av domäner att öka sökmotorsoptimering?
Beroende på vilken domän du använder för att flytta kan det leda till en ökad sökmotorsoptimering. For instance, if your new domain is more relevant to your website topics or you are using a country domain to reach a more targeted audience.
Ytterligare resurser
Nedan följer några av de ytterligare resurser som hjälper dig att hantera SEO-migreringar och följa upp sökresultat.
- Webbplatsmarknadsföringsdata som du måste spåra på varje WordPress-webbplats
- Så här kontrollerar du om dina blogginlägg i WordPress rankas för rätt sökord
- Hur man analyserar sökordstäthet, åtgärdar överoptimering och utför konkurrentanalys
- Hur man fördubblar din SEO-trafik på 6 månader (med fallstudier)
- Hur man kontrollerar webbplatstrafik för alla webbplatser (8 bästa verktyg)
Vi hoppas att denna checklista för sökmotorsoptimering i WordPress är till hjälp när du flyttar dina websites. Du kanske också vill ta en titt på vår kompletta WordPress SEO guide för en mer detaljerad sökmotorsoptimering och våra expertval av de bästa domännamnsregistratorerna om du vill byta till ett nytt domain name.
If you liked this article, then please subscribe to our YouTube Channel for WordPress video tutorials. You can also find us on Twitter and Facebook.





Jiří Vaněk
I’ve always been afraid of migrating an already established domain. This is exactly my situation. I have a blog on a domain based on my name, and I would like to register a new domain according to the blog’s theme. However, since the blog has been running for a year and a half, it already has established SEO and valid links. This article is incredibly detailed and great. Thanks a lot for it. When I finally decide to migrate, I have a detailed guide. Amazing.
WPBeginner Support
You’re welcome!
Admin
Mrteesurez
Weldone for this guide. It’s detailed enough thanks. Understanding way to proper SEO migration is crucial so as to retains Search ranks.
This guide introduced me to some other tools I am not aware of, like Scream Frog SEO Checker.
Please I want to ask if it’s sufficient to use AIOSEO when comparing link.
WPBeginner Support
You can only use AIOSEO if you like, the additional tools are to help with more options for a more comprehensive check.
Admin
Mrteesurez
Ok, thanks for this. I asked because for now I only have All in one SEO and I like to minimize the use of multiple plugins and tools for the same task while AIOSEO still have more other features SEO I cherish, so I prefer to use it instead. thanks.