Skräppost via kontaktformulär kan vara en konstant frustration för webbplatsens ägare. De täpper till din inkorg och kan vara en stor huvudvärk eftersom de slösar bort din värdefulla tid och dina resurser.
På WPBeginner har vi hanterat vår delning av skräppost i form av kommentarer genom åren, så vi vet hur snabbt det kan gå överstyr. När skräppost lämnas avmarkerad kan den störa webbplatsens hantering och till och med påverka användarnas upplevelse.
Den goda nyheten är att WordPress har enkla och automatiserade sätt att stoppa skräppost från kontaktformulär. Vi har använt dessa metoder för att minska skräppost från kontaktformulär så att vi kan fokusera på riktiga meddelanden från våra Läsare. Vi använder till exempel WPForms, som har inbyggda funktioner mot skräppost.
I den här artikeln berättar vi om de bästa sätten att minska och blockera spam från kontaktformulär i WordPress.
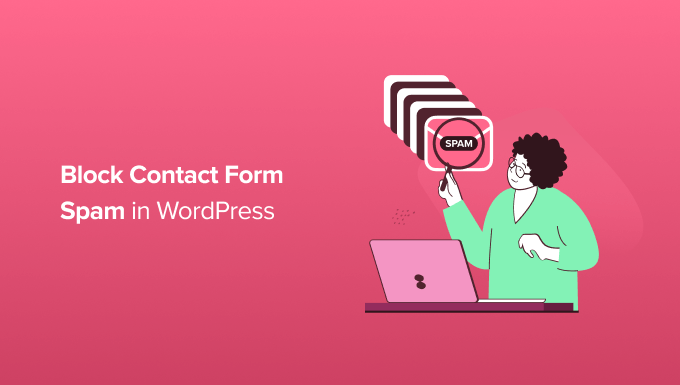
Varför du behöver blockera skräppost i Contact Form i WordPress
Skräppost från kontaktformulär automatiseras vanligtvis av robotar. Detta innebär att även mindre WordPress bloggar och webbplatser ofta är måltavlor.
Dessa spambots genomsöker webbplatser och letar efter icke-säkra formulär så att de kan skicka skräppostlänkar till dig. Dessa länkar skickar dig ofta till intäktsgenererande annonswebbplatser eller nätfiskewebbplatser.
De kan också försöka ta sig in i formuläret för att logga in på din webbplats med hjälp av brute force-attacker. Om en bot hanterar att logga in på ditt WordPress-konto kan de ta kontroll över din webbplats. Detta är en anledning till att WordPress-säkerhet är så viktigt.
Ibland kan de till och med leta efter sårbarheter i formulären på din webbplats och kapa dem för att skicka skadlig kod eller skräppost till andra personer. Spammare kan installera skadlig kod och utsätta dina besökare och din webbplats för risker. De kan till och med stjäla personlig information, vilket är mycket farligt för butiker med känslig kunddata.
Om spammare använder dina Contact Form för att skicka skräppost via email kan de dessutom skicka skräppost till din email list. De gillar ofta ett email som du har skickat.
Ovetande om att det kan vara skräppost kan användare öppna dessa email och clicka på länkarna inuti. Detta skulle öka trafiken och engagemanget på den webbplatsen och belöna spammaren i processen. Dessutom kan det skada din relation med dina läsare.
Detta innebär att skräppost inte bara är en olägenhet. Dessa spambots kan vara farliga för din website, dina besökare och ditt rykte.
Med detta i åtanke, låt oss ta en titt på några beprövade metoder för att förhindra skräppost från kontaktformulär på din WordPress webbplats. Använd bara snabblänkarna under för att hoppa direkt till den metod du vill lära dig mer om först:
- Choosing the Right WordPress Form Plugin to Combat Spam
- Use ReCAPTCHA Checkbox to Block Contact Form Spam
- Using Google Invisible reCAPTCHA to Block Contact Form Spam
- Using Custom CAPTCHA to Block Contact Form Spam
- Prevent Spam Bots From Seeing Your Form
- Block Spam IP Addresses
- Restrict Entries By Country
- Block Specific Email Addresses on Your Form
- Filter Out Spammy Keywords and Profanity in Your Contact Form Submissions
Är du redo? Här är 9 beprövade sätt att minska och blockera skräppost från kontaktformulär i WordPress.
1. Välja rätt tillägg för WordPress-formulär för att bekämpa skräppost
Många tillägg för Contact Form i WordPress har inte built-in skydd mot skräppost. Även om ett tillägg har grundläggande funktioner för skydd mot skräppost är dessa ofta inte särskilt tillförlitliga eller användarvänliga.
Det mest effektiva sättet att blockera skräppost från kontaktformulär är att välja det bästa WordPress Contact Form Plugin.
Vi rekommenderar att du använder WPForms eftersom det har en built-in token för skydd mot skräppost som skyddar dina formulär utan att påverka upplevelsen för besökarna.

WPForms har också built-in reCAPTCHA och custom CAPTCHA funktioner som hjälper dig att bekämpa skräppost i kontaktformulär. Vi kommer att gå igenom de olika alternativen du kan använda.
Du kan läsa vår kompletta WPForms-recension för mer detaljer.
Först måste du installera och aktivera WPForms plugin. Om du ej är säker på hur du gör det, ta en titt på vår Step-by-Step guide om hur du installerar ett WordPress plugin.
Obs/observera: Några av tipsen i den här artikeln fungerar också på den gratis WPForms lite-versionen.
När WPForms plugin är aktiverat måste du skapa ett kontaktformulär.
För att komma igång, gå bara till WPForms ” Lägg till nytt, där du kommer till dra-och-släpp-redigeraren. Sedan kan du skriva in ett namn för ditt kontaktformulär i fältet ”Form Name”.

WPForms levereras med 2000+ färdiga mallar som du kan använda för att skapa alla typer av formulär. Du kan använda dessa mallar för att samla in registreringar, skapa ett nyhetsbrev via e-post och till och med godkänna kreditkortsbetalningar på din WordPress webbplats.
Eftersom vi skapar ett kontaktformulär kan du gå vidare och select ”Use Template” under den förgjorda templaten ”Simple Contact Form”.

WPForms kommer nu automatiskt att skapa ett grundläggande kontaktformulär för din WordPress website.
Den här formulärmallen har redan fält där besökarna kan skriva in namn, e-postadress och meddelande.

Som standard skyddar WPForms automatiskt dina formulär med en secret anti-spam token. Denna token är unik för varje formulärinlämning och osynlig för både spambots och besökare.
Tidigare använde WPForms honeypot-tekniken, men denna new anti skräppost token är vida överlägsen och är en av anledningarna till att WPForms är marknadsledande.
Eftersom spambots inte kan se denna secret token, blir de klistrade och kan inte submit formuläret.
Vissa funktioner mot skräppost kan försämra besökarens upplevelse, viss om de ber besökaren att utföra någon uppgift innan formuläret submittas. Som ett resultat kan färre personer completed your contact form.
Eftersom WPForms token skapas och skickas in automatiskt påverkar den ej besökarens upplevelse, vilket kan bidra till att förhindra att formuläret överges.
WPForms anti-skräppost-token aktiveras automatiskt på varje new formulär som you skapar.
Vill du kontrollera att den här inställningen är aktiverad på ditt formulär?
Gå bara till Settings ” Skydd mot skräppost och säkerhet. Slidern ”Aktivera skydd mot skräppost” bör redan vara aktiverad.
Högst upp kan du välja att aktivera Akismet-skydd mot skräppost. Det kan automatiskt upptäcka och blockera misstänkta formulärinlämningar för att stoppa falska inmatningar.

Obs/observera : Du behöver tillägget Akismet anti skräppost för att aktivera den här funktionen i WPForms. För att lära dig mer kan du kontrollera vårt blogginlägg om vad som är Akismet och varför du bör börja använda det direkt.
Nu är vissa spammare ihärdiga, vilket kan leda till att några skräppostmeddelanden fortfarande kommer in via ditt kontaktformulär.
Om så är fallet kan du använda någon av metoderna under för att hindra spammare från att använda ditt kontaktformulär.
2. Använd reCAPTCHA Checkboxes för att Blockera Contact Form skräppost
Ett enkelt sätt att stoppa spambots från att komma igenom är att använda reCAPTCHA. Denna metod fungerar också med lite-versionen av WPForms.
Google reCAPTCHA är ett gratis verktyg som är available från Google, och vi använder det i kombination med WPForms built-in anti-spam token system.
För att lägga till en reCAPTCHA-kryssruta i ditt kontaktformulär kan du gå till WPForms ” Inställningar i din WordPress kokpanelen.
Gå sedan vidare och klicka på tabben ”CAPTCHA”. Därefter måste du välja ”reCAPTCHA” genom att klicka på den.

När du har gjort det rullar vi ner till sektionen ”Typ”.
Sedan kan du klicka för att markera alternativknappen ”Kryssruta reCAPTCHA v2”.

WPForms kommer nu att be dig om en Site Key och Secret Key. För att få denna information, bara head över till Googles reCAPTCHA setup page.
På Google reCAPTCHA-sidan vill du klicka på ”v3 Admin console”.

Om du ej redan är inloggad på ditt Google account, måste du skriva in ditt användarnamn och password eller skapa ett new Google account.
Därefter kommer du till en vy där du kan registrera din WordPress webbplats. Börja med att skriva in en etikett för din webbplats. Detta är för din egen referens och kommer ej att vara synligt för besökare.
Efter det kan du gå vidare och ge din reCAPTCHA för den här webbplatsen ett namn. Välj sedan ”Challenge (v2)” och alternativknappen ”Jag är ej en robot”.

Därefter skriver vi in domännamnet för din webbplats i fältet ”Domän”.
När du har gjort det klickar du bara på knappen ”Skicka” längst ner på sidan.

Därefter kommer du att se en sida som innehåller webbplatsens nyckel och hemliga nyckel.
För att börja använda reCAPTCHA behöver du helt enkelt kopiera den här informationen till WPForms page med inställningar.

Så låt oss kopiera varje nyckel separat och sedan klistra in den i fälten ”Site Key” och ”Secret Key” i din WordPress adminpanel.
När du har gjort det, glöm inte att klicka på knappen ”Save Settings” längst ner på vyn.

Efter det är du redo att add to reCAPTCHA checkboxen till ditt kontaktformulär.
För att börja kan du gå till WPForms ” Alla formulär och klicka på länken ”Redigera” för det formulär som du vill skydda med reCAPTCHA.

Detta kommer att öppna ditt formulär i drag and drop form builder. I menyn till vänster hittar du fältet ”reCAPTCHA” och klickar på det.
Du kommer nu att se ett message om att reCAPTCHA har aktiverats för formuläret. För att fortsätta klickar du bara på knappen ”OK”.

Nu ser du reCAPTCHA-logotypen högst upp i ditt formulär.
Detta innebär att du utan problem har add to reCAPTCHA skydd till your contact form.
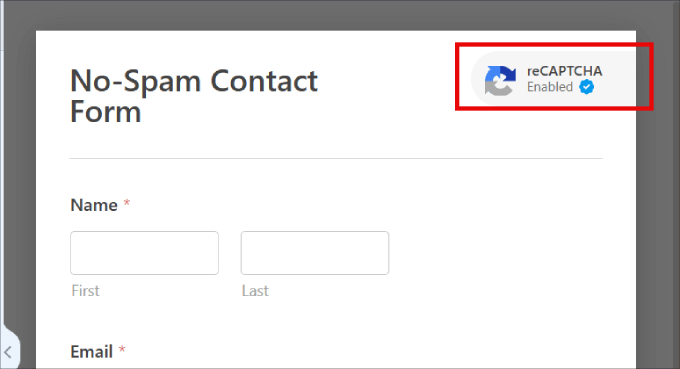
Note: Om du bestämmer dig för att ta bort reCAPTCHA från formuläret kl någon gång, behöver du bara klicka på fältet ”reCAPTCHA” i WPForms vänstra meny. Du kommer då att se ett message som ber dig bekräfta att du vill ta bort reCAPTCHA.
När du är klar, kom ihåg att spara dina ändringar genom att clicka på den orangefärgade knappen ”Save”.
Lägga till Contact Form på din website
Efter all denna information är du redo att add to kontaktformuläret till din WordPress website. För att göra detta öppnar du helt enkelt den page eller post där du vill visa ditt formulär och klickar på knappen ”+” för att lägga till ett new block.
Du kan sedan skriva ”WPForms” för att hitta rätt block. När du klickar på WPForms-blocket kommer blocket att läggas till på din sida.

Härifrån kan du klicka på rullgardinsmenyn ”Välj ett formulär” för att öppna det.
Du kan nu välja det kontaktformulär som du just har skapat.

WPForms visar en preview av hur formuläret kommer att se ut direkt i WordPress block editor.
Du kan också förhandsgranska den här sidan genom att klicka på knappen ”Förhandsgranska” högst upp på sidan. Oavsett hur du väljer att förhandsgranska formuläret kommer du att se ett reCAPTCHA-fält.

Detta fält blockerar all automatiserad skräppost, vilket drastiskt minskar mängden skräppost från Contact Form som du får på din website.
3. Använda Google Osynlig reCAPTCHA för att blockera skräppost för kontaktformulär
Vissa ägare av webbplatser vill inte att deras användare ska behöva kontrollera en box för att skicka in kontaktformuläret. Det är här den osynliga reCAPTCHA kommer in i bilden.
Osynlig reCAPTCHA fungerar gillar den vanliga reCAPTCHA, förutom att det inte finns någon checkbox.
Istället, när formuläret skickas in, kommer Google att avgöra om det kan vara en bot som skickar in det. Om så är fallet kommer Google att dyka upp den extra reCAPTCHA-verifieringen. Om du vill se hur det fungerar har Google en demo här.
You can use invisible reCAPTCHA on your WPForms contact forms. Faktum är att processen är mycket lik att lägga till en reCAPTCHA checkboxes, som beskrivs ovan.
Den första skillnaden är att du måste välja ett annat alternativ när du ställer in reCAPTCHA på Googles webbplats.
I stället för att välja checkboxen ”I’m not a robot” måste du istället selecta ”Invisible reCAPTCHA märke”.

Du kan sedan skapa webbplatsen och de hemliga nycklarna genom att följa samma process ovan.
När du har gjort det kan du gå till WPForms ” Inställningar i din WordPress-instrumentpanel och klicka på kartan ”CAPTCHA”. Men den här gången måste du markera ”Osynlig reCAPTCHA v2.

Se till att trycka på knappen ”Save Settings” längst ner på sidan.
Du kan sedan lägga till ett reCAPTCHA-fält i kontaktformuläret genom att följa samma process som beskrivs ovan.
Varje gång någon skickar in ett kontaktformulär kommer din WordPress webbplats att använda den osynliga reCAPTCHA automatiskt.
Följare kommer att se reCAPTCHA-logotypen i det nedre hörnet av din blankett, som visas i följande bild. Den här loggan visar att din kontaktformulär är skyddat mot spambots.

Om användaren vill lära sig mer om reCAPTCHA behöver de bara klicka på den logotypen. Loggan kommer då att förstoras och visa links till Googles integritetspolicy och Användarvillkor.
Det är också en bra idé att updating din egen webbplats integritetspolicy med lite information om hur du använder reCAPTCHA.
4. Använda Custom CAPTCHA för att blockera skräppost i Contact Form
Vissa webbplatsägare vill inte använda Googles reCAPTCHA på sina webbplatser på grund av oro för integriteten eller vill helt enkelt ha något som inte är varumärkesskyddat.
Den goda nyheten är att WPForms Pro levereras med en custom CAPTCHA addon. Detta låter dig skapa din egen frågebaserade CAPTCHA för att blockera skräppost från kontaktformulär utan att förlita dig på Google.
För att aktivera denna utökning, gå bara till WPForms ” Tillägg i din WordPress adminpanel. Sedan vill du hitta rutan ”Anpassad Captcha Addon” och klicka på knappen ”Installera utökning”.

När det är installerat kan du gå till WPForms ” Alla formulär och sedan hitta ditt kontaktformulär och klicka på dess ”Redigera” -länk för att öppna det i WPForms redigerare.
I menyn till vänster rullar vi till ”Anpassade fält” och drar fältet ”Anpassad Captcha” till din blankett.
Vi rekommenderar att du placerar detta fält ovanför knappen ”Submit”. Detta innebär att besökarna redan har completed resten av formuläret innan de inser att de måste fylla i ett CAPTCHA-fält.
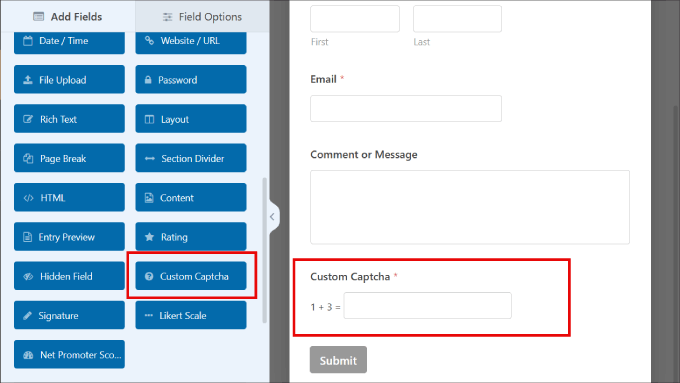
Som standard visar det här fältet en slumpmässig matematikfråga. Ett annat alternativ är att skriva in några olika frågor och sedan utmana besökarna att enter de korrekta svaren.
Om du vill byta till en CAPTCHA med frågor och svar klickar du på fältet ”CAPTCHA” för att välja det.
I menyn till vänster öppnar du helt enkelt dropdown ”Typ” och väljer ”Fråga och svar”.

Om du väljer ”Fråga och svar” rekommenderar vi att du skapar några olika frågor. WPForms kommer sedan att rotera dessa frågor slumpmässigt så att de är svårare för spambots att förutsäga.
Om du väljer alternativet ”Math” kommer WPForms att generera slumpmässiga matematiska frågor, så det är mycket mindre förutsägbart.
5. Förhindra skräppost-botar från att se ditt formulär
Vill du inte använda reCAPTCHA eller ett customize CAPTCHA-fält i ditt formulär?
Ett annat sätt att blockera skräppost i kontaktformulär i WordPress är att hindra bots från att ens se din blankett. Du kan göra detta genom att lösenordsskydda ditt kontaktformulär eller genom att bara visa det för personer som har registrerat sig på din WordPress-medlemskapswebbplats.
Dessa metoder kan vara överflödiga för ett vanligt kontaktformulär, men de kan fungera bra i andra situationer.
Om du till exempel run en månatlig Q&A för dina email prenumeranter, då kan du skapa ett privat formulär där de kan skicka frågor till you.
Lösenordsskydda ditt formulär med hjälp av WordPress alternativ för synlighet
Du kan lösenordsskydda hela din sida ”Kontakta oss” med hjälp av WordPress inbyggda verktyg.
För att komma igång öppnar du helt enkelt din ”Kontakta oss”-sida i WordPress redigerare. Sedan kan du i menyn till vänster, bredvid ”Synlighet”, klicka på ”Offentlig”.
I popup-fönstret som visas klickar vi på ”Lösenordsskyddad”.
You can now type your password into the field that shows ”Use a secure password” by default. Alla besökare kommer att använda samma password för att komma åt din Contact Us page.

När du har gjort det kan du antingen updating eller publicera din page som vanligt.
Nu, när någon besöker din ”Kontakta oss” sida, kommer de att bli ombedda att skriva in lösenordet.

När de har enter lösenordet kan besökaren klicka på knappen ”Submit” och använda ditt kontaktformulär som vanligt.
Det finns ett par nackdelar med den här metoden.
För det första kommer din kontakt page att visa ett standard message som inte är lätt att customize.
För det andra kommer den här metoden att lösenordsskydda hela sidan Kontakta oss och ej bara ditt formulär. Detta kan vara ett problem om den här sidan har innehåll som ska vara synligt för alla användare, till exempel Vanliga frågor, din postadress eller ditt företags telefonnummer.
Lösenordsskydda ditt formulär med hjälp av ett WPForms Addon
Om du använder Pro-versionen av WPForms kan du med utökning av Form Locker lösenordsskydda själva formuläret, ej hela din sida ”Kontakta oss”.
För att installera Form Locker går du till WPForms ” Addons. Där hittar du Addon Form Locker och klickar på knappen ”Install Addon”.
WPForms bör installera och aktivera detta addon automatiskt.

Därefter kan du gå till WPForms ” Alla formulär och hitta det formulär du vill ha lösenordsskyddat och klicka på dess ”Redigera” -länk.
I menyn till vänster markerar du Inställningar ” Form Locker. Du kan sedan slå på/av ”Aktivera verifiering”.
WPForms kommer nu att visa några fält där du kan skriva in det password du vill använda och det message du vill visa visitorerna.

Din sida ”Kontakta oss” kommer nu att vara synlig för alla användare, med bara kontaktformuläret dolt.
I följande image kan du se ett exempel på hur ditt formulär kommer att se ut innan besökaren enter password.

Visa din Contact Page endast för registrerade användare
You can also only let users access your contact form if they’ve registered on your site.
På kartan ”Form Locker” i WPForms kan du aktivera slå på/av-knappen ”Endast inloggade användare” under Formulärbegränsningar. På så sätt kan formuläret endast visas av inloggade medlemmar.

Detta är ett bra alternativ om du vill erbjuda en specifik tjänst endast till medlemmar. Det finns flera bra tillägg för membership sites som du kan använda för att göra detta.
6. Blockera IP-adresser för skräppost
Om du notice skadligt beteende från specifika IP-adresser, kan blockera dem vara en nödvändig säkerhetsåtgärd för att förhindra potentiella skräppost eller attacker. Det är ett bra sätt att blockera spammare som kan ha kringgått din CAPTCHA.
Varje användare som kommenterar på din webbplats lämnar automatiskt efter sig en IP-adress. Så du kanske ser ett mönster där du upprepade gånger hittar liknande IP-adresser som skräppostar din webbplats. I så fall kan du enkelt svartlista dessa IP-adresser.
All du behöver göra är att gå till Settings ” Discussion i din WordPress dashboard.
Därefter måste du skriva in alla IP-adresser som du vill blockera i textfältet i fältet ”Kommenterade nycklar som inte tillåts”. Se till att endast inkludera en IP-adress per rad. ’

För mer details, you can see our guide on how to block IP-adresses in WordPress.
7. Begränsning av Entry per land
Om du konsekvent får skräppost från vissa länder kan du blockera inlägg från dessa länder. Om din webbplats är verksam i en viss region kan du genom begränsning av åtkomst från andra länder se till att du bara får relevanta förfrågningar.
Den goda nyheten är att WPForms har en utvald funktion för att filtrera länder i sina avancerade skräppost-blockeringsmetoder. Under Inställningar ” Skydd mot skräppost och säkerhet kan du slå på/av ”Aktivera landsfiltrering”. Därifrån kan du välja att tillåta eller neka specifika länder.
När du har lagt till dessa länder i nekande-listan kan du anpassa det meddelande som dessa användare kommer att få.

8. Block specific email addresses on Your Form
Att blockera skräppost från mänskliga besökare kan vara knepigt eftersom du måste använda flera strategier för att stoppa dem i deras spår.
If you notice a common theme of specific email addresses that continually visit your contact forms, then you can manually block them.
Bara head över till ditt kontaktformulär och klicka på fältet ”Email”. Under ”Advanced Options” när du redigerar fältet kan du lägga till en lista med nekade email addresses.
I textrutan skriver du bara in de e-postadresser som du gillar att stoppa inskick från. Du kan skriva in hela e-posten eller använda en asterisk (*) för att tillåta en partiell matchning.

Funktionen är otroligt kraftfull eftersom du kan skapa partiella matchningar i olika format. Här är till exempel flera exempel som du kan experimentera med:
spammer@spamcompany.com– Här blockerar du den exakta matchningen av den angivna e-postadressen.spammer*– Om du använder det här filtret förhindras inskick från e-postmeddelanden som börjar med det namnet.*@spamcompany.com– Detta blockerar alla e-postadresser från den domänen.a*spamcompany.com– Du kan blockera e-postadresser som börjar med en viss bokstav för en viss domän.spammer@spamcompany.com,spammer2@spamcompany.com– Om du vet alla namn för den e-postadressen kan du lägga till dem med ett kommatecken mellan varje eller lägga till en ny rad för varje e-postadress.
Om du också vill blockera tillfälliga och spammiga email addresses, se vår guide om hur du blockerar engångs email addresses i WordPress.
9. Filtrera bort spammiga keywords och svordomar i ditt Contact Form
Mänskliga besökare kan enter alla typer av keywords eller fraser för att främja sina produkter eller links när de skickar skräppost via ditt kontaktformulär.
För att hantera detta kan du blockera spammiga keywords i ditt kontaktformulär. Allt du behöver göra är att toggle på inställningen ”Aktivera keyword filter”, som finns på Settings ” Spam Protection and Security page.
Gå sedan vidare och klicka på ”Edit keyword list.

Gå vidare och enter listan med keywords som du vill ska blockeras från inmatningar i kontaktformulär.
Du kanske vill överväga keywords relaterade till finansiella bedrägerier, adult content eller hälsorelaterade bedrägerier.
När du har enter dina förbjudna keywords klickar du bara på ”Save Changes”.

Vi hoppas att den här artikeln har hjälpt dig att lära dig hur du blockerar skräppost från kontaktformulär i WordPress. Du kanske också vill se vår kompletta przewodnik för WordPress-säkerhet eller våra expertval av de bästa online-formulärbyggarna för WordPress.
If you liked this article, then please subscribe to our YouTube Channel for WordPress video tutorials. You can also find us on Twitter and Facebook.





Jiří Vaněk
Thank you for a very informative article. I have been using the WP Armour plugin on my website to block spam. Unfortunately, after the latest update, it began letting spam through onto the discussion forum. Therefore, I started looking for a better solution. I would like to ask about implementing Google reCAPTCHA. I have read on various forums that it may not be the best anti-spam solution. What is your opinion on reCAPTCHA from the perspective of WordPress professionals?
Does it make sense to use multiple spam solutions simultaneously, such as WP Armour along with reCAPTCHA? Or is that not advisable?
WPBeginner Support
You would want to check with WP Armor for if there is any issue with using reCAPTCHA with their plugin. For reCAPCHA in general it will not catch everything but if you’re having trouble with spam at the moment then it is a good option to have available to you to try and see what your users think.
Admin
Hajjalah
I really found this guide very useful because it enabled me stop all bad bots from using my contact forms. I just used the Google reCAPTCHA method and this fixed the entire problem. Your guides are really very useful for addressing different WordPress issues. Thanks Indeed.
Mrteesurez
By implementing all these, atleast couples of it, It will really helpful in combating spams but I have a question on that password protected page. Can those password protected pages show on search engines ?
WPBeginner Comments
The content of the form itself is not visible to search engines if the page is password-protected.
Lizzie W
Thanks!! Hopefully this will stop the bots which started targeting my new site! Step by step instructions were a god send – much appreciated!!
WPBeginner Support
Glad our guide was helpful!
Admin
Laurence Marks
The tip on the honeypot for contact forms was helpful. We were getting one or two spams per day.
I’ve created websites in raw HTML since 1995 but jumping into current WordPress has been quite an experience for me.
WPBeginner Support
Glad our recommendation was helpful
Admin
Steve Biese
Can your form block messages by not allowing certain content. I simply want a form that will NOT go through if let’s say they enter ”Joe Miller”. I’m going nuts trying to find a simple contact form that can do that.
WPBeginner Support
There are tools for blocking certain submissions. If you reach out to the support for the plugin directly they can help set up certain blocking.
Admin
Amanda
I am using WPForms lite. I do not see honeypot anywhere. What am I missing. Do I need to upgrade?
Last question, if we select, GDPR, do we still receive the form data, or is it deleted after a specific time? Or are we obligated to delete it? Would we include on our website’s privacy page how long the data will exist in our hands before it is deleted?
WPBeginner Support
You would want to check in the general settings for the form for honeypot in the lite version.
For GDPR, we would recommend starting by taking a look at our GDPR recommendations below:
https://www.wpbeginner.com/beginners-guide/the-ultimate-guide-to-wordpress-and-gdpr-compliance-everything-you-need-to-know/
Admin
Ayo
Thank you, this was helpful
WPBeginner Support
You’re welcome
Admin
Veronika Veale
Amazing! I don’t know what I would do without your tutorials
WPBeginner Support
Glad our tutorials could be helpful
Admin
Raj R Agrawal
Excellent tutorial, really helping me a lot. Special thanks to you all from the bottom of the heart . Thanks.
WPBeginner Support
You’re welcome, glad our content can be helpful
Admin