Jag vet hur frustrerande det kan vara när du besöker din webbplats och ser en stor “Inte säker” -varning i webbläsaren. Det känns som om något är trasigt – och ännu värre, dina besökare kan också se det. 😬
Det lilla meddelandet kan skrämma bort människor innan de ens har haft en chans att se sig omkring. De kanske lämnar webbplatsen utan att ha läst ett ord, fyllt i ett formulär eller gjort ett köp.
Google visar den här varningen när din webbplats inte har ett SSL-certifikat. Det betyder att din webbplats inte använder HTTPS, och webbläsaren låter besökarna veta att deras anslutning kanske inte är privat.
Lyckligtvis är lösningen enkel, och jag ska gå igenom den steg för steg. Jag har använt samma process på mina egna webbplatser och hjälpt otaliga andra att göra samma sak med WordPress.
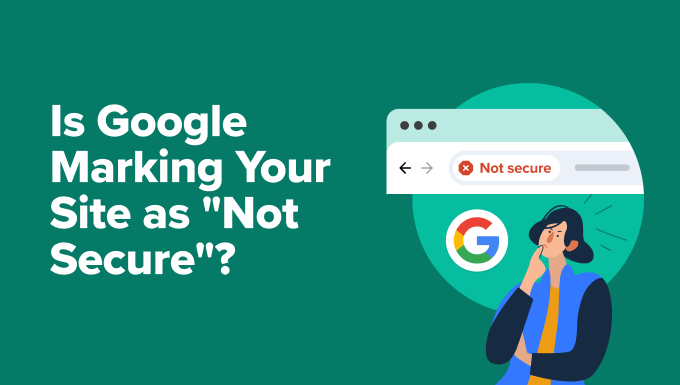
🌟Experttips: Är du inte säker på att fixa fel själv? Varför inte lämna saker till proffsen?
Vårt team på WPBeginner erbjuder Emergency WordPress Support Services, tillgängliga 24/7. Vi kan fixa allt från SSL-fel till plugin-problem till överkomliga priser för småföretag och webbplatsägare.
Varför visar Google “Inte säkert” på din webbplats?
När jag ser varningen “Inte säker” dyka upp på en webbplats vet jag att det vanligtvis betyder en sak: webbplatsen är inte helt krypterad. Google visar den här varningen när en webbplats inte använder HTTPS eller om det är något fel på SSL-certifikatet.
Som referens är HTTPS (Hypertext Transfer Protocol Secure) den säkra versionen av HTTP. Den använder något som kallas ett SSL/TLS-certifikat för att kryptera anslutningen mellan din webbplats och dina besökare.
Och Googles “Inte säkert”-meddelande är inte bara en liten varning som du kan ignorera. De flesta besökare stannar inte kvar när de ser den varningen. Det signalerar en brist på förtroende, och det påverkar allt från konverteringar till din sökrankning.
Låt mig gå igenom de fyra vanligaste anledningarna till att jag har sett denna varning visas på WordPress-webbplatser.
1. Din webbplats har inte ett SSL-certifikat
SSL-certifikat krypterar anslutningen mellan din webbplats och dina besökare. Utan ett sådant antar webbläsare att din webbplats är osäker, vilket den tekniskt sett också är. Alla uppgifter som människor anger på din webbplats, t.ex. personuppgifter eller kreditkortsuppgifter, kan fångas upp.
Det är därför Chrome och andra webbläsare visar varningen “Inte säkert” för webbplatser som fortfarande använder vanlig HTTP. Jag har sett detta hända med helt nya webbplatser där SSL bara inte var aktiverat ännu, eller till och med äldre webbplatser där det aldrig installerades.
2. Ditt SSL-certifikat har löpt ut eller är ogiltigt
Ibland finns SSL-certifikatet där, men det har löpt ut eller installerades inte korrekt. Det här är en av de första sakerna jag kontrollerar när någon frågar varför deras webbplats plötsligt visar en varning.
Du kan vanligtvis upptäcka detta SSL-problem genom att klicka på hänglåset (eller det saknade hänglåset) i webbläsarens adressfält.

Om det finns ett problem bör din hostingleverantör kunna hjälpa dig att förnya eller installera om certifikatet.
3. Din webbplats har problem med blandat innehåll
Även med ett giltigt SSL-certifikat kan din webbplats fortfarande visas som “Inte säker” om den laddar innehåll via HTTP. Jag har sett det här ofta när folk byter sin webbplats till HTTPS men glömmer att uppdatera gamla länkar till bilder, skript eller formatmallar.
Det här kallas blandat innehåll och webbläsare gillar det inte. Lösningen är enkel – du behöver bara uppdatera alla osäkra webbadresser så att allt laddas över HTTPS. Senare i den här guiden visar jag hur du gör det.
4. Din webbplats har HTTP-URL:er i WordPress-inställningarna
En annan sak som jag alltid dubbelkollar är webbplatsens URL-inställningar i WordPress. Om WordPress-adressen eller webbplatsadressen fortfarande är inställd på HTTP kan din webbplats fortsätta att utlösa säkerhetsvarningar även om SSL fungerar bra.
Du hittar dessa inställningar genom att gå till Inställningar ” Allmänt i din WordPress-panel. Ändra sedan båda webbadresserna så att de använder HTTPS för att säkerställa att varje sida laddas säkert. Jag kommer att visa dig hur du gör detta senare.
Nu när jag har gått igenom vad som orsakar varningen “Not Secure”, låt oss ta en titt på hur du åtgärdar det och förhindrar att det kommer tillbaka.
Så här åtgärdar du varningen “Inte säkert” i Google Chrome
Det kan vara frustrerande att se varningen “Inte säkert” på din webbplats. Du vill att dina besökare ska känna sig trygga, inte mötas av en varningsetikett.
Lyckligtvis är lösningen oftast inte komplicerad. I de flesta fall handlar det om att aktivera ett SSL-certifikat, uppdatera några WordPress-inställningar eller städa upp det som kallas blandat innehåll.
Jag har gått igenom den här felsökningsprocessen på dussintals webbplatser – både mina egna och andras – och jag ska visa dig exakt vad du ska göra för att säkra din webbplats och bli av med varningen för gott.
Här är de steg jag kommer att gå igenom:
- Step 1. Get a Free SSL Certificate for Your Website
- Step 2. Update Your WordPress URLs to Use HTTPS
- Step 3. Fix Mixed Content Issues in WordPress
- Step 4. Set Up an HTTP to HTTPS Redirect in WordPress
- Step 5. Test Your SSL Setup for Security Issues
- Make Your Site Feel Safe for Every Visitor
- Bonus Resources
Steg 1. Skaffa ett gratis SSL-certifikat för din webbplats
Det första jag gör när jag åtgärdar en “Inte säkert”-varning är att kontrollera om ett SSL-certifikat är installerat. Den här lilla säkerhetstekniken krypterar data mellan din webbplats och besökarna – och det är det som möjliggör HTTPS.
För flera år sedan kunde SSL-certifikat vara dyra. Vissa företag tar fortfarande ut en premie, men den goda nyheten är att du inte behöver betala för ett, särskilt inte om du precis har börjat.
De flesta WordPress-hostingleverantörer erbjuder nu gratis SSL-certifikat med sina abonnemang. Jag har använt det här alternativet på dussintals webbplatser och i de flesta fall krävs det bara ett par klick från webbhotellets kontrollpanel för att aktivera det.
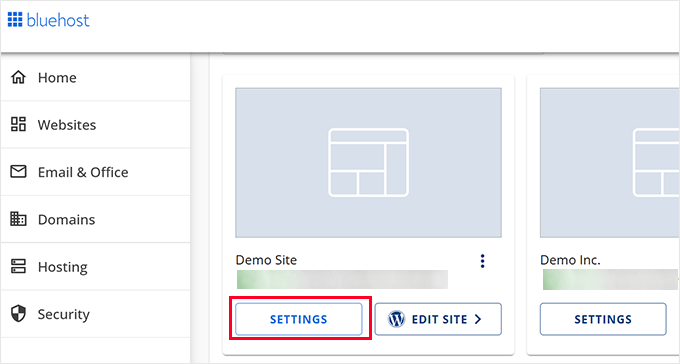
Om du använder Bluehost loggar du bara in på ditt konto och går till dina webbplatsinställningar. Klicka sedan på fliken “Säkerhet”.
Därifrån ser du alternativet att aktivera det kostnadsfria SSL-certifikatet. Slå bara på det, så är du klar.
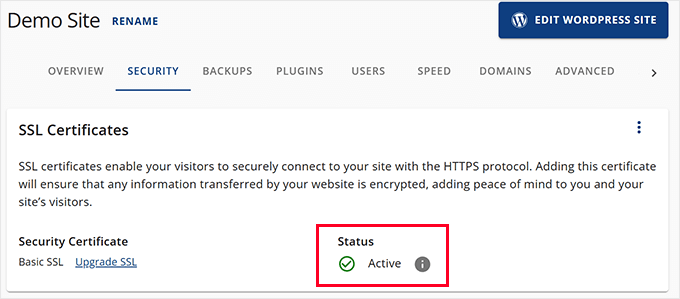
Obs: Skärmbilderna ovan visar Bluehosts instrumentpanel. Om du använder en annan värd kan saker och ting se lite annorlunda ut, men SSL-inställningen finns nästan alltid i säkerhetsavsnittet.
För värdar som använder cPanel måste du starta det från din värdpanel. Bläddra ner till fliken “Säkerhet” och klicka på SSL/TLS-ikonen.
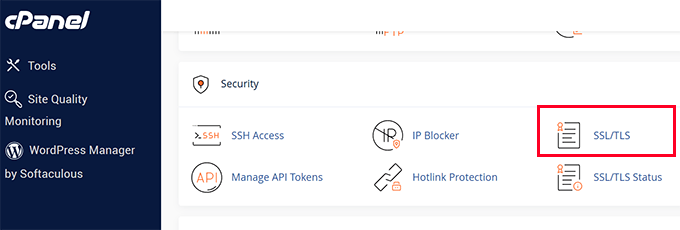
Och om ditt webbhotell inte erbjuder gratis SSL behöver du inte oroa dig – du kan fortfarande få det genom Let’s Encrypt.
Vi har en detaljerad handledning som visar dig exakt hur du gör det: Så här lägger du till gratis SSL i WordPress med Let’s Encrypt.
Steg 2. Uppdatera dina WordPress-URL:er till att använda HTTPS
Även med ett SSL-certifikat kan din webbplats fortfarande laddas som “Inte säker” om WordPress-inställningarna är felaktiga. Du kan åtgärda detta genom att uppdatera webbplatsens URL.
Gå bara till sidan Inställningar ” Allmänt i din WordPress-panel.
Se sedan till att både fälten “WordPress Address (URL)” och “Site Address (URL)” använder https:// i stället för http://.
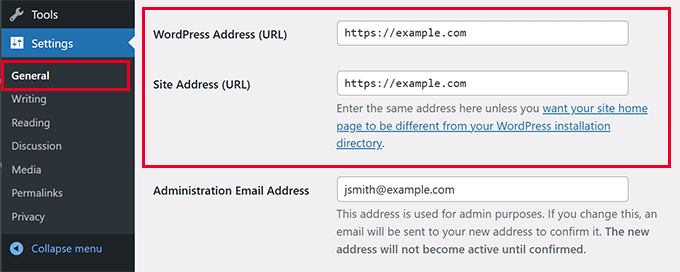
Glöm inte att klicka på knappen “Save Changes” för att spara dina inställningar.
WordPress kommer nu att börja använda https:// för alla webbadresser på din webbplats. Vissa HTTP-URL:er kan dock fortfarande vara lagrade i din WordPress-databas, vilket kan orsaka problem framöver.
Därefter ska jag visa dig hur du enkelt kan fixa dessa webbadresser.
Steg 3. Åtgärda problem med blandat innehåll i WordPress
En anledning till varningen “Inte säkert” är problem med blandat innehåll. Detta händer när vissa delar av din webbplats laddas med en HTTP-URL (osäker).
Nästan alla dessa webbadresser lagras i din WordPress-databas och läggs till av ditt WordPress-tema eller dina plugins. Du kan också ha http:// webbadresser i dina blogginlägg och sidor.
För att åtgärda detta behöver du ett sök- och ersättningsplugin för att hitta http-webbadresser och ersätta dem med https://. Det bästa tillägget för jobbet är Search & Replace Everything.
Jag använder Search and Replace Everything eftersom det är snabbt och effektivt. Ännu viktigare är att det är superenkelt att använda även för nybörjare.
Tips💡: Det finns också en gratisversion av Search & Replace Everything som du kan använda.
Först måste du installera och aktivera insticksprogrammet Search and Replace Everything. Mer information finns i den här guiden om hur du installerar WordPress-tillägg.
När du har aktiverat insticksprogrammet går du till sidan Verktyg ” WP Search & Replace för att börja använda insticksprogrammet.
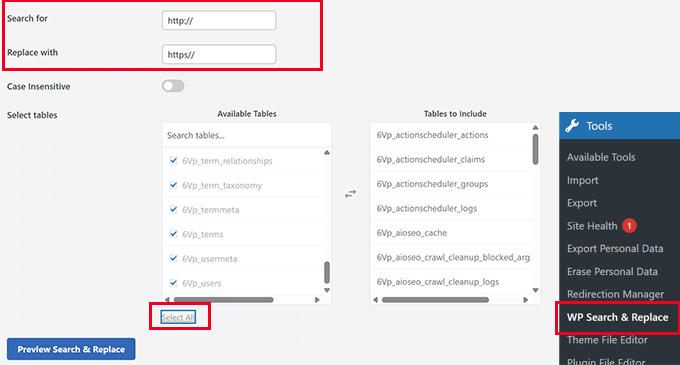
I fältet “Sök efter” ska du skriva http:// och i fältet “Ersätt med” ska du skriva https://.
Därefter måste du klicka på “Välj alla” för att se till att alla tabeller i din WordPress-databas ingår i sökningen.
Slutligen klickar du på knappen “Förhandsgranska Sök & ersätt”.
Pluginet kommer sedan att utföra sökningen och visa dig en förhandsgranskning av resultaten. Detta gör att du kan granska data innan de ändras permanent.
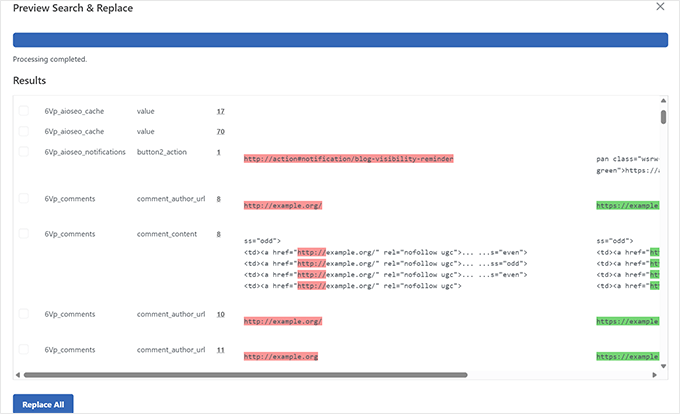
Granska resultaten noggrant och när du är nöjd klickar du på knappen “Replace All”.
Plugin-programmet kommer sedan att göra ändringar i din WordPress-databas och ersätta alla HTTP-URL:er med HTTPS.
För mer information, se den här guiden om hur du åtgärdar felet med blandat innehåll i WordPress.
Steg 4. Ställ in en HTTP till HTTPS-omdirigering i WordPress
Ett av de steg jag aldrig hoppar över efter att ha bytt en webbplats till HTTPS är att konfigurera en omdirigering från HTTP till HTTPS. Utan den kan människor fortfarande hamna på den osäkra versionen av din webbplats via gamla länkar eller bokmärken.
Det mest tillförlitliga sättet att åtgärda detta är genom att lägga till en omdirigeringsregel i din .htaccess-fil. Här är det utdrag som jag använder på de flesta WordPress-webbplatser:
1 2 3 | RewriteEngine OnRewriteCond %{HTTPS} !=onRewriteRule ^(.*)$ https://%{HTTP_HOST}%{REQUEST_URI} [L,R=301] |
Mer information finns i den här guiden om hur du åtgärdar WordPress .htaccess-fil.
Om din webbplats körs på Nginx i stället för Apache måste du ställa in omdirigeringen på ett annat sätt.
Istället för att redigera en .htaccess-fil måste du uppdatera din Nginx-konfiguration.
Här är koden som jag skulle lägga till för att omdirigera all HTTP-trafik till HTTPS i Nginx:
1 2 3 4 5 | server { listen 80; server_name yoursite.com www.yoursite.com; return 301 https://yoursite.com$request_uri;} |
Du vill placera det här blocket ovanför det befintliga HTTPS-serverblocket i webbplatsens Nginx-konfigurationsfil – som vanligtvis finns i /etc/nginx/sites-available/ eller /etc/nginx/conf.d/.
När du har lagt till omdirigeringen, glöm inte att ladda om Nginx för att ändringarna ska träda i kraft:
1 | sudo nginx -s reload |
Om du är osäker på var du ska göra ändringen är det en bra idé att kontakta din hostingleverantör.
Steg 5. Testa din SSL-installation för säkerhetsproblem
När du har gjort dessa ändringar bör du testa din webbplats för att se till att allt fungerar som det ska.
Du kan använda SSL Labs SSL-test för att kontrollera ditt certifikat och bekräfta att din webbplats är helt säker. Ange bara ditt domännamn så kontrolleras SSL-implementeringen på ditt domännamn.
Ett annat alternativt verktyg som jag ofta har använt är Why No Padlock? Det jag gillar med det är att det förklarar frågor på ett enkelt språk, vilket är till hjälp för nybörjare.
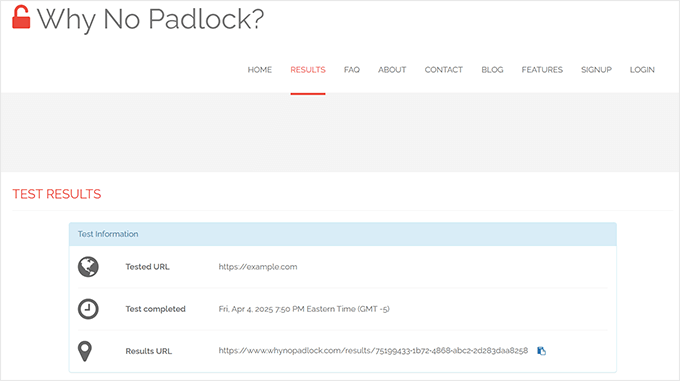
Slutligen kan du prova att besöka din webbplats i inkognitoläge. Om du fortfarande ser varningen “Inte säkert” måste du rensa WordPress-cachen eller vänta några minuter innan ändringarna träder i kraft.
Få din webbplats att kännas säker för alla besökare
Ingen vill att deras webbplats ska skrämma bort besökare med en varning i webbläsaren. Den största skadan är att förlora förtroendet hos dina kunder och besökare.
Jag hoppas att den här guiden hjälpte dig att säkra din WordPress-webbplats helt och hållet med HTTPS så att dina besökare inte behöver tänka två gånger innan de litar på den.
Bonusresurser
Jag följer denna säkerhetsguide för WordPress på alla webbplatser jag arbetar med. Denna steg-för-steg-guide erbjuder en enkel handlingsplan för att säkra din WordPress-webbplats på rätt sätt.
Här följer några ytterligare resurser som jag tror att du kommer att ha nytta av:
- Så här förnyar du SSL-certifikat (steg för steg för nybörjare)
- TLS vs SSL: Vilket protokoll bör du använda för WordPress?
- Säkerhetstips för e-handel: Så här säkrar du din WordPress-butik
- Så här lägger du till HTTP-säkerhetsrubriker i WordPress (nybörjarguide)
- De vanligaste WordPress-felen och hur du åtgärdar dem
If you liked this article, then please subscribe to our YouTube Channel for WordPress video tutorials. You can also find us on Twitter and Facebook.





Have a question or suggestion? Please leave a comment to start the discussion.