Ingen vill vänta på en långsam website. Vi har arbetat hårt för att göra WPBeginner till en av de snabbaste WordPress websites på planeten.
I dagens snabba digitala värld är snabbhämtar sidor en nödvändighet. De håller besökarna engagerade, förbättrar dina sidvisningar och kan till och med hjälpa till med din sökmotorsoptimering i WordPress.
Genom att trimma våra egna webbplatser för prestanda och erbjuda en professionell tjänst för hastighetsoptimering av webbplatser har vi lärt oss de mest effektiva strategierna för att göra tröga webbplatser blixtsnabba.
I den här artikeln delar vi med oss av de mest användbara tipsen för hastighetsoptimering av WordPress för att öka WordPress prestanda och snabba upp din website.
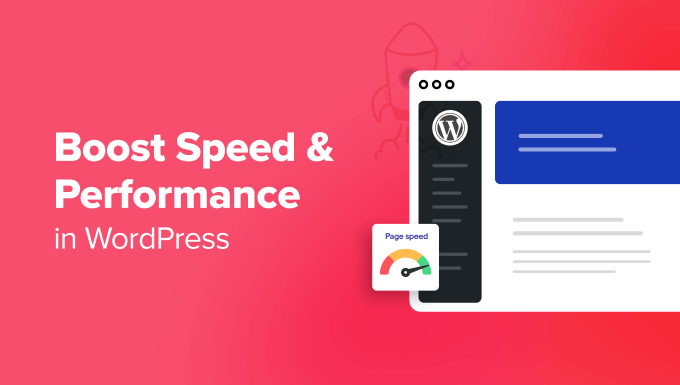
Till skillnad från andra ”X bästa WordPress caching plugin”-listor eller generiska ”X tips för att snabba upp WordPress” tutorials, är den här artikeln en omfattande guide till WordPress prestandaoptimering.
Vi försökte täcka allt från varför hastighet är viktigt till vad som saktar ner din WordPress site och action-steg som du kan ta för att förbättra din WordPress hastighet omedelbart.
För att göra det enkelt har vi skapat en innehållsförteckning som hjälper dig att navigera genom vår ultimata guide för att snabba upp din WordPress site.
Innehållsförteckning
Grunderna i WordPress Utförd
- Varför hastighet är viktigt för din site i WordPress
- Så här kontrollerar du hastigheten på din website i WordPress
- Vad saktar ner din WordPress website?
- Import av bra webbhotell för WordPress
Snabba upp WordPress i enkla steg (ingen kodning)
WordPress Bästa praxis för prestandaoptimering
- Håll din WordPress site Updated
- Optimera processer för bakgrund
- Använd excerpt på homepage och archives
- Dela upp kommentarer i Pages
- Använd ett CDN (Content Delivery Network)
- Uppladda inte ljud- eller videoklipp direkt till WordPress
- Använd ett tema som är optimerat för hastighet
- Använd snabbare tillägg
Finjustera WordPress för ökad hastighet (avancerad)
- Dela upp långa poster i Pages
- Minska antalet externa HTTP Requests
- Minska antalet anrop till Database
- Optimera WordPress Database
- Limit Post Revisions
- Inaktivera hotlinking och Leeching av your content
- Använd lazy loading om det behövs
- Använd firewall för website på DNS-nivå
- Fixa HTTPS/SSL-fel utan tillägg
- Använd den senaste versionen av PHP
Varför hastighet är viktigt för din site i WordPress
Studier visar att mellan 2000 och 2016 sjönk det genomsnittliga mänskliga uppmärksamhetsspannet från 12 sekunder till 8 sekunder. I dag ligger den på cirka 8,25 sekunder i genomsnitt.
Vad innebär detta för dig som äger en website?
Det betyder att du har väldigt lite tid på dig att visa användarna ditt content och övertyga dem om att stanna kvar på din WordPress website.
En långsam website innebär att användare kan komma att lämna din page innan den ens har hämtar.
Enligt en StrangeLoop-fallstudie som involverade Amazon, Google och andra större webbplatser kan en 1 sekunders försening i sidladdningstiden leda till en 7% förlust i konverteringar, 11% färre page views och en 16% minskning av kundnöjdheten.

Högst upp på listan har Google och andra search engines redan börjat straffa långsammare webbplatser genom att trycka ner dem i sökresultaten, vilket innebär lägre trafik för långsamma webbplatser.
Sammanfattningsvis all, om du vill ha mer trafik, prenumeranter och intäkter från din webbplats, då måste du göra din WordPress webbplats SNABBT!
Så här kontrollerar du hastigheten på din website i WordPress
Ofta tror Beginnare att deras website är OK bara för att den inte känns långsam på deras dator. Det är ett ENORMT misstag.
Eftersom du ofta besöker din egen website, lagrar moderna webbläsare som Chrome din website i cachen och hämtar den automatiskt så snart du börjar skriva en adress. Detta gör att din website hämtar nästan omedelbart.
Men en vanlig användare som besöker your website för första gången kanske inte får samma upplevelse. Faktum är att användare på olika geografiska locations kommer att få en helt annan upplevelse.
Det är därför vi rekommenderar att du testar hastigheten på din website med hjälp av ett verktyg som IsItWP:s WordPress hastighetstest.
Det är ett gratis onlineverktyg som allow you att testa hastigheten på din website.

För mer rekommendationer kan du se vår guide om hur du på rätt sätt run ett hastighetstest för en website.
När du har runat ditt hastighetstest för din website kanske du undrar vilken hastighet du ska sträva efter.
En bra laddningstid för pages är under 2 sekunder.
Men ju snabbare du kan göra det, desto bättre. Några millisekunders förbättringar här och där kan add to shaving off half eller till och med en hel sekund från din hämtar tid.
Vad saktar ner din WordPress website?
Your speed test report kommer sannolikt att innehålla flera rekommendationer för förbättring. Det mesta av detta är dock teknisk jargong som är svår för Beginner att förstå.
Att lära sig vad som bromsar din website är nyckeln till att förbättra prestandan och fatta smartare långsiktiga beslut.
De främsta orsakerna till en långsam WordPress website är:
- Webbhotell – Om servern på ditt webbhotell inte är korrekt konfigurerad kan det påverka hastigheten på din website.
- WordPress-konfiguration – Om din WordPress-webbplats inte serverar cachelagrade pages kommer det att överbelasta din server och göra din website långsam eller krascha helt.
- Page Size – Pages laddas långsamt om you använder images som inte är optimerade för webben.
- Dåliga tillägg – Om du använder ett dåligt kodat plugin kan det göra din website betydligt långsammare.
- Externa skript – Externa skript som t.ex. annonser, fontar och så vidare kan också ha en stor inverkan på din websites prestanda.
Nu när du vet vad som gör din WordPress website långsammare, ska vi ta en titt på hur du kan snabba upp din WordPress website.
Pro tips: Vill du minska antalet tillägg på din site? Börja använda WPCode, som är ett kraftfullt tillägg för hantering av code snippets för WordPress. Det kommer enkelt att hjälpa dig att minska kl. 5 tillägg.
Import av bra webbhotell för WordPress
Din WordPress webbhotell tjänst spelar en viktig roll i webbplatsens prestanda. En bra hosting provider med delningar, som Bluehost eller SiteGround, vidtar extra åtgärder för att optimera din website för prestanda.
På delade webbhotell delar du dock serverns resurser med många andra customers. Detta innebär att om din grannwebbplats får mycket trafik kan det påverka hela serverns prestanda, vilket i sin tur kommer att sakta ner din website.
Å andra sidan, med hjälp av en hanterad WordPress webbhotell tjänst ger dig de mest optimerade server konfigurationer för att run WordPress. Hanterade WordPress webbhotell erbjuder också automatiska backups, automatiska WordPress updates och mer avancerade säkerhetskonfigurationer för att skydda din website.
Vi rekommenderar SiteGround som vår föredragna hanterade WordPress hosting-leverantör. Vi använder dem för WPBeginners blogg och de är en av de mest populära leverantörerna i branschen. (Se vår speciella Siteground-kupong).
Snabba upp WordPress i några enkla steg (ingen kodning)
Vi vet att det kan vara en skrämmande tanke för Beginnare att göra ändringar i konfigurationen av din website, särskilt om du ej är en tekniknörd.
Men oroa dig inte, det finns sätt du kan tackla detta på.
Om du ej känner dig bekväm med att göra ändringar på din site på egen hand, erbjuder WPBeginner Pro Services en prisvärd tjänst för Site Speed Optimization som kan hantera det åt you.

Våra WordPress-experter hjälper dig att förbättra hastigheten och prestandan på din site på nolltid kl. Tjänsten Site Speed Optimization inkluderar konfigurering av caching, CDN-inställning, bildkomprimering, lazy loading, före- och efterrapport och mycket mer.
Det är ett bra alternativ om du inte är tekniskt kunnig, om du inte har tid att göra optimeringarna själv eller om du bara vill ha total sinnesro.
Vi har dock hjälpt tusentals WordPress användare att förbättra sin WordPress prestanda.
Därför visar vi dig också hur du kan snabba upp din WordPress site med bara några clicks (ingen kodning obligatorisk).
Om du kan peka och clicka, då kan du göra det här!
Installera ett tillägg för caching i WordPress
WordPress pages är dynamiska. Det innebär att de byggs upp i farten varje gång någon besöker ett post eller en page på din website.
För att bygga dina pages måste WordPress run en process för att hitta den obligatoriska informationen, sätta ihop alltihop och sedan visa den för din användare.
Den här processen omfattar många steg, och det kan verkligen göra din website långsammare när flera personer besöker den kl.
Det är därför vi rekommenderar att alla WordPress webbplatser använder ett plugin för caching. Caching kan göra din WordPress site allt från 2x till 5x snabbare.
Så här fungerar det.
Istället för att gå igenom hela processen med att generera sidan varje gång, gör ditt plugin för caching en kopia av sidan efter den första hämtar och serverar sedan den cachade versionen till varje efterföljande användare.

Som du kan se i bilden ovan, när en användare besöker din WordPress site, hämtar din server information från en MySQL database och dina PHP-filer. Sedan sammanställer den alltihop till ett HTML-content som visas för användaren.
Det är en lång process, men du kan hoppa över en stor del av den när du använder caching istället.
Det finns många bra tillägg för caching för WordPress available, men vi rekommenderar att du använder antingen WP Rocket (premium) eller WP Super Cache (gratis).
Kontrollera vår Step-by-Step guide om hur du installerar och ställer in WP Super Cache på din WordPress site. Det är ej svårt att installera och dina besökare kommer att notera skillnaden.
Dessutom erbjuder många WordPress webbhotell som Bluehost och SiteGround lösningar för caching.
SiteGround SG-optimerare
Om du använder SiteGround, då kommer din WordPress site att installeras med deras SG Optimizer. Detta plugin har alla de kraftfulla funktioner som du skulle få med ett premium WordPress caching plugin som gillar WP Rocket.

Det bästa är att det är speciellt optimerat för SiteGrounds Google Cloud-servrar för att ge dig överlägsna prestandaresultat.
Notis: Förutom caching får du även andra inställningar för prestanda, konvertering av WebP-images i WordPress, optimering av databaser, CSS-minifiering, GZIP-komprimering med mera.
Den har också funktioner för dynamisk caching som hjälper dig att snabba upp din website för ecommerce.
Bluehost Caching
Om du använder Bluehost kan du gå till Websites ” Speed section för att justera dina inställningar för caching.
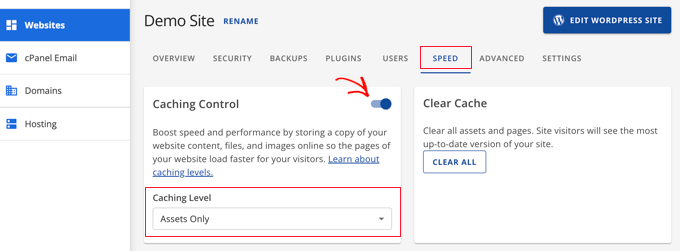
Om du använder en hanterad WordPress hosting provider, då behöver du inte ett caching plugin eftersom det är built-in och aktiveras som standard.
Bonus: Du kan kombinera tillägg för caching med en firewall för webbapplikationer som CloudFlare eller Sucuri för maximal prestandaökning.
Optimera images för hastighet

Images ger liv åt ditt content och hjälper till att öka engagemanget. Forskare har funnit att om du använder färgade bilder är det 80 % mer sannolikt att människor läser ditt content.
Men om dina images inte är optimerade kan de göra mer skada än nytta. Faktum är att icke-optimerade images är ett av de vanligaste hastighetsproblemen som vi ser på Beginners websites.
Innan du uploadar ett foto direkt från din telefon eller kamera rekommenderar vi att du använder ett fotoredigeringsprogram för att optimera dina images för webben.
I sina ursprungliga format kan dessa foton ha enorma filstorlekar. Men beroende på bildfilens format och den komprimering du väljer i din programvara för edit kan du minska storleken på din image med upp till 5 gånger.
På WPBeginner använder vi bara två format för images: JPEG och PNG.
Nu kanske du undrar: vad är skillnaden?
Formatet PNG är ett okomprimerat format. När du komprimerar en image förlorar den en del information, så en okomprimerad image kommer att vara av högre kvalitet med fler detaljer. Nackdelen är att det är en större filstorlek, så det tar längre tid att hämta.
JPEG är å andra sidan ett komprimerat format som försämrar image-kvaliteten något, men det är betydligt mindre i storlek.
Så hur bestämmer vi vilket format för images vi ska välja?
- Om vårt foto eller vår image har många olika färger använder vi JPEG.
- Om det är en enklare image eller om vi behöver en transparent image, då använder vi PNG.
Under visas ett jämförelsediagram över de filstorlekar som uppnås med olika komprimeringsverktyg på en viss image.
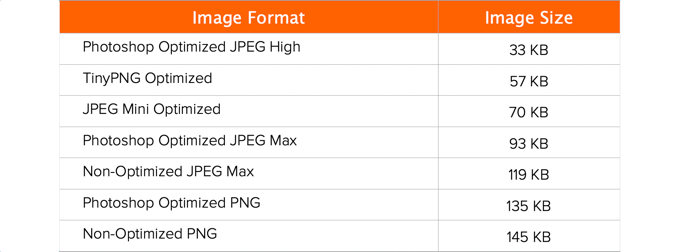
Som du kan se i diagrammet kan formatet på den image du använder göra en STOR skillnad i filstorlek, och detta kommer att påverka din websites prestanda.
För detaljer om exakt hur du optimerar dina images med hjälp av Photoshop och andra populära tools för redigering utan att offra kvaliteten, se vår Step-by-Step guide om hur du optimerar images för webbprestanda utan att förlora kvalitet.
WordPress Bästa praxis för prestandaoptimering
När du har installerat ett plugin för caching och optimerat dina images kommer du att notera att din site börjar hämta mycket snabbare.
Men om du verkligen vill att din website ska vara så snabb som möjligt måste du använda dig av de bästa metoderna som listas under.
De här tipsen är inte alltför tekniska, så du behöver inte kunna någon kod för att genomföra dem. Men genom att använda dem kan du förhindra vanliga problem som gör din website långsammare.
Håll din WordPress site Updated

WordPress är ett väl underhållet projekt med öppen källkod och uppdateras ofta. Varje update erbjuder inte ej bara utvalda nya funktioner, utan fixar även säkerhetsproblem och buggar. Your WordPress theme och tillägg kan också ha regelbundna updates.
Som ägare av en website är det din responsive att hålla din site, theme och tillägg i WordPress uppdaterade till de senaste versionerna. Om du ej gör det kan din site bli långsam och opålitlig och du kan utsättas för säkerhetshot.
För mer detaljer om vikten av updates, se vår artikel om varför du alltid bör använda den senaste WordPress-versionen.
Optimera processer för bakgrund
Bakgrundsprocesser i WordPress är tidsinställda uppgifter som körs i bakgrunden på din WordPress site. Följ några exempel på bakgrundsuppgifter som körs på en WordPress site:
- WordPress backup plugin uppgifter
- WordPress cron-jobb för att publicera tidsinställda posts
- WordPress cron-jobb för att kontrollera updates
- Search engines och andra crawlers som försöker hämta content
Uppgifter som gillar cron-jobb för tidsinställda posts och updates har minimalistisk inverkan på website-prestanda.
Men andra processer i bakgrunden, som tillägg för backup och överdriven crawl av search engines, kan göra en website långsammare.
Du måste se till att ditt plugin för backup av WordPress bara körs under lågtrafikerade tider på din website. Du måste också justera frekvensen för säkerhetskopiering och data som behöver säkerhetskopieras.
Om du till exempel skapar en komplett daglig backup medan du bara publicerar new content två gånger i veckan, då måste du justera det.
Om du vill ha mer frekventa backups, gillar realtidsbackups, då rekommenderar vi att du använder en SaaS-lösning som BlogVault så att du inte belastar din server.
När det gäller crawlen måste du hålla ett öga på dina crawl-rapporter i Google Search Console. Frekventa crawls som resulterar i error kan göra att din website blir långsammare eller inte svarar.
Se vår kompletta guide till Google Search Console för att lära dig hur du justerar crawl-frekvensen.
Använd excerpt på homepage och archives
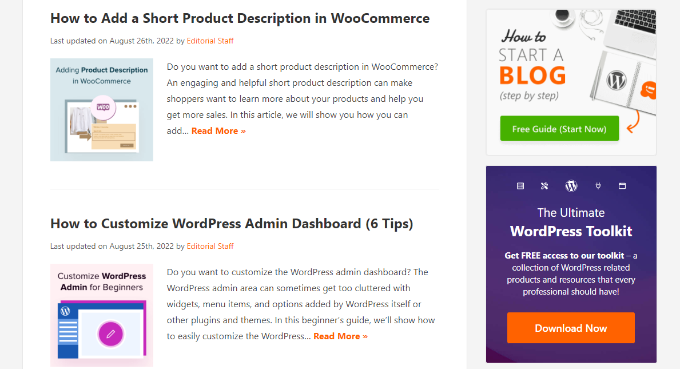
Som standard visar WordPress hela innehållet i varje artikel på din homepage och archives. Detta innebär att din homepage, kategorier, tags och andra archives pages all laddas långsammare.
En annan nackdel med att visa hela artiklar på dessa pages är att användarna inte känner något behov av att besöka själva artikeln. Detta kan minska dina sidvisningar och den tid som dina användare spenderar på din site.
In order to speed up your loading times for archive pages, you can set your site to display excerpts instead of the full content.
Du kan navigera till Settings ” Läsa och selecta ’Excerpt’ istället för ’Full text’ bredvid inställningen om vad som ska visas för varje artikel i ett feed.

För mer detaljer om för- och nackdelar med att visa sammanfattningar, se vår artikel om hela posten vs summary (excerpt) i your WordPress archive pages.
Dela upp kommentarer i pages
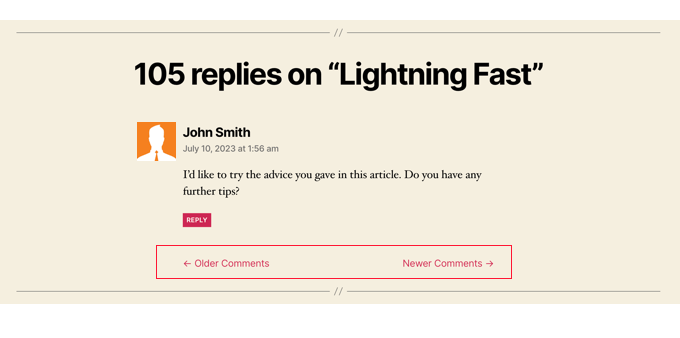
Får du många comments på dina blogginlägg? Gratulerar till det! Det är en bra indikator på en engagerad publik.
Men nackdelen är att om du hämtar alla dessa comments kan det påverka hastigheten på din site.
WordPress kommer med en built-in lösning för det. Gå bara till Settings ” Discussion och kontrollera boxen bredvid alternativet ”Break comments into pages”.

För mer detaljerade instruktioner, se vår guide om hur du sidonumrering av comments i WordPress.
Använd ett CDN (Content Delivery Network)
Minns du hur vi ovan nämnde att användare på olika geografiska locations kan uppleva olika hämtartider på din site?
Det beror på att lokationen för dina web servers kan ha en inverkan på din site hastighet.
Låt oss till exempel säga att ditt webbhotell har sina servrar i USA. En besökare som också befinner sig i USA kommer allmänt att se snabbare hämtar än en besökare i Indien.
Att använda ett CDN (Content Delivery Network) kan hjälpa till att snabba upp hämtartiderna för alla dina besökare.
Ett CDN är ett nätverk som består av servrar all världens runt. På varje server lagras statiska filer som används för att bygga upp din website.
Dessa statiska filer innehåller oföränderliga filer som images, CSS och JavaScript, till skillnad från dina WordPress pages som är dynamiska enligt ovan.
När du använder ett CDN, varje gång en användare besöker din website serveras de statiska filerna från den server som är close till dem. Din egen web server kommer också att vara snabbare eftersom CDN gör en hel del av arbetet.
Du kan se hur det fungerar i den här infografiken.
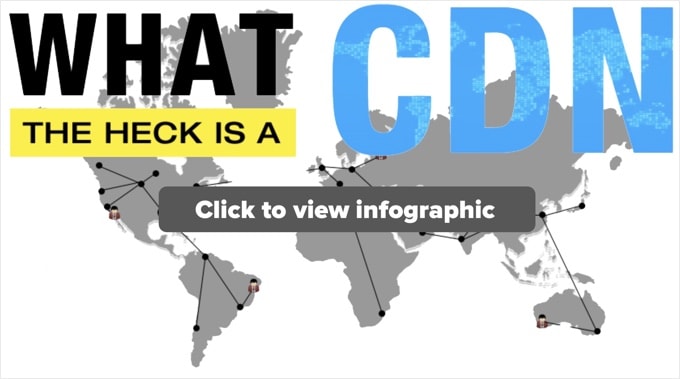
Vi rekommenderar att du använder Sucuri, Bunny CDN eller Cloudflare (gratis).
Ett CDN fungerar bra med WordPress-webbplatser och kompletterar dina befintliga tillägg för caching i WordPress för ännu snabbare hämtartider.
Uppladda inte ljud- eller videoklipp direkt till WordPress
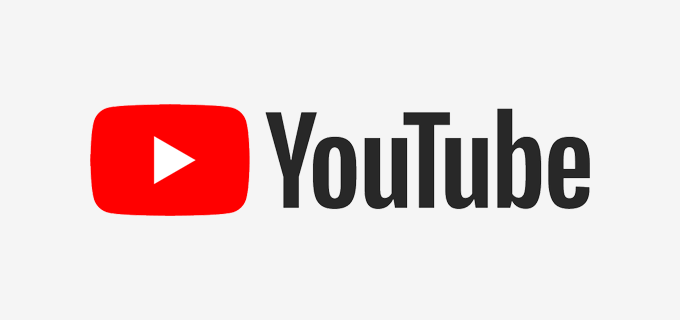
Du kan direkt uploada ljud- och videoklipp till din WordPress site, och den kommer automatiskt att visa dem i en HTML5-spelare…
Men det ska du ALDRIG göra!
Att servera ljud och videoklipp kostar dig bandbredd. You could be charged overage fees by your web webbhotell, or they may even shut down your site alt. helt och hållet, även om din plan inkluderar ”obegränsad” bandbredd.
Att hosted stora media filer ökar också dina backup-storlekar enormt och gör det svårt för dig att återställ WordPress från backup.
Istället bör du använda en tjänst för webbhotell för ljud och videoklipp som YouTube, Vimeo, DailyMotion eller SoundCloud och låta dem ta hand om det hårda arbetet. De har bandbredden för det!
WordPress har en built-in video embed-funktion, så du kan copy and paste din videos URL direkt i your post och den kommer att embedas automatiskt.
Få reda på mer om hur det fungerar i vår guide om att embedda videoklipp i WordPress.
Om du gör en podcast website med WordPress, rekommenderar vi tjänsten Blubrry för podcast webbhotell för bästa prestanda.
Använd ett tema som är optimerat för hastighet

När du väljer ett theme för din website är det viktigt att du är särskilt uppmärksam på hastighetsoptimering. Vissa vackra och imponerande teman är i själva verket dåligt kodade och kan göra din site mycket långsammare.
Det är oftast bättre att välja ett enklare theme än att välja ett theme som är uppblåst med komplexa layouts, flashiga animationer och andra onödiga funktioner. Du kan alltid add to dessa funktioner med hjälp av WordPress tillägg av hög kvalitet.
Premium WordPress temabutiker gillar StudioPress, Themify, CSSIgniter och Astra erbjuder teman som är välkodade och optimerade för hastighet. Du kan också kontrollera vår artikel om att välja det perfekta WordPress temat för att få råd om vad du ska leta efter.
Innan du aktiverar ditt nya theme, se vår guide om hur du byter WordPress theme på rätt sätt för en smidig övergång.
Använd snabbare tillägg
Dåligt kodade tillägg till WordPress addar ofta till en massa onödigt innehåll, om din site faktiskt behöver tillägget eller ej. Detta ökar sidans laddningshastighet och saktar ner din site.
För att hjälpa dig att välja de bästa tilläggen publicerar vi ofta våra expertval av de bästa WordPress plugin showcases. Vi ägnar särskild uppmärksamhet åt användarvänlighet, användarupplevelse och viktigast av allt prestanda.
Följer är några av våra toppval för de vanligaste kategorierna av WordPress plugin:
- WPForms – Snabbaste och mest nybörjarvänliga plugin för kontaktformulär för WordPress.
- All in One SEO – Kraftfullt SEO plugin för WordPress som betonar webbplatsens prestanda för att hjälpa dig att få högre SEO ranking.
- MonsterInsights – Bästa Google Analytics plugin för WordPress som inte saktar ner din site. Det innehåller även alternativ för att ladda gtag.js lokalt för att snabba upp dina Google Core Web Vitals-poäng.
- Novashare – Många plugins för sociala medier laddar ytterligare skript och inte så elegant. Novashare är ett av de snabbaste insticksprogrammen för sociala medier för WordPress.
- SeedProd – Ett drag and drop WordPress plugin för landing pages som hjälper dig att bygga blixtsnabba landing pages och till och med designa ett helt theme from scratch.
Förutom våra egna rekommendationer kan du också köra dina egna tester. Kör helt enkelt hastighetstester före och efter installationen av ett plugin för att jämföra dess inverkan på prestandan. För mer information, se vår guide om hur du kör ett WordPress-hastighetstest.
Du kan också använda den här guiden för att ta reda på vilka WordPress-plugins som gör din webbplats långsammare.
Finjustera WordPress för ökad hastighet (avancerad)
Genom att använda WordPress optimering bästa praxis och grundläggande hastighetstips som anges ovan, bör du se en stor förbättring av din webbplats laddningstider.
Men varje bråkdel av en sekund räknas. Om du vill få den allra snabbaste hastigheten som möjligt måste du göra några fler ändringar.
Följer du dessa tips är de lite mer tekniska, och vissa är obligatoriska för att du ska kunna ändra filer på din site eller ha en grundläggande förståelse för PHP.
Du vill också se till att säkerhetskopiera din site först, för säkerhets skull.
Dela upp långa poster i Pages
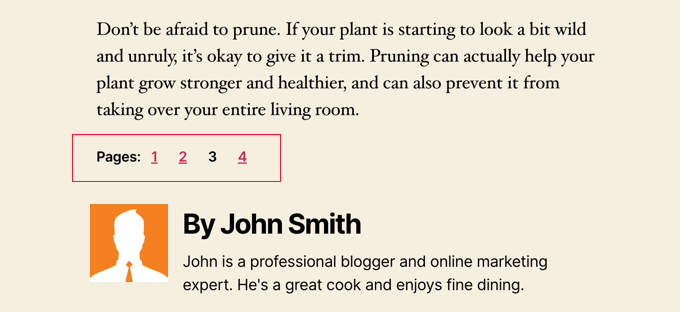
Läsare tenderar att älska blogginlägg som är längre och mer djupgående. Längre posts rankas till och med ofta högre i search engines.
Men om du Publicerar långa artiklar med många images, då kan de skada din page hämtar tider.
Överväg istället att dela upp dina längre posts på flera pages.
WordPress kommer med built-in funktionalitet för att göra det. Lägg bara till ett Page Break-block i din artikel där du vill starta en new page.
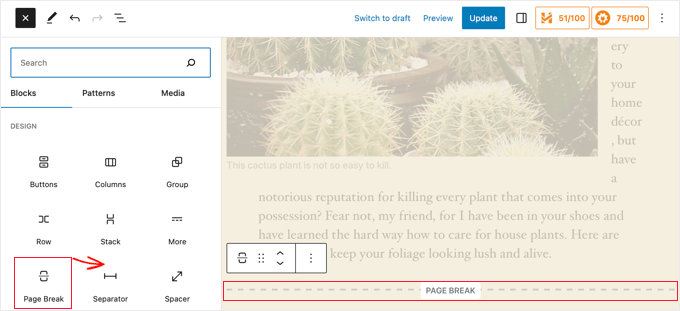
För mer detaljerade instruktioner, se vår tutorial om sidonumrering av post – hur man delar upp WordPress-poster i flera pages.
Minska antalet externa HTTP Requests
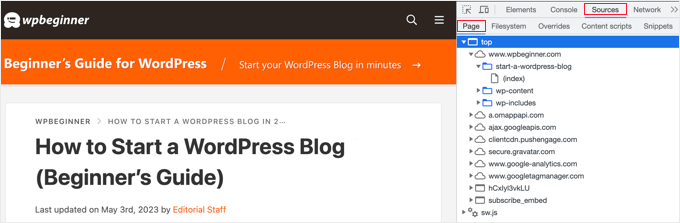
Många tillägg och teman till WordPress hämtar all slags filer från andra websites. Dessa filer kan innehålla skript, stylesheets och images från externa resurser som Google, Facebook, analytics-tjänster och så vidare.
Det är ok att använda några av dessa. Många av dessa filer är optimerade för att ladda så snabbt som möjligt, så det är snabbare än att webbhotell dem på din egen website.
Men om dina tillägg gör många av dessa requests kan det göra din website betydligt långsammare.
Du kan minska dessa externa HTTP-begäranden genom att inaktivera skript och stilar eller sammanfoga dem i en fil.
För mer information, här är en handledning om hur du inaktiverar dina plugins CSS-filer och JavaScript.
Minska antalet anrop till Database
Tyvärr finns det en hel del dåligt kodade WordPress Themes där ute. De ignorerar WordPress standardpraxis och slutar med att göra direkta anrop till databasen eller för många onödiga requests till databasen.
Detta kan verkligen sakta ner din server genom att ge den för mycket arbete att göra.
Även välkodade themes kan innehålla kod som gör anrop till databaser bara för att få fram grundläggande information om din blogg.
Note: Detta steg är lite mer tekniskt och kräver grundläggande kunskaper om PHP och WordPress templates.
I det här exemplet är varje gång du ser <?php början på ett nytt anrop till databasen:
1 2 3 4 | <html xmlns="http://www.w3.org/1999/xhtml" dir="<?php language_attributes(); ?>"><head profile="http://gmpg.org/xfn/11"><meta http-equiv="Content-Type" content="<?php bloginfo('html_type'); ?>charset=<?php bloginfo('charset'); ?>" /> |
Du kan inte klandra utvecklare av teman för det. De har helt enkelt inget annat sätt att ta reda på vilket språk din site är på.
Men om du customizear din site med hjälp av ett barntema kan du ersätta dessa anrop till databasen med specifik information istället. Detta kommer att minska alla dessa anrop till databasen.
1 2 3 | <html xmlns="http://www.w3.org/1999/xhtml" dir="ltr"><head profile="http://gmpg.org/xfn/11"><meta http-equiv="Content-Type" content="text/html; charset=UTF-8" /> |
You can review your huvudtema for instances like this that can be easily replaced with static information.
Optimera WordPress Database
När du har använt WordPress ett tag kommer din database att innehålla massor av information som du förmodligen inte behöver längre. För att förbättra prestandan kan du optimera din database och göra dig av med all onödig information.
Detta kan enkelt hanteras med WP-Sweep plugin eller WP-Optimize plugin. Båda verktygen allow you to clean your WordPress database by deleting things like trashed posts, revisions, unused tags, etc. Dessa tillägg kommer också att optimera din databases struktur med bara ett click.
Se vår guide om hur du optimerar din WordPress database för bättre prestanda.
Limit Post Revisions

Revisioner av publicerade posts tar upp plats i din WordPress database. Vissa användare tror att revisioner också kan påverka vissa sökningar i databasen som körs av tillägg. Om tillägget inte specifikt utesluter revisioner av post, kan det sakta ner din site genom att searcha igenom dem i onödan.
Du kan enkelt limit antalet revisioner som WordPress behåller för varje artikel. Lägg bara till den här kodraden i din wp-config.php-fil:
1 | define( 'WP_POST_REVISIONS', 4 ); |
Denna kod begränsar WordPress till att endast spara dina senaste 4 revisioner av varje post eller page, och kasserar äldre revisioner automatiskt.
Inaktivera hotlinking och läckage av ditt content
Om du skapar kvalitetsinnehåll på din WordPress webbplats är den sorgliga sanningen att det förmodligen kommer att bli stulet förr eller senare.
Ett sätt som detta händer är när andra webbplatser serverar dina images direkt från deras URL:er på din website, istället för att uploada dem till sina egna servrar. I själva verket stjäl de bandbredden på ditt webbhotell, och du får ingen trafik för det.
Add helt enkelt den här koden till din .htaccess-fil för att blockera hotlinking av images från din site:
1 2 3 4 5 6 | #disable hotlinking of images with forbidden or custom image optionRewriteEngine onRewriteCond %{HTTP_REFERER} !^$RewriteCond %{HTTP_REFERER} !^http(s)?://(www\.)?wpbeginner.com [NC]RewriteCond %{HTTP_REFERER} !^http(s)?://(www\.)?google.com [NC]RewriteRule \.(jpg|jpeg|png|gif)$ – [NC,F,L] |
Glöm inte att byta ut wpbeginner.com mot din egen domän.
Du kanske också vill kontrollera vår artikel om hur du förhindrar stöld av images i WordPress.
Vissa webbplatser för innehållsskrapning skapar automatiskt posts genom att stjäla ditt innehåll från ditt RSS-flöde. Du kan kontrollera vår guide om att förhindra skrapning av blogginnehåll i WordPress för sätt att hantera automatiserad stöld av innehåll.
Använd lazy loading om det behövs
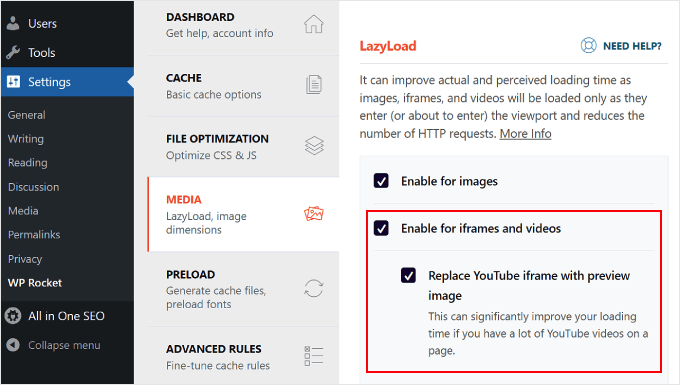
Om du addar många images, flera video embeds och galleries till dina blogginlägg kan din site dra nytta av lazy loading.
Istället för att ladda alla dina images och videoklipp på en gång, downloadar lazy loading bara de som kommer att vara synliga på användarens vy. Den ersätter all annan embed av images och videoklipp med en placeholder-bild.
När en användare rullar nedåt hämtar din website images som nu är synliga i webbläsarens view area. Du kan lazy loada images, videoklipp och till och med WordPress comments och Gravatars.
Du kan lära dig mer i vår guide om hur du enkelt lazy loadar images i WordPress där vi täcker hur du gör detta med hjälp av WP Rocket och Optimole plugins.
För WordPress comments, se vår guide om hur du lazy loadar comments i WordPress.
Använd DNS-nivå Website Firewall

Ett plugin för WordPress firewall hjälper dig att blockera brute force-attacker, hackningsförsök och skadlig kod. Men alla tillägg till brandväggar är inte likadana.
Vissa av dem körs på din website, vilket innebär att angripare redan kan nå din web server innan de blir blockerade. Detta är fortfarande effektivt för säkerheten, men ej optimalt för prestandan.
Det är därför vi rekommenderar att du använder en firewall på DNS-nivå som gillar Cloudflare eller Sucuri. Dessa firewalls blockerar skadliga requests innan de ens når din website.
Fixa HTTPS/SSL-fel utan tillägg
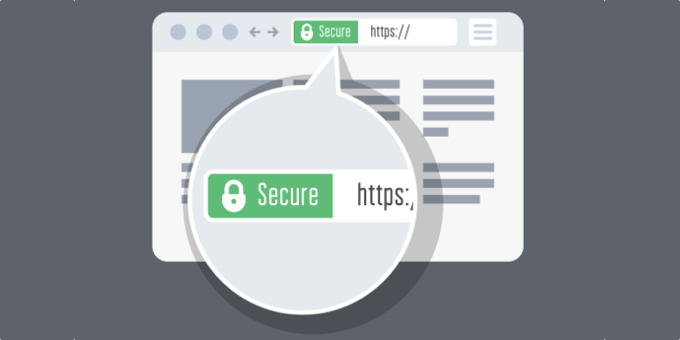
Om du byter din site till HTTPS/SSL är det troligt att du kan komma att runna på mixed content errors.
Det enklaste sättet att fixa detta är att installera ett plugin som gillar Really Simple SSL. Problemet är dock att det här pluginet först fångar upp alla URL:er och sedan ändrar dem till HTTPS innan de skickas till användarnas webbläsare.
Detta har en liten men noticebar inverkan på prestandan. Du kan minska detta genom att manuellt fixa alla URL:er. För mer detaljer, se vår artikel om hur du fixar vanliga SSL-problem i WordPress.
Använd den senaste versionen av PHP
WordPress är huvudsakligen skrivet i programmeringsspråket PHP. Det är ett serverspråk, vilket innebär att det installeras och körs på servern på ditt webbhotell.
Alla bra webbhotell för WordPress använder den mest stabila PHP-versionen på sina servrar. Ditt webbhotell kan dock köra en något äldre PHP-version.
Den nyare PHP 8.3 är 42% snabbare än sina föregångare. Det är en enorm prestandaförbättring som din website måste dra nytta av.
Du kan se vilken PHP-version din webbplats använder med hjälp av Version Info plugin.
Vid aktivering kommer plugin att visa din PHP-version i footer-området i WordPress adminpanelen.
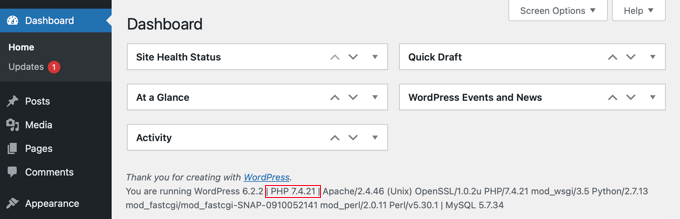
Om din website använder en version som är lägre än PHP 7, be då din hosting provider att update den åt you. Om de inte kan göra det är det dags att hitta ett nytt webbhotell för WordPress.
Nu är det klart! Vi hoppas att den här artikeln hjälpte dig att lära dig hur du kan förbättra WordPress hastighet och prestanda.
Gå vidare och prova dessa tekniker. Glöm inte att testa hastigheten på din website före och efter att du har implementerat dessa bästa metoder. Du kommer att bli förvånad över att dessa förändringar kommer att öka din WordPress prestanda.
Vill du ha en personlig WordPress performance report? WPBeginner Pro Services kan ge dig en omfattande prestandarapport för att upptäcka sätt att få din WordPress site att hämta snabbare och förbättra användarupplevelsen. Välj bara tjänsten i vår WordPress-supportkatalog så sätter vi igång. Schemalägg WordPress-support idag!
Du kanske också vill se vår guide om hur du snabbar upp din e-handelswebbplats och vårt expertval av de bästa GoDaddy-alternativen som är billigare och mer tillförlitliga.
If you liked this article, then please subscribe to our YouTube Channel for WordPress video tutorials. You can also find us on Twitter and Facebook.

Chris
Regarding Disable Hotlinking and Leaching of Your Content, there exists a .htaccess file in the root file. Should the code be added to this file, or should a new file be created?
WPBeginner Support
You would add the code to your existing htaccess file instead of making a new file
Admin
Jiří Vaněk
I would like to point out an important fact regarding WordPress and the .htaccess file. This file in WordPress contains directives that are placed between the lines # BEGIN WordPress and # END WordPress. Do not insert your code between these lines. These are WordPress lines, and if you insert your directives between them, you risk having WordPress delete them after an update to a new version. Always insert your directives either before the # BEGIN WordPress line or after the # END WordPress line. Never in between. I’m speaking from personal experience, where WordPress kept deleting my directives, and I didn’t know why.
Dayo Olobayo
May I also add that before making any changes to your .htaccess file, it’s crucial to create a backup. This way, if something goes wrong and your website malfunctions, you can easily restore it.
Dennis Muthomi
Fantastic guide, WPBeginner! I always find your guides to be incredibly helpful and informative.
The tip about using a Content Delivery Network (CDN) really caught my attention. After reading your advice, I decided to switch to Cloudflare and integrate it with my WordPress site. The setup process was surprisingly easy, and the results were amazing!
My Page Speed Insights score jumped from 61 to an impressive 97. I couldn’t be happier with the outcome.
Thank you for providing top-notch WordPress tips and being a go-to resource for the community.
WPBeginner Support
Glad to hear our recommendation was helpful!
Admin
Hajjalah
I found this article very useful for my new blog. Following this guide enabled me to increase my blog speed in very simple steps. The only feature i am yet to implement is Image Lazy Loading because i here that some users hate it and since i am still gathering users, i hope to use it later as my blog grows. Thankfully, WPBeginner has made me a WordPress expert!
WPBeginner Support
Glad to hear our guide was helpful!
Admin
Moinuddin Waheed
I think choosing the right hosting provider is one of the main factor for website speed and performance.
If one has a bad hosting provider, no matter what tweaks one is doing, website will get in toruble anytime.
It must be noted though, other factors mentioned in this article as best practices are also important considerations for website performance and speed.
Kushal Phalak
Can you give any advice to reduce DOM elements? I tested my website’s performance on google pagespeed insights and it suggested to reduce DOM elements. But my website is pretty minimal, and I don’t know from where the extra DOM elements are coming from.
WPBeginner Support
Your DOM size would normally be determined by your theme or page builder as that is from your theme’s HTML.
Admin
Ralph
An excessive DOM size isn’t much fun to sort out.
The easiest way to think of DOM elements is ”things put on the page”. These are either things that you’ve put on the page, or they’re things that your page builder (some drag and drop editors add a lot of DOM elements) has put on the page.
Based on what you mentioned about your site being fairly minimal it doesn’t sound like you’ve put a lot of elements on your pages when building them, so I’d guess you’re using a page builder that adds a lot of DOM elements. A really quick (yet slightly vague) way of checking might be to do something like visit a page on your site, right click, view source, ctrl+f (find on page) then search for the name of your page builder. If a lot of mentions are found, then it’s probably the page builder contributing to the excessive DOM size.
If you establish what it is that’s adding lots of DOM elements to your site, you have some direction to take to address this issue.
Some page builders have options that can help reduce the DOM size (you’d have to check), but some don’t, and if they don’t, you’re then left with little choice but to rebuild your site using a different page builder. This can be quite a job. Setting up a staging site, then using WordPress’ export/import tool to clone content to the staging site will cut down on the amount of work you have to do, but you’ll most likely still have to check and possibly rework pages using something like the blocks editor (rather than another drag and drop page builder).
This probably sounds like an epic amount of hassle, but if you do this, then it will do more than just improve page load times, and stop pagespeed insights complaining about DOM size.
By reducing the DOM size you’ll also end up with an improved text to code ratio. This is because you’re reducing the amount of page code, but leaving the human readable words the same. The human readable words then make up a greater percentage of each page. This can have a positive impact on SEO, as well as improving page performance from the perspective of human visitors, so it is worth working out and making an effort to address.
Kushal Phalak
Thanks for the reply! I use Elementor page builder, and I just found out that there is an option to optimize the DOM elements. In my case, as I created custom post type listings, the DOM elements increased, so right now, activating the ’Optimize DOM elements’ option does help a little.
Ayanda Temitayo
i just want to add to it that one of the best ways to check your website speed is to use Google pagespeed Insight or GtMetrix. This are good tools that will tell you about your website speed score and how you can optimize speed.
Thanks for this awesome article. Very Insightful.
Harshvardhan kadam
It really Helped Me , I am getting several time database error on my site ,but after that as you said in post I installed wp-optimize plugin and cleaned the database.now it much better not getting database errors and also my site site speed up little bit so that’s nice!
WPBeginner Support
Glad our recommendations were able to help!
Admin
Anuoluwapo Olabode Oludare
A fast loading website is a website developer and also a customer’s dream. I’ve used several speed optimization plugins to make my website load faster and so far. I’ve tried Nitropack, WP Rocket, Litespeed Server Cache, WP Fastest Cache, W3 Total Cache, Seraphinite and so on.
I believe the best is Seraphinite because it beats all the others I’ve tested and my website is an heavy one, built with Elementor. I really recommend using a webp image converter like Converter for Media plugin as it’ll help convert your images and get your website loading faster too.
WPBeginner Support
Thank you for sharing which plugin worked for you and your needs
Admin
Moinuddin Waheed
I have used wp rocket for caching and found it to very useful in terms of making the website load faster.
The interesting thing that I found in this article is to disable css and js for external http requests as it may slowdown the website speed.
we do install many plugins for functionality and never knew what resources burden they can cause to our websites.
I have a query, if we disable js and css from loading, will still they be working as intended?
or how would we know which to disable and which not to?
WPBeginner Support
For the moment the only way to know would be to test as there is no guarantee either way on what specific way it would work or if it would have a problem.
Admin
Peter Iriogbe
I’m writing this comment to ask a question regarding what you mentioned that could be affecting the slow loading of a website – which you mentioned ”outdated PHP version”. Is it the site owner that would need to update the PHP version of the WordPress site on the open-source developers? I’m confused
WPBeginner Support
The site owner would need to update the PHP version or reach out to their hosting provider to update the PHP version. When doing an update of that it is important to make sure you have proper backups should there be any trouble during the update.
Admin
Jiří Vaněk
There are two options when it comes to shared web hosting. Either the provider has a tool (settings) in the administration panel where you can switch between different PHP versions, or you have to request it from them. Sometimes, it may happen that the desired PHP version is not available on the server, and the provider will need to migrate your website to a different server. If it is a VPS, that is, a virtual private server, changing the PHP version is up to you since you manage the server yourself. First, the new PHP version must be installed and then switched in the server configuration. It is advisable to not only have a backup of the website itself but also, if possible, create a snapshot of the server so that you can revert to the original configuration if necessary.
mohadese esmaeeli
The webp image format is much lighter than png images, but the challenge is that they are not easily downloadable. If a user encounters images from our site in a Google search, it can be somewhat inconvenient. Nevertheless, what is your opinion? Which standard is more reliable and user-friendly?
WPBeginner Support
For the moment we do not have a definitive on what is best.
Admin
Jiří Vaněk
Although the webp format is not too much to download, there are many online tools for converting from png or jpeg to webp. That’s how I do it. I download the png, convert it to webp and then upload the finished webp image to the website.
Moinuddin Waheed
fast loading of websites not only helps in good user experience but in turns help reduce bounce rate and retain visitors for a long time.
I am implementing the steps for making the websites ultra fast and good performance.
But even after doing many of these steps, at times it feels like something is missing may be it is due to shared hosting plan.
what is the appropriate time when we must plan to upgrade to business or managed wordpress hosting?
WPBeginner Support
There are multiple things to consider, for a starting point we would recommend taking a look at our article below:
https://www.wpbeginner.com/beginners-guide/when-should-you-change-your-wordpress-web-hosting-top-7-key-indicators/
Admin
Jiří Vaněk
I would like to ask about the prohibition of hotlinking on the website. Webp images are missing in your example. Is it possible to ban images in webp format in this way?
WPBeginner Support
To add WebP to the hotlink protection you would add |webp to the list of file types to include it
Admin
Jiří Vaněk
I tried that and it just didn’t work. However, I’ve already found out why it’s not working. This is due to CDN CloudFlare serving images from their network and not from my VPS. Unfortunately, there is probably no solution for this, because although they provide protection against hotlinking, it still does not include protection for the webp format. That’s a big shame these days, because as I found out, I have a lot of stolen images on the Internet. According to Semrush, I looked up those sites but can’t do anything about it.
mohadese esmaeeli
hi. We had some redirects that got stuck in a loop, causing the site to hang. For example, page A redirected to B, then B to C, and finally, C back to A. Resolving such redirect loops improved site performance and Some links were still loading with the http protocol, requiring redirects. However, after reinstalling the SSL certificate once, the SSL issue was resolved, and no more redirects were needed.
After completing the research, the site speed unbelievably improved from 5 seconds to 1 second.
Moinuddin Waheed
I got new insights from this bookmarked page that I thought I would visit to ensure implementing these tips to improve my website performance.
I used to upload video on my website directly through media files which caused it to slow down.
When uploading videos from YouTube, does it make any difference in terms of performance and speed for unlisted YouTube videos and listed videos because often I have seen advise of embedding unlisted videos?
WPBeginner Support
Unless we hear otherwise, there is no performance benefit for embedding an unlisted video.
Admin
Jiří Vaněk
Videos on youtube are on very fast servers that can handle millions of visits per hour in 4k resolution. It doesn’t really matter if the video is public or private. YouTube will never generate such a large load to slow it down.
THANKGOD JONATHAN
Really interesting article.
I have learn that website speed is very important for SEO and UX.
But today I get aome new insights: Split comments into pages and don’t upload madias directly to WordPress.
Moinuddin Waheed
Website speed is one of the important factor for Google to rank in its search engine. Moreover most visitors left the website and not wait if it gets loaded slow.
This is one of those guides which needs to be bookmarked to get back to it and ensure that I have implemented it to my blog posts.
Thanks wpbeginner for this helpful guide.
Ahmed Omar
Really a wonderful post.
my site hosted on siteground and my first time to know about SiteGround SG Optimizer
really thank you
but how I can test my site for performance speed?
WPBeginner Support
You can see our guide below for how to test your site’s speed.
https://www.wpbeginner.com/beginners-guide/how-to-properly-run-a-website-speed-test-best-tools/
Admin
Sameer Hussain
I love how this article highlights the common problems first and then goes onto what less common problems could arise. Amazing stuff considering you are reading this all in one scroll.
WPBeginner Support
Glad you like our our content is laid out
Admin
Naveera Batool
Great information, implemented 7 tips from above
WPBeginner Support
Thank you, glad to hear you’ve implemented some of our recommendations!
Admin
Lara Carter
This article was so helpful in helping me understand all the small detail that that I never even thought of that would help the website run smoother and faster. I am learning about website development and currently doing a lot of research on it. This webpage was in so much more detail that I thought. This webpage also explained to me so many new concepts that I hadn’t heard of before and explained most of them well. There were a couple concepts that took a while for me to wrap my head around, but as a visual learner the pictures really helped me to put into context what I was reading and learning. Cant wait to try these and eventually get round to building the website.
WPBeginner Support
Glad to hear our guide was helpful
Admin
Tash Hughes
That is a comprehensive guide to speeding up a site, thank you.
I have implemented a number of these recommendations (either from here or already in place).
There are a lot of images on the site. I have always reduced the size (ie not put photos straight from my camera on there!) and usually they are jpgs. I notice that WP makes various copies of each image, and then the optimising feature of my cache app makes new versions. It feels like so many versions of images has to be slowing down my site! But which images are safe to delete?
If I have linked to great-image1.jpg, for example, does an optimising feature mean the post now links to great-image1-optimised.jpg so great-image1.jpg is obsolete? Does the description get carried across into optimised images as well?
WPBeginner Support
It would depend on which plugin you are using to optimize your images but most should replace instead of creating a duplicate and you would keep your description.
Admin
Ian Simpson
Brilliant post. I have already implemented some of the easier tasks and have book marked this site so i can come back for ssome of the other technical stuff! I have also just contacted bunny.net through your link as I am quite happy for you to take a commision (if you do) as this post was really helpful!!
WPBeginner Support
Glad to hear our guide was helpful!
Admin
Amir
amazing post. learned a lot from this website. tq
WPBeginner Support
Glad to hear!
Admin
Devid Cols
That’s a great article. Thanks a lot
WPBeginner Support
Glad you liked our article
Admin
Xiao Wen Goh
This is the most helpful WordPress support site ever! Thank you!
WPBeginner Support
Glad you found our content helpful!
Admin
paul onyeneke
i love this content
WPBeginner Support
Glad you like our content
Admin
Mohamed Imon
Exactly what the image size (width & height
) is good for page speed.
Eric W
Thank you for this ’fool’ proof language to explain a lot of what I have been struggling with for our DIY site. Looking forward to getting on with implementing all relevant strategies – as soon as I can get Admin access back for my site!
WPBeginner Support
Glad you found our guide helpful
Admin
Imran
That’s a great article. Thanks a ton.
WPBeginner Support
Glad you found our recommendations helpful
Admin
János Szűcs
Thanks for this very useful and detailed guide!
WPBeginner Support
Glad you found it helpful
Admin
Fahim
very helpful.Its help me a lot.Thanks.
WPBeginner Support
Glad our guide was helpful
Admin
Brian Thomasson
You guys are the best for answering basics we overlook. Thank you very much!
WPBeginner Support
Glad our guide was helpful
Admin
Kaitlyn
This was incredibly thorough and helpful! In about 20 minutes this morning I sped up my current ad landing page lead time from 7.66 seconds to 1.91s.
WPBeginner Support
Glad our guide was helpful
Admin
John
Thanks this helped so much!
WPBeginner Support
You’re welcome
Admin
Nana Yeboah Boafo
My website went from 77% on GTmetrix to 92% by the time i was done with the article. thanks
WPBeginner Support
You’re welcome
Admin
uzoma ichetaonye
wow, this is very fantastic especially for the faxct that website speed is a google ranking factor.
please can you share what aspect of this guide did you take that resulted in improving your website speed from 72% to 92%?.
Maybe your response could help my site as well because my website speed is currently at 87% after implementing the steps listed in this guide that is within my power to do.
Eric Vanier
Interesting article!Thanks for the post
WPBeginner Support
You’re welcome
Admin
Neha
I check my wordpress site speed on gtmetrix and pagespeed insights . Both shows different value
WPBeginner Support
They are different sites that scan different stats the specific scores should normally be different.
Admin
OptimizDBA
This is very useful and helpful information for those who are want boost WordPress speed & performance.
WPBeginner Support
Thank you
Admin
Shubham Bajoria
Which table of content do you use ?
WPBeginner Support
We manually create our table of contents at the moment
Admin
Reza Prama Arviandi
Dear WP Beginner,
I use several plugins that have to do caching my web. But. I think my web has slow down after I’m installing 2 plugins that have some work. It is called redundant? What I’m going to do?
WPBeginner Support
We would recommend only using one caching plugin on your site at a time to prevent conflicts.
Admin
Azhat
Dear WP Team
I want to know
Is it good to embed FB, twitter post on own blog as news ?
WPBeginner Support
That is a personal preference question, there is no definite on what would be best.
Admin
Mihir Prasad Mahanta
I have installed so many themes and plugins. Some plugins are inactive. Does the inactive plugins slow down my website?
WPBeginner Support
Normally those plugins should not have a major effect on your site’s speed but we would recommend removing unused plugins from your site
Admin
Tariqur Rahman
I have a question. And No one never written about this. Question is When actually should we worry about the page speed?
My website speed is more than 80. Even I have seen this website speed also not more than 90. So when should we worry about page speed? I am waiting your answer.
WPBeginner Support
There is a large amount of debate on when to focus on speed, the main time would be when it becomes an issue for you and once you have your site speed where you would like it, you would keep an eye on when the speed starts to change to look at optimizing again.
Admin
Priyanka
Thanks a lot! Just followed your tips for speeding up my site (except the higher levels)) and it improved site’s performance tremendously! I caanot thank you enough
WPBeginner Support
Glad our recommendations could help
Admin
Pradip Nalwaya
Thanks Bhai ! Today This Post is Very Useful. i have find many post for About WP Performance but today Finally i got Helpful Post. Thanks Again
WPBeginner Support
Glad you found our post helpful
Admin
Laja' Dekunle
Just read and haven’t implemented. But I must commend you guys, how much your articles and videos have helped a beginner like me is immeasurable. I give you a big thumbs up followed with a very big THANK YOU.
WPBeginner Support
You’re welcome, glad our guides have been helpful
Admin
Sayan De
I am using Bluehost shared WordPress hosting from your referral, My Site is taking more than 4.5 sec to load. Please help me sir.
WPBeginner Support
You would want to start by following the recommendations in this article
Admin
Jane Frith
Really useful article, but bits of it are beyond this WP Beginner! I really need to limit the number of revisions on my posts, but am nervous about coding and changing php. Can you direct me to where I might find more detail about where to enter this code, preferably with screen shots? Many thanks for such a useful article.
WPBeginner Support
You may want to take a look at our article here: https://www.wpbeginner.com/beginners-guide/complete-guide-to-wordpress-post-revisions/#limitrevisions
Admin
Mehmet
Thanks for amazing useful guide. We would like to make a wordpress web promoting all the cafe-restaurants, hotels and other businesses in the country. And we estimate that there will be 800,000 pages on this website (such as tripadvisor). Would you suggest we do it in WordPress?
WPBeginner Support
You could certainly create a site to do that, you would want to make sure your hosting can handle a site that large
Admin